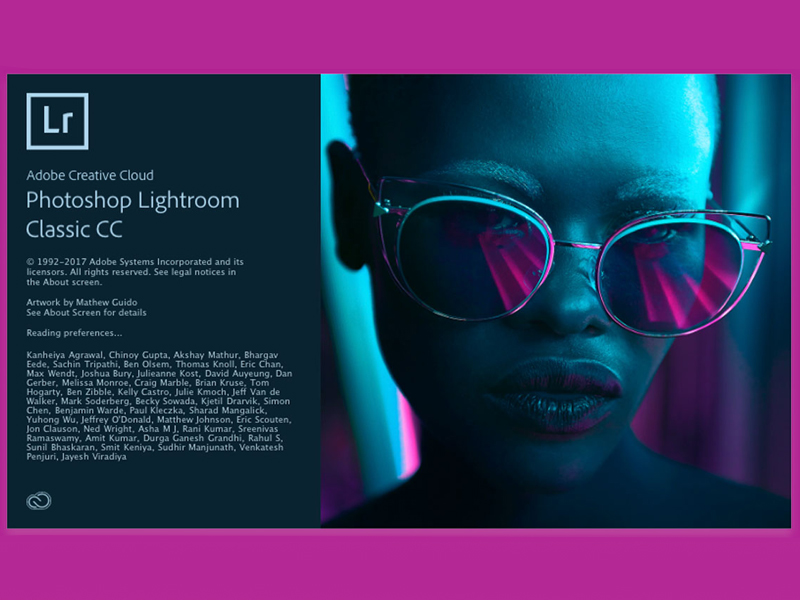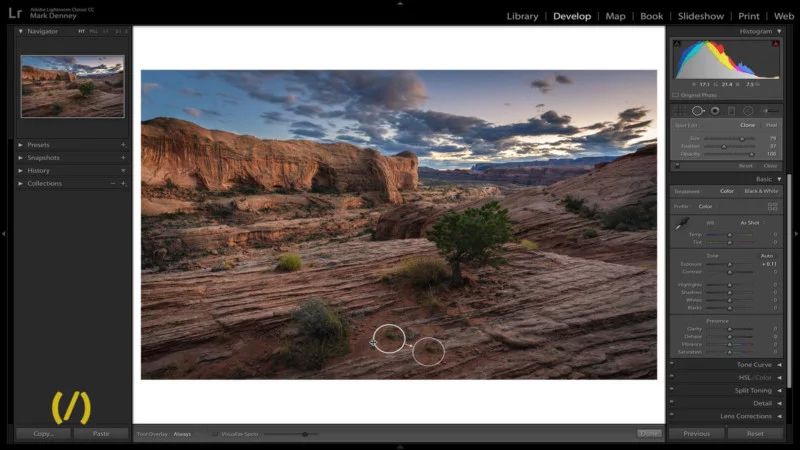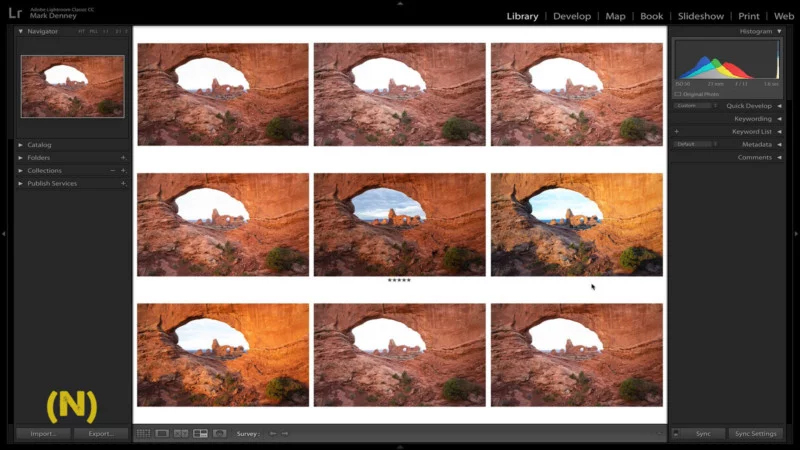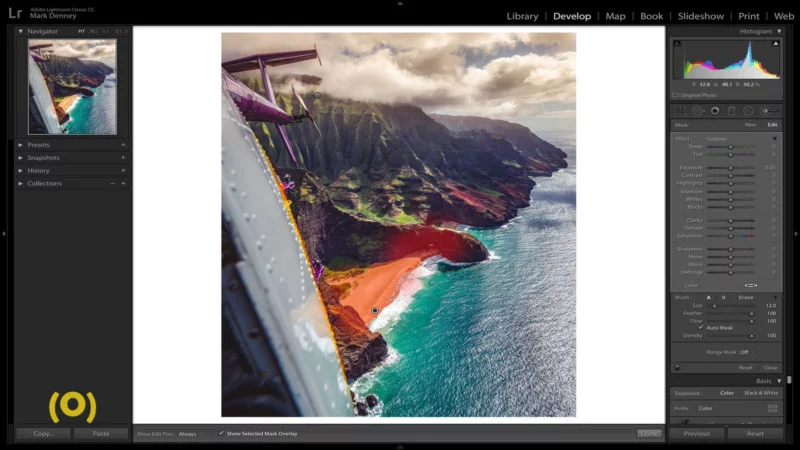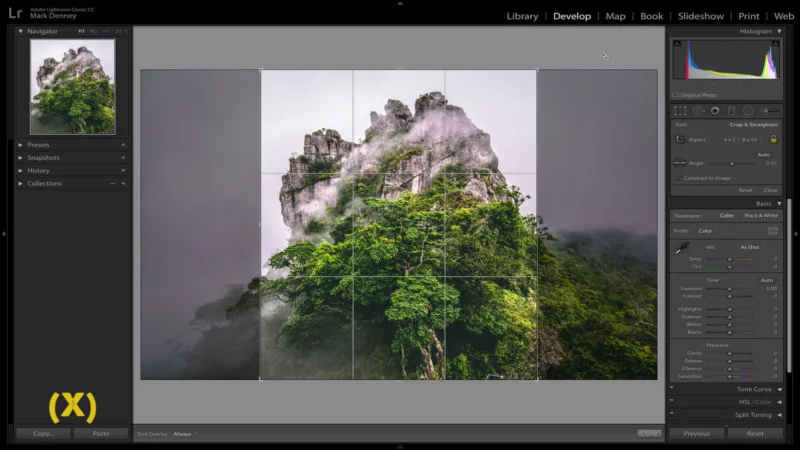در این ویدئوی کوتاه که در انتهای مطلب آمدهاست، میخواهم به شما بگویم که روند کاری من در برنامه لایتروم شامل چه ترفندهایی میشود. 7 نکتهای که در این آورده شدهاند به ترتیب اهمیت آنها در روند کاری من توضیح داده میشوند. طبیعتاً برخی از آنها بیشتر شناخته شدهاند و خیلی از عکاسان از آنها استفاده میکنند و برخی از آنها هم احتمالاً ناشناختهتر هستند و باعث میشوند تا کارهای مدیریت و ویرایش عکس در برنامه لایتروم برای من سریعتر انجام شوند. امیدوارم که با هیچکدام از آنها از قبل آشنا نباشید و این آموزش به شما کمک کند که بتوانید روند کاری خودتان را سریعتر و بهتر کنید. بنابراین از آخرین گزینه شروع میکنم:
مطالعه بیشتر: روند تصحیح عکسها، چگونه عکسهای بد بهتر میشوند؟
شماره 7: انتخاب مجدد ابزار Spot Removal
یکی از قابلیتهایی که برنامه لایتروم دارد این است که میتوانید بدون ویرایش فایل اصلی، زوائد و اشکالات روی فایل خام را مستقیماً، با ابزار Spot Removal برطرف کنید. برای این کار ابزار Spot Removal را به صورت قلم مو روی آن بخش میکشید و خود لایتروم، یک بخشی از تصویر را انتخاب و جایگزین آن بخش میکند. اما مشکل اینجاست که اغلب اوقات این انتخاب، جای درستی ندارد. این به هوش مصنوعی برنامه لایتروم و وضعیت عکس شما برمیگردد که بتواند آن بخش از تصویر را با بخشی که همخوانی مناسبی دارد جایگزین کند یا نه.
گاهی اوقات خود من به صورت دستی این بخش را تغییر میدهم. اما در اغلب موارد از دکمه” / ” (کنار دکمه نقطه در کیبورد که علامت سؤال هم روی آن قرار دارد) استفاده میکنم. هر بار که این دکمه را میزنید، لایتروم سعی میکنم محل انتخاب شده برای نمونهگیری را تغییر دهد و محل دیگری را به شما نشان دهد. معمولاً با چند بار زدن این دکمه، محدوده تغییر پیدا کرده برایتان رضایت بخش خواهد بود.
شماره 6: افزایش محو شدگی دور قلم
میدانیم که در برنامه لایتروم یک قلم برای کار کردن روی محدودههای کوچک یا Local Adjustment داریم که با آن میتوانیم رنگ و نور یا برخی تنظیمات دیگر را روی یک محدوده کوچکی اعمال کنیم. این قلم، همان دکمههای میانبر فتوشاپ را دارد. یعنی با دکمههای ] و [ میتوانیم آن را بزرگتر و کوچکتر کنیم. من تا همین چند نسخه پیش در فتوشاپ با همین روش، نوک قلمموها را بزرگتر و کوچکتر میکردم. اما در نسخههای جدید که دکمه Alt را نگه میدارم و با راست کلیک کردن روی صفحه و کشیدن به سمت راست و چپ، این کار را میکنم، دیگر از این میانبر استفاده نمیکنم.
در برنامه لایتروم ، هنوز این میانبر جدید ارائه نشده و همان میانبر قبلی کار میکند. اما آن میانبر که با صفحه کلید کار میکرد، یک میانبر دیگر هم داشت که خیلی پر کاربرد بود: نگه داشتن دکمه Shift با همان دکمههای ] و [ برای کم و زیاد کردن محوشدگی دور قلم، اگرچه میانبر کوچکی است، اما بسیار پرکاربرد است. با این کار، دیگر نوک قلم روی عکسهایی که با Local Adjustments روی آنها کار میکنید، لکه نمیاندازد.
شماره 5: مد نمایشی Survey Mode
در بین مدهای نمایشی عکسها در برنامه لایتروم ، من بیشتر از همه به مد نمایش Survey Mode علاقه دارم. این حالت برای انتخاب عکسهای شبیه به هم عالی است. چون میتوانید چند عکس را انتخاب کنید و لایتروم آنها را کنار هم میگذارد و با خارج کردن از حالت انتخاب (Deselect) هر کدام در نوار زیرین پنجره، دوباره آنها را با چیدمان جدید کنار هم میچیند. مثلاً فرض کنید دوربین را روی عکسبرداری پیدرپی یا Burst Mode گذاشتهاید و از یک صحنه، 8 یا 9 عکس پشت سر هم گرفتید. با این حالت میتوانید همه آنها را کنار هم ببینید و بهترین را انتخاب کنید.دکمه N به عنوان میانبر این حالت انتخاب شده و برای من بسیار پر استفاده است.
شماره 4: Shift و دو بار کلیک
راستش دقیقاً نمیدانم نام این دکمه میانبر را چه بگذارم. در لایتروم و همچنین در ویرایشگر فایل خام فتوشاپ، یک قابلیت جالب وجود دارد که با آن میتوانید همه عکس را به صورت خودکار، تنظیم رنگ و نور کنید. مانند همه قابلیتهای خودکار دیگر، این روش هم خیلی وقتها اشتباه میکند و ممکن است تنظیماتی که من دوست دارم را لود نکند. اما با یک ترفند کوچک میتوانید به کارتان سرعت بیشتری بدهید. کافیست وقتی در ماژول Develop قرار دارید و در حال ویرایش عکس هستید، دکمه Shift را نگه دارید و روی هر کدام از اسلایدرها دو بار کلیک کنید. با این کار، دقیقاً همان اسلایدر با تنظیمات خودکار، تغییر میکند. من این روش را بسیار بیشتر از زدن روی دکمه Auto دوست دارم، چون به صورت انتخابی و موردی، روی هر کدام از بخشها میتواند اعمال شود.
شماره 3: نشان دادن ماسک با O
نمیدانم چرا طراحان لایتروم، دکمه Show Selected Mask Overlay را آنقدر کوچک طراحی کردهاند. شاید خودشان زیاد از آن استفاده نمیکنند! بههرحال اگر میخواهید هر بار برای دیدن محدوده تأثیر قلم موی Local Adjustments، روی مانیتور خم نشوید، دکمه O را فراموش نکنید. با این دکمه میتوانید بفهمید که محدوده تأثیر قلم موی “تنظیمات منطقهای” تا کجاست و اگر لازم است بخشهایی از آن را هم پاک کنید.
شماره 2: میانبر برش مخصوص آلبوم
وقتی میخواهید عکسها را برش بزنید میدانید که جهت عمودی و افقی تصویر هم مهم است. مثلاً فرض کنیم میخواهید همه عکسها را با نسبت 2:3 به صورت عمودی برش بزنید. طبیعتاً وقتی اندازه 2:3 را برای نسبت برش انتخاب میکنید، خود برنامه لایتروم ، براساس عمودی یا افقی بودن عکس، این نسبت را به صورت عمودی یا افقی روی عکس قرار میدهد. با کلیک کردن دکمه X روی کیبورد، همین نسبت بلافاصله میچرخد و به این ترتیب میتوانید همه عکسها را، چه عمودی و چه افقی، به یک صورت برش بزنید. این قابلیت خصوصاً زمانی که میخواهید عکسهای زیادی را برای اینستاگرام یا آلبومهای آنلاین برش بزنید هم بسیار پرکاربرد است.
شماره 1: دکمههای Before و After
این دکمهای است که من در حین ویرایش عکسها بارها و بارها از آن استفاده میکنیم. وقتی در ماژول Develop هستید، و روی عکسهای مختلف کار میکنید، با دکمه ” \ ” میتوانید وضعیت قبل و بعد از تغییراتی که اعمال کردید را مشاهده کنید. این دکمه در بالای دکمه Shift قرار دارد و در اغلب کیبوردهای فارسی با حرف پ یا ژ مشخص شده است.
مطلب مرتبط: چگونه از ماسک روشنایی استفاده کنیم؟
همانطور که قبلاً هم گفتم، ممکن است با برخی از این دکمهها از قبل آشنا بوده باشید. اما امیدوارم حداقل چند تا از آنها برایتان کارآمد باشد و سرعت عمل شما را در حین کار با برنامه لایتروم افزایش دهد. میدانیم که بخش مهمی از کار به عنوان یک عکاس حرفهای این است که بتواند کارهای تکراری را با سرعت بیشتری انجام دهد و زمان بیشتری برای کارهای خلاقانهتر برای خود ایجاد کند. کار کردن با میانبرهای لایتروم به ما امکان میدهد تا سرعت عمل خودمان را در حین کارهای روزمره افزایش دهیم. امیدوارم از این آموزش استفاده کرده باشید. سوالات خودتان را درباره این میانبرها و امکانات دیگر لایتروم، در بخش کامنتها با ما در میان بگذارید.
نویسنده: امیر یاری