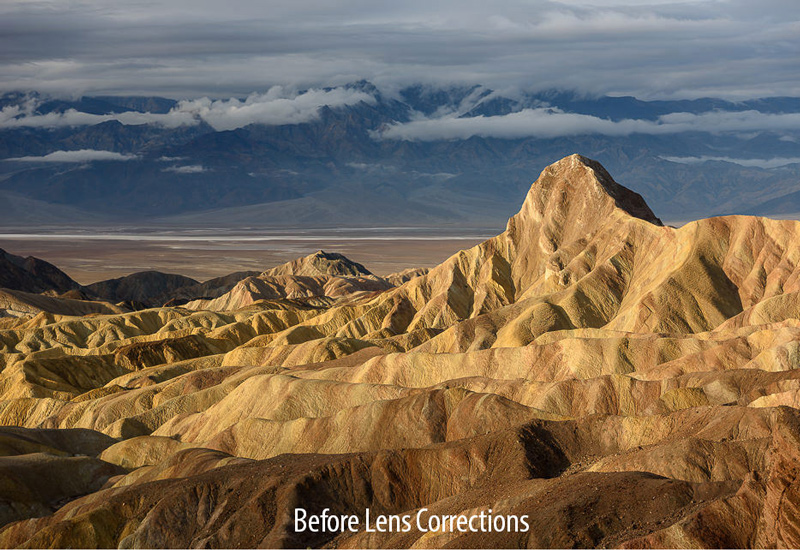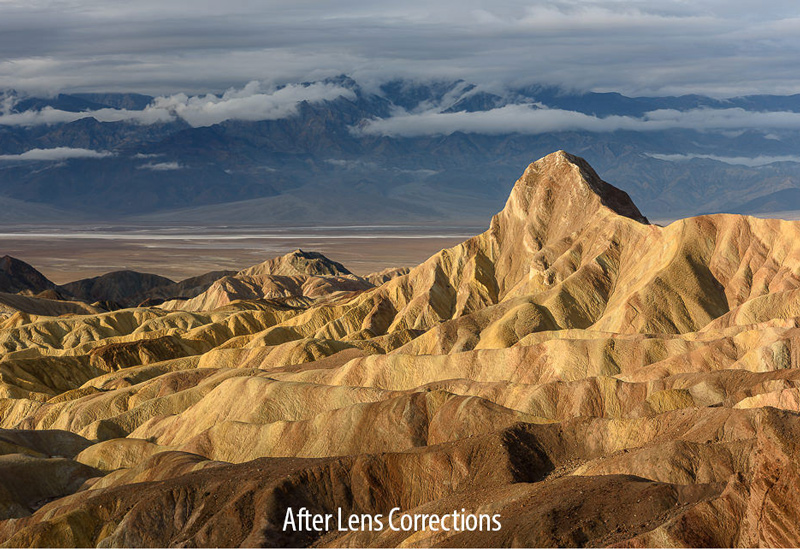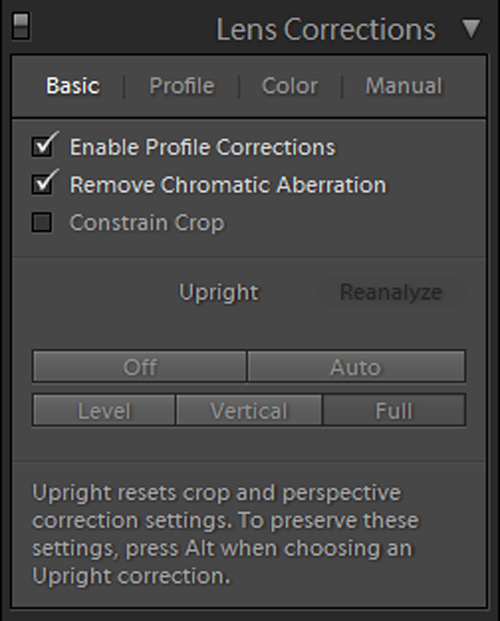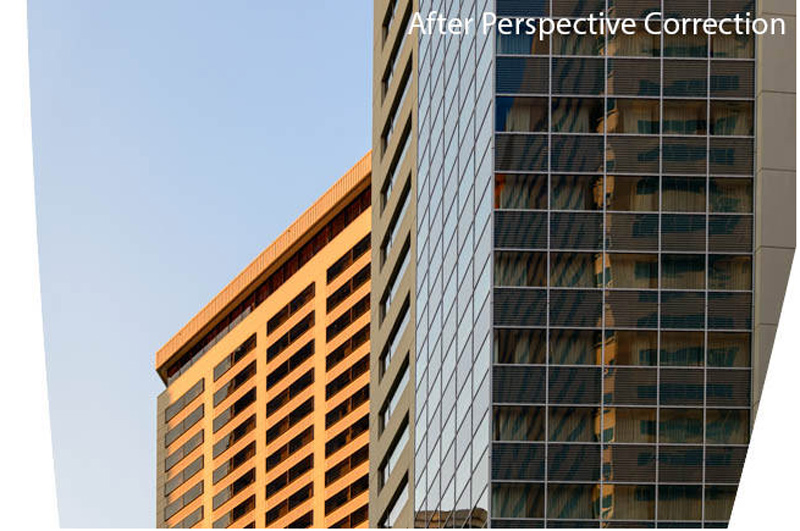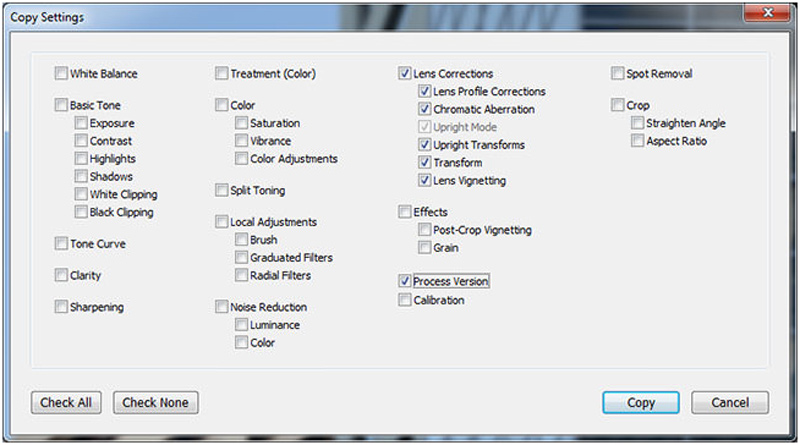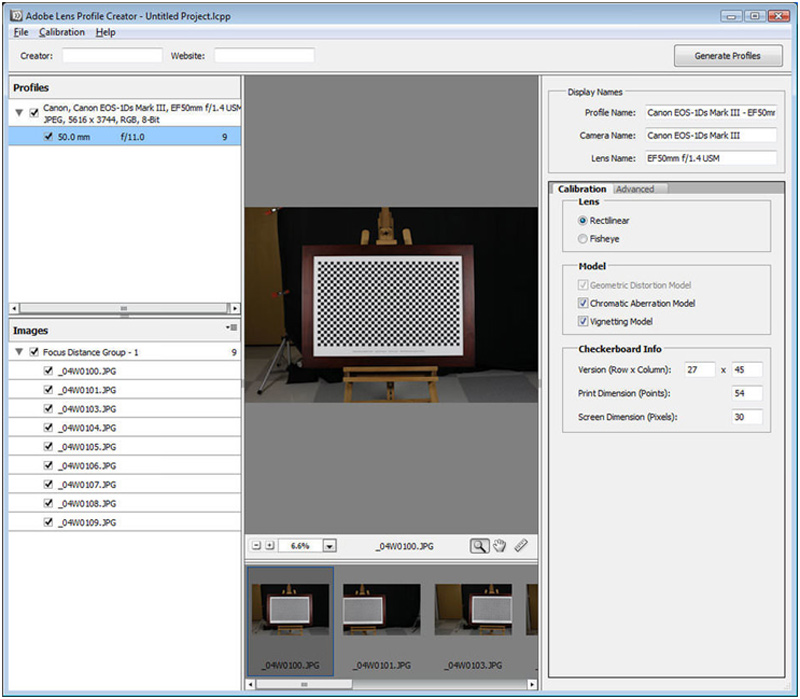این ابزار قدرتمند میتواند در کمتر از چند دقیقه، کاری که باید ساعتها وقت صرف آن کنید را برایتان انجام دهد و عکسهایتان را به صورت تکتک یا یکپارچه، تصحیح کند. در این آموزش، من برایتان میگویم که قابلیت Lens Corrections در لایتروم چیست و چطور میتواند اشکالات اپتیکال لنزتان را از روی عکسهایی که گرفتهاید حذف کنید. همچنین یاد میگیرید که اگر لنزی که از آن استفاده میکنید، دارای پروفایل رسمی در لایتروم نیست، چطور خودتان یک پروفایل جدید برای آن بسازید و از این به بعد، برای تصحیح اشکالات لنزتان، از همان پروفایل استفاده کنید.
قابلیت Lens Corrections در لایتروم چیست؟
قابلیت Lens Corrections یک ابزار یا پنل جداگانه در ماژول Develop است که برخی از منابع آن را به نام زیر ماژول تصحیح لنز هم نامیدهاند. این ابزار به شما اجازه میدهد تا اشکالاتی مانند اعوجاج و کشیدگی لنز (خصوصاً در لنزهای واید و زوم)، لبههای رنگی در مناطق پرکنتراست یا همان chromatic aberration، وینیتینگ یا تیرگی دور کادر و همچنین اشکالات حاصل از پرسپکتیو عکس را به صورت غیر مخرب برطرف کنید. خوبی قابلیت Lens Corrections در لایتروم این است که برخلاف بسیاری از قابلیتهای ویرایشی در نرمافزارهای ویرایشگر، میتوانید آن را کپی کنید و از یک عکس، روی عکس دیگر کپی کنید. یعنی مثلاً میتوانید اشکالات لنز را برای صدها عکسی که با همان لنز گرفته شده، به صورت یک باره و دستهای، پیادهسازی کنید. یعنی قابلیت تصحیح لنز اصولاً یک ویرایش غیر مخرب و قابل تکرار محسوب میشود.
همچنین اگر نکات وارد کردن عکسها به لایتروم را بدانید میتوانید هنگام ورود عکسها، بلافاصله اول اشکالات لنز را برطرف کنید و بعد عکسها را وارد کامپیوتر کنید. ممکن است فکر کنید اگر قرار است همه عکسها از همان اول تصحیح شوند، چرا خود لایتروم به صورت خودبهخود و بدون فرمان مستقیم، این کار را انجام نمیدهد؟ به خاطر داشته باشید که تصحیح لنز یک ویرایش ساده نیست که بتوان آن را روی هر لنزی پیاده کرد و در مورد لنزهای گوناگون و حتی در مورد فواصل مختلف و دیافراگمهای متفاوتی که یک لنز زوم یا پرایم دارد، میتواند تغییر کند. آرایش اپتیک و قطعات لنزها در شرایط مختلف نوردهی تغییر میکند و به همین شکل ممکن است اشکالات یک لنز در دیافراگمهای بازتر یا بستهتر بیشتر نمود پیدا کند یا حتی میزان اعوجاج لنز در محدوده واید یک لنز یا محدوده تله آن فرق کند.
از سوی دیگر اپتیک لنزهایی که فاصله کانونی یکسانی دارند هم با هم فرق دارد. به همین دلیل هم نمیتوان صرفاً به خاطر مشابهت دیافراگم و فاصله کانونی دو لنز، اصلاحاتی که روی مثلاً یک لنز واید Nikon 35mm f/1.4G انجام میشود را روی یک لنز Sigma 35mm f/1.4G هم پیاده کرد. کارشناسان ادوبی، سالهاست که به طور پیوسته روی لنزهای پرکاربرد در دنیای عکاسی دیجیتال کار میکنند و با لابراتوارهای پیشرفته و آزمونهای پیچیده، اصلاحات مورد نیاز و متناسب برای اپتیک این لنزها را به صورت تنظیمات از پیش آماده در برنامه لایتروم و همچنین در ویرایشگر فایلهای خام یا ACR قرار میدهند. این لیست در طول این چند سال همچنان در حال کاملتر شدن است و هرچقدر جلوتر میرویم، لنزهای بیشتری به این مجموعه اضافه میشوند. بنابراین اگر میخواهید از جدیدترین و کاملترین سری تنظیمات اصلاح اشکالات لنز برخوردار شوید، بهتر است از جدیدترین نسخه لایتروم و نسخه آپدیت ویرایشگر فایلهای خام فتوشاپ استفاده کنید.
گاهی اوقات ممکن است متوجه اشکالات یک لنز نشوید. خصوصاً زمانی که از عکسهایی با فاصله زیاد و بدون خطوط راهنمای و موازی هم عکس میگیرید. در عکس زیر میتوانید ببینید که قابلیت اصلاح اشکالات لنز، چقدر میتواند روی کارآیی لنز مؤثر باشد:
در تصویر زیر میتوانید اصلاحات اعمال شده روی عکس را مشاهده کنید. همانطور که در تصویر هم مشخص است، عملکرد این اصلاحات فوقالعاده است و کیفیت عکسهایتان را متحول کند. در این عکس، به ترتیب ابتدا اعوجاج و تیرگی دور عکس برطرف شده و بعد لبههای رنگی یا CA و نهایتاً اصلاح پرسپکتیو انجام شده است. (اصلاح پرسپکتیو از نسخه 5 لایتروم در این برنامه قرار گرفته است.)
چطور از قابلیت اصلاح لنز استفاده کنیم؟
برگه Basic
اصلاح اعوجاج و تیرگی دور در عکسها در برنامه لایتروم بسیار ساده است. کافیست به ماژول Develop بروید (اگر در ماژول کتابخانه هستید دکمه D را بزنید) و در پنلهای کناری به پایین بروید تا پنل (یا زیر ماژول) Lens Corrections را ببینید. در اینجا در برگه اول که Basic نام دارد، گزینه “Enable Profile Corrections” را روشن کنید. این گزینه پروفایل اصلاحات لنز را فعال میکند. در تصویر زیر میتوانید این گزینه را ببینید:
اگر از نسخههای قدیمیتر لایتروم استفاده میکنید و برگه Basic را نمیبینید، میتوانید این قابلیت را از برگه Profile فعال کنید. اگر هم میخواهید لبههای رنگی یا همان Chromatic Aberration را از عکسهایتان حذف کنید، باید به برگه Color بروید و گزینه Remove Chromatic Aberration را فعال کنید.
در نسخههای جدید لایتروم (از نسخه 5 به بعد) در برگه Basic چند دکمه اضافی هم میبینید که “Off”, “Auto”, “Level”, “Vertical” و “Full” نام دارند. این دکمهها برای تصحیح خط افق و همچنین برای برطرف کردن اشکالات پرسپکتیو هستند. از آنجا که پرسپکتیو، معمولاً یکی از اهداف مستقیم عکاسان محسوب میشود و در اغلب موارد نیازی به ویرایش آن ندارند، این گزینه به صورت پیش فرض خاموش است. این گزینه، بهترین عملکرد خودش را زمانی نشان میدهد که از سوژههایی با خطوط مستقیم (مانند عکاسی معماری و بناها) عکس گرفتهاید. برای اینکه تأثیر این گزینه را ببینید به تصویر زیر دقت کنید:
به عکس بالا توجه کنید. لایتروم با تصحیح پرسپکتیو و خطوطی که روی تصویر میبیند، این عکس را کاملاً صاف کرده و پرسپکتیو آن را دقیق و صحیح میبینیم. البته در تصویر After (تصویر تصحیح شده) بخشهایی از کناره تصویر را سفید میبینید. دلیل این اتفاق این است که وقتی لایتروم، عکس را تصحیح کرده، اطلاعات آن بخش از کادر را در اختیار ندارد تا بازسازی کند. بنابراین شاید بهتر باشد، قسمتهای سفید شده را برش بزنید. البته میتوانید با فعال کردن گزینه “Constrain Crop” اجازه دهید تا خود لایتروم این قسمتها را برایتان برش بزند و عکس را کوچکتر کند. طبیعتاً اندازه عکس کمی بستهتر میشود، اما در عوض عکسی صاف و بدون اشکال در اختیار خواهید داشت. در زیر میتوانید عکس برش خورده را ببینید.
NIKON D800E + 18-300mm f/3.5-5.6 @ 50mm, ISO 100, 1/80, f/5.6
برگه Profile:
اگر میخواهید تصحیح اشکالات لنز را ادامه دهید، باید به برگه بعدی بروید که همانطور که از نام آن یعنی “پروفایل” مشخص است، جایی برای استفاده از تنظیمات از پیش آماده برای لنز دوربینتان میباشد. این دومین برگه از پانل Lens Corrections است و دقیقاً کنار Basic قرار دارد. کافیست لنزی را که از آن استفاده میکنید انتخاب کنید (که البته معمولاً خود لایتروم با توجه به اطلاعات Exif عکستان میتواند به صورت خودکار آن را انتخاب کند). فقط کافیست گزینه “Enable Profile Corrections” را فعال کنید. اگر لنزی که از آن استفاده کردهاید در پروفایلهای لایتروم موجود باشد، با فعال کردن این گزینه، بلافاصله سه منوی زیرین ظاهر شده و نام برند، مدل لنز و پروفایلی که از آن استفاده میشود را نشان میدهند. اگر هم عبارت None را دیدید، به این معنی است که لنزی که استفاده کردهاید توسط لایتروم پشتیبانی نمیشود و پروفایل آن موجود نیست.
البته هنوز این امکان را دارید که خودتان به صورت دستی، یک مدل لنز را انتخاب کنید و از لایتروم بخواهید از پروفایل آن روی لنز فعلیتان استفاده کند. اما به هیچ وجه این کار را پیشنهاد نمیدهم. دلیل ان را هم در ابتدای مقاله توضیح دادم. اگر لایتروم هیچ پروفایلی برای لنز شما ندارد، سه راه دارید:
1-صبر کنید تا شاید در نسخههای آینده، پروفایل لنز شما هم به این لیست اضافه شود. بههرحال ادوبی، هر یکی دو ماه یکبار، یک آپدیت جدید برای ویرایشگر فایلهای خام و برنامه لایتروم خودش ارائه میدهد که در آن، از فایلهای خام دوربینهای جدید و برخی پروفایلهای لنزهای دیگر، پشتیبانی میکند. میتوانید لایتروم و فتوشاپ خودتان را آپدیت کنید تا این پروفایلها را دریافت کنید.
2-یک پروفایل برای لنز خودتان درست کنید که روش آن را در پایینتر توضیح خواهم داد.
3-از برگه Manual یا دستی استفاده کنید. یعنی نوع اعوجاج و تیرگی دور در لنز خودتان را با اسلایدرها و کادرهای عددی که خود برنامه در اختیارتان میگذارد تصحیح کنید.
اگر تصحیح خودکار به اندازه کافی درست عمل نمیکند، دو اسلایدر اضافی برای تصحیح اعوجاج و تیرگی دور در اختیار دارید. مثلاً اگر تأثیر کاری که خود لایتروم انجام میدهد خیلی زیاد یا خیلی کم است، میتوانید از اینجا به صورت دستی آن را درست کنید.
گزینه Setup در اینجا شامل یک حالت Default یا پیش فرض میشود که همین چیزیست که در ابتدا میبینید. یک حالت Custom هم دارد که به محض اینکه گزینهای را تغییر میدهید ظاهر میشود و نشان میدهد که یک گزینهای را از حالت پیش فرض خارج کردید. یک حالت Auto هم وجود دارد که تا به حال برای من درست کار نکرده و پیشنهاد هم نمیکنم حدس زدن درباره شرایط عکس و چیزی که خودتان میبینید را به هوش مصنوعی لایتروم بسپارید.
برگه Color:
تصحیح لبههای رنگی در بخشهای پرکنتراست عکس که آن را CA مینامیم، به برگه Color مربوط میشود. دقیقاً مانند برگه Basic در اینجا هم اگر گزینه “Remove Chromatic Aberration” را فعال کنید، این تصحیح برایتان انجام میشود و لایتروم سعی میکند مقدار این تصحیح را با توجه به شرایط عکس، به صورت خودکار حدس بزند. البته مانند بسیاری جاهای دیگر، در اینجا هم ممکن است خیلی وقتها، تصحیح خودکار، به پای تشخیص دقیق چشم شما به عنوان یک عکاس حرفهای نرسد و در این صورت خود شما میتوانید لبههای بنفش و سبز را با دقت بسیار زیاد و محدودیتهایی که خودتان تعیین میکنید، حذف کنید. طبیعتاً برای تصحیح به صورت دستی، باید آنقدر روی عکس زوم نزدیک کنید که بتوانید این لبهها را ببینید.
همچنین میتوانید با استفاده از قطره چکان Defringe، رنگی را که میخواهید خنثی شود، انتخاب کنید.
بیشتر بخوانید:کنتراست ؛ زیاد یا کم؟
برگه Manual یا دستی:
آخرین برگهای که در اینجا داریم برگه Manual یا دستی است. این برگه از اولین نسخه قابلیت Lens Correction در این پنل قرار دارد و به شما امکان میدهد تا اگر لایتروم از لنزتان پشتیبانی نمی کند، خودتان همه تنظیمات را به صورت دستی به کار گیرید. اسلایدرهای مختلفی را در این برگه میبینید که هر کدام میتوانند تغییراتی بسیار ظریف و جزئی ایجاد کنند.
شخصاً به ندرت به سراغ این برگه میآیم. اما میتوانید عملکرد هر کدام از این اسلایدرها را با سعی و خطا یاد بگیرید. خوشبختانه در نسخههای جدید لایتروم، این بخش را به طور کامل به پنل Transform منتقل کردهاند و دیگر در پنل فعلی که درباره آن صبحت کردیم وجود ندارد. احتمالاً دلیل آن هم کارکرد کم این برگه بوده است.
بیشتر بخوانید: با استفاده از میانبرهای لایتروم به کار خود سرعت ببخشید
اعمال کردن تنظیمات تصحیح لنز روی چندین عکس
اگر از تنظیماتی که روی عکستان انجام دادید راضی شدید، میتوانید این تنظیمات را روی چندین عکس دیگر نیز کپی کنید. یعنی دیگر لازم نیست همه این تنظیمات را روی تک تک عکسهایی که با یک لنز و دوربین گرفتید اجرا کنید و کافیست که آنها را در کسری از ثانیه روی باقی عکسها هم ایجاد کنید. برای این کار باید دوباره به ماژول کتابخانه برگردید (دکمه G را بزنید یا روی نام ماژول کتابخانه کلیک کنید). بعد روی عکسی که تصحیح شده راست کلیک کرده و از منوی Develop Setting> Copy Setting پنجره زیر ر باز کنید:
همانطور که در تصویر میبینید، باید همه تنظیمات به جز قابلیت Lens Corrections را غیر فعال کنید. چون اگر این کار را نکنید، تنظیمات دیگر این عکس، مانند تنظیم رنگ و نور و کنتراست و … هم روی عکسهای دیگر قرار میگیرد. دکمه Copy را بزنید تا این اطلاعات در حافظه لایتروم کپی شود. بعد عکسهای دیگر را انتخاب کنید. یعنی عکسهایی که میخواهید تصحیح شوند. (برای این کار باید دکمه Ctrl را نگه دارید و کلیک کنید) نهایتاً دوباره راست کلیک، گزینه Develop Settings و سپس Paste Settings را بزنید تا این اطلاعات روی آنها هم اعمال شود. به همین سادگی.
ساخت پروفایل برای لنز
تصحیح لبههای رنگی یا CA در عکسها چندان مشکل نیست. کافیست روی عکس زوم کنید و ببینید که در کنارههای پرکنتراست (مانند لبههای ساختمان در پس زمینه آسمان روشن) نواری از پیکسلهای رنگی میبینید یا نه و اگر بودند، با جابجا کردن اسلایدر به میزان کافی میتوانید آن را حذف کنید. اما تصحیح اعوجاج عکس به این سادگیها نیست. چون عکسی که دارید باید دارای لبههای صاف از یک گوشه به گوشه دیگر باشد تا بتوانید میزان اعوجاج را به درستی ببینید و برطرف کنید.به همین دلیل عکسهای منظره، عکسهای پرتره، عکسهای حیات وحش یا حتی بسیاری از عکسهای معماری هم برای یافتن یک الگوی درست برای تصحیح اعوجاج لنز مناسب نخواهند بود.
در اینجا اگر میخواهید نتایج دقیق و درستی بگیرید، بهتر است یا صبر کنید تا ادوبی یک پروفایل مخصوص لنز شما منتشر کند، یا خودتان دست به کار شوید و پروفایل مناسب لنزتان را بسازید. شاید به همان دقت پروفایل ادوبی نباشد، اما دست کم بخشی از کار را برایتان سرعت میبخشد.
روش ساختن پروفایل تصحیح لنز در لایتروم :
1-ابتدا برنامه Lens Profile Creator را دانلود و نصب کنید. (توجه داشته باشید که این برنامه را نمیتوانید با IP ایران دانلود کنید.)
2-به پوشه Calibration Charts بروید. در اینجا یک فایل با تصویری شطرنجی وجود دارد که همه استانداردهای لازم برای تصحیح اشکالات لنز را دارد. این فایل را دریافت و چاپ کنید. بد نیست که آن را در سایز نسبتاً بزرگی چاپ کنید (مثلاً اندازه 30×40 cm یا بزرگتر) تا دوربین بتواند با دقت زیادی از آن استفاده کند. این عکس را شاسی کنید و روی یک پایه در جایی که نور نسبتاً کافی و مناسبی دارد نصب کنید. پیشنهاد میکنم در نور کافی روز از آن عکس بگیرید تا نیازی به بالا بردن حساسیت نباشد.
3-چند عکس از این صفحه بگیرید. حداقل سه عکس مورد نیاز است، اما پیشنهاد میکنم که حداقل 9 عکس برای هر کدام از شرایطی که میخواهید لنز را بررسی کنید بگیرید. منظور اینکه مثلاً اگر لنز شما یک لنز پرایم است، برای دیافراگمهای مختلف، در هر دیافراگم، 9 عکس بگیرید و اگر لنز زوم دارید، احتمالاً باید برای هر فاصله اصلی (مثلاً 24 ، 35 ، 50 ، 70 و …) در هر فاصله کانونی و هر دیافراگمی که معمولاً کار میکنید و میخواهید پروفایل لنز را داشته باشید، 9 عکس بگیرید.
4-عکسهای خام را به فرمت DNG تبدیل کنید تا مطمئن شوید که اطلاعات Exif عکسها کامل و دست نخورده باقی میماند. اگر معمولاً با فرمت JPEG عکاسی میکنید، فایلهای JPEG را به برنامه وارد کنید. اگر هم با فایلهای خام کار میکنید، فایلهای DNG را به برنامه وارد کنید.
5-پروفایل ساخته شده را در پوشهای که دیگر پروفایلهای لنز فتوشاپ و لایتروم و Camera RAW قرار دارند، ذخیره کنید. فراموش نکنید اگر از ترکیبهای مختلف لنز و دوربین استفاده میکنید، باید این عکسها را با هر کدام از آنها به صورت جداگانه تهیه کنید. یعنی مثلاً اگر یک دوربین Nikon D810 و یک دوربین Nikon D7200 دارید و از لنز Nikon 24mm f/1.4 روی هر دوی آنها استفاده میکنید، باید برای هر کدام از این ترکیبها، یک پروفایل جداگانه تهیه کنید. بههرحال به دلیل اینکه مثلاً یک لنز روی مانتهای مختلف FX و DX رفتارهای مختلفی دارد، نوع اعوجاج و تیرگی دور آنها هم متفاوت خواهد بود و پروفایلها هم باید با هم فرق کنند. اگر چند بدنه مختلف دارید، پیشنهاد میکنم همه پروفایلها برای این لنز را یکجا آماده کنید. این کار وقتگیر خواهد بود، اما کار بسیار سر راست و سادهای است و طبیعتاً از زمانی که هر بار میخواهید برای تصحیح اعوجاج لنز بگذارید بسیار کمتر خواهد بود.
وقتی فایل را ایجاد کردید، این فایل فرمت .lcp خواهد داشت که مخفف Lightroom Camera Profile است. پوشه این فایلها معمولاً در این مسیر است:
C:\Users\All Users\Adobe\CameraRaw\LensProfiles\1.0
مگر اینکه خودتان آن را تغییر داده باشید.
بعد از طی کردن این مسیر و انجام این کارها، حالا دیگر یکبار باید لایتروم را ببندید و دوباره باز کنید تا دیگر پروفایل لنزتان را بشناسد و از آن استفاده کند.
نهایتاً اینکه چند ابزار دیگر مانند DxO Optics Pro و PTLens هم هستند که پروفایلهای زیادی برای ترکیبهای مختلف لنز و دوربین دارند که ممکن است برخی از آنها را در لایتروم پیدا نکنید. اگر از لنزهای نایاب و خاصی استفاده میکنید که نیاز به پروفایل دارند، بد نیست قبل از اینکه خودتان دست به کار شوید، نگاهی هم به این برنامهها بیندازید. شاید روند کار را برایتان سریعتر کنند.
مترجم : امیر یاری