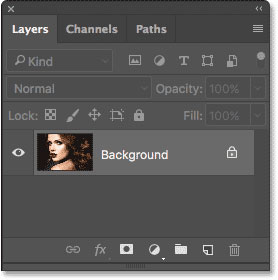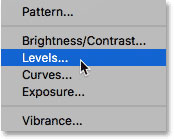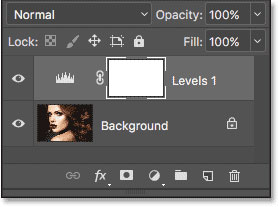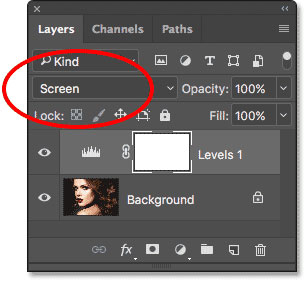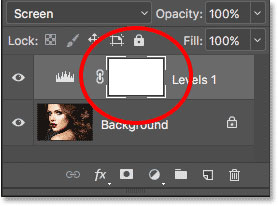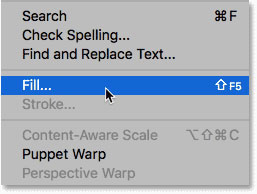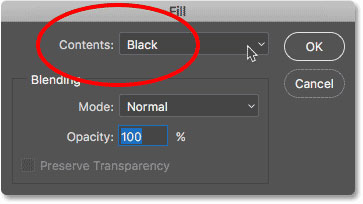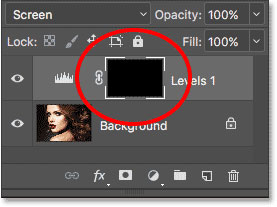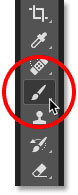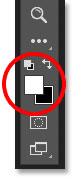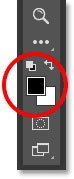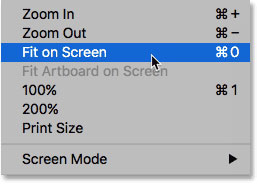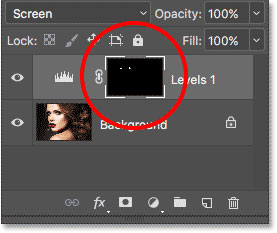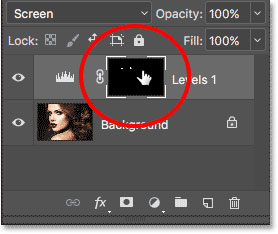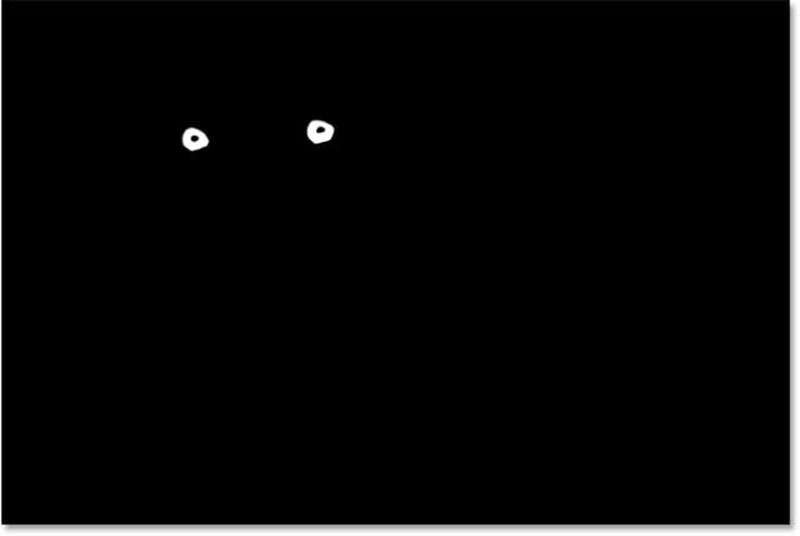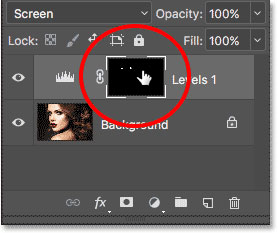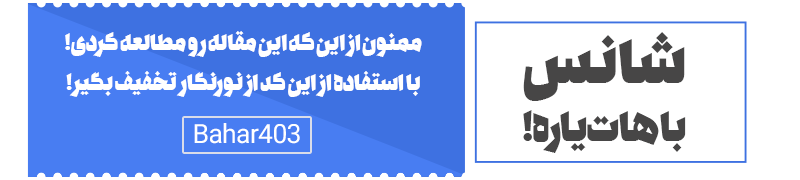تنها چیزی که برای روتوش چشم در فتوشاپ با استفاده از این تکنیک نیاز دارید، عبارتند از لایه تنظیمات، حالتهای ترکیب (Blend Mode)، ماسک لایه و یک براش. در صورتی که تازه با فتوشاپ آشنا شدهاید ممکن است این کار خیلی ساده به نظر نرسد اما تمام این پروسه از ابتدا تا انتها فقط چند دقیقه طول میکشد.
در صورتی که میتوانید با موس کلیک کنید و از براش استفاده کنید هم تمام مهارتهای لازم را دارید. ما در اینجا از فتوشاپ CC استفاده میکنیم اما با استفاده از فتوشاپ CS6 هم میتوانید آموزش را به صورت کامل دنبال کنید.
ما در این آموزش از عکس زیر استفاده خواهیم کرد:
پس از روتوش چشم در فتوشاپ هم تصویر ما به شکل زیر خواهد بود:
قدم 1) افزودن لایه تنظیمات
قبل از شروع نگاهی سریع به پنل تنظیمات خواهیم داشت که تصویر ما داخل آن روی یک لایه پس زمینه قرار دارد. در حال حاضر لایه پس زمینه تنها لایه موجود در سند ما میباشد.
برای روشن کردن چشمها ما از یک لایه تنظیمات (Adjustment Layer) استفاده خواهیم کرد. برای اضافه کردن این لایه روی آیکون New Fill or Adjustment Layer در قسمت پائین پنل لایهها کلیک کنید:
سپس گزینه Levels را از لیست باز شده انتخاب کنید
هنوز هیچ اتفاقی برای تصویر نیافتاده است اما در صورتی که پنل لایهها را دوباره نگاه کنیم، لایه تنظیمات Levels را مشاهده خواهیم کرد که با اسم Levels 1 در بالای لایه پس زمینه قرار گرفته است.
[relatedpost post=”142946″]
قدم 2) تغییر حالت ترکیب لایه به Screen
گزینهها و کنترلهای مربوط به لایه تنظیمات Levels در پنل Properties فتوشاپ قرار دارد اما شما میتوانید در اینجا از آنها استفاده نکنید زیرا ما نیازی به آنها نداریم. بلکه برای روشن کردن چشمها تنها کاری که باید انجام دهیم این است که حالت ترکیب لایه تنظیمات را تغییر دهیم.
حالتهای ترکیب (Blend Mode) را در گوشهی بالا سمت چپ پنل لایهها میتوانید پیدا کنید. به صورت پیشفرض حالت ترکیب روی Normal قرار گرفته است. روی آن کلیک کنید و گزینه Screen را انتخاب نمائید.
به محض اینکه حالت ترکیب را به Screen تغییر دهیم، تمام تصویر روشنتر خواهد شد. تنها مشکلی هم که وجود دارد این است که تمام تصویر روشنتر است اما ما فقط میخواهیم که چشمها روشنتر باشد. این مشکل را در مرحله بعدی برطرف خواهیم کرد:
قدم 3) پر کردن ماسک لایه با رنگ مشکی
یکی از قابلیتهای خیلی خوب لایههای تنظیمات در فتوشاپ این است که به همراه هر کدام از آنها یک ماسک لایه هم وجود دارد. ما میتوانیم از این ماسک لایه استفاده کنیم و به راحتی تعیین کنیم که چه بخشهایی از تصویر تحت تاثیر لایه تنظیمات قرار بگیرند. به بیانی دیگر ما میتوانیم از این قابلیت برای اعمال افکت روشن کردن فقط روی چشمها استفاده کنیم و بقیه آن را مخفی کنیم.
در صورتی که نگاهی به لایه تنظیمات در پنل لایهها بیاندازیم، میتوانیم تصویر کوچک ماسک لایه را مشاهده کنیم. این تصویر یک پیشنمایش کوچک از اینکه ماسک لایه چه شکلی است به ما میدهد. در صورتی که دقت کنید این تصویر کوچک با رنگ سفید پر شده است و این بدین خاطر است که سفید رنگ پیشفرض ماسک لایه است.
نحوهی کار ماسک لایه هم خیلی ساده است. قسمتهای سفید نشاندهندهی قسمتهایی هستند که محتویات لایه به صورت 100% قابل مشاهده هستند. قسمتهای مشکی هم به صورت 100% از دید مخاطب مخفی هستند. دلیل اینکه میتوانیم تاثیرات لایه تنظیمات را در سراسر تصویر ببینیم این است که ماسک لایه با رنگ سفید پر شده است.
ما میتوانیم تاثیر لایه تنظیمات را با پر کردن لایه تنظیمات با رنگ مشکی از تمام تصویر مخفی کنیم. برای انجام این کار منوی Edit را از بالای صفحهی فتوشاپ باز کنید و سپس گزینه Fill را انتخاب کنید.
به این ترتیب کادر پیغام Fill باز خواهد شد. کادر Contents را در بالای کادر به مشکی تغییر دهید و سپس روی OK کلیک کنید. (در صورتی که از فتوشاپ CS6 استفاده میکنید مقدار Use را به Black تغییر دهید.)
در صورتی که این بار به عکس کوچک ماسک لایه نگاه کنید متوجه خواهید شد که این بار با رنگ مشکی یک دست پر شده است.
و از آنجایی هم که رنگ مشکی روی ماسک لایه تاثیرات لایه تنظیمات را مخفی خواهد کرد، دوباره عکس خودمان را به شکلی که از اول بود و بدون روشنایی مشاهده خواهیم کرد.
قدم 4) انتخاب ابزار براش
برای اینکه دوباره تاثیرات افکت روشن کردن تصویر در چشمها دیده شود، باید روشی را پیدا کنیم که فقط این بخش از تصویر سفید باشد و سادهترین روش هم برای این کار رنگ کردن آنها با استفاده از براش است. برای این کار ابزار Brush را از نوار ابزار انتخاب کنید.
همانطور که گفته شد در این مرحله از روتوش چشم در فتوشاپ باید ماسک لایه را با رنگ سفید رنگآمیزی کنیم زیرا رنگ سفید محتویات لایه را به نمایش خواهد گذاشت و به همین خاطر ما باید قبل از همه چیز مطمئن شویم که رنگ براش روی سفید تنظیم شده است. فتوشاپ از رنگ پیش زمینه به عنوان رنگ براش استفاده خواهد کرد. شما میتوانید رنگ پیش زمینه (و رنگ پس زمینه) را به شکل دو مربع رنگی در بخش پائینی نوار ابزار مشاهده کنید. مربعی که در بالا سمت چپ قرار گرفته است، رنگ پیش زمینه را نشان میدهد.
از آنجایی که رنگ پیش زمینه ما به صورت اتفاقی سفید است، ما میتوانیم به سراغ مراحل بعدی برویم اما در صورتی که برای شما رنگ پیش زمینه به شکل دیگری تنظیم شده است، کلید D روی کیبورد را فشار دهید تا رنگهای پیش زمینه و پس زمینه به حالت اولیه برگردند و رنگ پیش زمینه روی سفید قرار بگیرد و رنگ پس زمینه (که در اینجا به آن نیازی نداریم) مشکی شود.
برای اینکه بتوانیم راحتتر کارهای خودمان را مشاهده کنیم، روی چشمها زوم خواهیم کرد. برای انجام این کار کافیست کلیدهای Space و Ctrl را نگه دارید. با این کار به صورت موقت ابزار ذرهبین برای شما فعال خواهد شد و با چند بار کلیک کردن روی وسط پیشانی میتوانید چشمها را نزدیک کنید. سپس با رها کردن این کلیدها دوباره ابزار براش انتخاب خواهد شد.

اکنون که به اندازهی کافی زوم کردهاید، با استفاده از ابزار براش و رنگ سفید، داخل عنبیه (قسمتهای رنگی چشم) هر دو چشم سوژه را رنگ کنید تا روشنایی آنها افزایش یابد. برای این کار به یک براش کوچک نیاز دارید و سادهترین روش برای دستیابی به این مورد فشار دادن کلید براکت سمت چپ ([) روی کیبورد است. با هر بار فشار دادن این کلید براشی که انتخاب کردهاید کوچکتر خواهید شد. براکت سمت راست (]) هم با هر بار فشرده شدن براش را بزرگتر خواهد کرد.
همچنین لبههای براش هم باید نسبتا نرم باشند. برای تغییر میزان سختی براش کلید Shift را نگه دارید و چند بار براکت سمت چپ را فشار دهید تا لبههای آن را نرمتر کنید. نگه داشتن کلید Shift و فشار دادن براکت سمت راست هم لبههای براش را سختتر خواهد کرد.
از آنجایی که قرار است روی ماسک لایه را رنگآمیزی کنید شما رنگ براش را مشاهده نخواهید کرد و به جای آن تاثیر روشن کردن چشم سوژه مشخص خواهد شد. در عکس زیر ما در حال رنگآمیزی داخل عنبیه چشم سمت چپ هستیم.
در صورتی که داخل سفیدی چشم و یا پلکهای سوژه را رنگآمیزی کردید نگران نباشید زیرا بعدا این قسمتها را هم پاکسازی خواهیم کرد. در اینجا نتیجه کار را پس از رنگآمیزی کامل عنبیه مشاهده خواهید کرد:
پس از اینکه به صورت کامل روتوش چشم اول در فتوشاپ را انجام دادید، به سراغ چشم بعدی بروید و همان کارها یعنی رنگآمیزی داخل عنبیه با رنگ سفید را تکرار کنید تا تاثیر لایه تنظیمات مشخص شود.
قدم 6) تغییر رنگ پیش زمینه به مشکی
اکنون هر دو چشم را روتوش کردهایم اما به احتمال زیاد قسمتهایی در اطراف هر دو چشم را هم روشن کردهایم. برای پاکسازی این مناطق ناخواسته، تنها کاری که ما باید انجام دهیم این است که آنها را با رنگ مشکی رنگآمیزی کنیم. برای تغییر سریع رنگ براش از سفید به مشکی فقط کافیست کلید X روی کیبورد را فشار دهید. با اینکار به سرعت جای رنگهای پیش زمینه و پس زمینه تغییر خواهد کرد و رنگ پیش زمینه (و همچنین براش شما) مشکی خواهد شد.
قدم 7) رنگآمیزی اطراف چشم
سپس در حالی که رنگ مشکی به عنوان رنگ پیش زمینه انتخاب شده است اطراف چشم را رنگآمیزی کنید تا هرگونه تاثیر لایه تنظیمات را از پلکها یا سفیدی چشم پاک کنید. در عکس زیر ما در حال رنگآمیزی اطراف چشم چپ هستیم.
در صورتی که اشتباهی مرتکب شدید و به صورت تصادفی بخشی از عنبیه را هم با رنگ مشکی رنگآمیزی کردید، فقط کافیست کلید X را روی کیبورد فشار دهید تا جای رنگهای پیش زمینه و پس زمینه با هم عوض شود و با رنگآمیزی آن را برطرف کنید. سپس دوباره کلید X را فشار دهید تا رنگ پیش زمینه مشکی شود و دوباره به رنگآمیزی قسمتهای ناخواسته ادامه دهید.
اکنون که اطراف چشم را پاک کردهایم، مقدار زوم را کاهش خواهیم داد تا بتوانیم تمام تصویر را مشاهده کنیم. برای این کار روی گزینهی View در منوی بالا کلیک میکنیم و Fit on Screen را انتخاب میکنیم یا کلیدهای Ctrl + ) را فشار میدهیم.
اکنون تصویر اصلی با چشمهای روشن را مشاهده خواهیم کرد:
[relatedpost post=”124115″]
مشاهده ماسک لایه
اکنون که چشمها را روشن کردهایم، اگر دوباره به ماسک لایه در پنل لایهها نگاه کنیم، میتوانیم هر دو ناحیه سفیدی که روی چشم رنگ کردهایم را مشاهده کنیم. این دو ناحیه تنها قسمتهایی از لایه تنظیمات هستند که تاثیر آنها روی لایه مشخص است.
در واقع در صورتی که کلید Alt را نگه داریم و روی شکل کوچک ماسک لایه کلیک کنیم:
تصویر پس زمینه با خود ماسک لایه تعویض خواهد شد و میتوانیم به صورت واضح ببینیم که چه جاهایی رنگ شده است.
برای برگشت دوباره به تصویر اصلی دوباره کلید Alt را نگه دارید و روی عکس کوچک ماسک لایه کلیک کنید
ماسک لایه ناپدید خواهد شد و میتوانید دوباره تصویر اصلی را مشاهده کنید.
قدم 8) کاهش شفافیت لایه
در صورتی که متوجه شدید چشمها خیلی روشن هستند میتوانید به سادگی وضوح آنها را کاهش دهید. تنها کاری که باید به این منظور انجام دهید این است که شفافیت یا Opacity لایه تنظیمات را کاهش دهید. گزینه Opacity را در گوشه سمت راست بالای پنل لایهها مشاهده خواهید کرد.
به صورت پیشفرض مقدار Opacity روی 100% تنظیم شده است. هرچقدر این مقدار پائینتر باشد، بخش بیشتری از لایه پس زمینه مشخص خواهد بود و تاثیر لایه تنظیمات هم کمتر خواهد شد. همزمان با کاهش شفافیت لایه تنظیمات هم نگاهی به تصویر اصلی داشته باشید تا متوجه شوید بهترین مقدار ممکن چقدر است. در مورد عکس ما مقدار 75% کافی بود:
در اینجا کار ما پایان یافته است. در این مقاله یاد گرفتیم که چگونه روشنایی و شفافیت چشمها را در فتوشاپ افزایش دهیم و میتوانیم به روتوش چشم در فتوشاپ بپردازیم.