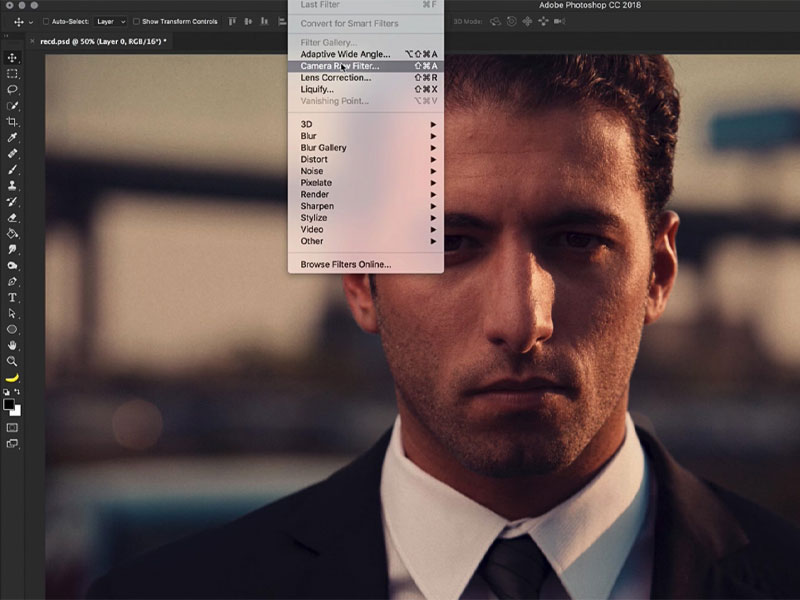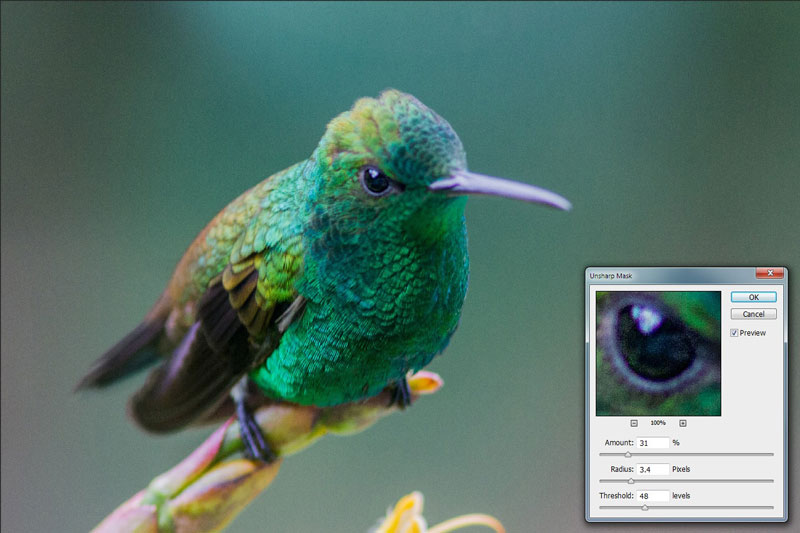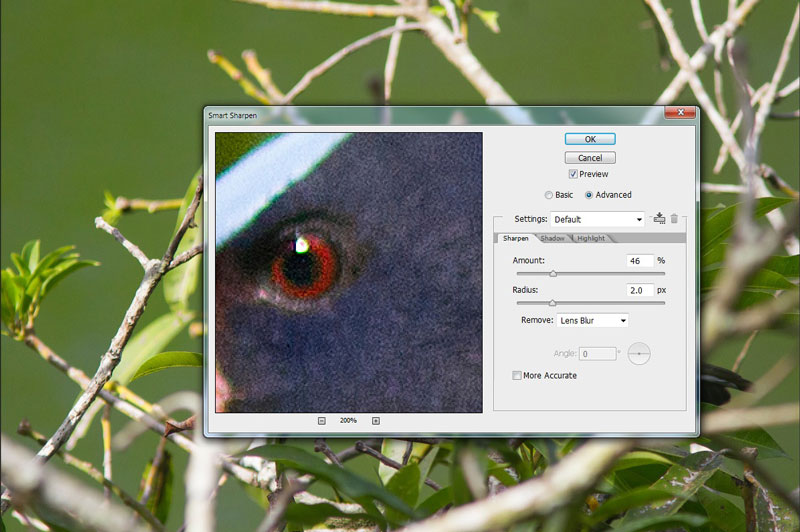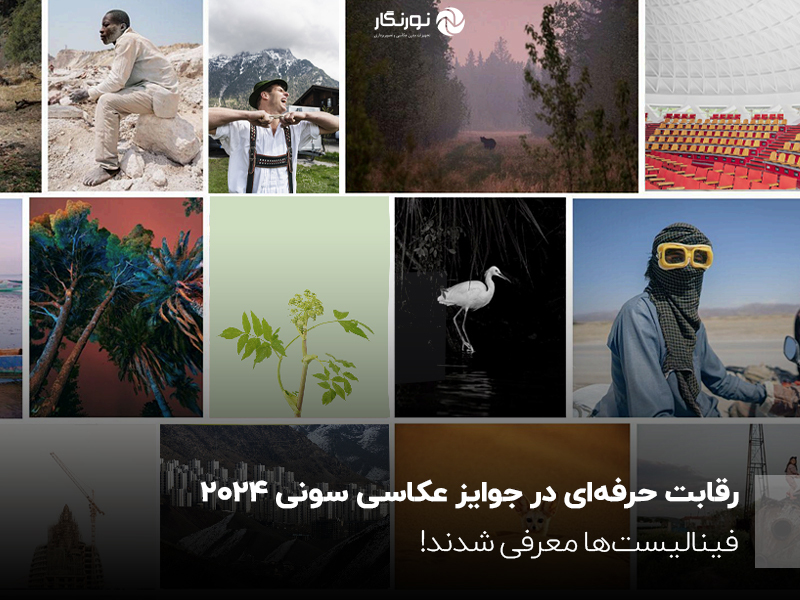در این آموزش ما نگاهی به این داشتهایم که چرا باید وضوح تصاویر را افزایش داد و چطور میتوان افزایش وضوح تصویر در فتوشاپ را انجام داد. همچنین شما با برخی از تکنیکها و فیلترهای افزایش وضوح آشنا خواهید شد که تاثیر خیلی زیادی روی خروجی نهایی شما و یا چاپ عکس دارند.
چرا به افزایش وضوح تصویر در فتوشاپ نیاز داریم؟
قبل از اینکه به سراغ ابزارهای افزایش وضوح فتوشاپ برویم، باید بدانیم که چرا و چه زمانی باید از این ابزارها استفاده کنیم. نحوه کار این روش این است که کنتراست لبههای تصویر افزایش مییابد. همانطور که قبلا اشاره شد شما باید بسته به خروجی مدنظر خودتان وضوح هر تصویر را افزایش دهید. این بدین معنی است که نحوهی افزایش وضوح تصاویری که قرار است روی اینترنت آپلود شود باید با روشی که وضوح تصاویر چاپی را افزایش میدهید متفاوت باشد.
همچنین افزایش وضوح برای تصحیح مشکلات کوچک فوکوس نیز مناسب است. برای مثال در مواقعی که عکس پرتره میگیرید و فوکوس به جای اینکه روی چشمها باشد، روی گوش است میتوانید با افزایش وضوح این مشکل را برطرف کنید.
افزایش وضوح چشمهای سوژه توجه بیننده را روی آنها متمرکز میکند. در سبکهای دیگر عکاسی هم میتوان از افزایش وضوح به همین روش استفاده کرد. شما باید نقاطی که میخواهید تمرکز روی آنها باشد را واضحتر از قسمتهای دیگر کنید و وضوح قسمتهای کم اهمیتتر را کاهش دهید.
[relatedpost post = “122927”]
درنظر داشته باشید با اینکه ممکن است افزایش وضوح تصویر در فتوشاپ باعث شود برخی اوقات شما نیازی به این کار ندارید و حتی ممکن است باعث شود عکس شما خراب شود. برای مثال با اینکه افزایش وضوح چشمها و لبهای سوژه باعث زیباتر شدن آن میشود، به هیچ عنوان نباید وضوح پوست صورت یک فرد را افزایش دهید.
چگونه وضوح تصویر را افزایش دهیم؟
مانند دیگر تکنیکهای ویرایش عکس، در صورتی که فیلترهای افزایش وضوح عکس در فتوشاپ را به صورت مستقیم روی عکسهای خودتان اعمال کنید، باعث از بین رفتن عکسهایی که گرفتهاید خواهید شد. به همین خاطر بهتر است از لایهها و Smart Objects استفاده کنید.
ماسکهای Unsharp
با اینکه عبارت Unsharp به گونهای است که ممکن است تصور کنید وضوح تصاویر شما را کاهش میدهد این فیلتر این ابزار افزایش وضوح است. جالب است بدانید که این ابزار در نسخههای قبلی فتوشاپ به عنوان بهترین ابزار افزایش وضوح تصویر شناخته میشد. با اینکه هنوز هم میتوانید از آن استفاده کنید اما برخی ابزارهای دیگری که اخیرا به فتوشاپ اضافه شدهاند، کنترل خیلی بیشتری به شما میدهند.
برای استفاده از ماسک Unsharp:
- از تصویر اولیه/لایه بکگراند خودتان یک کپی بگیرید
- روی لایهی جدید کلیک کنید و گزینهی Convert to Smart Object را انتخاب کنید
- به مسیر Filter -> Sharpen -> Unsharp Mask مراجعه کنید. در این مرحله یک دیالوگ باکس با گزینههای Amount، Radius و Threshold باز خواهد شد.
اگر به خاطر داشته باشید در ابتدای مقاله ذکر شد که ابزارهای افزایش وضوح تصویر در فتوشاپ با افزایش کنتراست لبههای تصویر کار میکنند. با در نظر داشتن این مورد راحتتر میتوانید این سه اسلایدر را درک کنید.
از اسلایدر Amount برای افزایش یا کاهش مقدار کنتراست لبههای تصویر استفاده کنید.
Radius سطح جزئیات را کنترل میکند. بنابراین Radius کوچکتر میتواند جزئیات کوچکتری را در بربگیرد اما در صورتی که این مقدار را افزایش دهید یک محوطه بزرگتر تحت تاثیر قرار میگیرید.
آخرین اسلایدر هم Threshold است که مسئول کنترل محوطههایی با کنتراست بیشتر است.
برای استفاده از این اسلایدرها بهتر است اول مقدار Radius را تعیین کنید. قصد دارید جزئیات کوچکتر را تغییر دهید یا جزئیات خیلی بزرگ را؟ در صورتی که در این مورد مطمئن نیستید میتوانید با آزمون و خطا بیشتر با آن آشنا شوید.
در این مورد میتوانید ابتدا مقدار Radius را افزایش دهید و سپس آن را به اندازهای کاهش دهید که نقاط مدنظر شما تحت تاثیر قرار بگیرند. سپس میتوانید دو اسلایدر دیگر را به اندازهای کوچک و بزرگ کنید که به نتایج دلخواه خودتان دست یابید.
[relatedpost post = “123312”]
یکی از نقاط ضعف استفاده از ماسک Unsharp برای افزایش وضوح تصویر در فتوشاپ این است که روی کل لایه اعمال میشود. به همین خاطر باید از طریق ماسک کردن لایه مدنظر نقاطی که نمیخواهید تحت تاثیر قرار بگیرند را حذف کنید.
Smart Sharpen
ابزار Smart Sharpen شباهت خیلی زیادی با ماسکهای Unsharp دارد و میتوان گفت که فرزند این ابزار است ولی گزینههای بیشتری در اختیار شما قرار دارد. یکی از قابلیتهای جالب Smart Sharpen این است که جزئیات پوست را نادیده میگیرد فقط روی قسمتهایی مثل چشم، ابرو و لبها که کنتراست خیلی بیشتری دارند اعمال میشود.
مراحلی که برای دسترسی به Unsharp Masks ذکر شد را دنبال کنید تا به فیلتر Smart Sharpen دسترسی داشته باشید. این دیالوگ باکس گزینههای بیشتری نسبت به ابزار قبلی در اختیار شما قرار میدهد اما گزینههای Amount و Radius همان کارکرد قبلی را دارند.
یک منو بازشو امکان حذف بلورهای مختلف مثل Gaussian، لنز و Motion را میدهد. اما پراستفادهترین قابلیت این منو همان قابلیت حذف Lens Blur است.
Smart Sharpen امکان ایجاد حالتهای پیشفرض را هم به شما میدهد. این امکان برای مواقعی مهم است که شما قصد دارید وضوح یک مجموعه عکس را که با یک فاصله کانونی ثابت گرفته شدهاند در فتوشاپ افزایش دهید. به یاد داشته باشید که پس از اعمال یک یا چند فیلتر پیشفرض روی یک Smart Object میتوانید مقدار آن را دوباره تغییر دهید.
High Pass Sharpening
یکی دیگر از تکنیکهای افزایش وضوح تصویر در فتوشاپ High Pass Sharpening است. با اینکه این ابزار کمی نسبت به ابزارهای دیگر پیشرفتهتر است اما استفاده از آن خیلی ساده میباشد. این تکنیک فیلتر نیست و مثل Unsharp mask یا Smart Sharpen نمیتوانید آن را داخل منوی Sharpen پیدا کنید. در واقع این تکنیک ترکیبی از چند گام مختلف است که به افزایش وضوح عکسهای شما میانجامد.
پروسه این کار به شرح زیر است:
- از لایه اصلی خودتان یک کپی بگیرید
- اشباع لایه جدید را کاهش دهید. از آنجائی که افزایش وضوح تصویر میزان اشباع اطراف لبهها را افزایش میدهد، در صورتی که این گام را اجرا نکنید ممکن است عکسهای شما خیلی سورئال به نظر برسند.
- روی لایه راست کلیک کنید و گزینهی Convert to Smart Object را انتخاب کنید.
- به مسیر Filter -> Other -> High Pass مراجعه کنید. اکنون تمام عکس خاکستری شده است و زمانی که اسلایدر Radius را به چپ و راست حرکت دهید میتوانید جزئیاتی که تحت تاثیر قرار گرفتهاند را مشاهده کنید.
البته میتوانید به جای این تصویر خاکستری رنگ تنظیمات خودتان را به گونهای انجام دهید که بتوانید تغییرات را به صورت لحظهای مشاهده کنید.
[relatedpost post = “124628”]
برای این منظور قبل از انجام گار آخر مراحل زیر را دنبال کنید:
- لایه جدید را انتخاب کنید و به Blend Modes مراجعه نمائید
- Overlay را انتخاب کنید
- سپس به مسیر Filter -> Other -> High Pass and Adjust مراجعه کنید
سخن نهایی
به یاد داشته باشید که افزایش وضوح تصویر باید آخرین مرحلهی ویرایش عکس در فتوشاپ باشد. این تکنیکها باعث افزایش زیبایی تصاویر شما میشوند و در صورتی که بتوانید هرکدام از آنها را در زمان مناسب اعمال کنید میتوانید عکسهای خیلی زیباتری داشته باشید.