پیدا کردن ویدیوهایی که میخواهید ادیت کنید
تمامی ویدیوهای ضبط شده با دوربین در ماژول Library و در کنار عکسهایی که گرفتهاید نمایش داده خواهند شد. از این قسمت شما میتوانید ویدیوی مورد نظر را برای ادیت ویدیو در لایتروم انتخاب کنید
پس از انتخاب ویدیو و کلیک کردن روی ماژول Develop با یک پیغام روبرو خواهید شد که میگوید «Video is not Supported in Develop» دلیل اینکه خیلی از افراد فکر میکنند نمیتوان از لایتروم برای ادیت ویدیو استفاده کرد همین موضوع است. اما اصلا اینطور نیست
[relatedpost post=”93512″]
دوباره به ماژول Library برگردید. در قسمت پائینی ویدیوی خودتان یک نوار را مشاهده خواهید کرد که حاوی کنترلهای Playback است.
روی آیکون چرخدندهای که در سمت راست ویدیو قرار گرفته است کلیک کنید تا یک پیش نمایش فریم به فریم از ویدیو خودتان داشته باشید.
با کشیدن خطی که روی فریمها قرار گرفته است، هر فریمی که دوست دارید را انتخاب کنید. سپس روی کادر سمت چپ علامت چرخدنده کلیک کنید و گزینه Capture Frame را انتخاب نمائید. با این کار یک عکس .jpg جداگانه از فریم انتخاب شده ایجاد خواهد شد.
اکنون لایتروم یک فایل تصویر معمولی به شما میدهد که میتوانید مثل تمامی عکسها آن را ادیت کنید و کارهایی مثل افزایش وضوح، کنتراست، شفافیت، تنظیم وایت بالانس و یا حتی اعمال حالتهای پیشفرض را روی ویدیو انجام دهید. پس از اینکه ادیت ویدیو در لایتروم انجام شد هر دو فایل تصویر و ویدیو را با نگه داشتن کلید Ctrl و کلیک کردن روی آنها انتخاب کنید و سپس روی کلید Sync کلیک کنید.
[relatedpost post=”142638″]
یک جعبه پیغام باز خواهد شد. روی کلید Synchronize کلیک کنید. تمامی تغییراتی که روی فایل .jpg اعمال کردهاید، اکنون روی تمام ویدیو هم اعمال خواهد شد. دوباره به ماژول Library برگردید تا ویدیوی ادیت شده خودتان را مشاهده کنید.
تصحیح رنگ در لایتروم
یکی از دلایل محبوبیت لایتروم توانایی آن در تصحیح رنگ تصاویر است اما میتوانید برای اصلاح رنگ ویدیو هم از لایتروم استفاده کنید. برای این کار ویدیو کلیپ خودتان را انتخاب کنید و کلید D را فشار دهید تا به ماژول Develop منتقل شوید.
در مرکز پنجره پیش نمایش ممکن است پیغام Lightroom Video Is Not Supported In Develop را مشاهده کنید. اما نگران نباشید. کلید G را فشار دهید تا به نمای Grid ماژول Library برگردید و سپس سمت راست پنلها را مشاهده کنید. در این قسمت کنترلهای پنل Quick Develop را مشاهده خواهید کرد که میتوانید از آنها برای ادیت ویدیو در لایتروم استفاده کنید.
[relatedpost post=”123631″]
برای اعمال تنظیمات روی کلیپ ویدیویی دوبار کلیک کنید و سپس سه یا چهار بار روی تنظیمات مورد نظر کلیک کنید. این تنظیمات علاوه بر تصویر کوچک، روی تمام ویدیو هم اعمال خواهد شد.
احتمالا تا به اینجا متوجه شدهاید که خیلی از کنترلها در این قسمت وجود ندارند و به همین خاطر نمیتوانید از تمامی ابزارهای پنل Quick Develop استفاده کنید. برای مثال نمیتوانید Clarity را تغییر دهید و یا از کنترلهای Highlights و Shadows استفاده کنید. اما میتوانید از مواردی مثل اصلاح وایت بالانس یا افزایش روشنایی ویدیو با استفاده از اسلایدرهای Vibrance یا Exposure استفاده کنید. با این وجود باز هم قادر خواهید بود با استفاده از روشی که در ابتدای مقاله یاد گرفتیم، نسبت به ادیت ویدیو در لایتروم استفاده کنید.
ذخیره تنظیمات اعمال شده
برخی اوقات پیش میآید که ادیت ویدیو در لایتروم را به خوبی انجام دادهاید و میخواهید از آن در ویدیوهای دیگر استفاده کنید. با استفاده از این کار میتوانید فقط با یک کلیک در پنل Quick Develop تمامی تنظیمات را دوباره اعمال کنید. برای ذخیره تنظیمات در لایتروم مراحل زیر را دنبال کنید:
- به پنل Presets در سمت چپ ماژول Develop مراجعه کنید و روی کلید + در بالای پنل کلیک کنید
- زمانی که پنجرهی New Develop Preset باز شد، ابتدا روی کلید Check None کلیک کنید و سپس تنظیماتی که انجام دادهاید را تیک بزنید.
- برای تنظیمات خودتان یک اسم انتخاب کنید و سپس روی کلید Create کلیک کنید.
استفاده از تنظیمات ذخیره شده
اکنون که تمامی تنظیمات قبلی را ذخیره کردهاید، میتوانید به صورت مستقیم از طریق ماژول Library از آنها استفاده کنید. برای این کار فقط کافیست ویدیو خودتان را انتخاب کنید و سپس روی تنظیمات ذخیره شده خودتان در پنل Quick Develop کلیک کنید. سپس به لیست User Presets مراجعه کنید و روی تنظیماتی که در مرحله قبل ذخیره کردید کلیک کنید.
خروجی گرفتن از ویدیو
پس از اینکه ویدیوی موردنظر خودتان را ادیت کردید، زمان آن رسیده است که آن را ذخیره کنید. البته با وجود اینکه قادر نیستید ویدیو را به صورت مستقیم از لایتروم با ایمیل بفرستید، اما میتوانید با استفاده از قابلیت Export آن را از طریق فیسبوک یا Flickr ارسال کنید. برای این کار:
1) کلیپ ویدیویی که میخواهید از آن خروجی بگیرید را انتخاب کنید
2) سپس روی کلید Export در قسمت پائین پنل سمت چپ کلیک کنید
3) در پنجرهی Export در صورتی که کمی به سمت پائین اسکرول کنید، میتوانید منطقهی مربوط به خروجی گرفتن از ویدیو را مشاهده کنید
4) احتمالا گزینهی موجود در پنجرهی Include Video File از قبل تیک خورده است بنابراین شما فقط باید دو پارامتر ساده را انتخاب کنید: فرمت ویدیو و ضریب فشردهسازی
5) فرمت موردنظر خودتان را انتخاب کنید. ما 264 را انتخاب خواهیم کرد زیرا در دستگاههای مختلف از آن پشتیبانی خواهد شد و حجم ویدیو را هم بدون کاهش کیفیت فشرده میکند.
6) سپس باید ضریب فشردهسازی یا Compression Ratio را تعیین کنید. این موضوع به تنظیمات کیفیت ویدیو بستگی دارد. هرچقدر که مقدار آن بیشتر باشد، ضریب فشردهسازی و کیفیت ویدیو هم پائینتر خواهد بود.
7) در نهایت روی Export کلیک کنید تا از ویدیوی خودتان خروجی بگیرید.
[relatedpost post=”128076″]
احتمال اینکه شما از لایتروم به عنوان برنامهی اصلی ادیت ویدیو استفاده کنید خیلی کم است اما افراد زیادی هستند که دوست دارند ادیت ویدیو در لایتروم را یاد بگیرند تا بتوانند از آن برای ادیت ویدیوهای کوتاهی که میگیرند استفاده کنند. ما امیدواریم که با این آموزش بتوانید از لایتروم برای رفع نیازهای خودتان در مورد ویرایش ویدیو استفاده کنید. در صورتی که در این باره سوال خاصی دارید، میتوانید از قسمت نظرات همین مطلب سوالات خودتان را با ما در میان بگذارید. کارشناسان نورنگار در اسرع وقت به سوالات شما پاسخ خواهند داد.



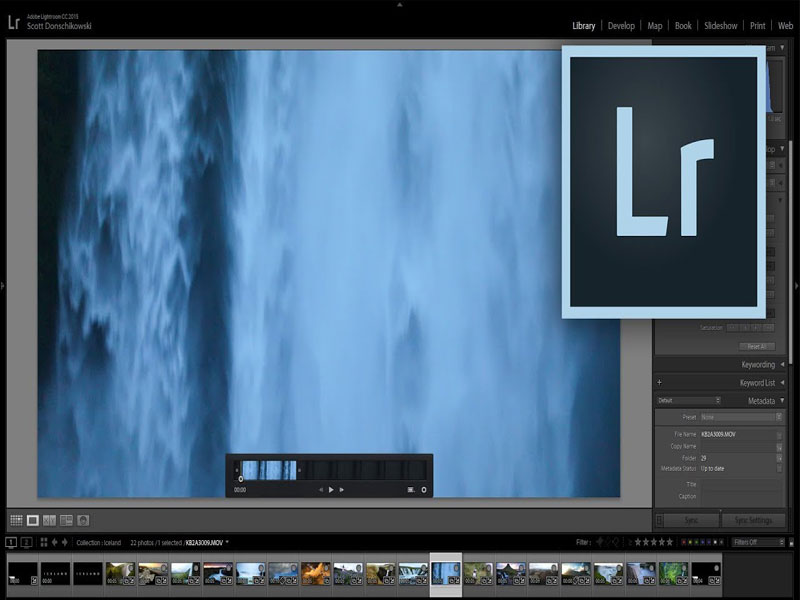
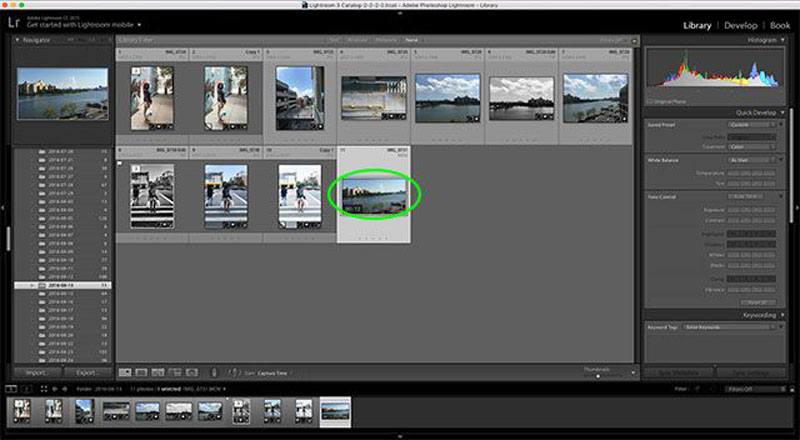
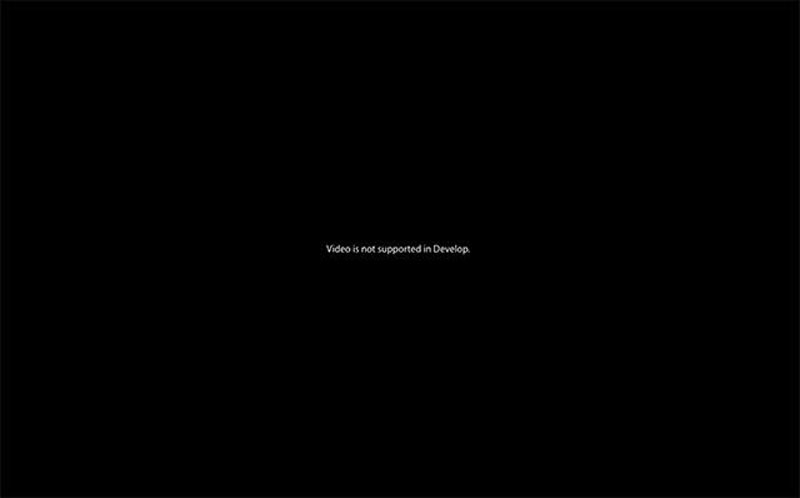
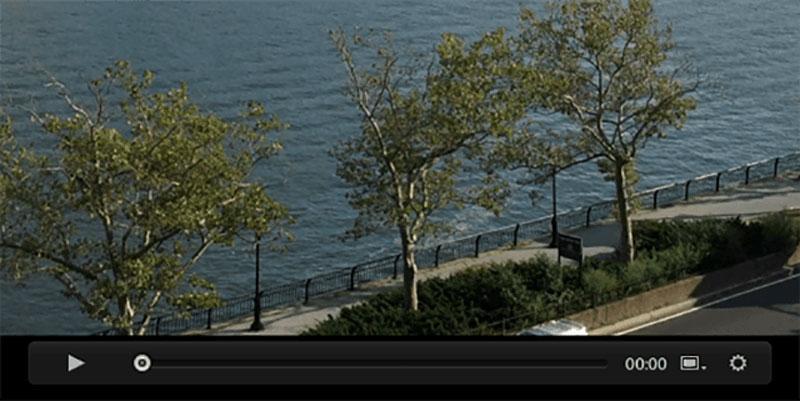
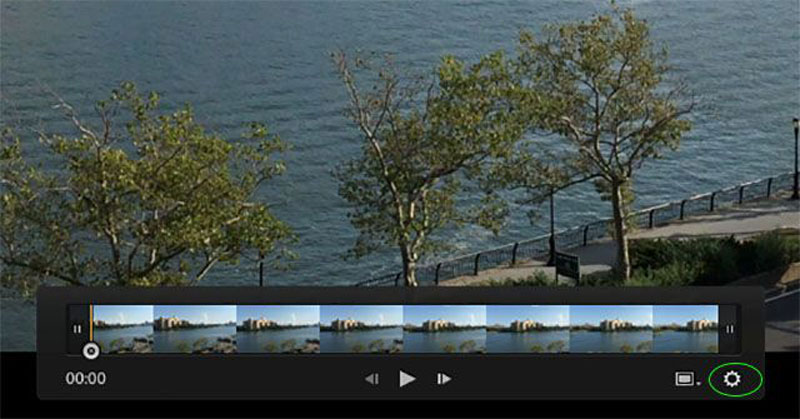
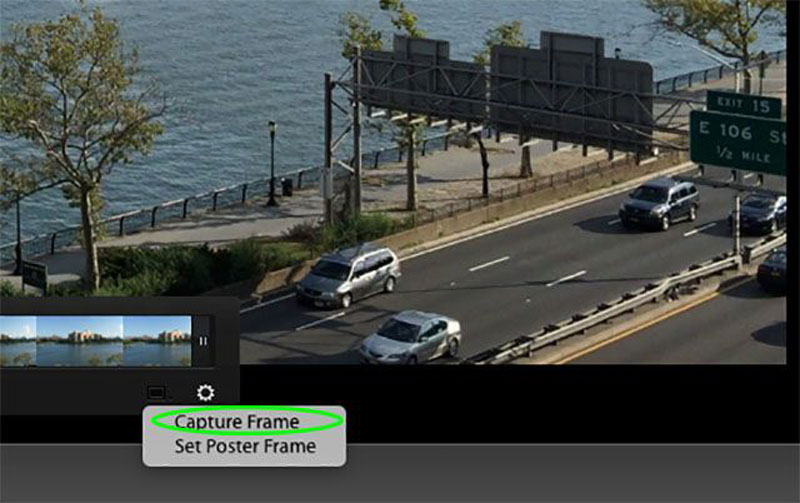
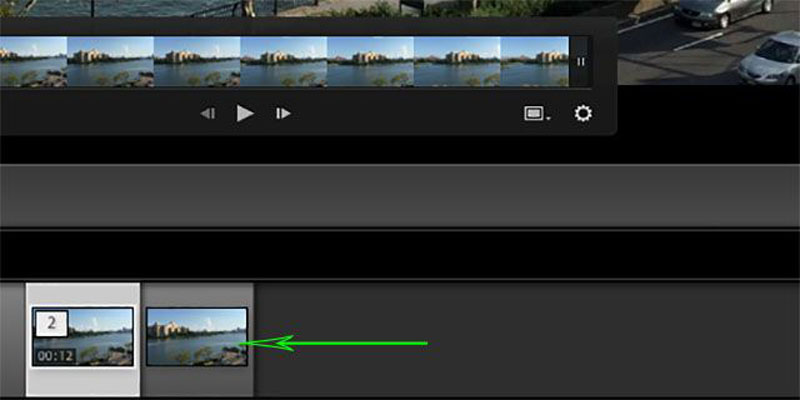
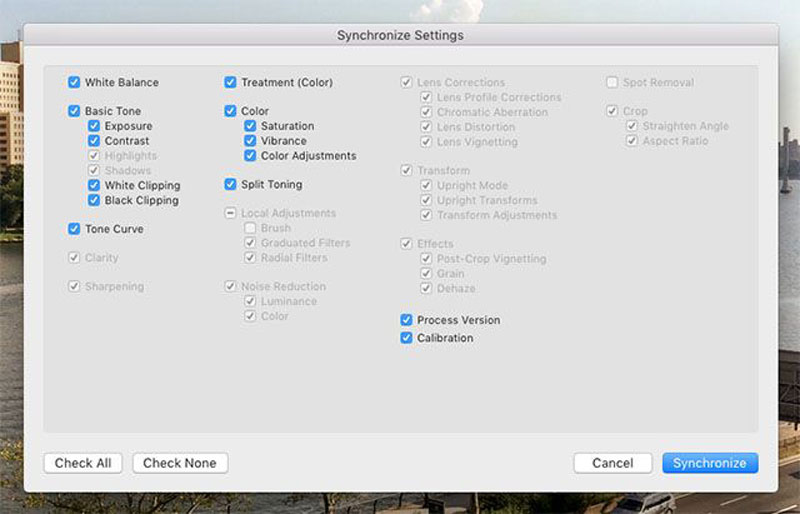
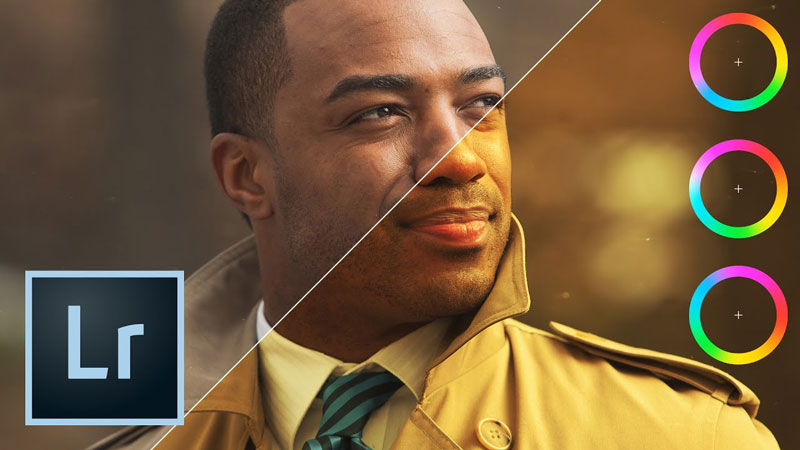
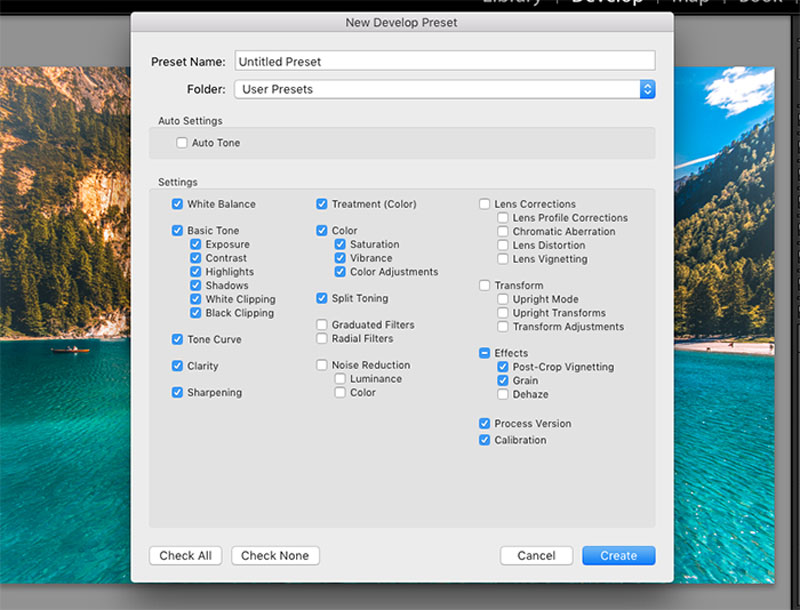




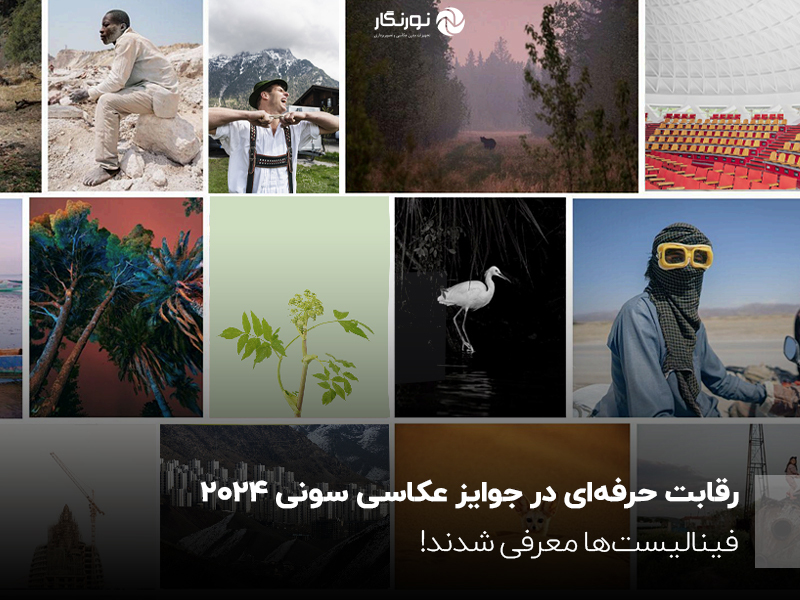










میشه بگید برای ادیت ویدیو داخل گوشی باید چیکار کنیم
منم میخام اما هرچی میکنم نمیشه
aaaaⅼpiii bood