برای چسباندن عکس های پانوراما در فتوشاپ از دستورات زیر پیروی کنید تا تمامی تصاویری که گرفتهاید را در یک عکس به هم بچسبانید:
1) در فتوشاپ به مسیر Choose File > Automate > Photomerge مراجعه کنید. همچنین میتوانید این دستور را از داخل لایتروم هم بر روی یک دسته عکس اعمال کنید. برای این کار پس از انتخاب تصاویر روی آنها راست کلیک کرده و پس از انتخاب گزینهی Edit in روی گزینهی Merge to Panorama in Photoshop کلیک کنید.
2) روی منوی بازشو Use کلیک کنید و در صورتی که میخواهید تصاویر جداگانه را انتخاب کنید گزینهی Files و در صورتی که میخواهید یک پوشهی کامل را انتخاب کنید، گزینهی Folders را انتخاب کنید.
3) سپس روی کلید Browse کلیک کنید و فایلها یا پوشهای که میخواهید از آن استفاده کنید را انتخاب کنید:
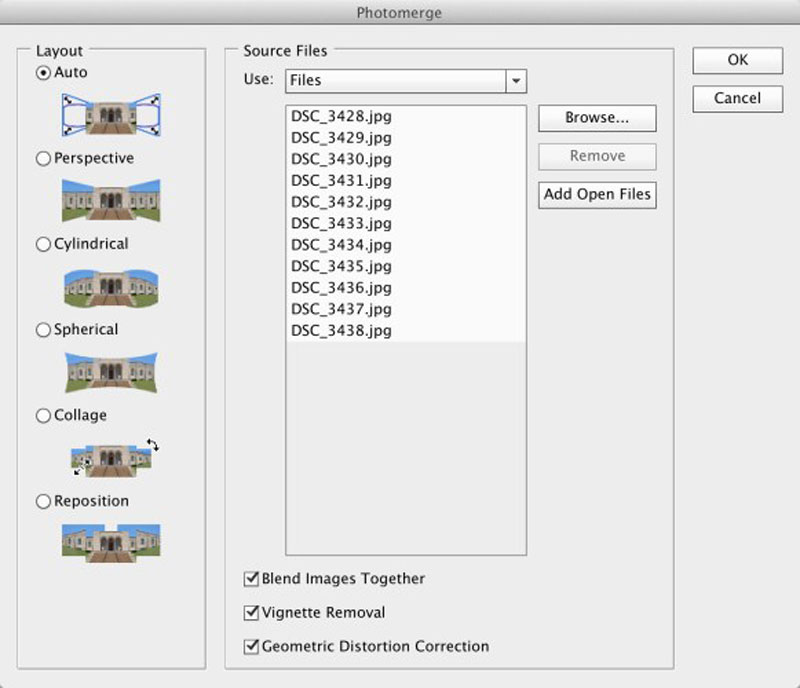
4) هر کدام از گزینههای زیر را که نیاز دارید، انتخاب کنید
Blend Images Together: برای اینکه فتوشاپ به صورت یکپارچه نوردهی و رنگ تصاویر را با هم ترکیب کنید
Vignette Removal: برای اصلاح هر گونه Vignette (تاریک شدن لبههای تصویر) طبیعی
Geometric Distortion Correction: برای اصلاح هرگونه اعوجاج لنز که معمولا در زمان عکاسی با لنزهای واید رخ میدهد.
5) یکی از حالتهای Layout را برای ترکیب تصاویر انتخاب کنید. در اکثر مواقع حالت Auto عملکرد خیلی خوبی خواهد داشت. حالتهای دیگر نیز به نسبت تخصصی هستند. برای مثال در صورتی که بخش مرکزی تصویر خیلی قوی باشد میتوانید از حالت Perspective استفاده کنید و تصویر پانورامای خودتان را حول این نقطه بسازید.
6) روی کلید OK کلیک کنید تا پروسهی Photomerge آغاز شود. فتوشاپ تمامی تصاویر را باز خواهد کرد و آنها را با هم ترکیب میکند.
7) پس از ترکیب تصاویر، فتوشاپ فایل نهایی را به شما نمایش خواهد داد. این فایل ممکن است بسته به اینکه شما چگونه از صحنه عکاسی کردهاید، حاوی مقداری اعوجاج باشد.
8) با Shift + Click تمامی لایهها را در پنل لایهها انتخاب کنید.
9) به مسیر Layer > Smart Object > Convert to Smart Object مراجعه کنید تا یک نسخهی ترکیب شده ایجاد کنید.

10) به مسیر Filter > Adaptive Wide Angle مراجعه کنید و از دستور Adaptive Wide Angle برای حذف هرگونه اعوجاج استفاده کنید.
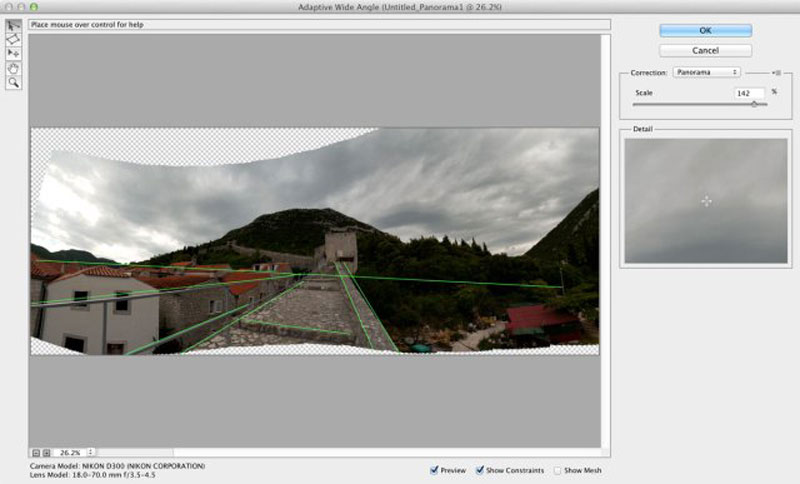
11) پیکسلهای از دست رفته را هم میتوانید با استفاده از Content Aware Fill بازیابی کنید.
به همین سادگی قادر خواهید بود نسبت به چسباندن تصاویر پانوراما در فتوشاپ اقدام کنید. اجرای این فرمان خیلی ساده است و شما نیز خیلی راحت میتوانید از آن استفاده کنید.

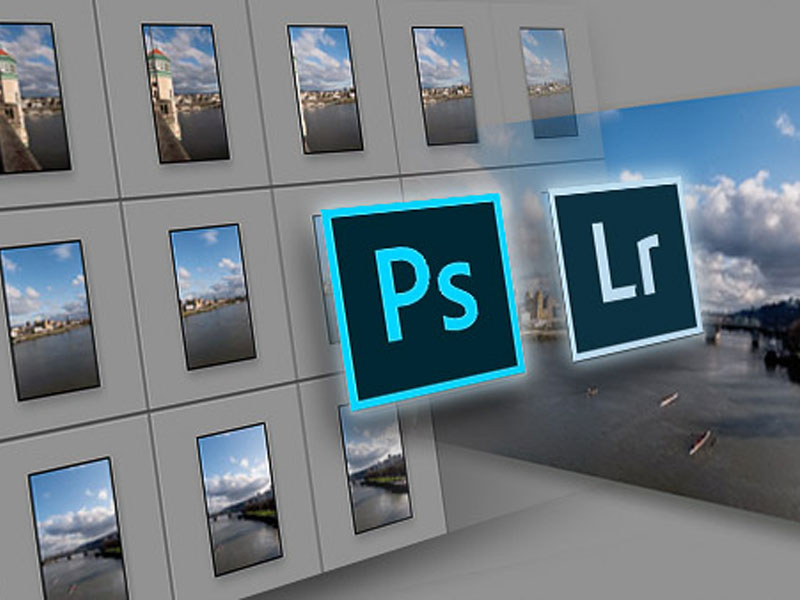










چرا وقتی 20 تا عکس میدیم بعش عکسهارو بصورت افقی نمیچسبون به صورت افقی و زیر هم تک تک میده
سلام وقتتون بخیر این مشکل ممکن است به دلیل تنظیمات و قالب فایل های تصویری باشد. برای حل این مشکل، می توانید تنظیمات فایل های تصویری را بررسی کرده و با تغییر آنها، به شکل افقی و زیر هم چسباندن عکس ها در قسمت پاناروما در فوتوشاپ انجام بدین همچنین، استفاده از نسخه جدید فوتوشاپ و به روزرسانی آن می تواند بهبود قابل توجهی در عملکرد آن ایجاد کند.
با سلام وقت بخیر
چرا برای ساخت پاناروما درقسمت آخر وقتی ok را کلیک میکنیم چنین Documents must be saved before thay can be merge