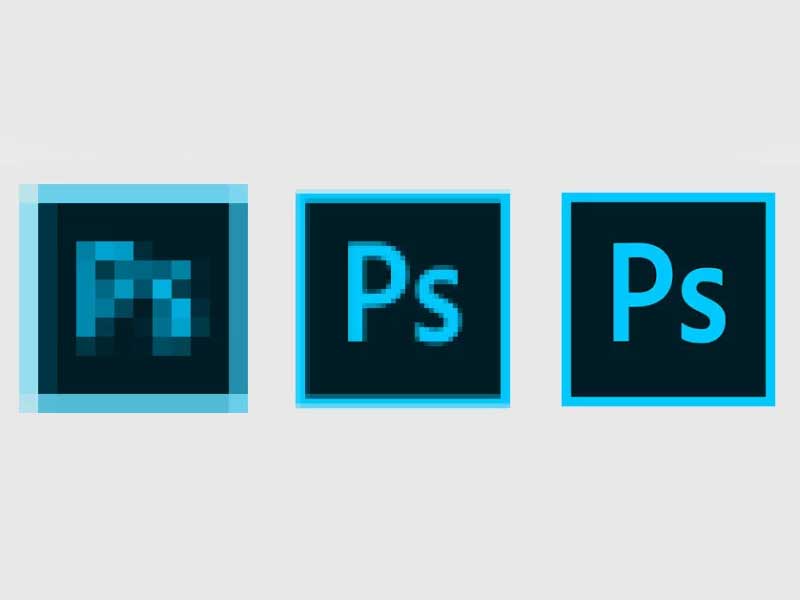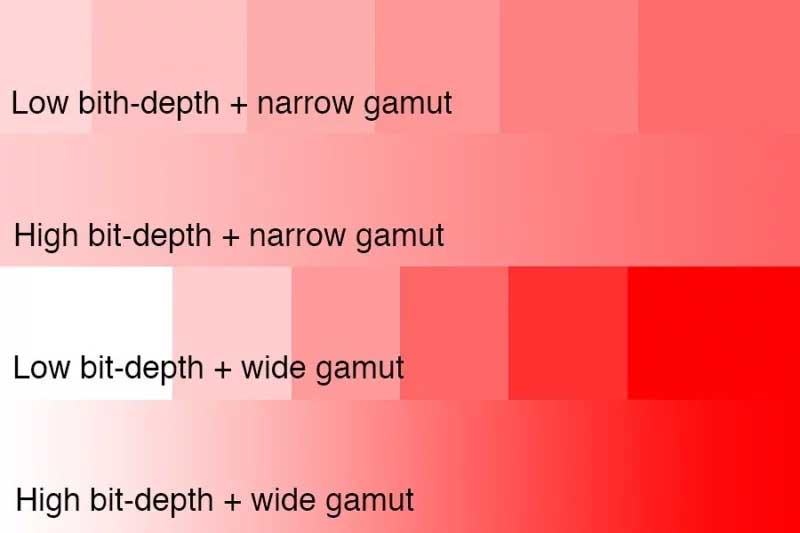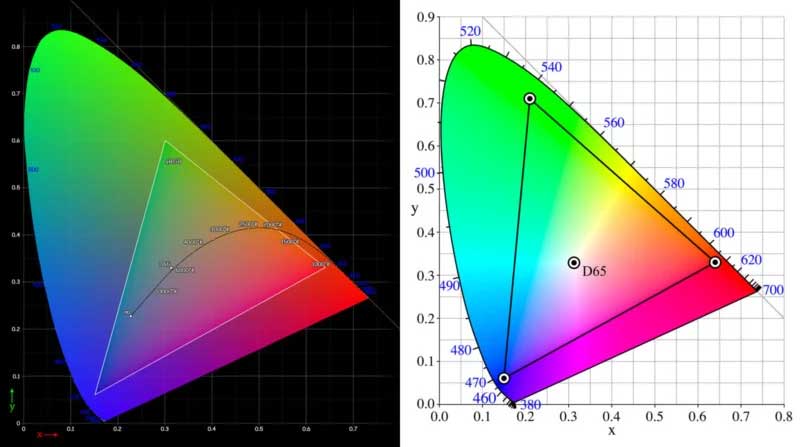در فوتوشاپ از چند بیت استفاده کنیم؟
با توجه به موارد گفتهشده در بخش اول ، واضح است که ۸ بیت برای ادیت در فوتوشاپ کافی نیست و احتمالاً در این صورت بلافاصله با بندینگ مواجه خواهیم شد. بنابراین بهتر است تا از حالت ۱۶ بیت استفاده نمایید. این حالت زمانی که در حال استفاده از یک فایل ۸ بیتی هستید نیز مناسب است. حتی اگر کیفیت فایل اصلی کاهش پیدا کرده است، پردازش آن در حالت ۱۶ بیت نتایج بهتری را در پی خواهد داشت. استفاده از ۳۲ بیت نیز برای پردازش تصاویر عکاسی شده توجیهی ندارد، البته غیر از زمانی که قصد پردازش یک تصویر HDR را دارید.
برای انتشار تصاویر در اینترنت به چند بیت نیاز داریم؟
مزیت استفاده از ۱۶ بیت، توانایی انجام تغییرات در عکس بدون هیچ مشکلی است. اما برای استفاده از تصاویر در وب میتوانید پس از پردازش عکس آن را به حالت ۸ بیتی تبدیل کنید تا حجم فایل کاهشیافته و دانلود و آپلود آن راحتتر باشد. برای این کار مطمئن باشید که در فوتوشاپ حالت dithering فعال باشد(Edit/Color Setting/Use dither). اگر از لایت روم استفاده میکنید این حالت بهصورت خودکار فعال است (این ویژگی به شما کمک میکند تا در تصویر نهایی پدیده بندینگ رخ ندهد).
چه تعداد بیت برای پرینت نیاز داریم؟
اگر قصد دارید تا در خانه از عکس خود پرینت بگیرید، میتوانید نمونه فایل ۱۶ بیتی را چاپ کنید و تنظیمات خود را روی آن انجام دهید. اما اگر قصد دارید تا تصاویر خود را برای یک استودیو یا مرکز چاپ حرفهای بفرستید، توجه داشتهباشید که عده بسیاری از فایل TIFF شانزده بیتی استفاده میکنند.
هرچند برخی نیز از فایلهای کوچکتر و یا JPG استفاده میکنند در این صورت باید فایلهای خود را بهصورت ۸ بیتی ارسال کنید. البته همیشه پیش از ارسال فایل، از شخص یا مرکز مربوطه نوع فایلی که پشتیبانی میکنند را سؤال کنید.
اما ممکن نگران این موضوع باشید که استفاده از فایل ۸ بیتی کیفیت شما را کاهش دهد. توجه داشته باشید که فایلهای ۸ بیتی در زمان ادیت است که با مشکلات زیادی مواجه میشوند. اما این بدان معنا نیست که در صورت پرینت نیز کیفیت پایینی داشته باشند. توجه داشته باشید پس از اتمام همه تغییرات و ادیتها روی عکس آن را به حالت ۸ بیتی تبدیل نمایید. اگر پس از تبدیل فایل نهایی به ۸ بیت در آن بندینگی مشاهده نکردید، آنگاه میتوانید سراغ پرینت کردن تصویر بروید.هرچند که برای اطمینان بیشتر از فعال بودن گزینه dithering در تنظیمات خود اطمینان حاصل کنید.
تفاوت Bit Depth و Color Space
عمق بیت نشانگر تعداد مقادیر ممکن است که در اینجا همان جزییات و اطلاعات موجود در تصویر هستند. Color Space اما نشانگر حداکثر مقادیری که این اطلاعات میتوانند داشته باشند است که با نام Gamut هم شناخته میشود. برای مثال اگر یک جعبه مداد رنگی را در نظر بگیریم، عمق بیت بیشتر به معنای داشتن مداد رنگیهای بیشتر است، درحالیکه Color Space بیشتر همانند داشتن غلیظترین رنگها، جدا از تعداد آنها میباشد.
برای مشاهده تفاوتهای این دو، به تصویر زیر توجه کنید:
همانطور که میبینید، افزایش عمق بیت، ریسک مواجهه با بندینگ را با نرم کردن تغییرات رنگها پایین میآورد؛ درحالیکه افزایش Color Space به معنای استفاده از رنگهای غلیظتر میباشد. اما هر دو این موارد در ایجاد پدیده بندینگ مؤثر هستند. زیرا اگر یک عمق بیت را با Gamut بیشتری استفاده کنید، پرشهای رنگی شما نیز بیشتر میشوند.
تنظیمات و روش کار پیشنهادی برای جلوگیری از بندینگ
تنظیمات دوربین:
اگر به دنبال بهترین کیفیت ممکن هستید،عمق بیت بالاتر از ۱۴، انتخاب مناسبی برای شما است. در این حالت اگر نیاز به تنظیمات تنالیته سنگین نیز داشته باشید بهخوبی قادر به انجام آنها هستید.
عمق بیت ۱۲ در اکثر موارد مناسب است و بهخوبی شما را به خواستههایتان خواهد رساند. همچنین در میزان فضای استفادهشده نیز صرفهجویی خواهد شد. مثلا در دوربین Nikon D850، فایل ۱۴ بیتی RAW، ۳۰ درصد حجم بیشتری نسبت به حالت ۱۲ بیتی دارد. فایلهای سنگینتر همچنین توانایی شما در عکاسی بهصورت پیدرپی را نیز تحت تأثیر قرار خواهند داد و تعداد فریمهایی که قادر به ثبت آنها هستید را کم میکنند.
سعی کنید تا حد امکان بهصورت JPG عکاسی نکنید. اگر هم زمانی مجبور به این کار بودید ترجیحاً از حالت JPG+RAW استفاده کنید. برای عکاسی JPG نیز استفاده از sRGB توصیه میشود. این حالت خصوصاً اگر عکسها را برای وب نیاز داشته باشید و نیاز به Gamut کمتری باشد، احتمال بندینگ کمتر میشود. اما اگر بهصورت RAW عکاسی میکنید، میتوانید تنظیمات فضای رنگی را نادیده بگیرید.
تنظیمات لایت روم و فوتوشاپ
همیشه فایلهای خود را بهصورت ۱۶ بیت ذخیره کنید و از عمق بیت ۸ تنها زمانی استفاده کنید که بخواهید خروجی نهایی بگیرید. این نوع خروجی اغلب برای وب و گاهی نیز برای چاپ استفاده میشود و اگر در مرحله خروجی گرفتن نهایی سراغ آن بروید، ازنظر کیفی مشکلی برای شما پیش نخواهد آورد.
قبل از آنکه کار ادیت را آغاز کنید، از “زوم ۶۷ درصد” بر روی تصویر استفاده کنید. این میزان زوم، دید مناسبی برای مشاهده بندینگ در تصویر به شما خواهد داد.
زمانی که از HSL در لایت روم و یا Adobe Camera RAW استفاده میکنید مراقب باشید زیرا این ابزار احتمال بوجود آمدن بندینگ را بالا میبرد. این ابزار تأثیر کمی در عمق بیت دارد اما یکی از عوامل مهم ایجاد بندینگ در عکس است.
اگر فایل اصلی شما JPG است، پیش از انجام هرگونه ادیت آن را به ۱۶ بیت تبدیل نمایید. در این صورت ادیتهای بعدی، نتیجه نهایی را کمتر دچار مشکل میکند.
از Work Space یا فضای کاری ۳۲ بیتی استفاده نکنید، مگر آنکه قصد ترکیب چند عکس با فرمت RAW را با یکدیگر را دارید که بیشتر در تصاویر HDR نیاز به چنین موردی خواهید داشت. زیرا در Work Space ۳۲ بیتی چالشها و محدودیتهای بسیاری وجود دارد، ضمن اینکه حجم فایلهای شما ۲ برابر خواهند شد.
فرمت HDR DNG در لایت روم بسیار مناسب و کارآمد میباشد. البته توجه داشته باشید که این فرمت برای پوشش دهی داینامیک رنجهای بالاتر با همان تعداد بیت، از point math های شناور استفاده میکند. در صورت نیاز به ادامه ادیت در فوتوشاپ نیز از فایل خود بهصورت RAW و با عمق بیت ۱۶ خروجی بگیرید.
اگر جزو افراد اندکی هستید که به دلایلی نیاز به فایلها و مسیر کاری هشت بیتی دارند، بهتر است از فضای رنگی sRGB استفاده کنید. این کار در کنار استفاده از مسیر کاری ۱۶ بیتی، جای نگرانیای بابت بوجود آمدن بندینگ باقی نخواهد گذاشت.
هنگامیکه از ابزار gradient tool فوتوشاپ استفاده میکنید، توجه داشته باشید گزینه dithering در تنظیمات شما روشن باشد. فعال بودن این گزینه چیزی شبیه به داشتن یک بیت اضافی از جزییات است. این کار خصوصاً زمانی که در حال کار بر روی یک فایل ۸ بیتی هستید بسیار به شما کمک خواهد کرد. اما در مورد فایلهای بیشتر از ۸ بیت، تفاوت محسوسی ایجاد نمیکند.
[relatedpost post=”25662″]
خروجی گرفتن برای وب
فایل JPG با عمق بیت ۸ و فضای رنگی sRGB، بهترین گزینه برای خروجی وب است. هرچند که برخی مانیتورها قادر به نمایش عمق بیتهای بیشتر هستند، اما با توجه به اینکه حجم فایل خروجی را زیاد میکند، ارزش این افزایش عمق بیت را ندارد. همچنین بااینکه تعداد زیادی از نمایشگرها از gamutهای گستردهتری پشتیبانی میکنند، اما تمامی مرورگرها این سیستمهای کنترل رنگی را پشتیبانی نکرده و ممکن است تصویر شما را درست نمایش ندهند. حتی در صورت پشتیبانی همهجوره این مانیتورها و مرورگرها، باز هم به احتمال زیاد نمایشگرها به درستی کالیبره نبوده و شما را با مشکل مواجه خواهند کرد.
چاپ تصاویر
عمق بیت ۸ برای خروجی گرفتن و چاپ تصویر مناسب است. اما اگر پرینتر شما از بیتهای بالاتر پشتیبانی میکند میتوانید از این عمقها نیز استفاده نمایید.
مانیتور
در صورت استفاده از مانیتور ۸ بیتی مشکلی نخواهید داشت. اما ممکن است در نمایشگرهایی با عمق بیت بالاتر مقداری بندینگ مشاهده شود. اگر مشکل بودجه ندارید، یک مانیتور ۱۰ بیتی برای کار شما ایده آل خواهد بود. همچنین یک مانیتور با gamut گستردهتر نیز میتواند کمک خوبی به شما بکند.
اما این نمایشگرها برای انجام کار ادیت عکس ضروری نبوده و با همان مانیتور ۸ بیتی نیز قادر به ارائه کارهای خارقالعادهای خواهید بود. فقط توجه داشته باشید پیش از آنکه تصاویر را برای پرینت گرفتن بفرستید مانیتور شما کالیبره شده باشد.
آیندهنگری
همانگونه که در بالا بحث شد، برخی اوقات انتخاب عمق بیت بالا اهمیت و تاثیر چندانی ندارد، اما در مراحل ادیت ممکن است به کمک شما بیاید. این مسئله در مورد مانیتورها هم صدق میکند؛ زیرا ممکن است نمایشگرها در آینده ازلحاظ عمق بیت و گامای رنگی بهبود زیادی پیدا کنند. اما در این صورت هم به چند دلیل فایلهای ۱۶ بیتی پیشنهاد شده در بالا، کماکان کاربردی و مؤثر باقی خواهند ماند:
- این عمق بیت بیشتر از مقداری است که اکثر مانیتورها و پرینترهای فعلی و آینده، قادر به نمایش آنها به گونهای که بتوان تفاوتهای موجود در آنها را تشخیص داد هستند.
- این عمق بیت فراتر از توانایی ما در تشخیص تفاوتهای موجود در تصویر است.
گاما مورد دیگری است که نیاز است در یک مطلب جداگانه به آن پرداخته شود؛ با این وجود بهاحتمالزیاد مانیتوری که شما استفاده میکنید از گامای رنگی sRGB بهره میبرد. اگر از مانیتور با گامای وسیع(wide gamut) و یا نمایشگری با گاما P3 استفاده میکنید، در این صورت از گامای رنگی بهتری نسبت به سایر نمایشگرها برخوردارید. (Adobe RGB بیش از P3 رنگهای آبی، فیروزهای، خاکستری را بسط میدهد و P3 از سوی دیگر در بسط رنگهای قرمز، زرد و سبز بهتر عمل میکند). جدا از مانیتورهای P3، پرینترها نیز لااقل در تبلیغاتی که برای آنها میشوند قادر به دستیابی به گامای رنگی AdobeRGB هستند.
با این اوصاف هر دو گامای رنگی sRGB و AdobeRGB در دستیابی به رنج کاملی از رنگهایی که میتوانند توسط مانیتور یا پرینتر تولید شوند ناموفق بودهاند. اما استفاده از گامای رنگی وسیعتر در صورت وجود مانیتور یا پرینترهای پیشرفتهتر در آینده، برای شما یک برتری محسوب خواهد شد.
چگونه بندینگها را حذف کنیم؟
اگر به مواردی که در بالا گفته شد توجه کنید، بعید است که در طول انجام کار با بندینگ مواجه شوید. البته حتماً توجه داشته باشید که بهاشتباه بندینگ مشاهده نکنید. این امر به علت روشی که فوتوشاپ فایلهای چندلایه را مدیریت میکند ممکن است پیش بیاید. اما اگر درهرصورت با بندینگ مواجه شدید، با انجام این امور میتوانید آن را به حداقل برسانید:
-لایههایی که بندینگ دارند را به Smart Object تبدیل کنید.
-به تصویرتان مقداری Gaussian blur اضافه نمایید تا بندینگهای موجود محو شوند.
-از Smart Filter Mask برای بلور کردن بخشهایی که دارای بندینگ هستند استفاده نمایید. این کار بسیار آسان خواهد بود اگر در ابتدا mask را انتخاب کرده، آن را به رنگ مشکی برگردانید، سپس در جاهایی که نیاز به بلور کردن است رنگ سفید بکشید.
در پایان به بخشهایی از تصویر که در فرایند بلور کردن حالت دانهدانه خود را از دست دادهاند مقداری نویز اضافه نمایید.
اگر از فوتوشاپ استفاده میکنید، از فیلتر Camera RAW برای افزودن نویز استفاده کنید. مقدار ۶، اندازه ۴ و سختی ۵۰ برای این کار بسیار مناسب است. (اگر از فوتوشاپ ۶ استفاده میکنید، آپشن Camera RAW را نخواهید داشت؛ در این صورت به مسیر زیر بروید: Filter/Noise/Add Noise، سپس با استفاده از 1% Gaussian monochromatic نویز مورد نیاز را به تصویرتان اضافه نمایید.)