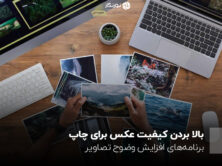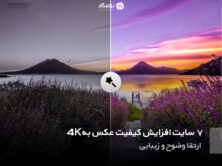اگر به عکاسی HDR علاقه دارید باید بدانید این تنها راهش نیست و میتوانید عکسهای HDR را به صورت دستی ایجاد کنید.از اصطلاح “دستی” نترسید،این یعنی شما میتوانید نوردهی های مختلف را با هم ادغام کنید و تصویر را خودتان پردازش کنید.
ترکیب کردن چند عکس با نوردهی های مختلف به صورت دستی به شما کمک میکند تا فکر کنید که چگونه میتوانید عکس های خلاقانه تر تولید کنید.
در این مقاله یاد میگیرید چگونه عکس ها با نورهای مختلف را با روش های مختلف ترکیب کنید و ابزارهایی به دست می آورید که با آن ها میتوانید با صحنه های پویایی که طبیعت در مقابل شما قرار میدهد،مقابله کنید.برخی از این تکنیک ها ممکن است در عکاسی ترکیبی هم استفاده شوند.
آنچه برای ترکیب نیاز دارید:
_نورهای مختلف از یک صحنه و عکس برداری با استفاده از سه پایه
_نرم افزار ویرایش تصویر که استفاده از لایه ها را پشتیبانی کند مثل Adobe photoshop
_موس کامپیوتر
شما باید بدانید که چگونه با لایه ها کار کنید.نکات ترکیبی که گفته میشود بر اساس کار با لایه ها می باشد.
فرضیات
در این مقاله از Adobe Photoshop CC 2018 به منظور این آموزش استفاده شده است. اگر از همان نرم افزار استفاده نمی کنید نگران نباشید. کلیه مراحلی که در اینجا نشان داده میشود کلی است. این بدان معناست که اگر نرم افزاری دارید که از پوشش لایه پشتیبانی می کند ،میتوانید این اصول را دنبال کنید.
از آنجا که تمام تکنیک های ترکیبی مبتنی بر پوشش لایه ها است ، تصور می کنیم که شما از قبل دارای آگاهی پایه درمورد پوشش لایه ها هستید.
برای همه ی مثال هایی که مطرح میشود فرض کنید که دو مواجهه نوری در عکس غروب آفتاب وجود دارد که عکس تاریکتر روی عکس روشنتر قرار میگیرد.

Canon EOS 5D Mark II + EF16-35mm f/2.8L II USM @ 23mm, ISO 100, 1/25, f/18.0

Canon EOS 5D Mark II + EF16-35mm f/2.8L II USM @ 23mm, ISO 100, 1/100, f/18.0
1.ترکیب سریع Instant blend
این یکی از ساده ترین تکنینک هایی است که در اینجا توضیح داده میشود که شامل کپی کردن لایه ی پایینی و انداختن آن روی لایه ی بالایی است.می توانید از این روش برای ترکیب هر نوع تصویر استفاده کنید. اگرچه سریع و ساده است اما ممکن است همیشه نتایج خوبی نداشته باشد.
برای اینکه فورا تصاویر خود را ترکیب کنید،یک لایه ی سفید به لایه ی بالایی اضافه کنید.بعد کلید ctrl را میگیریم و روی لایه ی پایین کلیک میکنیم تا کل تصویر انتخاب شود سپس ctrl C را میگیریم تا انتخاب خود را کپی کنیم.
[relatedpost post = “87106”]
به مرحله ی بعدی دقت کنید زیرا اگر آن را درست انجام ندهید کار نمیکند.در لایه ی بالایی روی Alt کلیک کنید و ctrl V را بزنید تا انتخاب خود را پیست کنید.اکنون میتوانید تصاویر ترکیب شده را ببینید.

در بالا عکس ترکیب شده را میبینید شاید کمی نورش کم باشد که با کمی تنظیم میتوانید آن را درست کنید.
2.Apply image
در نگاه اول ، ممکن است شبیه به مورد قبلی باشد اما در واقع پیشرفته تر است. مشابه تکنیک فوق ، ترکیب توسط نرم افزار انجام می شود اما نتایج امیدوار کننده تری نسبت به مورد قبلی دارد.
پس از اعمال لایه به لایه ی بالا اطمینان حاصل کنید که لایه کلیک شده است که آن را انتخاب کنید.به منوی اصلی بروید و Image را انتخاب کنید و Apply Image را انتخاب کنید.
تصاویر فوراً ترکیب می شوند و یک صفحه جدید با چند منوی کشویی برای انتخاب شما ظاهر می شود.
به طور پیش فرض ، لایه ادغام شده است ، کانال RGB است و ترکیب چندتایی است.توصیه می کنم اولی و سومی را همانطور که هست نگه دارید.در کانال ، شما می توانید کانالهای RGB را آزمایش کنید تا ببینید آیا این تصویر بهتر ترکیب میشود یا خیر.
در این مثال ، آبی انتخاب شده است زیرا رنگ آبی در تصویر غالب است و باعث می شود این ترکیب کمی بهتر به نظر برسد. پس از پایان کار، روی تأیید کلیک کنید.

در مقایسه با روش قبلی بهتر به نظر میرسد اما هنوز هم میتوانیم تنظیمات بیشتری انجام دهیم.
3.پوشش گرادیان
تصویر ایده آل برای استفاده از این تکنیک ، عکسی است که افق در یک خط نسبتاً مستقیم قرار دارد. اگر اشیاء مانند کوه یا درختان در حال عبور از افق به آسمان باشند ، ممکن است به درستی ترکیب نشوند.
ابتدا از طریق صفحه ابزار ، ابزار Gradient را از پنل انتخاب کنید.در منوی گزینه های بالا ، اطمینان حاصل کنید که Linear Gradient را با پیش زمینه ای که سفید تنظیم شده،انتخاب کرده اید.حالا یک لایه ی سفید به لایه ی بالایی اضافه کنید.شما میخواهید از ابزار گرادیان برای ترسیم یک خط عمودی روی پوشش لایه استفاده کنید. این کار را با کلیک ، نگه داشتن و کشیدن خط به جایی که می خواهید پایان یابد ، انجام دهید.بالای خط سفید و زیر خط سیاه خواهد بود.طول خط را با آزمایش تغییر دهید تا ببینید چگونه بهتر است.نکته مفید این است که Shift را نگه دارید تا مطمئن شوید که یک خط عمودی مستقیم را ترسیم کرده اید.

تصویر ترکیب شده با استفاده ازپوشش گرادیان کنتراست بسیار بهتری دارد.
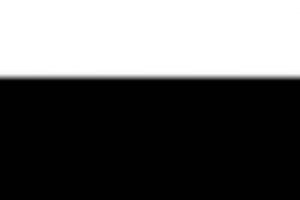
پوشش ایجاد شده با استفاده از Gradient mask
4.دست آزاد free hand
نام تکنیک خودش آن را توصیف میکند.در اینجا پوششی انتخاب نمیکنیم.تنها کاری که انجام می دهید این است که بسته به اینکه پوشش لایه ای سفید یا پوشش لایه ای سیاه به لایه ی بالایی اضافه کرده باشید ، روی پوشش لایه بالا یک براش سیاه یا سفید میکشید.
این تکنیک اگر تصاویری که می خواهید ترکیب کنید یک افق نسبتاً مستقیم و ساده دارد،برای شما مناسب است.این تکنیک در مقایسه با تکنیک قبلی برای اشیایی که از خط افق عبور میکنند،بیشتر کارامد است.
بعد از افزودن پوشش لایه سفید به لایه بالا ، ابزار Brush را انتخاب کنید ،% 100opacity- hardness 0% و رنگ را سیاه و اندازه را نسبتا بزرگ انتخاب کنید.باید مطمئن شوید که پوشش لایه ی بالا انتخاب شده است.رنگ سیاه را در پیش زمینه و تا نیمه ی آسمان بکشید.
رنگ قلم مو را به رنگ سفید و opacity 50٪ انتخاب کنید. اکنون رنگ سفید را از آسمان تا نیمه ی پیش زمینه بکشید.
دوباره قلم مو را به مشکی تغییر دهید وopacity را به 40٪ تغییر دهید،از پیش زمینه تا نیمه ی آسمان رنگ کنید.
این روند را با تغییر رنگ قلم مو تکرار کنید در حالی که هر بار 10 درصد از opacity را کاهش می دهید تا زمانی که به opacity 10 درصد برسید.حالا خط انتقال پیش زمینه به آسمان باید به خوبی به نظر برسد.

تصویر بالا با استفاده از تکنیک دست آزاد ترکیب شده است.در این تکنیک کنترل بهتری روی کنتراست در مقدار و مکانش داریم.
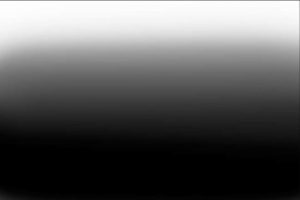
پوشش لایه ای در تکنیک دست آزاد.
5.محدوده ی رنگ color range
در صورتی که مناطقی که میخواهید انتخاب کنید از نظر رنگ مشابه هستند،این تکنیک تمیزی برای شماست.برخلاف تکنیک های ترکیبی که در بالا توضیح داده شد ، خط انتقال تصویر تا زمانی که رنگ ها نسبتاً یکنواخت باشند،می تواند پیچیده باشد.
از آنجا که از محدوده ی رنگ استفاده میکنید لازم نیست که در ابتدا یک پوشش لایه اضافه کنید.
از منوی بالا ، به Select رفته و Color Range را انتخاب کنید.در این مرحله یک پنل جدید ظاهر میشود و به طور پیش فرض تصویر شما روی مقیاس خاکستری میرود تا گزینش را بهتر تجسم کنید.
[relatedpost post = “87011”]
در منوی کشویی در بالای صفحه ، Sampled Colors را انتخاب کنید.با استفاده از ابزار eyedropper بر روی رنگی در تصویر ، کلیک کنید. پس از کلیک ، مقیاس خاکستری تصویر تغییر می کند تا براساس رنگی که انتخاب کرده اید ، انتخاب جدید را منعکس کند.می توانید این کار را هر چند بار که دوست دارید تکرار کنید تا اینکه از انتخاب خود راضی شوید.وقتی کارتان تمام شد ok را بزنید.در پنل لایه ها روی لایه ی بالایی کلیک کنید و یک پوشش لایه اضافه کنید که این پوششی بر اساس انتخابتان ایجاد میکند.
6.تکنیک blend if
این روش کمی فنی تر است و می تواند مدتی طول بکشد تا درک کنید که چگونه کار می کند.این یکی از سریعترین راهها برای ترکیب تصاویر است و این امکان را به شما می دهد تا ترکیب تر و تمیزی داشته باشید.
می توانید از این تکنیک در تصاویر با هر نوع افقی استفاده کنید.وقتی به هیستوگرام نگاه میکنید،میتوانید پراکندگی پیکسل ها را به خوبی در سایه ها و هایلایت ها ببینید.
برای ترکیب کردن با این تکنیک باید روی لایه ی بالایی کار کنید.برای شروع دوبار روی لایه ی بالایی کلیک کنید.
مطمئن شوید که به جای کلمات یا نماد ، روی فضای خالی کلیک میکنید. اکنون باید پنل Layer Style را ببینید.به طور پیش فرض ، گزینه های Blending انتخاب می شود.در پایین ، Blend If را مشاهده خواهید کرد.بلافاصله در سمت راست یک منو نمایش داده میشود که در آن گزینه خاکستری انتخاب شده است،آن را همین طور که هست نگه دارید.در زیر آن ، 2 تنظیمات کشویی وجود دارد ، یکی برای “این لایه” و دیگری برای “لایه ی زیرین”. بگذارید با “این لایه” شروع کنیم.
“این لایه “روی لایه بالایی تأثیر می گذارد.توجه داشته باشید که در هر انتهای یک پیکان وجود دارد. پیکان سمت چپ برای سیاه و پیکان سمت راست برای سفید است.اگر پیکان مشکی را به سمت راست حرکت دهید،پیکسل های سمت چپ پیکان شفاف و پیکسل های سمت راست پیکان، قابل مشاهده میشوند.
اگر پیکان سفید را به سمت چپ حرکت دهید،پیکسل های سمت راست پیکان،شفاف و پیکسل های سمت چپ پیکان قابل مشاهده میشوند.
تنظیم “لایه ی زیرین”فقط روی لایه زیر آن تأثیر می گذارد بدون اینکه روی لایه بالایی تأثیر بگذارد.اگر پیکان سیاه را به سمت راست حرکت دهید ، سیاهی های موجود در لایه زیر آن مشخص می شود.در مقابل ، اگر پیکان سفید را به سمت چپ منتقل کنید ، سفیدی های موجود در لایه زیر آن مشخص می شود.

این تصویر و تصویر زیر با استفاده از Blend If ترکیب شده اند.پیکان تاریک در this layer جابجا شده است.

در اینجا ، پیکان تاریک در Underlying Layer جابجا شده است.
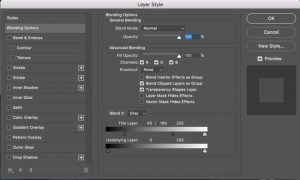
تنظیمات در this layer
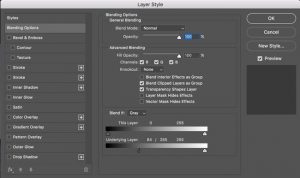
تنظیمات در underlying lyer
7.پوشش درخشندگیLuminosity mask
توضیح همه چیز در مورد پوشش های درخشندگی در چند بند غیرممکن است بنابراین فقط نکات کلیدی ارائه خواهد شد.
اگر تا به حال ادرمورد پوشش درخشندگی نشنیده اید ، امیدواریم که این مطلب علاقه شما را جلب کند تا موضوع را بیشتر بررسی کنید.
همانطور که از بیرون به نظر می رسد ، پوشش های درخشندگی می توانند کارهای بیشتری نسبت به انتخاب پیکسل های روشن انجام دهند. میتوانید پوشش هایی سفارشی برای انتخاب پیکسل ها با روشنایی های مختلف تهیه کنید،آن را معکوس کنید تا پیکسل های تیره را انتخاب کنید و حتی برای ایجاد یک پوشش بسیار هدفمند ، انتخاب متقاطع انجام دهید.
وقتی روش های دیگر کار نمی کنند ، این تکنیک برای ادغام به معنای واقعی کلمه موثر است.
برای مخلوط کردن نمونه های مثال زده شده در اینجا ، ابتدا لایه زیرین را انتخاب کنید زیرا می خواهید پوشش هایی را بر اساس روشنایی این تصویر ایجاد کنید.
یکی از پوشش های روشن را انتخاب کنید زیرا می خواهید آسمان را در آن ترکیب کنید.
میتوانید از تکنیک نقاشی پوشش استفاده کنید ، به این معنی که ابتدا لایه ای سیاه را به لایه بالایی اضافه کنید.یک پوشش درخشندگی را انتخاب کنید و انتخاب را روی لایه ی سیاه بارگذاری کنید.سپس از براش سفید برای کشیدن روی آسمان تاریک استفاده کنید.

تصویر با استفاده از تکنیک پوشش های درخشندگی ترکیب شده است. کنتراست در آسمان و پیش زمینه در تصویر در مقایسه با سایر تکنیک ها بهتر حفظ می شود.

پوشش لایه بعد از رنگ آمیزی سیاه و سفید با پوشش درخشندگی روشن
نتیجه
طبیعتا وقتی چند گزینه داریم تمایل داریم که بهترین گزینه را انتخاب کنیم.گاهی اوقات برای اینکه از نتیجه راضی شویم لازم است چندین روش را آزمایش کنیم.بنابراین کلید اصلی موفقیت این است که همه ی نکته ها را بدانید آنها را امتحان کنید و موردی را که برایتان مناسب است را انتخاب کنید.