تغییر پس زمینه عکس یکی از بهترین و پرکاربردترین قابلیتها در نرمافزار فتوشاپ است. حتی در این نرمافزار امکانات مختلفی برای انتخاب قسمتهای ظریف مثل موی سر نیز در نظر گرفته شده است.
بهترین روش برای تغییر پس زمینه عکس در فتوشاپ انتخاب پیش زمینه و جدا کردن آن از پس زمینه است.
مانند هر کار دیگری در فتوشاپ، برای این ادیت هم روشهای مختلفی وجود دارد؛ اما ما در این آموزش از ابزار Quick Selection استفاده خواهیم کرد. این ابزار به اندازه ابزار Pen کاربردی است.
1- انتخاب سوژه یا پیش زمینه
از طریق منوی Toolbar سمت چپ و یا فشار دادن کلید W ابزار Quick Selection را انتخاب کنید. سپس با استفاده از یک قلم (Brush) با مقدار Hardness بالا قسمتهایی از سوژه که میخواهید باقی بمانند را انتخاب کنید. فتوشاپ براساس سطح کنتراست تصویر تشخیص میدهد که میخواهید چه قسمتهایی را انتخاب کنید.
با استفاده از این ابزار قسمتهایی که کنتراست بالا و لبههای سختی دارند به راحتی انتخاب خواهند شد. اما احتمالا برای انتخاب قسمتهایی که کنتراست پائین و لبههای نسبتا نرمی دارند به تلاش بیشتری نیاز خواهید داشت.
در برخی عکسها ممکن است انتخاب پس زمینه نسبت به سوژه کار آسانتری باشد. در این حالت پس از انتخاب پس زمینه، با فشار دادن کلیدهای ترکیبی Ctrl + Shift + i (یا انتخاب گزینه Inverse از منوی Select) نواحی انتخاب شده را Invert یا معکوس کنید تا پیش زمینه انتخاب شود.
2- انتخاب قسمتهایی که انتخاب نشدهاند
اکنون روی تصویر زوم کنید و با یک براش کوچکتر قسمتهایی از پیش زمینه که جا افتادهاند را هم به قسمتهایی که قبلا انتخاب شدهاند اضافه کنید.
اگر برعکس آن، قسمت هایی هستند که به اشتباه انتخاب شده اند، کلید Alt را نگه دارید و با کشیدن موس روی این قسمتها، آنها را از حالت انتخاب خارج کنید. برای تغییر پس زمینه عکس در فتوشاپ به شکل مطلوب، باید تمام قسمتهای واضح تصویر (که لبه های تیز دارند) انتخاب شوند، اما در مورد قسمتهای مشکلتر مانند «مو» نگران نباشید، بعدا به این مورد هم خواهیم پرداخت.
3- انتخاب و ماسک
در Option Bar بالای صفحه نمایش روی گزینه Select and Mask کلیک کنید. پنجرهای که باز خواهد شد، به شما امکان تصحیح قسمتهای انتخاب شده و ماسک کردن آنها را خواهد داد.
در پنل Properties روی گزینه View Mode کلیک کنید تا نحوه دیده شدن قسمتهای انتخاب شده را تغییر دهید. یکی از حالتهای بسیار مفید، حالت Overlay است. شما با استفاده از این حالت میتوانید یک رنگ متضاد با قسمتهای انتخاب شده انتخاب کنید و به راحتی قسمتهای اضافی عکس را عوض کنید. همچنین میتوانید در حین کار با استفاده از کلید F از Viewهای مختلف استفاده کنید. پس زمینههای رنگی مختلف به خوبی نقصهای موجود در تصویر را برای شما نمایان خواهند کرد.
[relatedpost post = “107217”]
4- تصحیح قسمتهای انتخاب شده
اکنون میتوانید تصحیح قسمتهای انتخاب شده را انجام دهید. در منوی Toolbar در سمت چپ تصویر ابزارهای مختلفی وجود دارند که میتوانید برای این کار از آنها استفاده کنید:
- Quick selection tool: از این ابزار میتوانید برای اضافه کردن و حذف کردن سریع بخشهای زیادی به تصویر خودتان استفاده کنید.
- Refine Edge Brush Tool: این ابزار بهترین ابزار ممکن برای انتخاب مو و قسمتهای مشابه است.
- Brush Tool: از این ابزار برای انتخاب لبههای سخت استفاده کنید.
- Lasso/Polygonal Lasso tool: با استفاده از این ابزار میتوانید قسمتهایی را به صورت دستی بکشید و آنها را به عکس خودتان اضافه یا حذف کنید.
روی عکس زوم کنید و با دقت لبههای قسمتهای انتخاب شده را بررسی کنید. نیازی نیست خیلی قسمتهای انتخاب شده را تغییر دهید و فقط باید به دنبال قسمتهایی بگردید که انتخاب نشدهاند، به اشتباه انتخاب شدهاند و یا لبههای خیلی سختی دارند.
ما برای این عکس از ابزار Brush استفاده کردهایم تا لبههای دیوار و بدن سوژه را انتخاب کنیم. فقط کافی است که براش را روی قسمتهای مد نظر بکشیم تا آنها را به قسمت انتخاب شده اضافه کنیم، یا با نگه داشتن کلید Alt قسمتهایی که نیازشان نداریم را حذف کنیم.
سپس از ابزار Refine Edge برای انتخاب مو یا دیگر لبههای نرم استفاده کنید. در پنل سمت راست، زیر قسمت Edge Detection گزینه Smart Radius را انتخاب کنید؛ با این کار فتوشاپ لبههای نرم و سخت را به آسانی تشخیص میدهد.
همچنین میتوانید مقدار Radius را کمی بیشتر کنید. این مقدار به شما بستگی دارد و باید ببینید چه مقداری برای شما مناسب است. همچنین میتوانید از کلید P برای مشاهده تصویر قبل و بعد از اعمال تغییرات استفاده کنید.
از یک Refine Edge brush تقریبا نرم استفاده کنید و لبههای مو را انتخاب کنید. مشاهده خواهید کرد که تارهای مو به سر سوژه اضافه خواهند شد. کلید Alt را نگه دارید و براش را روی قسمتهایی که دوست ندارید در عکس باشند بکشید تا حذف شوند.
[relatedpost post = “114755”]
5- انجام تنظیمات
پنجره Select and Mask در بخش Global Refinements شامل گزینههای مختلفی است که در صورت نیاز می توانید از آنها نیز کمک بگیرید. این گزینهها عبارتند از:
- Smooth: این گزینه لبههای قسمت انتخاب شده را نرم میکند و هرگونه خط دندانهدار را از بین میبرد. این گزینه برای انتخابهایی با لبههای واضح کاملا مناسب است.
- Feather: این گزینه با افزایش Feather باعث نرم شدن لبههای قسمت انتخاب شده خواهد شد.
- Contrast: لبههای قسمت انتخاب شده را با افزایش کنتراست پیکسلهای لبه تصویر سختتر خواهد کرد.
- Shift Edge: تمام قسمتهای انتخاب شده را به تعداد پیکسلهای مشخص جابجا خواهد کرد.
6- حذف رنگهای حاشیهای
پس از رضایت کامل از نحوه انتخاب عکس تان، به Output Settings در پنل سمت راست رفته و گزینه Decontaminate Colors را بزنید تا تمام رنگهای حاشیهای حذف شوند.
در بخش خروجی یا Output، گزینه New Layer with Layer Mask را انتخاب و سپس روی گزینه Ok کلیک کنید تا به عکس اصلی خودتان برگردید. در اینجا مشاهده خواهید کرد که قسمتهای انتخاب شده، به عنوان یک لایه جدید به عکس شما اضافه شده اند. حالا که پس زمینه اصلی عکس حذف شده، همه چیز برای اضافه کردن پس زمینه جدید به عکس تان آماده است.
[relatedpost post = “121689”]
7- قرار دادن پس زمینه جدید
در مرحله بعدی عکسی که میخواهید به عنوان پس زمینه جدید استفاده کنید را وارد فتوشاپ کنید و لایه مربوط به آن را زیر لایه پیش زمینه (سوژه) عکس قرار دهید.
میتوانید از ابزار Hand برای تغییر مکان قرارگیری عکس پس زمینه استفاده کنید. همچنین در صورتی که نیاز بود اندازه آن را تغییر دهید، میتوانید با فشردن کلیدهای Ctrl+T از ابزار Free Transform کمک بگیرید. بعد ورود به حالت Free Transform فقط کافی است گوشههای تصویر را به سمت داخل بکشید تا عکس کوچکتر شود و یا آنها را به سمت بیرون بکشید تا عکس بزرگتر شود. برای اینکه نسبت ابعاد تصویر ثابت بماند کلید shift را نگه دارید.
8- اصلاح رنگها
به احتمال زیاد همین حالا هم شما با یک عکس زیبا روبرو هستید؛ تنها کاری که باید برای طبیعی تر شدن آن انجام دهید این است که رنگهای پیش زمینه را تغییر دهید تا به خوبی با رنگهای پس زمینه هماهنگ شوند. کلید طبیعی به نظر رسیدن عکس ادیت شده ی شما در همین قسمت است.
با کلیک بر روی تصویر Thumbnail لایه، لایه پیش زمینه را انتخاب کنید و مطمئن شوید که خودِ تصویر را انتخاب کردهاید (و نه لایه Mask را). سپس به Image > Adjustments > Match Color مراجعه کنید.
در پنجره باز شده، در بخش Source عکس مورد نظر را انتخاب کنید و در قسمت Layer، لایهای که میخواهید اصلاح کنید را انتخاب نمائید. حالا دو گزینه دارید، یا پیش زمینه را طبق پس زمینه اصلاح کنید و یا بالعکس.
پس از این کار گزینه Neutralize را تیک بزنید تا رنگهای عکس اصلاح شوند. بعد گزینههای Luminance و Intensity را به اندازهای تغییر دهید که پس زمینه و پیش زمینه به خوبی با یکدیگر هماهنگ باشند. همچنین در صورت نیاز میتوانید با استفاده از اسلایدر Fade میزان تاثیر آن را کاهش دهید. کلید Preview هم پیش نمایشی از تغییرات در حال انجام به شما نشان می دهد.
9- نهایی کردن ویرایش
روی کلید OK کلیک کنید تا کار شما تمام شود. میتوانید فایل نهایی را با فرمت لایه باز PSD ذخیره کنید تا اطلاعات تمام لایهها ذخیره شود و در آینده بتوانید دوباره هر بخشی از عکس را بطور مجزا ویرایش کنید. بطور مثال شما میتوانید در آینده ماسک بخشی از تصویر را تغییر دهید، تصویر پس زمینه را جابجا کنید و یا آن را به کلی تغییر دهید و با یک تصویر جدید جایگزین کنید و حالا فابل شما آمده برای چاپ عکس میباشد.
اما در صورتی که قصد دارید تصویر را در فضای مجازی یا روی یک وب سایت به اشتراک بگذارید، باید آن را با فرمت دیگری ذخیره کنید. برای این کار به مسیر File > Save as رفته و فرمت Jpeg را انتخاب کنید.
.
اگر در هر قسمتی از این آموزش فتوشاپ نیاز به کمک داشتید و سوالی برایتان پیش آمد، لطفا آن را در بخش دیدگاه ها مطرح کنید.
از همراهی شما ممنونیم ?






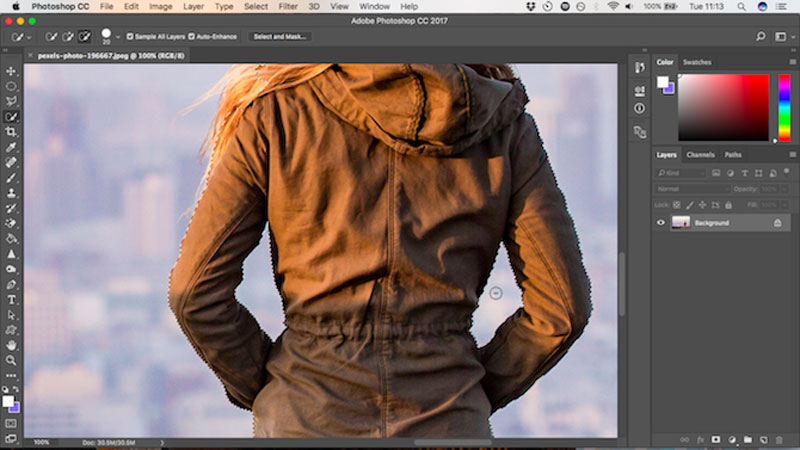

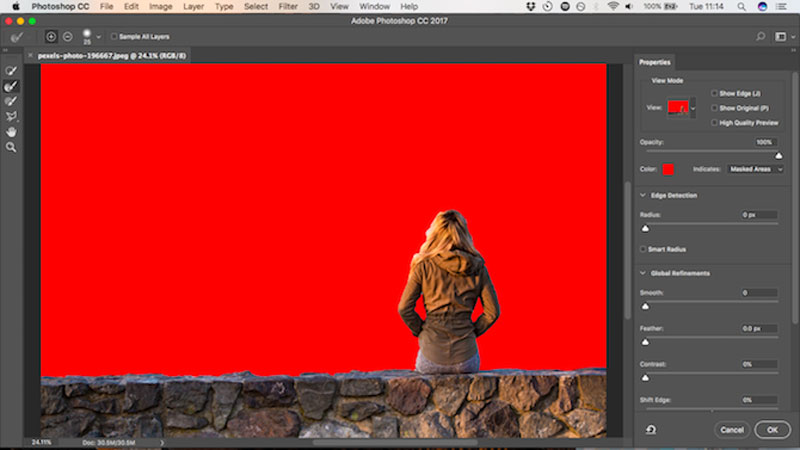
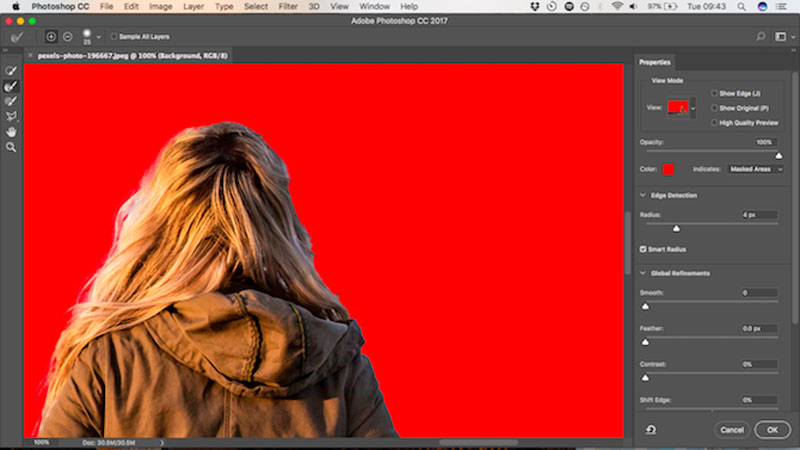
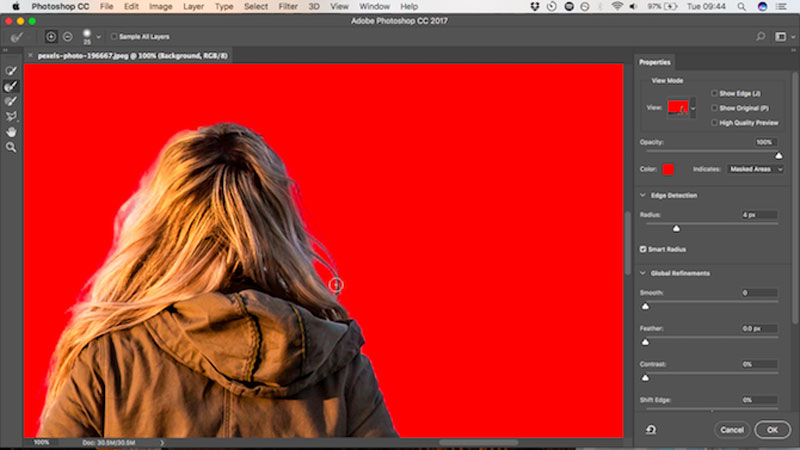
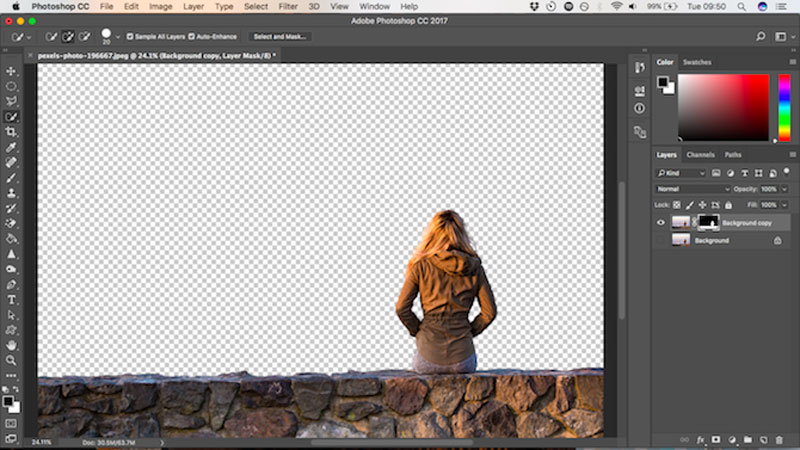
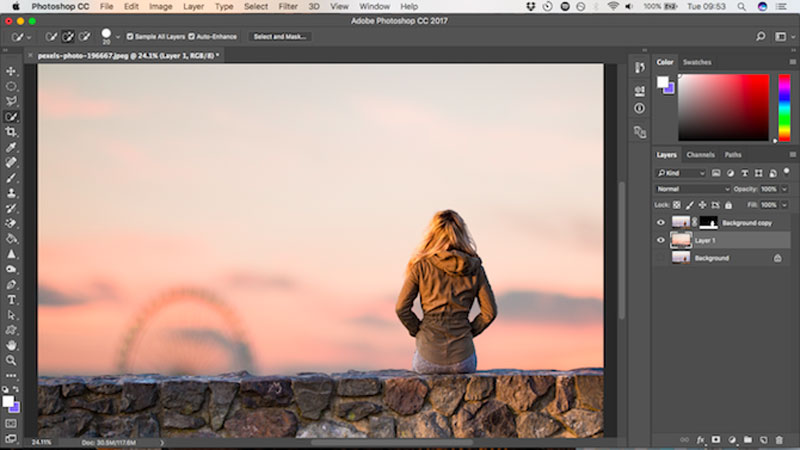
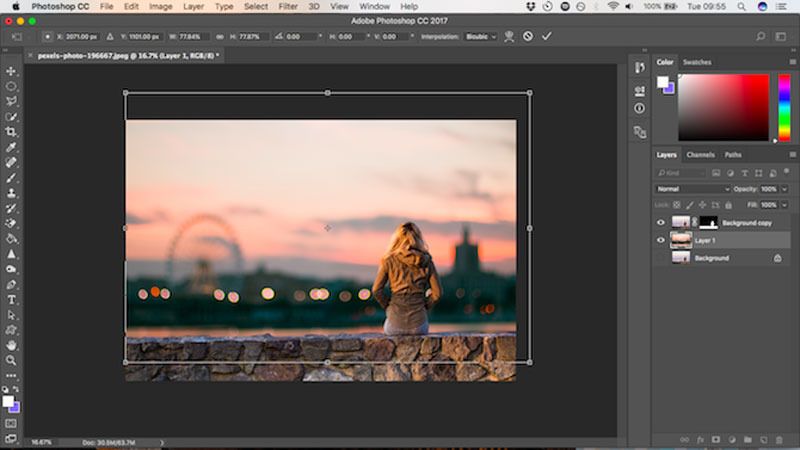
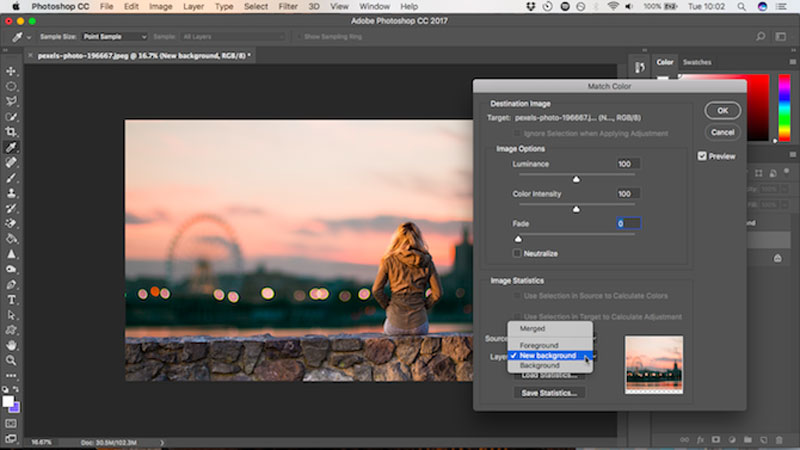
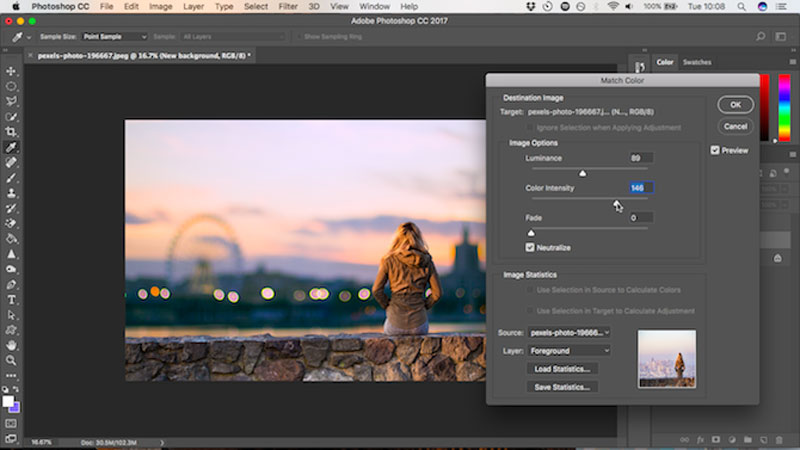




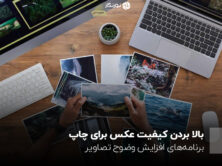
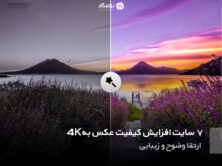



جالب بود .
اولین بارم بود با فتوشاپ کار کردم و توضیحاتتون کمک کننده بود . مرسی
این ابزاری که گفتید اصلا برای کسی مثل من که هیچی بلد نیست مفهوم نیست و معلوم نیست کجان! هر چی می گردم بدتر گیج می شم و چیزی نمی فهمم.. کاش با فلشی چیزی نشون می دادید کجان…
سلام
به صورت متنی توضیح داده شده
از طریق منوی Toolbar سمت چپ و یا فشار دادن کلید W ابزار Quick Selection را انتخاب کنید.
فوق العاده هس
عالیه