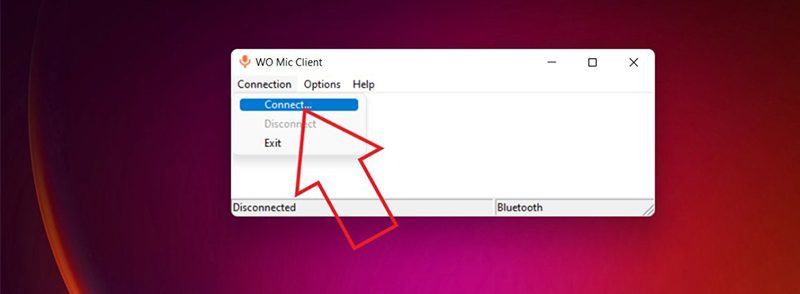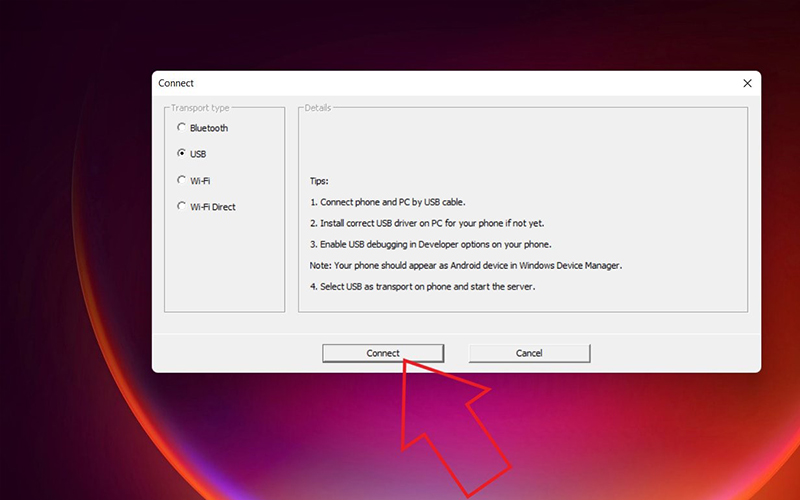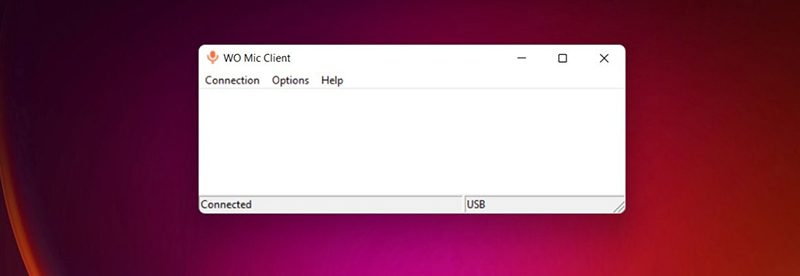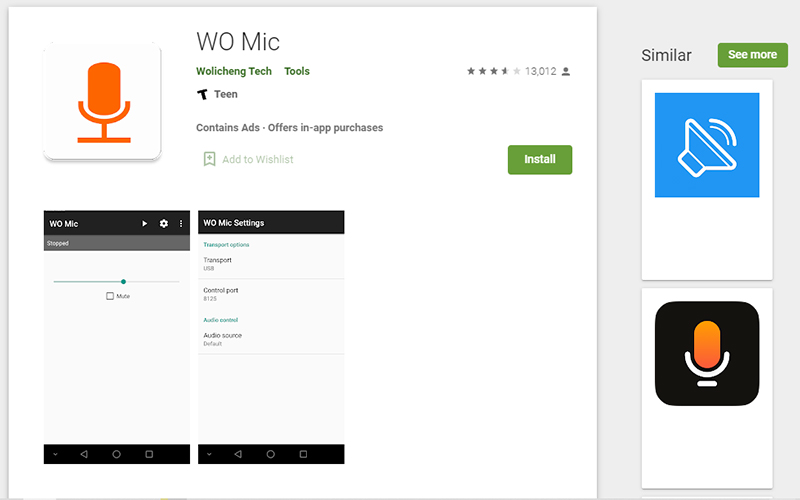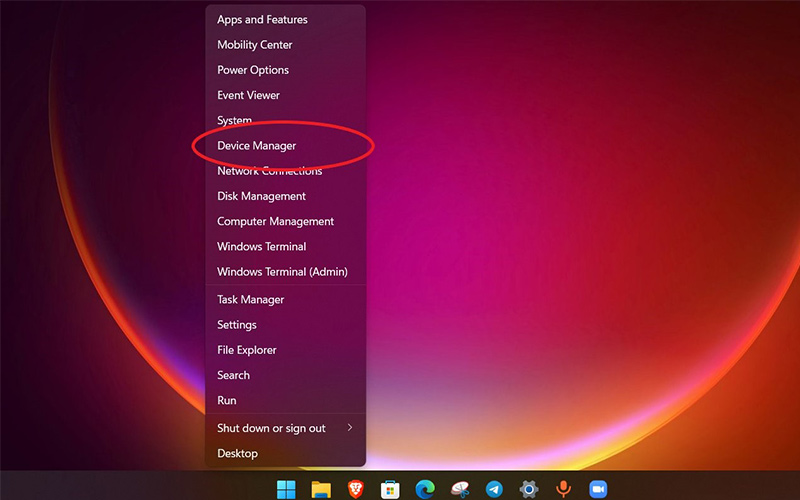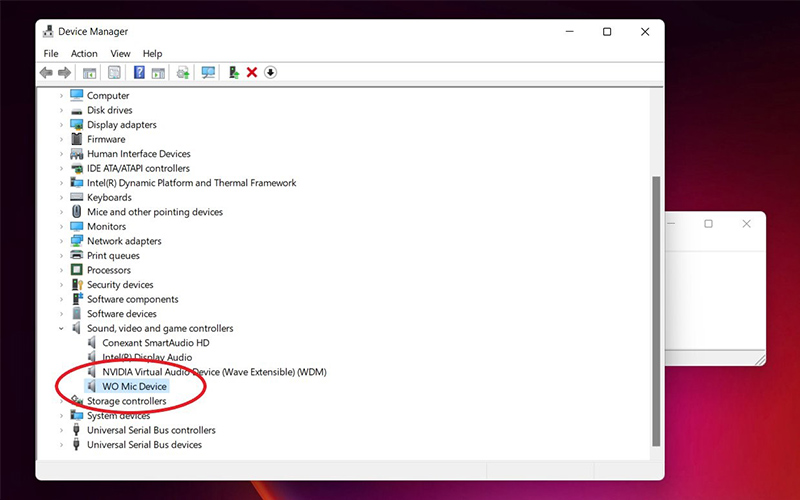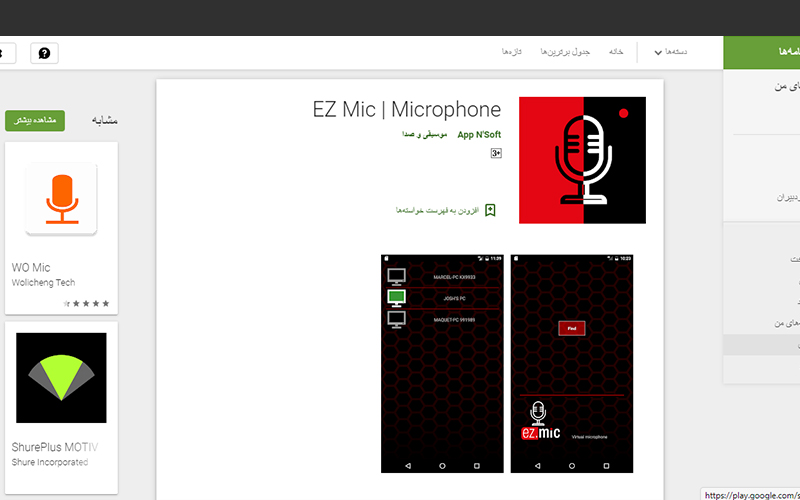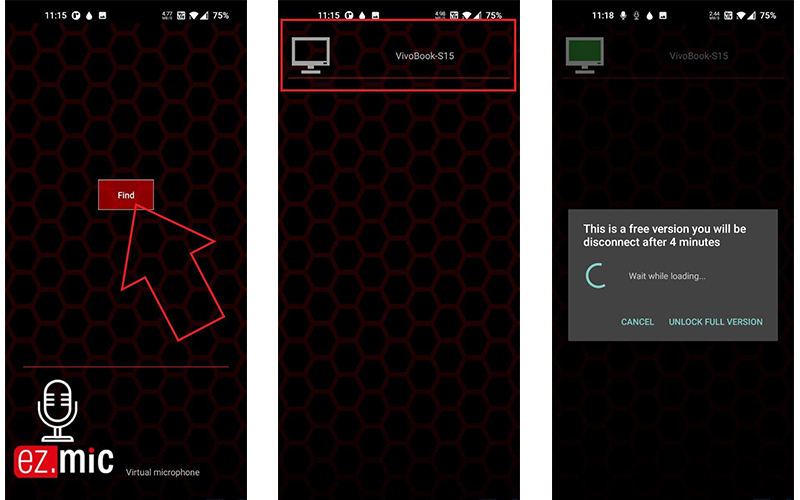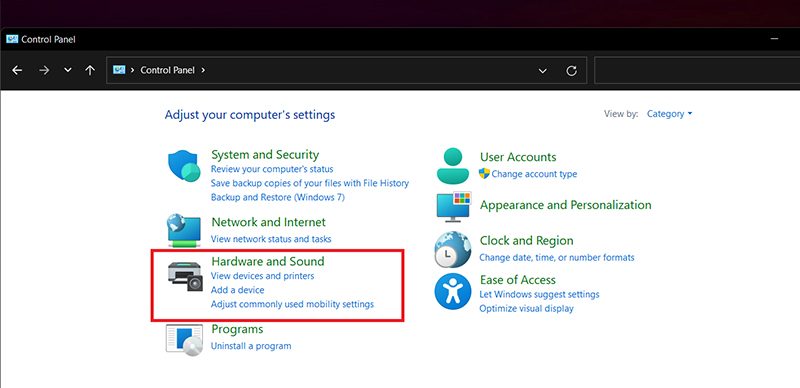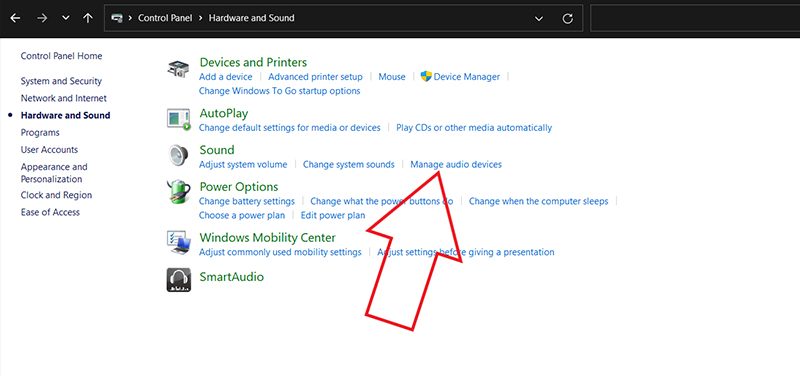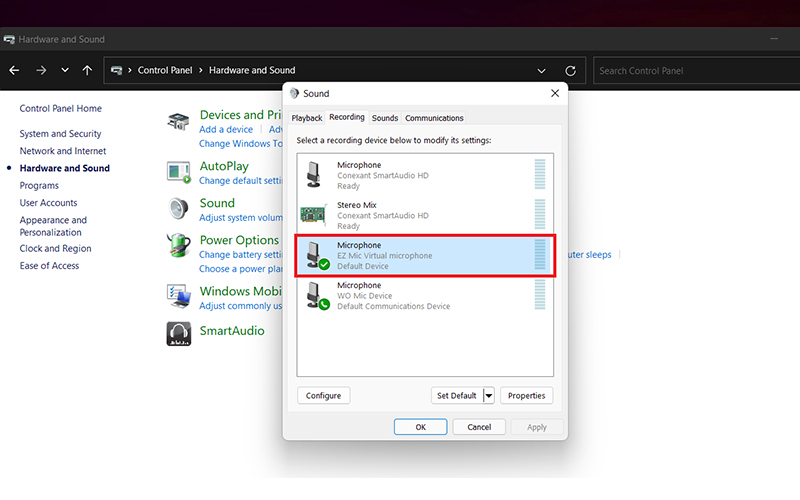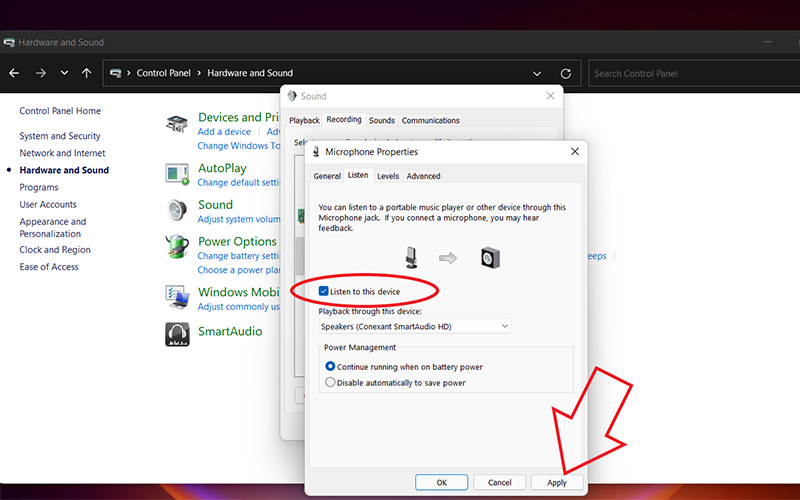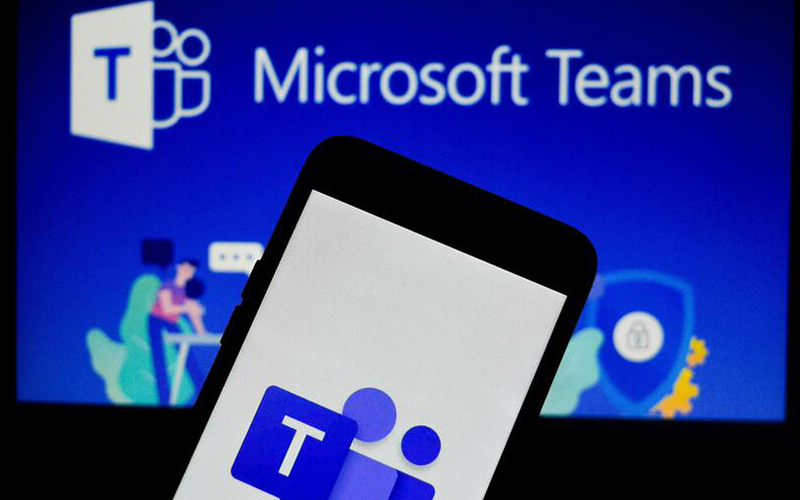4 روش برای اتصال میکروفون تلفن به کامپیوتر
میتوان از گوشی بهعنوان میکروفون برای ضبط صدا روی کامپیوتر و بازیهای کامپیوتری استفاده کرد؛ اما اگر میکروفن جداگانه ندارید میتوانید از موبایلهای هوشمند خود و میکروفون آنها در کامپیوتر استفاده کنید. برنامههای رایگان زیادی هستند که میتوانند گوشی شما را به یک میکروفون حرفهای برای فیلمبرداری و ضبط صدا تبدیل کنند.
برای استفاده از اپلیکیشنهای تبدیل گوشی به میکروفون کامپیوتر، ابتدا باید این دو دستگاه را به یکدیگر متصل کنید. پس از آن با کمک اپلیکیشنهایی مانند Wo Mic که در ادامه معرفی میکنیم، میتوانید از میکروفون گوشی در کامپیوتر استفاده کنید.
با چهار روش میتوان موبایل را به کامپیوتر متصل کرد. در بسیاری از گوشیهای آیفون، حتی بدون داشتن اپلیکیشن و تنها با دانستن این 4 روش، میتوانید اجازه استفاده از میکروفون موبایل را به سیستم کامپیوتر یا لپتاپ بدهید.
اتصال میکروفون تلفن اندروید به کامپیوتر با بلوتوث
اولین و رایجترین روش اتصال برای تبدیل گوشی به میکروفون کامپیوتر، استفاده از بلوتوث است. البته همه کامپیوترها و لپتاپها مجهز به بلوتوث نیستند. اگر کامپیوتر شما بلوتوث ندارد روشهایی بعدی را امتحان کنید.
برای استفاده از بلوتوث به عنوان اتصالدهنده، بلوتوث را، هم روی گوشی و هم روی کامپیوتر روشن کنید. حالا میتوانید گوشی و کامپیوتر را با هم جفت کنید. به همین سادگی!
کابل USB، بهترین ابزار تبدیل گوشی به میکروفون کامپیوتر
دومین روش اتصال برای تبدیل گوشی به میکروفون رایانه و یک اتصال مطمئن و باکیفیت، استفاده از کابل USB است. روش اتصال با کابل حتی از اتصال با بلوتوث هم آسانتر است. با این روش کیفیت بهتری از صدا و ارتباط خواهید داشت و صدابرداری حرفهایتری انجام میدهید.
برای اتصال با این روش:
- تلفن همراهتان را با کابل USB به کامپیوتر وصل کنید. اگر کابل و درگاه ورودی کامپیوتر مشکلی نداشته باشند، اتصال برقرار میشود.
- در پنجره بعدی که باز میشود، گزینه USB را علامت بزنید و سپس روی دکمه Connect در پایین صفحه کلیک کنید.
- در این مرحله امکان دارد که اتصال نادرست USB سبب تأخیر در اجرای برنامه شود. اگر اتصال بلافاصله برقرار نشد، دوباره سعی کنید و Connect را کلیک کنید. به محض اتصال در پایین پنجره گزینه Connected را مشابه تصویر زیر خواهید دید.
کابل موبایل به محض اتصال به کامپیوتر، اتصال ثابتی را برقرار میکند و کاربران مختلف در صورت استفاده از کابل USB، نیاز به آشنایی با تنظیمات پیچیده رایانه و موبایل ندارند.
اتصال میکروفون موبایل به کامپیوتر با wi-fi
روش سوم برای اتصال، استفاده از وای فای (Wi-Fi) است. Wi-Fi را، هم روی تلفن و هم روی کامپیوتر روشن کنید و هر دو را به یک وای فای متصل کنید. هاتاسپات (Hotspot) به تلفنهای همراه این امکان را داده است که از طریق wi-fi و بیسیم به رایانه متصل شوند.
به خاطر داشته باشید که برای برقراری ارتباط بین موبایل و رایانه و تبدیل گوشی به میکروفون کامپیوتر، باید آنها را به یک وای فای متصل کنید. در صورتی که گوشی و رایانه به شبکههای متفاوت متصل باشند، قادر به برقراری ارتباط بین آنها نخواهید بود.
برای اتصال از طریق وای فای:
- ابتدا اتصال داده سیمکارت گوشی را خاموش کنید.
- سپس هاتاسپات گوشی خود را فعال کرده و آن را به لپتاپ متصل کنید. حالا میتوانید از Wo Mic استفاده کنید.
اگر بخواهید فایل و ویدئویی را بین دو دستگاه منتقل کنید، نیاز به برنامههای اضافی مثل Droid Transfer روی کامپیوتر و دانلود و نصب برنامه Transfer Companion روی موبایل خود دارید.
Wi-Fi Direct؛ جدیدترین روش اتصال گوشی و رایانه
مجموعه تنظیمات و ویژگیهای گوشیهای اندرویدی هوشمند آنقدر وسیع است که بسیاری از آنها به اندازه کافی مورد توجه کاربران قرار نمیگیرند. وای فای مستقیم یا Wi-Fi Direct یکی از همین قابلیتهاست. وای فای مستقیم اجازه میدهد که بدون نیاز به اتصال به اینترنت، یک ارتباط متقابل بین دو دستگاه برقرار کنید و عکسها، ویدئوها و فایلها را با سرعت جابهجا کنید.
گوشیهای هوشمند که پس از سال 2010 تولید شدهاند و اندروید 0.4 یا بالاتر دارند از ویژگی وای فای دایرکت برخوردارند. Wi-Fi Direct محدوده فرکانسی و سرعت انتقال بسیار بالاتری از بلوتوث دارد. تبدیل گوشی به میکروفون برای کامپیوتر یکی از مزیتهای استفاده از وای فای دایرکت است.
برای روشن کردن Wi-Fi Direct در موبایلتان به منوی Settings رفته و روی گزینه Connections کلیک کنید. ابتدا Wi-Fi را انتخاب کرده و سپس بر روی Wi-Fi Direct کلیک کنید. گوشی بهسرعت شروع به جستجو و یافتن دستگاههایی میکند که امکان اتصال دارند.
حالا SoftAP را روی گوشی روشن کنید و کامپیوتر را به این AP متصل کنید. پس از اتصال میتوانید از Wo Mic به عنوان میکروفون، روی کامپیوترتان استفاده کنید.
اپلیکیشنهای تبدیل گوشی به میکروفن
حالا که روشهای اتصال را دیدیم، نوبت معرفی اپلیکیشنهای کاربردی برای تبدیل تبدیل گوشی به میکروفون است. در بین تمام برنامههای تبدیل گوشی به میکروفون دو اپلیکیشن بسیار محبوب هست که با کمک آن میتوانید گوشی را به میکروفون تبدیل کرده و ضبط صدای باکیفیتی داشته باشید.
1. اپلیکیشن Wo Mic
اولین و پرکاربردترین برنامه تبدیل گوشی به میکروفون کامپیوتر، Wo Mic است. WO، ابزاری محبوب و شناخته شده است که میتواند تلفن همراه شما را به میکروفونی حرفهای برای کامپیوتر تبدیل کند. دانلود و استفاده از Wo Mic رایگان است و میتواند توسط هر کاربری که به اینترنت متصل است، استفاده شود.
روش نصب Wo Mic روی تلفن و کامپیوتر
کار را با دانلود Wo Mic desktop client شروع کنید و آن را روی کامپیوتر نصب کنید.
سپس باتوجه به سیستمعامل موبایل خود ( اندروید یا ios) به پلی استور (Google Play Store) یا اپ استور بروید و Wo Mic را روی موبایلتان نصب کنید.
دقت کنید که باید کمی فضای خالی، برای نصب هر اپلیکیشن داشته باشید. اگر حافظه موبایلتان کم است، باید تعدادی از عکسها یا فیلمهای داخل گوشی را پاک کرده یا به کامپیوتر منتقل کنید تا فضای کافی برای نصب اپلیکیشن جدید داشته باشید. با ظاهر شدن پنجره اتمام نصب، شما موفق به تبدیل گوشی به میکروفون شدهاید.
برای اطمینان از اینکه Wo Mic کار میکند:
- روی کامپیوتر کلیدهای Win + X را فشار دهید و گزینه Device Manager را انتخاب کنید.
- گزینه Sound, video, and game controllers را انتخاب کرده و کلیک کنید.
- اگر نصب برنامه درست انجام شده باشد، میتوانید در منوی کرکرهای Wo Mic Device را ببینید.
شروع کار با Wo Mic
میتوانید با استفاده از یکی از چهار روشی که خواندید، موبایل را به کامپیوتر متصل کرده و Wo Mic را اجرا کنید.
در برنامه Wo Mic روی دکمه Play در سمت راست بالای صفحه کلیک کنید تا سرور شروع به کار کند. در صورت درخواست برنامه، اجازه شروع را بدهید.
حالا روی صفحه کامپیوتر، برنامه Wo Mic را باز کرده و روی Connection و سپس روی Connect کلیک کنید.
در نهایت هم میتوانید روش اتصال، پورت کنترل و میکروفون منبع صوتی را در تنظیمات برنامه Wo Mic تغییر دهید.
2. اپلیکیشن EZ Mic
دومین برنامه برای اتصال و تبدیل گوشی به میکروفون کامپیوتر، برنامه EZ Mic است. این نرمافزار در دو نسخه رایگان و غیررایگان به شما اجازه میدهد تا گوشی اندرویدی را بهعنوان میکروفون با کامپیوتر هماهنگ کنید. البته نسخه رایگان EZ Mic هر چهار دقیقه یک بار قطع میشود!
- برای شروع، برنامه EZ Mic desktop client را برای کامپیوترتان دانلود و نصب کنید.
- حالا دانلود EZ Mic برای موبایل انجام دهید و آن را روی موبایلتان نصب کنید.
- اپلیکیشن EZ را روی گوشی و کامپیوتر باز کنید.
- گوشی و کامپیوتر باید به یک WI-FI متصل شده باشند. اتصال داده سیمکارت را خاموش کرده و موبایل را به وای فایی که کامپیوتر به آن متصل است، وصل کنید.
- در تلفن همراهتان، گزینه FIND در برنامه EZ Mic را کلیک کرده و کمی صبر کنید تا کامپیوتر شما را پیدا کند.
- پس از نمایش نام رایانه، روی آن کلیک کنید.
- در صورتی که برنامه اجازه دسترسی به میکروفون را خواست، اجازه دهید.
- پس از اتصال، نماد کامپیوتر شما باید سبز شود.
با انجام این چند کار، موبایل شما به کامپیوتر متصل میشود. سپس صدای میکروفون موبایل روی کامپیوتر شنیده شده و میتوان آن را ضبط کرد.
برای بررسی اینکه آیا میکروفون گوشی به درستی روی PC (رایانه شخصی) نصب شده و کار میکند یا نه، میتوانید یکی از برنامههای مرتبط با صدا را استفاده کنید، ولی بهترین روشی که وجود دارد، استفاده از کنترل پنل، چک کردن و تنظیم گزینههای صدا است. برای این کار:
- وارد کنترل پنل شده و روی گزینه Hardware and Sound کلیک کنید.
- در منوی Sound گزینه Manage audio devices را کلیک کنید.
- به پنجره Recording Tab بروید و دو بار، روی EZ Microphone کلیک کنید. اگر گزینه EZ Microphone در این پنجره نبود، یعنی برنامه به درستی نصب نشده است و باید دوباره آن را نصب کنید.
- حالا پنجره Microphone properties باز شده است. پنل دوم یعنی listen را باز کرده و گزینه listen to the device را تیک بزنید.
حالا میتوانید جلوی میکروفون موبایل، صحبت کرده و صدا را از کامپیوتر بشنوند.
اتصال با Google Meet و Zoom
راه دیگر استفاده از میکروفون گوشی بهعنوان میکروفون کامپیوتر و تبدیل گوشی به میکروفون لپتاپ، استفاده از پلتفرمهای مخصوص ویدئو کال است. اگر برنامههای adobe connect، Microsoft Teams یا Zoom را روی کامپیوترتان دارید، میتوانید با باز کردن هر کدام از آنها آزمون صدا را انجام دهید.
Google Meet هم همین امکان را دارد و اگر آن را روی کامپیوترتان داشته باشید، میتوانید بدون هیچ اپلیکیشن دیگری، صدای میکروفون موبایل را از کامپیوتر بشنوید و آن را ضبط کنید.
این راهها، پرکاربردترین و رایجترین روشهای تبدیل گوشی به میکروفون کامپیوتر بوده و شما را از خرید میکروفون بیسیم بینیاز میکند. از آنجایی که Wo Mic آسانتر و مطمئنتر از سایر روشهاست، بهتر است ابتدا از Wo Mic استفاده کنید.
اگر برای اتصال از کابل USB استفاده کنید، نتیجه بهتری از ارتباط بیسیم میگیرید و میتوانید کیفیت خوب با اتصال پرقدرت و مطلوبی داشته باشید.