برای خروجی گرفتن از تصاویر در لایتروم شما باید دیالوگ Export را باز کنید. برای شروع یک یا چند مورد از عکسهای خودتان را انتخاب کنید (لایتروم امکان خروچی گرفتن دستهای از تصاویر را به شما میدهد). در صورتی هم که میخواهید تمامی عکسهای موجود در یک پوشه را انتخاب کنید، کلیدهای ترکیبی Ctrl + A را روی کیبورد خودتان فشار دهید.
[relatedpost post=”158339″]
سپس روی عکسهای انتخاب شده کلیک کنید و موس را روی گزینهی Export نگه دارید تا منوی بازشوی مربوط به آن باز شود. سپس در این منو روی گزینهی Export کلیک کنید تا دیالوگ Export برای شما باز شود:
اکثر گزینههای موجود در این پنجره نیازی به توضیح ندارند. در صورتی که میخواهید طول بزرگترین ضلع تصویر شما 2500 پیکسل باشد، میتوانید به سادگی این کار را انجام دهید. در صورتی هم که یک فایل JPG نسبتا فشرده میخواهید، فرمت فایل را روی JPEG و کیفیت آن را روی 80% قرار دهید.
فقط چند نکته در مورد این پنجره وجود دارد که ذکر آنها خالی از لطف نیست.
اول اینکه در تب «Image Sizing» در صورتی که ابعاد تصویر را برحسب پیکسل وارد کنید، گزینه رزولوشن هیچ کاربردی نخواهد داشت. یک تصویر دیجیتالی که به صورت تمام صفحه نمایش داده شده است با رزولوشن 300ppi، 72ppi یا حتی 2ppi هم یکسان خواهد بود. این گزینه فقط زمانی معنی پیدا خواهد کرد که ابعاد تصویر را برحسب اینچ یا میلیمتر انتخاب کرده باشید. در صورتی که ابعاد بر حسب اینچ یا میلیمتر وارد شده باشد، شما میتوانید به لایتروم بگوئید که عکس را با ابعاد 4 * 6 و رزولوشن 300ppi چاپ کند و لایتروم هم به صورت خودکار ابعاد تصویر را برحسب پیکسل محاسبه خواهد کرد که چیزی حدود 1200 * 1800 خواهد بود.
[relatedpost post=”106112″]
یک تب دیگر به نام متادیتا نیز در زمان خروجی گرفتن از تصاویر در لایتروم مشاهده میکنید. تمامی تصاویری که شما میگیرید به جز اطلاعات مربوط به فایل عکس، اطلاعات دیگری هم در خود دارند. در صورتی که عکاس اطلاعات متادیتا را از تصویر پاک نکرده باشد، میتوانید اطلاعات مفیدی در مورد پس زمینه عکس کسب خواهید کرد. این فایل حاوی اطلاعاتی مثل دوربین و لنز مورد استفاده، تنظیمات نوردهی، زمان و تاریخ ثبت عکس و… است. در صورتی که نمیخواهید فرد دیگری این اطلاعات را ببیند گزینهی Include > Copyright Only را انتخاب کنید.
در نهایت اگر میخواهید تنظیماتی که برای خروجی گرفتن از تصاویر در لایتروم انتخاب کردهاید را به عنوان تنظیمات از پیش تعیین شده (Preset) ذخیره کنید و در آینده بتوانید به سرعت تمامی این تنظیمات را اعمال کنید، به سادگی میتوانید این کار را انجام دهید. در سمت چپ دیالوگ Export روی گزینهی Add کلیک کنید و یک نام برای تنظیمات خودتان انتخاب کنید. به همین سادگی!
بکاپ گرفتن از کاتالوگ
آخرین قدم پروسه ادیت عکس در لایتروم، بستن نرمافزار است. زمانی که این کار را انجام میدهید ممکن است متوجه باز شدن یک پنجره شبیه به عکس زیر شوید:
به این پنجره، دیالوگ بکاپ (Backup Dialogue) گفته میشود. در صورتی که برای شما این پنجره نمایش داده نمیشود از منوی بالای صفحه به مسیر Lightroom > Catalog Settings > General > Back Up Catalog > Every time Lightroom Exits مراجعه کنید.
این پنجره خیلی به شما کمک میکند. البته نیازی نیست هر بار که لایتروم را میبندید از کاتالوگ خودتان بکاپ بگیرید و خیلی از عکاسها هم معمولا روی گزینهی Skip This Time کلیک میکنند. با این وجود شما باید هر چند وقت یک بار از کاتالوگ خودتان بکاپ بگیرید تا در صورتی که برای فایل اصلی اتفاقی افتاد، یک نقشهی جایگزین داشته باشید.
دلایل متعددی هم برای این موضوع وجود دارد.
اول از همه همانطور که لایتروم به شما میگوید، این کار از تصاویر شما بکاپ نمیگیرد و فقط از فایل کاتالوگ لایتروم بکاپ میگیرد. این کاتالوگ حاوی تمامی ادیتها، امتیازات ستارهای، برچسبها، کلکسیونها، کلمات کلیدی و تنظیماتی است که شما برای تصاویر خودتان انتخاب کردهاید. بنابراین میتوان گفت که این فایل خیلی مهم است. در صورتی هم که به بکاپ گرفتن از تصاویر خودتان نیاز دارید، باید از یک هارد جداگانه و نرمافزار دیگر برای این کار استفاده کنید.
[relatedpost post=”142638″]
با بکاپ گرفتن از کاتالوگ لایتروم، در صورتی که اتفاق خیلی بدی رخ دهد، شما همیشه میتوانید به نسخه قبلی برگردید. این فایل جدیدترین ادیتهای شما را شامل نخواهد شد اما بهتر از هیچ چیز است.
همچنین از آنجایی که کاتالوگ لایتروم یک فایل به شدت کم حجم است، بکاپ گرفتن منظم از آن هیچ ضرری ندارد و مدت زمان بکاپ گرفتن از آن نیز نهایتا یک یا دو ثانیه خواهد بود.
جمعبندی
این مقاله خیلی طولانیتر از چیزی بود که ما در زمان شروع آن انتظار داشتیم اما این موضوع به دلیل این است که لایتروم یک برنامهی پیچیده است. در صورتی که قصد دارید استفاده از آن را به صورت کامل از ابتدا تا انتها یاد بگیرید باید از قبل اطلاعات کافی در مورد آن داشته باشید.
امیدواریم که این مجموعه مقاله توانسته باشد این اطلاعات پایهای را در اختیار شما قرار داده باشد. برای یادگیری لایتروم نیز مانند هر برنامه دیگری باید تمرین کنید و استفاده از آن را خودتان امتحان نمائید.
اینکه از نمای کلی لایتروم اطلاع داشته باشید و بدانید که چطور میتوان از ماژولها مختلف آن استفاده کرد کمک زیادی به شما میکند اما تا زمانی که مدت زمان زیادی را صرف کار با این نرمافزار نکرده باشید، استفاده از آن را به صورت کامل یاد نخواهید گرفت و نمیتوانید به صورت غریزی از آن استفاده نمائید.
موانع زیادی سر راه شما قرار دارد و ممکن است شبهای زیادی را صرف این کنید که لایتروم سریعتر کار کند و یا به دنبال عکسهای قدیمی بگردید که لایتروم نمیتواند پیدا کند یا به دنبال روشی برای ادیت عکسهایی که روی کامپیوتر دیگر قرار دارند بگردید. تمامی این مثالها مشکلاتی هستند که قبلا خود من با آنها مواجه شدهام.
سخن نهایی اینکه منحنی یادگیری لایتروم شیب خیلی تندی دارد اما در صورتی که وقت کافی را صرف یادگیری آن کنید، مطمئنا نتیجه خیلی خوبی را هم در اختیار شما قرار میدهد و پس از مدتی شما میتوانید تصاویر خودتان را به سرعت مرتبسازی کنید، دقیقا به شکلی که دوست دارید آنها را ادیت کنید و برای هر کاری که دارید و با هر ابعادی که نیاز دارید از آنها خروجی بگیرید.
[relatedpost post=”92025″]
برای خیلی از افراد یادگیری لایتروم یا نرمافزارهای مشابه مثل Capture One به اندازهی یادگیری تنظیمات دوربین مهم است. مرتبسازی تصاویر، ادیت آنها و گرفتن خروجی مناسب از آنها برای مشتریها از اهمیت خیلی زیادی برخوردار است. در صورتی که با استفاده از این راهنما بتوانید این سه کار را به خوبی در لایتروم انجام دهید، میتوان گفت که دیگر یک فرد مبتدی نیستید.
در صورتی که هر سوالی در مورد بخشهای مختلف لایتروم دارید، از کاتالوگ تا تنظیمات پیشرفتهی Develop، لطفا از قسمت نظرات همین مطلب با ما در ارتباط باشید. کارشناسان ما در اسرع وقت به تمامی سوالات شما در این زمینه پاسخ خواهند داد.



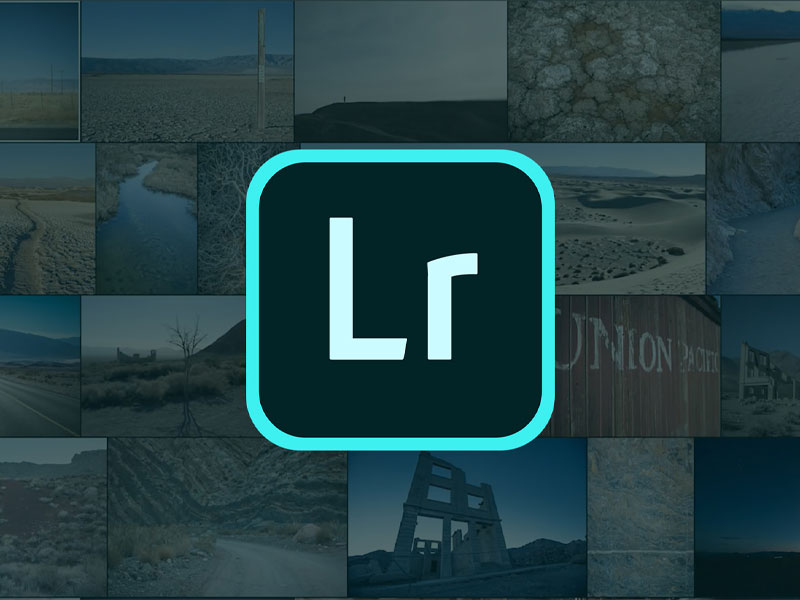
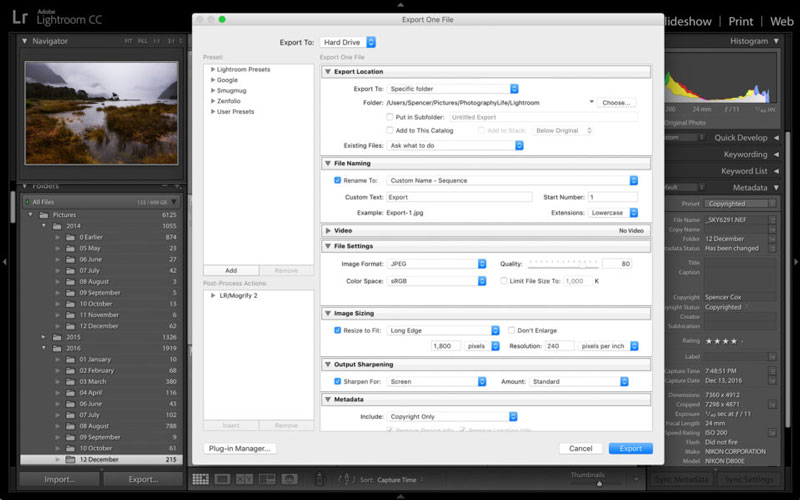
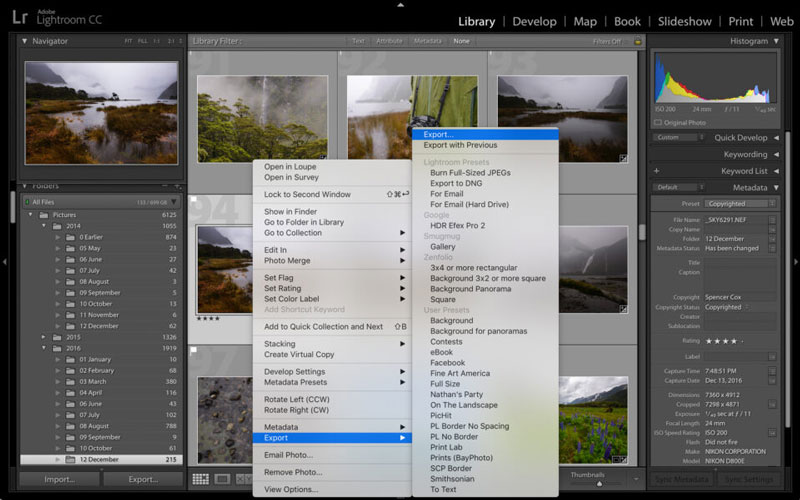
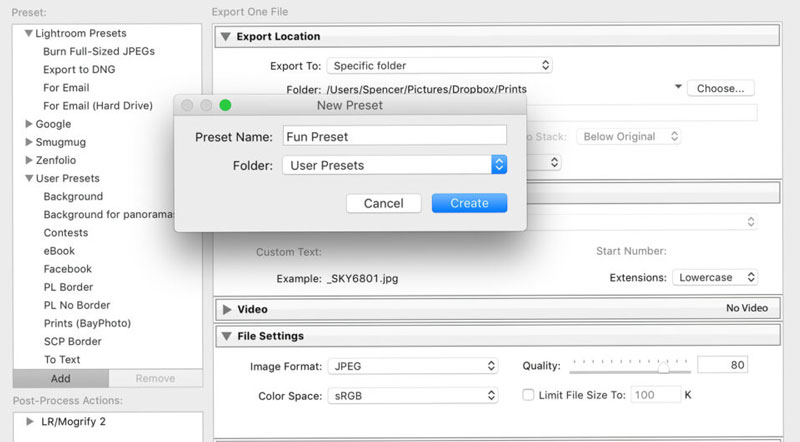
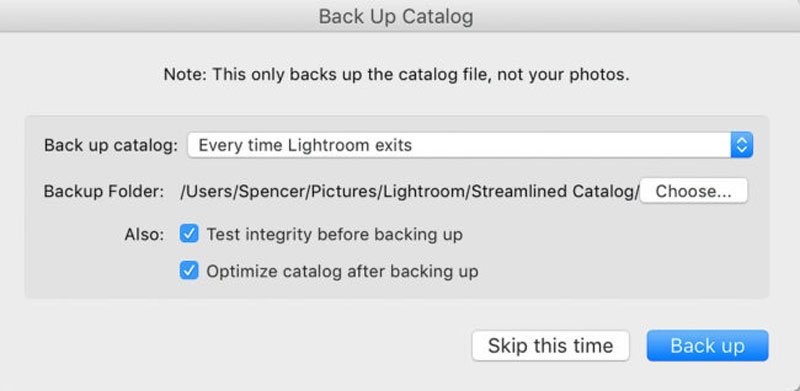





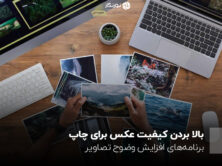
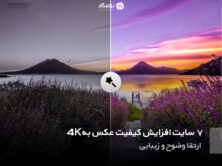


سلام خسته نباشيد
من بعد از اينكه خروجي مي گيرم عكس هام ديگه باز نميشه تو لايت روم و عكس جديد كه وارد مي كنم پيدا نمي كنه بايد چيكار كنم ؟
توضبحات کاملی ارائه دادید ممنون