در آموزش گرفتن خروجی فرمتهای مختلف در فوتوشاپ که پیش رو داریم دو هدف را دنبال می کنیم:
هدف اول – آشنایی با انواع فرمت های فوتوشاپ
هدف دوم – نحوه سیو کردن فایل با توجه به نوع کاربرد آن
به طور کلی مسیر اصلی برای ذخیره کردن یک فایل در فوتوشاپ به صورت زیر است:
⦁ File>Save
⦁ (Ctrl+S(Windows)/Command+S (Mac OS
Adobe Photoshop به شما این امکان را می دهد تا فایل های خود را در قالب های مختلف ذخیره کنید. این امر باعث می شود تا از تصاویر خود به روش های مختلفی بتوانید استفاده کنید. مثلا می توانید تصاویر را به گونه ای ذخیره کنید که بعدا امکان ویرایش اضافی چیز هایی مانند لایه ها و یا جلوه هایی که در فتوشاپ اعمال کرده اید، باشد، یا تصاویر را برای به اشتراک گذاشتن با کاربرانی که فقط به پرونده نهایی برای استفاده در وب یا برای چاپ عکس نیاز دارند ، ذخیره کنید. در کل ، Photoshop به شما امکان را می دهد تا پرونده خود را در قالب بیش از ده ها فرمت منحصر به فرد ذخیره کنید.
همانطور که روی تصاویر کار می کنید ، بهتر است با استفاده از فرمت پیش فرض فوتوشاپ ، که از پسوند .PSD در انتهای نام پرونده استفاده می کند ، آنها را ذخیره کنید. این فرمت اصلی فوتوشاپ است و بیشترین داده های قابل استفاده را بدون از دست دادن کیفیت تصویر حفظ می کند. از آنجا که فرمت Photoshop توسط Adobe ساخته شده است ، بسیاری از برنامه های نرم افزاری غیر Adobe فرمت PSD را تشخیص نمی دهند.
علاوه بر این ، فرمت PSD ممکن است حاوی اطلاعات بیشتری از آنچه شما نیاز دارید هم باشد و در مواردی ممکن است سایز فایل بزرگتر از اندازه مناسب برای اشتراک از طریق پست الکترونیکی یا ارسال در وب سایت باشد. در حالی که ممکن است نسخه هایی از تصاویر را برای اشتراک گذاری ایجاد کنید ، ایده خوبی است که نسخه اصلی را در قالب PSD به عنوان یک فایل اصلی نگه دارید که در صورت لزوم می توانید به آن دسترسی پیدا کنید. این امر از آن جهت مهم است، چون برخی از فرمت های فایل به عنوان فرمت های از دست رفته در نظر گرفته می شوند ، به این معنی که آنها به منظور کاهش اندازه پرونده ، داده های تصویر را حذف می کنند.
آشنایی با انواع فرمت ها برای گرفتن خروجی فرمتهای مختلف در فوتوشاپ
در حالی که می توان از Photoshop برای ذخیره فایل مناسب در انواع رسانه استفاده کرد ، سه مورد استفاده رایج از فایل های تصویری در تولید وب ، چاپ و تولید فیلم است. در ادامه لیستی از رایج ترین قالب ها و نحوه استفاده از آنها و چگونگی گرفتن خروجی فرمتهای مختلف در فوتوشاپ آورده شده است.
[relatedpost post=”123312″]
فرمت های تولید وب
-(JPEG (Joint Photographic Experts Group
این یک فرمت معمول برای عکس های دوربین دیجیتال و قالب اصلی برای تصاویر تمام رنگی است که در وب به اشتراک گذاشته می شوند. تصاویر JPEG از فشرده سازی ضعیف استفاده می کنند ، که باعث کاهش کیفیت تصاویر می شود و در نتیجه داده های رنگ و پیکسل را نادیده می گیرند. و وقتی داده های تصویر از دست برود، دیگر بازیابی نمی شوند.
برای ذخیره تصویر به این فرمت می توانید از راهنمای زیر کمک بگیرید:
⦁ از Menu Bar بالای صفحه روی گزینه File کلیک کنید و Save as را انتخاب کنید.
⦁ از لیست پیش رو گزینه JPEG را پیدا کنید.
⦁ نام فایل و محل ذخیره را تعیین کنید و فایل مورد نظر را انتخاب کنید و گزینه Save را فشار دهید.
⦁ پنجره از تنظیمات JPEG باز می شود.
⦁ اگر تصویر از وضوح خوبی برخوردار است، Matte Color را انتخاب می کنیم.
⦁ در ادامه سایر تنظیمات از جمله میزان فشرده سازی و کیفیت تصویر را هم انجام می دهیم.
⦁ به سراغ Format Option می رویم:
(Baseline(“Standard”
فرمتی که توسط بسیاری از مرورگر های وب قابل شناسایی است.
Baseline Optimized
کیفیت رنگ تصویر را بهینه کرده و فایلی با سایز کمی کوچکتر تولید می کند. همه مرورگرهای وب از این گزینه پشتیبانی نمی کنند.
Progressive
تصویری را ایجاد می کند که به تدریج با بارگیری در یک مرورگر وب نمایش داده می شود. پرونده های JPEG از نظر اندازه کمی بزرگتر هستند ، برای مشاهده به رم بیشتری احتیاج دارند و توسط همه برنامه ها و مرورگرهای وب پشتیبانی نمی شوند.
⦁ روی گزینه OK کلیک کنید.
[relatedpost post=”95152″]
-(GIF (Graphic Interchange Format
از فایل های GIF برای نمایش گرافیک های رنگی محدود (فهرست وار) در وب استفاده می شود. این یک فرمت فشرده شده است که اندازه فایل تصاویر را کاهش می دهد ، اما تنها از تعداد محدودی رنگ پشتیبانی می کند و بنابراین برای آرم ها و کارهای هنری مناسب تر از عکس ها است. فایل های GIF از وضوح نیز پشتیبانی می کنند. حال برای ذخیره به صورت GIF از مسیر زیر پیش می رویم:
⦁ از Menu Bar بالای صفحه روی گزینه File کلیک کنید و Save as را انتخاب کنید.
⦁ نام فایل و محل ذخیره را تعیین کنید و فرمت CompuServe GIF را از لیست انتخاب کنید.
⦁ روی گزینه Save کلیک کنید. اگر عکس اولیه شما RGB باشد، فهرستی از رنگ ها در قالب یک پنجره به نمایش در می آید.
⦁ در صورت لزوم ، گزینه های رنگ فهرست بندی شده را در پنجره Indexed Color مشخص کنید و روی OK کلیک کنید.
⦁ هم چنین در قسمت GIF Option ترتیبی برای فایل GIF انتخاب کرده و OK را کلیک کنید.
Normal
در این حالت زمانی عکس در مرورگر به نمایش در می آید که عکس کاملا بارگذاری شده باشد.
Interlaced
ورژن با وضوح پایین تصویر را نمایش می دهد در حالی که فایل کامل تصویر در مرورگر بارگیری می شود. درهم آمیختگی می تواند باعث شود زمان بارگیری کوتاه تر شود و به بینندگان اطمینان می دهد که بارگیری در حال انجام است. با این حال ، درهم آمیختگی همچنین اندازه پرونده را افزایش می دهد.
-(PNG (Portable Network Graphics
PNG به عنوان جایگزینی مناسب برای GIF در نمایش تصاویر در وب توسعه داده شد. از فشرده سازی استفاده می کند بدون ان که داده های تصویر دستخوش آسیب شوند و از وضوح نیز پشتیبانی می کند. مسیر ذخیره به صورت زیر است:
⦁ از Menu Bar بالای صفحه روی گزینه File کلیک کنید و Save as را انتخاب کنید.
⦁ از لیست پیش رو گزینه PNG را انتخاب کنید.
⦁ نام فایل و محل ذخیره را تعیین کنید و فایل مورد نظر را انتخاب کنید و گزینه Save را فشار دهید.
⦁ در پنجره تنظیمات PNG Option گزینه Interlace را انتخاب و روی OK کلیک کنید.
فرمت های مناسب پرینت
-(PSD (Photoshop document
فرمت (Photoshop (PSD فرمت پیش فرض فایل است. از پرونده های ذخیره شده به عنوان PSD می توان در سایر برنامه های Adobe مانند Adobe Illustrator ، Adobe InDesign ، Adobe Premiere و سایر موارد استفاده کرد. این برنامه ها می توانند مستقیماً فایلهای PSD را وارد کنند و به بسیاری از ویژگیهای Photoshop مانند لایه ها دسترسی پیدا کنند.
مسیر ذخیره :
1. یک فایل PSD را در فتوشاپ باز کنید. روی پرونده PSD دوبار کلیک کنید یا به “File>Open” در فوتوشاپ بروید.
همه لایه ها را مخفی کنید. ( “Menu Bar>Layer> Hide Layers)
3. پرونده خود را ذخیره کنید. برای ذخیره تغییرات خود به “File> Save” بروید (پرونده در قالب .PSD باقی خواهد ماند).
[relatedpost post=”121689″]
-(TIFF or TIF (Tagged Image File Format
TIFF یک فرمت تصویر bitmap متداول است. بیشتر نرم افزارهای ویرایش تصویر و برنامه های طرح بندی صفحه از تصاویر TIFF تا اندازه 2 گیگابایت پشتیبانی می کنند. TIFF از اکثر حالت های رنگی پشتیبانی می کند و می تواند تصاویر را با کانال های آلفا ذخیره کند.
در حالی که فوتوشاپ همچنین می تواند شامل لایه هایی در یک پرونده TIFF باشد ، بسیاری از برنامه های دیگر نمی توانند از این ویژگی های توسعه یافته استفاده کنند و فقط تصویر ترکیبی (مسطح) را مشاهده می کنند. و اما مسیر ذخیره:
⦁ از Menu Bar بالای صفحه روی گزینه File کلیک کنید و Save as را انتخاب کنید.
⦁ از لیست پیش رو گزینه TIFF را انتخاب کنید.
⦁ نام فایل و محل ذخیره را تعیین کنید و فایل مورد نظر را انتخاب کنید و گزینه Save را فشار دهید.
⦁ پنجره ای از تنظیمات TIFF باز می شود.
این پنجره شامل گزینه هایی از جمله Image Compression، Pixel Order، Byte Order، Save Image Pyramid، Save Transparency، Layer Compression می باشد که با توجه به عکسی که می خواهید ذخیره کنید باید تنظیم شوند.
⦁ روی گزینه OK کلیک کنید.
-(EPS (Encapsulated PostScript
پرونده های EPS ممکن است حاوی داده های برداری و bitmap باشند. از آنجا که این یک فرمت رایج است که در تولید چاپ استفاده می شود ، بیشتر برنامه های نرم افزاری گرافیکی از فرمت EPS برای وارد کردن یا قرار دادن تصاویر پشتیبانی می کنند. EPS زیر مجموعه فرمت PostScript است. برخی از برنامه های نرم افزاری نمی توانند اطلاعات با وضوح بالا موجود در یک پرونده EPS را پیش نمایش دهند ، بنابراین Photoshop به شما امکان می دهد با استفاده از گزینه EPS TIFF یا EPS PICT ، یک فایل پیش نمایش ویژه را برای استفاده با این برنامه ها ذخیره کنید. EPS از اکثر حالت های رنگی و همچنین مسیرهای قطع ، که معمولاً برای silhouette تصاویر و حذف زمینه ها استفاده می شود ، پشتیبانی می کند.
مسیر ذخیره :
⦁ 1 از Menu Bar بالای صفحه روی گزینه File کلیک کنید و Save as را انتخاب کنید.
⦁ از لیست پیش رو گزینه EPS را انتخاب کنید.
⦁ نام فایل و محل ذخیره را تعیین کنید و فایل مورد نظر را انتخاب کنید و گزینه Save را فشار دهید.
⦁ در پنجره تنیمات EPS ، گزینه های مورد نظر خود را انتخاب کرده و OK: Preview را بزنید. برای مشاهده در برنامه مقصد ، تصویری با وضوح پایین ایجاد می کند. TIFF را انتخاب کنید تا یک پرونده EPS بین Windows & Mac system به اشتراک بگذارید.
-Photoshop PDF
فایلهای PDF Photoshop بسیار متنوع هستند ، زیرا ممکن است دارای داده های bitmap و بردار باشند. تصاویر ذخیره شده در قالب PDF Photoshop می توانند قابلیت ویرایش اکثر ویژگی های Photoshop مانند اشیاء برداری ، متن و لایه ها را حفظ کنند و بیشتر فضاهای رنگی را پشتیبانی کنند.
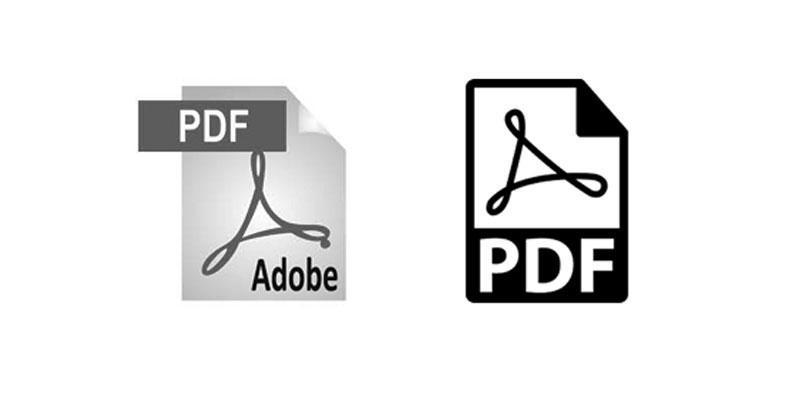
گرفتن خروجی فرمتهای مختلف در فوتوشاپ
فایلهای PDF Photoshop همچنین می توانید با سایر برنامه های گرافیکی به اشتراک گذاشته شود ، زیرا اکثر نسخه های فعلی نرم افزار گرافیکی قادر به وارد کردن یا دستکاری فایل های PDF هستند. فایلهای PDF Photoshop حتی می توانند توسط کاربران با نرم افزار رایگان Adobe Reader باز شوند. و اما مسیر ذخیره :
⦁ از Menu Bar بالای صفحه روی گزینه File کلیک کنید و Save as را انتخاب کنید.
⦁ از لیست پیش رو گزینه Photoshop PDFرا انتخاب کنید.
⦁ نام فایل و محل ذخیره را تعیین کنید و فایل مورد نظر را انتخاب کنید و گزینه Save را فشار دهید.
⦁ پنجره تنظیمات ان که باز شد، روش Compression را انتخاب کنید.
⦁ این گزینه را از منوی Image Quality انتخاب کنید.
⦁ برای مشاهده فایل PDF ، برای راه اندازی Adobe Acrobat یا Adobe Reader گزینه View PDF After Saving را انتخاب کنید.
⦁ روی گزینه Save PDF کلیک کنید.
فرمت های مناسب ویدئو
⦁ (TIFF or TIF (Tagged Image File Format
توضیحات آن در بالا آمده است.
⦁ (TARGA (Truevision Advanced Raster Graphics Adapter
این فرمت فایل برای تولید فیلم استفاده می شود. قالب TARGA به همراه کانال های آلفا از میلیون ها رنگ پشتیبانی می کند.
امیدواریم آموزش گرفتن خروجی فرمتهای مختلف در فوتوشاپ برای شما مفید بوده باشد، در باکس نظرات برای ما بنویسید موضوعات آموزش های بعدی مجله نورنگار چه مواردی را شامل شود تا ما به آنها بپردازیم.



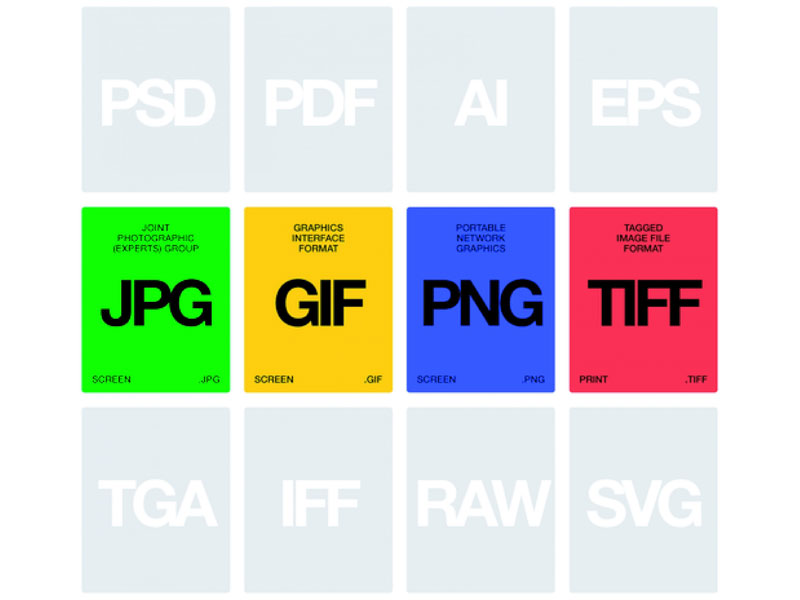
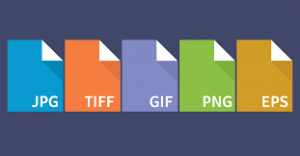

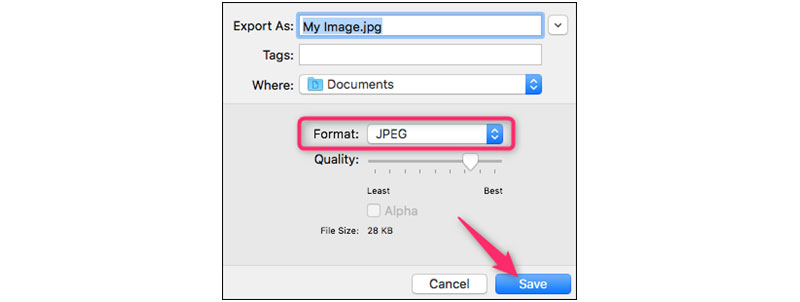
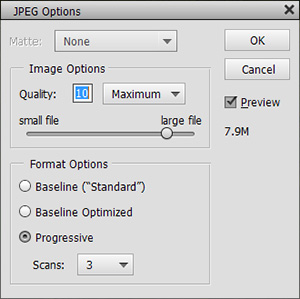
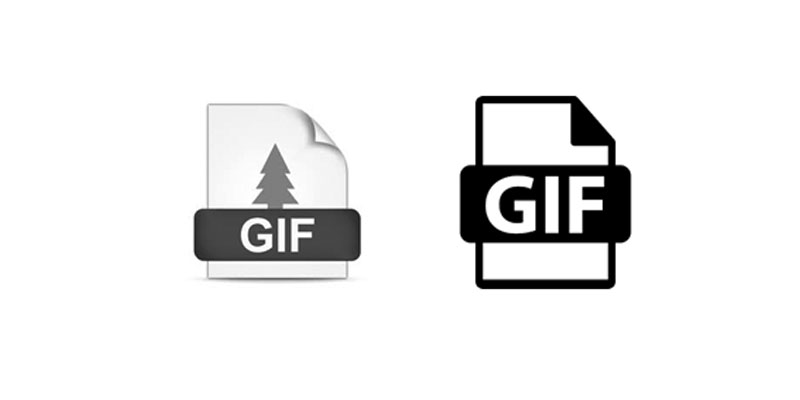
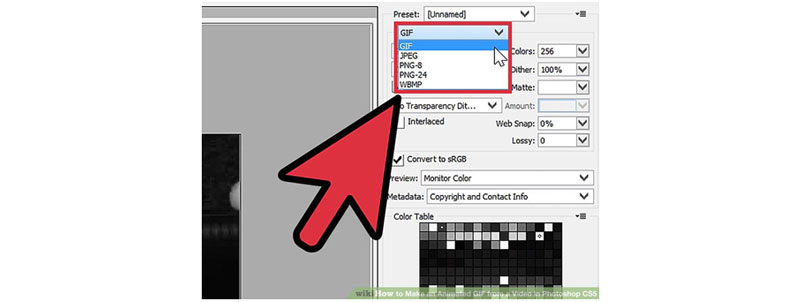
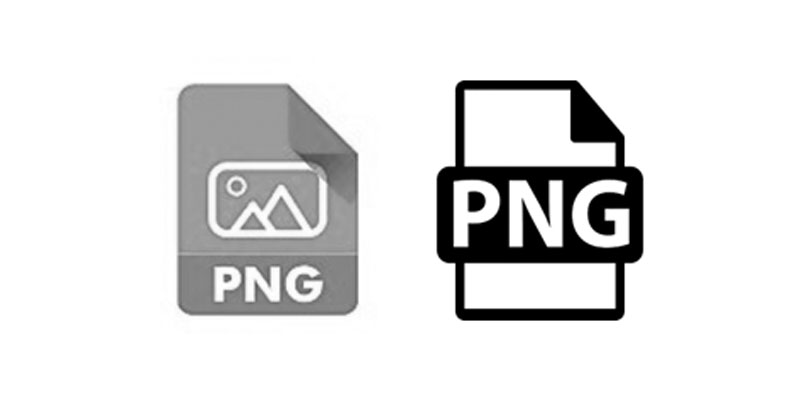
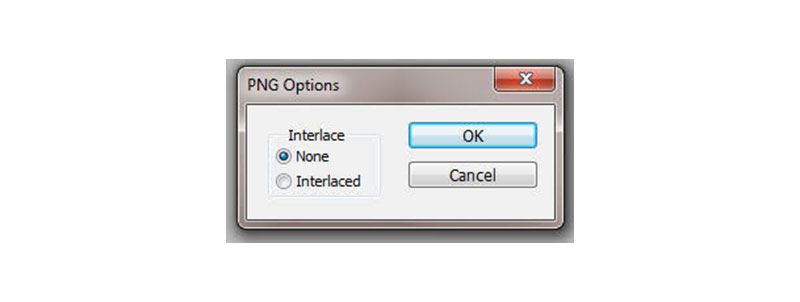

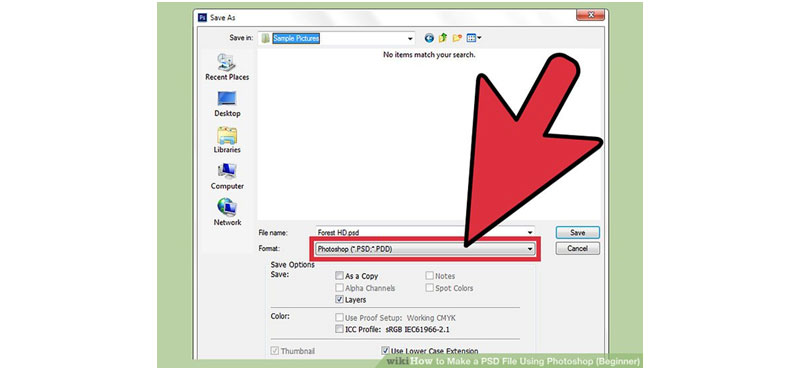
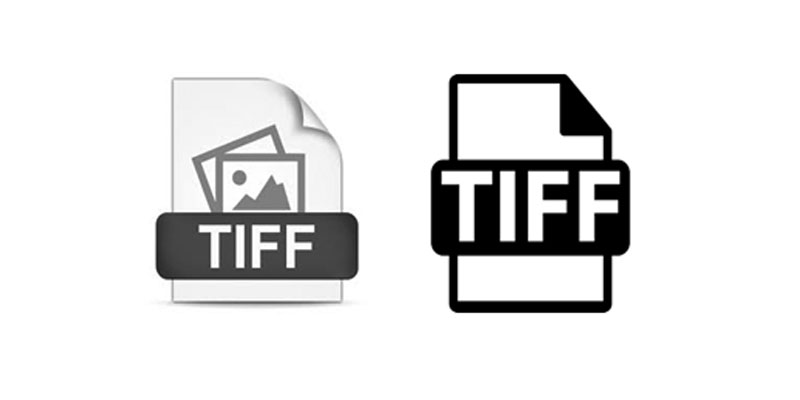
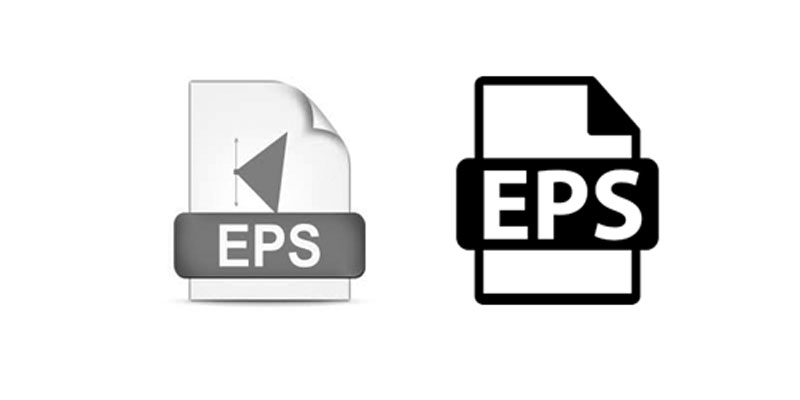
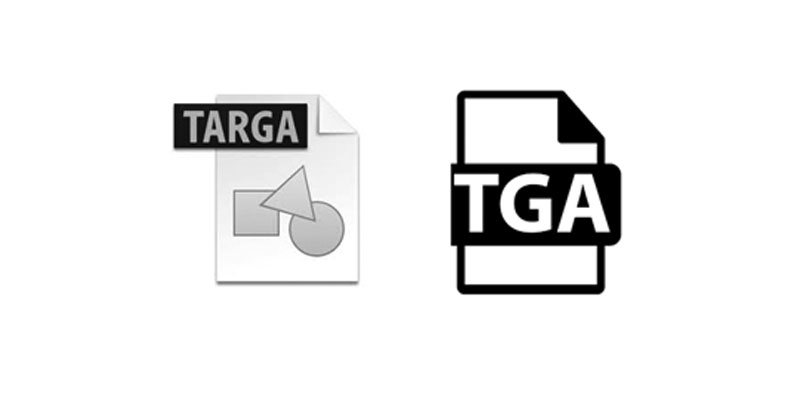





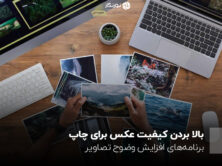
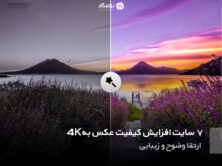


سلام. ممنون از مطالبتون
آیا امکان اکسپورت گرفتن همزمان چندفایل وجود داره؟