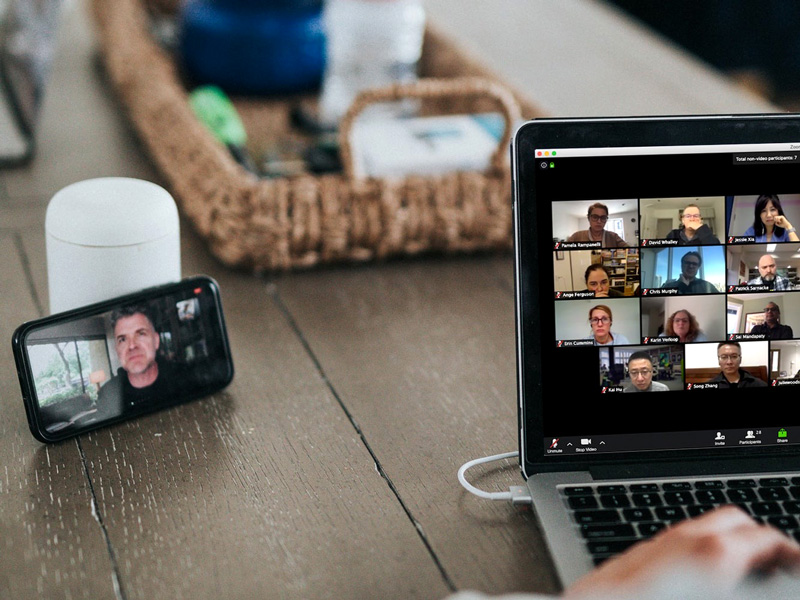معرفی اپلیکیشن تبدیل گوشی به وب کم
دوربین گوشیهای هوشمند نسبت به دوربینِ لپتاپهای خانگی بعضا باکیفیتترند. بهخاطر همین بهتر است اگر وبکم ندارید، گوشی خود را به وبکم تبدیل کنید تا بیشترین کیفیت را در ارتباطات تصویری داشته باشید. در این بخش دو اپلیکیشن کاربردی برای این کار را معرفی میکنیم.
اولین نکته که باید بدانید این است که برای تبدیل موبایل به وب کم، نیاز است برنامهی مورد نظر را هم روی لپتاپ و هم روی تلفن همراه خود نصب کنید.
اپلیکیشن Iriun
 مهم نیست که سیستمعامل لپتاپ شما، windows، mac یا Linux است. فرقی هم ندارد که گوشی شما آیفون باشد یا اندروید؛ این اپلیکیشن با تمام سیستمعاملها سازگار است و میتوانید بهراحتی از این اپلیکیشن برای تبدیل گوشی به وب کم استفاده کنید. نکتهی مهم درمورد Iriun این است که کاملاً رایگان میتوانید آن را نصب و استفاده کنید.
مهم نیست که سیستمعامل لپتاپ شما، windows، mac یا Linux است. فرقی هم ندارد که گوشی شما آیفون باشد یا اندروید؛ این اپلیکیشن با تمام سیستمعاملها سازگار است و میتوانید بهراحتی از این اپلیکیشن برای تبدیل گوشی به وب کم استفاده کنید. نکتهی مهم درمورد Iriun این است که کاملاً رایگان میتوانید آن را نصب و استفاده کنید.
مراحل نصب برنامه روی لپتاپ
مرحلهی اول: در مرورگر راینه سایت iriun.com را باز کنید. پس از ورود به سایت، باتوجه به سیستمعاملی که روی لپتاپ استفاده میکنید، برنامه مناسب را دانلود و نصب کنید.

مرحلهی دوم: به فرض مثال که سیستم عامل شما Windows است، روی گزینهی اول کلیک کنید.

مرحلهی سوم: پس از پایان دانلود، بر روی فایل دانلودشده در سمت چپ، قسمت پایین کلیک کنید.

مرحلهی چهارم: با کلیک بر روی فایل دانلود شده یک پاپآپ باز میشود. روی I accept the agreement کلیک کنید.

مرحلهی پنجم: روی گزینه Next کلیک کنید.

مرحلهی ششم: حالا در این مرحله فولدر و درایوی را که میخواهید اپلیکیشن روی آن نصب شود، انتخاب کنید.

مرحلهی هفتم: روی گزینه Install کلیک کنید.

مرحلهی هشتم: در آخرین مرحلهی نصب، روی Finish کلیک کنید.

مراحل نصب برنامه روی گوشی آیفون یا اندروید
مرحلهی اول: باتوجه به سیستمعامل موبایلتان (اندروید یا آی او اس) وارد App Store یا Play Store شوید.
مرحلهی دوم: برنامه Iriun را سرچ کنید. اگر برنامه را نصب قبلاً نصب نکردهاید، گزینهی Install، برای شما نمایش داده میشود که با انتخاب آن میتوانید برنامه را بهراحتی روی گوشی خود نصب کنید.
در صورتی که از قبل نصب شده باشد، گزینهی Open برای شما فعال است که با انتخاب آن وارد برنامه خواهید شد.

مرحلهی سوم: با بازکردن اپلیکیشن و گرفتن آن مقابل صورتتان، تصویر خود را در صفحهی گوشی خواهید دید. در حالت دیفالت، تنظیمات این برنامه روی دوربین سلفی تلفن همراه قرار گرفته است.
اگرچه دو گزینه بیشتر روی گوشی شما وجود ندارد، اما همین دو آپشن، کار شما را به طور موثری راه میاندازد. گزینهی اول امکان چرخش زاویهی دوربین به دوربین پشت گوشی را فراهم میکند و گزینهی دوم نور فلش است که در صورت تمایل میتوانید آن را فعال کنید.
اتصال گوشی و لپتاپ
بعد از نصب برنامه در گوشی و کامپیوتر، نوبت اتصال این دو است. برای اتصال از طریق WiFi، مطمئن شوید که لپتاپ و گوشی شما هر دو به یک نتورک اینترنت متصل هستند.
نکتهی مهم دیگری که باید به آن توجه کنید باند فرکانس است؛ باند فرکانس باید برای هر دو دستگاه (لپتاپ و گوشی تلفن) یکسان باشد.
وقتی اپلیکیشن را روی دسکتاپ لپتاپ خود باز کنید، بلافاصله گوشی شما را اسکن کرده و به آن متصل میشود.
از این اپلیکیشن میتوانید در برنامههای دیگر هم استفاده کنید. مثلا اگر از Microsoft Teams استفاده میکنید، به Setting و بعد قسمت Devices بروید. روی آپشنهای Camera کلیک کنید.

خواهید دید که به آپشنهایی که پیش از این داشتهاید، Iriun Webcam اضافه شده است که با کلیک بر روی آن، این اپلیکیشن از تصویر Iriun Webcam استفاده خواهد کرد.

این تنظیمات را بر روی اپلیکیشنهای دیگر مثل Zoom، Google Meet و … نیز میتوانید انجام دهید.
اپلیکیشن EpocCam
دومین اپلیکیشن پرطرفداری که کار تبدیل موبایل به وب کم را انجام میدهد، اپلیکیشن EpocCam است. نسخهی آیفون این اپلیکیشن حسابی محبوب است؛ اما اندرویدیها هم نگران نباشند! EpocCam این امکان را برای شما هم فراهم میکند که بتوانید از گوشی خود به عنوان وبکم استفاده کنید.
مراحل نصب برنامه روی لپتاپ
با توجه به سیستم عامل خود، EpocCam Driver را از elgato.com دانلود کنید.

اگر سیستم عامل لپتاپ شما Windows است، قبلی از هرکاری باید iTunes را روی لپتاپ خود نصب کنید.

مراحل نصب برنامه روی گوشی
مرحلهی اول: بسته به سیستمعامل گوشیتان وارد App Store یا Play Store شده و EpocCam Webcamera for Computer را سرچ کنید. اگر برنامه را قبلاً نصب نکردهاید، گزینهی Install دیده میشود که با انتخاب آن میتوانید برنامه را روی گوشی خود نصب کنید.
در صورتی که از قبل عملیات نصب را انجام داده باشید، گزینهی Open برای شما فعال است که با انتخاب آن وارد برنامه خواهید شد.

مرحلهی دوم: برای اجرا شدن برنامه روی BEGIN کلیک کنید.

مرحلهی سوم: دستورالعمل چگونگی تنظیم EpocCam در این مرحله نمایش داده میشود و در توضیحات میگوید که این اپلیکیشن برای اتصال گوشی و لپتاپ به یکدیگر، به یک driver نیاز دارد.
در این مرحله بسته به این که از Mac استفاده میکنید یا Windows، روی یکی از آیکونها کلیک کنید.

مرحلهی چهارم: شما میتوانید گوشی و لپتاپ خود را از طریق Wi-Fi به یکدیگر متصل کنید. بسته به روش اتصال مورد نظر خود روی آیکون مناسب را انتخاب کنید. چنانچه از کابل برای اتصال گوشی و لپتاپ خود استفاده میکنید، قبل از این که به مرحلهی بعدی بروید، کابل را متصل کنید.( کمی بعد روش کار توضیح داده شده است.)
مرحلهی پنجم: در این مرحلهی مجوزهای خواسته شده را فعال و Done را لمس کنید.

اتصال گوشی و لپتاپ
برای اتصال از طریق WiFi در EpocCam نیز اطمینان حاصل کنید که هم لپتاپ و هم گوشی تلفن همراه شما به یک نتورک اینترنت مشترک، متصل باشند. همچنین درمورد باند فرکانس هم، چک کنید برای هر دو دستگاه (لپتاپ و گوشی تلفن)، باند فرکانس یکسان باشد.
برنامهی EpocCam را روی لپتاپ خود باز کنید و از داخل منو Video Capture Device را پیدا کرده و روی آن کلیک کنید.

روی EpocCam کلیک کنید.
اتصال از طریق USB
در هریک از اپلیکیشنهایی که برای تبدیل گوشی به وب کم معرفی کردیم، علاوهبر اتصال از طریق Wi-Fi، اتصال از طریق کابل USB نیز وجود دارد. اگر قصد دارید از طریق USB این اتصال را برقرار کنید، به نکات زیر توجه کنید.
- برای اتصال از طریق کابل حتماً باید از کابلهای Lightening و یا USB-C استفاده کنید. اگر از نوع دیگری از کابل برای این کار استفاده میکنید، توجه کنید که قابلیت ارسال و دریافت دیتاها را داشته باشد. (برخی از کابلهای موجود در بازار که قیمت کمتری هم دارند، فقط قابلیت شارژ کردن را داشته و به درد تبادل دیتا نمیخورند.)
- Developer Options را در Setting گوشی خود فعال کنید. (معمولاً در حالت دیفالت بیشتر گوشیهای همراه، Developer Options فعال نیست.)

فعال کردن این گزینه در گوشیهای مختلف، متفاوت است. مثلاً در گوشیهای سامسونگ کافی است به تنظیمات (Setting) بروید و پس از انتخاب About Phone هفت بار روی Build Number ضربه بزنید.
- USB Debugging را در Setting گوشی خود فعال کنید.
- در قسمت Developer Options، قسمتی وجود دارد به نام Debugging. وارد این قسمت شده و USB Debugging را فعال کنید و تمام.
با انجام این مراحل میتوانید بهجای wifi با کابل usb به کامپیوتر متصل شوید و عملیات تبدیل گوشی به وبکم را انجام دهید.

در این مقاله دو تا ازپرطرفدارترین اپلیکیشنهای تبدیل گوشی به وب کم را معرفی کردیم. شما بهراحتی با راهنمای گام به گامی که پیش رویتان است، میتوانید آنها را نصب و استفاده کنید. اگر هم قصد خرید وب کم را دارید میتوانید به سایت نورنگار مراجعه کنید.