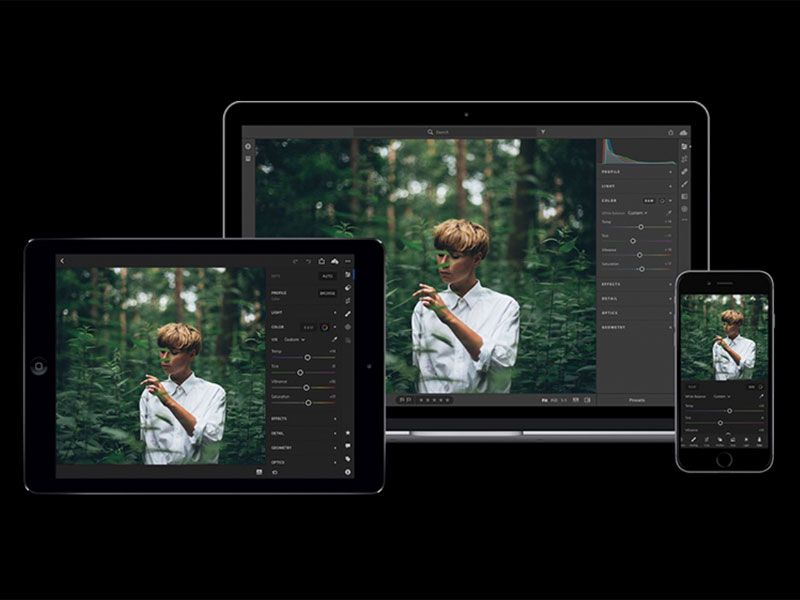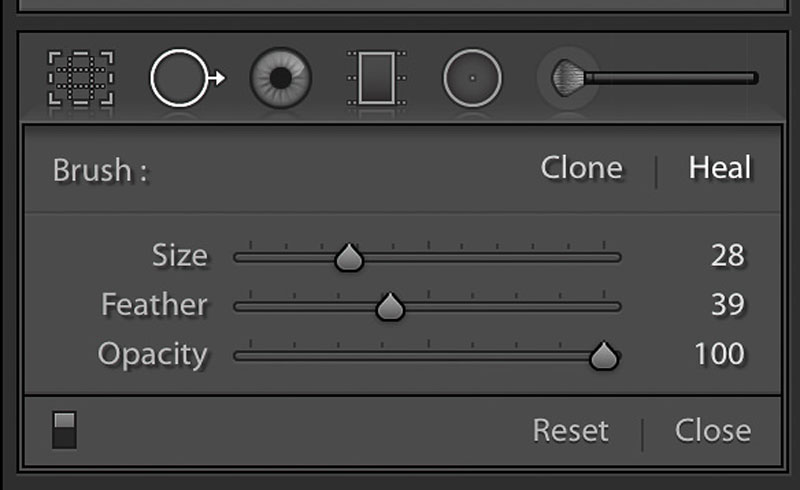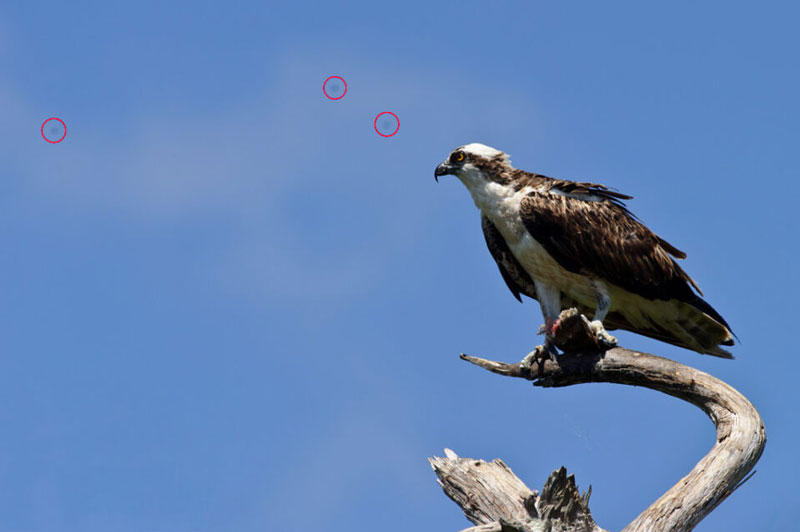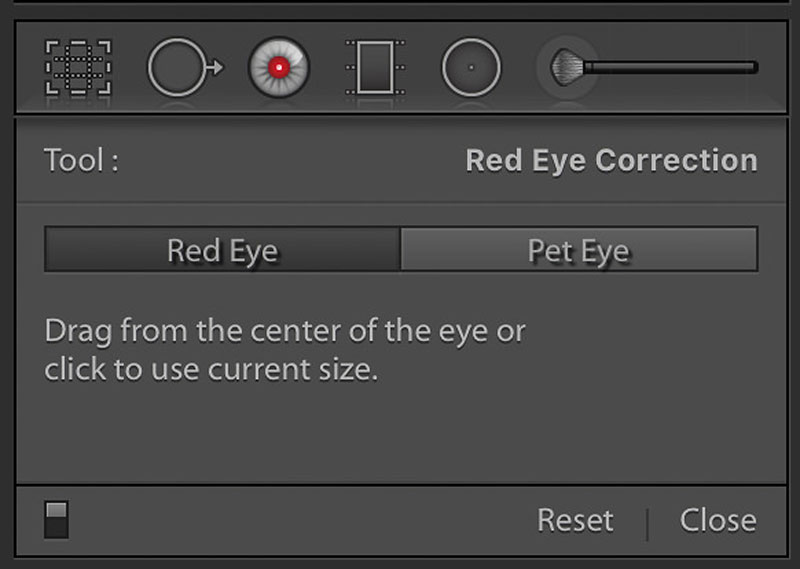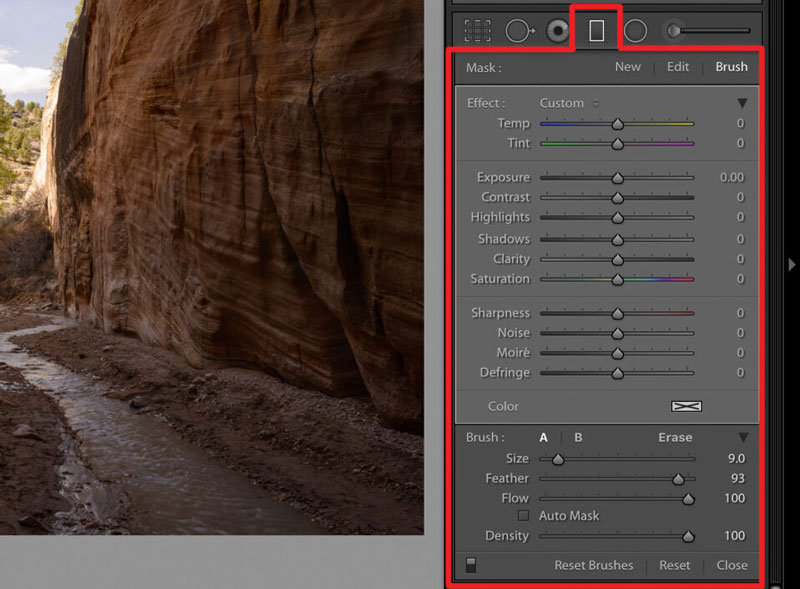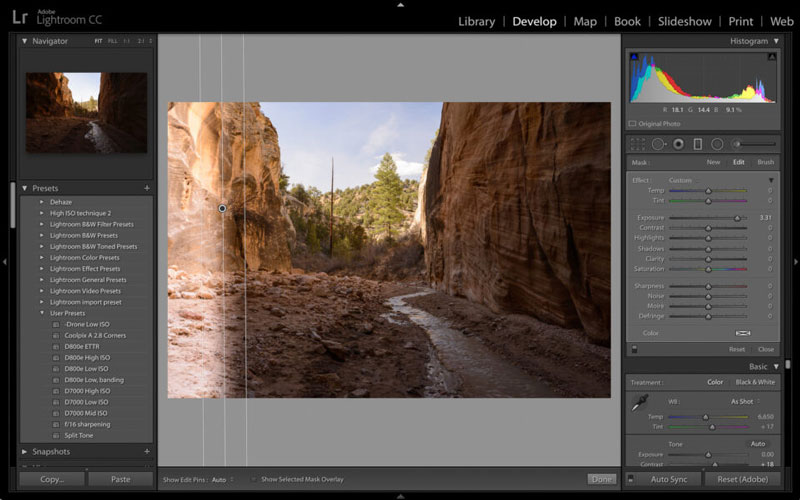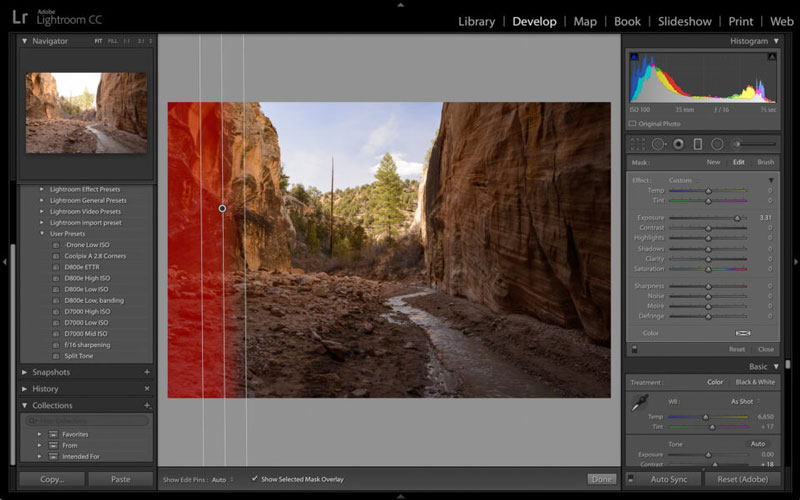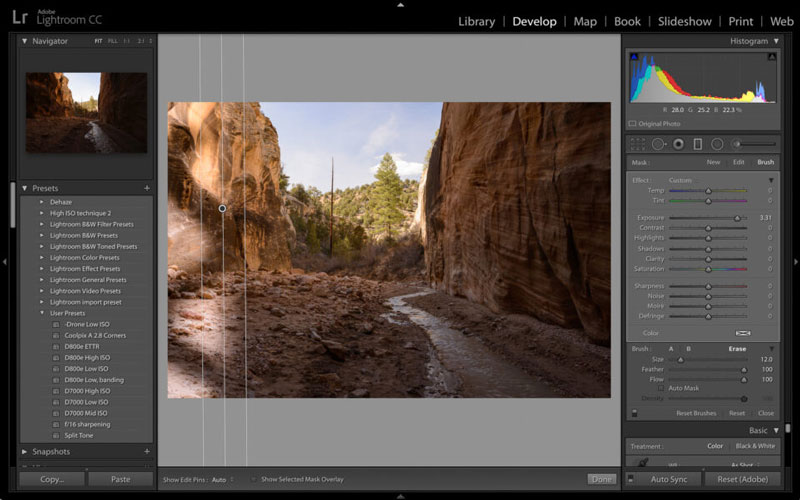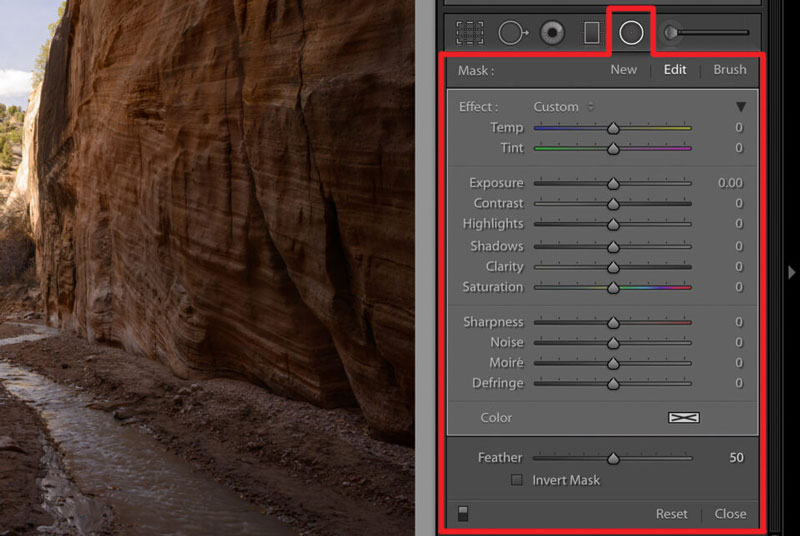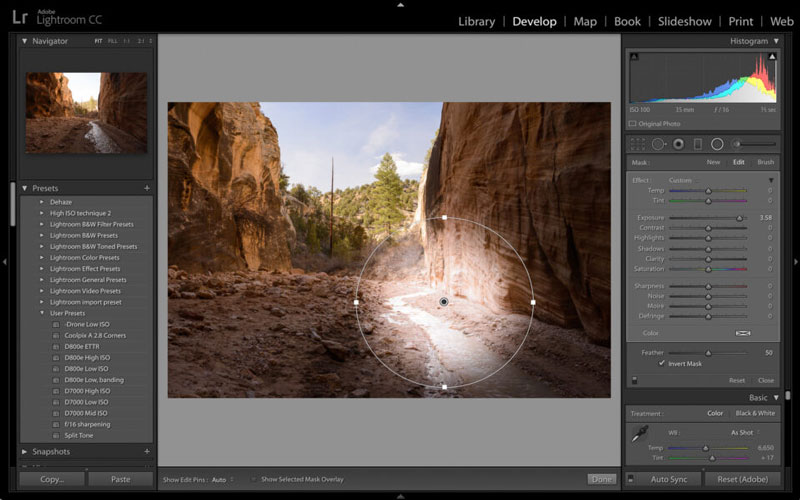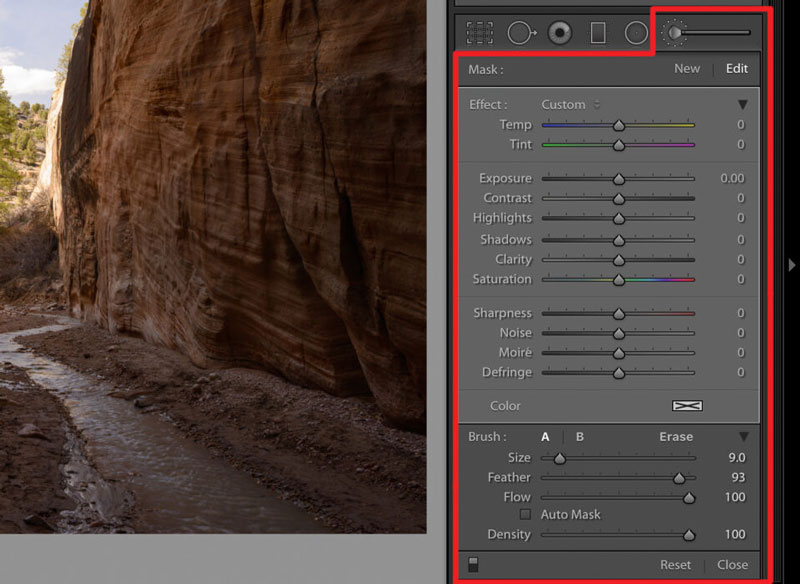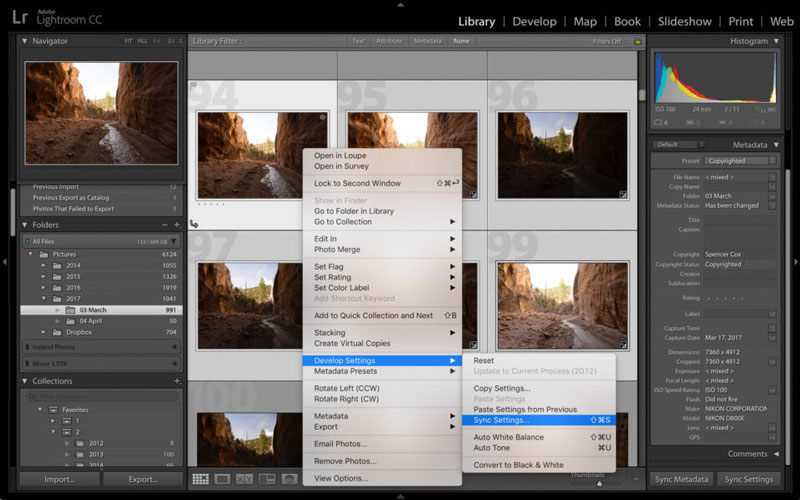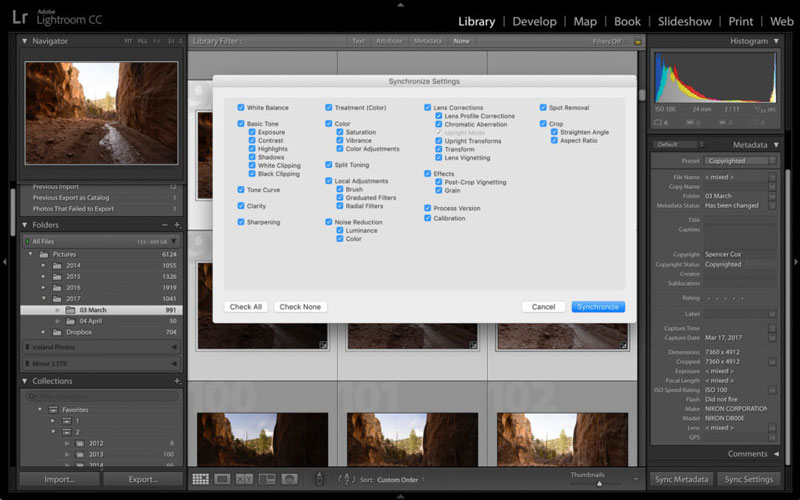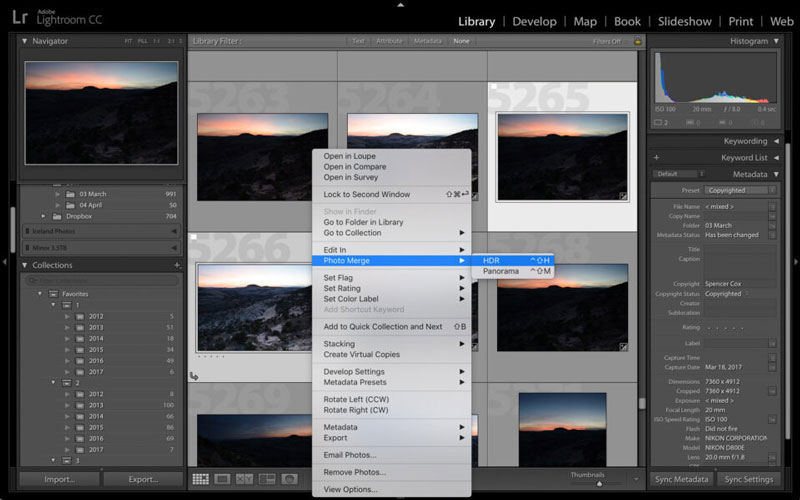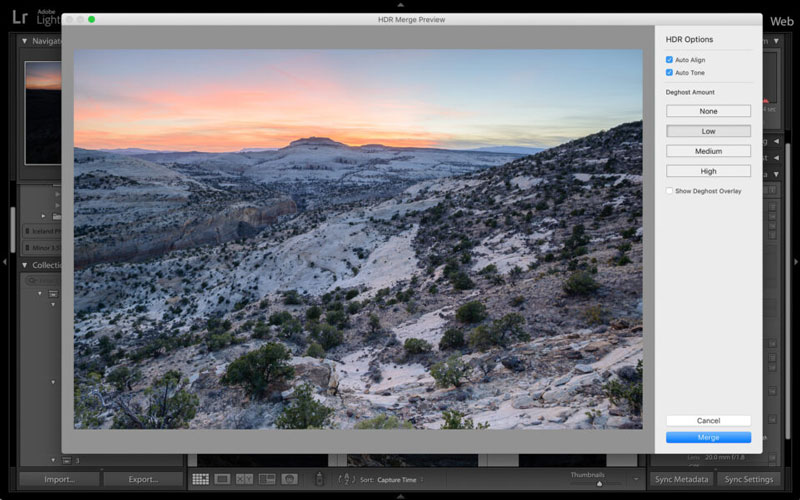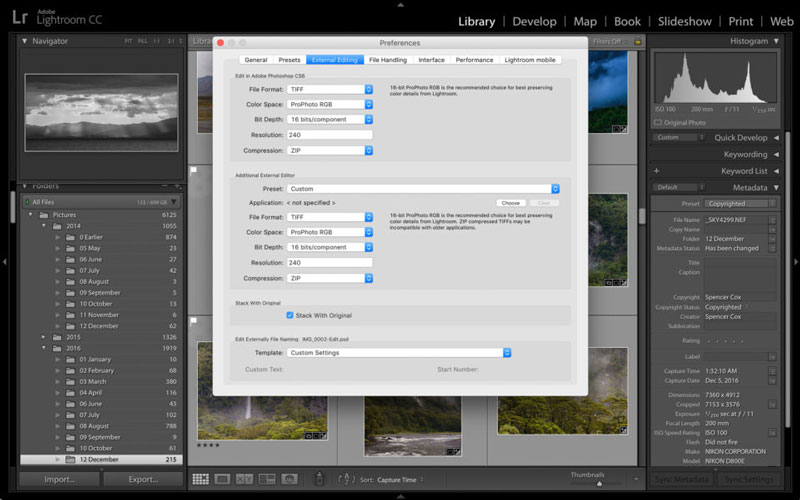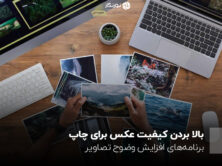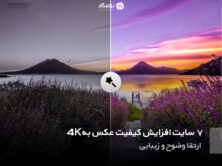یک فلسفهی مهم در زمان ادیت عکس در لایتروم این است که عکس نهایی شما باید تا جای ممکن طبیعی به نظر برسد. در صورتی که یک نفر بلافاصله پس از دیدن عکسهای شما احساس کند شما در خلق عکس تقلب کردهاید، دیگر نمیتواند با نگاه مثبتی به آن نگاه کند.
[relatedpost post=”158331″]
با این وجود در صورتی که خیلی به نظرات عامه و موضوعات از پیش تعیین شده علاقهای ندارید و جزء آن دسته از عکاسهایی هستید که به کنتراست غیرطبیعی و آسمان قرمز روشن در عکسهای خودتان علاقه دارید، میتوانید این کار را هم در لایتروم انجام دهید.
از لحاظ قابلیتهای متعدد ادیت عکس، لایتروم به اندازهی فتوشاپ پیشرفته نیست اما مطمئنا ضروریترین قابلیتهای ممکن را خواهد داشت. در صورتی که خیلی روی سبکهایی مثل عکاسی مفهومی، استودیویی یا تبلیغاتی که به مقادیر خیلی زیادی روتوش و ترکیب عکس نیاز دارند متمرکز نیستید، گزینههای موجود در ماژول Develop برای اکثر تصاویر شما کافی هستند. خیلی از عکاسها بیشتر زمان خودشان را در لایتروم میگذرانند تا فتوشاپ و خیلی از کارهای خودشان را در ماژول Develop انجام میدهند.
اسلایدرهای Develop
قلب ماژول Develop لایتروم سایدبار سمت راست یا اسلایدرهای مختص ادیت عکس هستند. در اینجا شما میتوانید مقادیر مختلفی مثل روشنایی، کنتراست، اشباع رنگ، رنگها را تغییر دهید و ادیتهای گلوبال (Global) یا کلی دیگری را روی تصاویر خودتان اعمال کنید. اسلایدرهای Develop تمام تصویر شما را تحت تاثیر قرار میدهند و نه فقط بخش خاصی از تصویر را. برای مثال اسلایدر Shadows بیشتر از همه روی سایهها تاثیر میگذارد اما تاثیر آن روی تمام سایههای تصویر است و نه فقط بخشی از آنها! به همین خاطر است که به این اسلایدرها، تنظیمات گلوبال گفته میشود.
این اسلایدرها خیلی ساده هستند و به سادگی میتوانید با آنها کار کنید. به همین خاطر فکر نمیکنیم نیازی باشد زیاد در مورد آنها صحبت کنیم. برای مثال اسلایدر Shadows همانطور که از اسم آن مشخص است روی سایههای عکس تاثیر میگذارد و اسلایدر Contrast هم کنتراست تصویر را تقویت میکند. با استفاده از این اسلایدرها خیلی راحتتر از خواندن در مورد آنها میتوانید نحوهی کارشان را تشخیص بدهید.
هرچقدر که بیشتر در طول زمان عکسهای خودتان را ادیت کنید، استفاده از اسلایدرهای لایتروم را نیز بهتر یاد خواهید گرفت. همانطور که در قسمت اول این مجموعه مقاله گفته شد، لایتروم یک برنامهی خیلی وسیع است و حتی راهنمای جامعی مثل این هم نمیتواند به شما کمک کند تمام زیر و بمهای آن را یاد بگیرید.
ادیتهای محلی
علاوه بر اسلایدرها، مجموعهای از تغییرات و تنظیمات محلی نیز وجود دارد که شما میتوانید با استفاده از آنها به ادیت عکس در لایتروم بپردازید و تصاویر خودتان را تقویت کنید.
این تنظیمات خیلی کاربردی هستند. برای مثال تصور کنید که میخواهید روی اهمیت یک تنه درخت در تصاویر خودتان تاکید کنید. یک روش ساد برای این کار این است که از ادیتهای محلی استفاده کنید و تنهی درخت را کمی نسبت به بقیه عکس روشنتر کنید.
اینکه لایتروم چه ادیتهای محلی را در اختیار شما قرار میدهد به این بستگی دارد که از کدام نسخهی لایتروم استفاده میکنید اما در بدترین شرایط شما امکان استفاده از 5 ادیت محلی را در اختیار خواهید داشت: Spot Removal، اصلاح قرمزی چشم، فیلترهای تدریجی (Graduated Filters)، فیلترهای دایرهای (Radial Filters) و براشهای تنظیمات (Adjustment Brushes).
Spot Removal
این ابزار یکی از مهمترین قابلیتهای مختص ادیت عکس در لایتروم است. احتمالا شما هم تابحال عکسهایی گرفتهاید که روی سنسور دوربین شما لکههای غبار وجود داشته باشد. این لکهها مثل حبابهای خیلی کوچک و آزاردهندهای در محلهای مختلف تصویر نمایش داده خواهند شد:
هدف ابزار Spot Removal پاک کردن این لکههای غبار و همچنین قسمتهای دیگر تصویر که به ترمیم نیاز دارند است. برای مثال در صورتی که میخواهید یک پرندهی خیلی کوچک که مثل یک نقطه در آسمان دیده میشود را پاک کنید، میتوانید از Spot Removal استفاده کنید.
برای اینکه تصویر را دقیقتر ببینید احتمالا باید روی آن زوم کنید. کلید Z روی کیبورد را فشار دهید و یا در تب سمت چپ به مکاننما بروید و میزان بزرگنمایی مورد نیاز خودتان را انتخاب کنید. برخلاف نرمافزارهای دیگر لایتروم قابلیت زوم اسلایدی ندارد و شما باید یک مقدار دقیق برای بزرگنمایی وارد کنید.
شما متوجه خواهید شد که ابزار Spot Removal دو گزینه مختلف دارد: Clone و Heal. هر دو ابزار با انتخاب پیکسلهای جایگزین از قسمتهای دیگر تصویر کار میکنند. در صورتی که شما گزینه Clone را انتخاب کنید، لایتروم پیکسلهای بخش ترمیم شده را دقیقا از قسمت مقصد انتخاب خواهد کرد اما اگر گزینه Heal را انتخاب کنید این ابزار کمی منعطفتر خواهد بود و از الگوریتمهای خودش برای تشخیص اینکه قسمت ترمیم شده باید چگونه باشد انتخاب خواهد کرد (البته در این حالت نیز از پیکسلهای منبع به عنوان یک نقطه شروع استفاده خواهد کرد). من اکثر اوقات با گزینه Heal به نتایج بهتری میرسم اما برای لبههای سخت این ابزار عملکرد ضعیفی دارد. در چنین شرایطی Clone کردن گزینه مناسبتری است.
در نسخههای جدیدتر لایتروم، ابزار Spot Heal در حالتهای دیگری هم به جز نقاط دایرهای کار میکند. شما میتوانید Healing Brush را به حالتهای مختلف دیگری هم روی تصویر خودتان بکشید. این قابلیت کمک زیادی به شما میکند و مثل نسخههای قبلی استفاده از آن اصلا سخت نیست.
با وجود اینکه ابزار Spot Removal به اندازه Healing Brush فتوشاپ پیشرفته نیست اما عملکرد خیلی خوبی دارد و در صورتی که به تنظیمات و تغییرات خیلی دقیق نیاز نداشته باشید، در اکثر مواقع میتواند به شما کمک کند.
اصلاح قرمزی چشم
من خیلی از مردم عکس نمیگیرم و به همین خاطر فکر نمیکنم خیلی از این ابزار استفاده کرده باشم. با این وجود در صورتی که شما از فلاش رو دوربینی استفاده کردهاید و متوجه قرمزی چشم سوژه در یکی از عکسهای خودتان شدهاید، این قابلیت کمک زیادی به شما خواهد کرد.
استفاده از آن خیلی ساده است و به هیچ عنوان به توضیح نیاز ندارد. تنها نکتهای که باید به یاد داشته باشید این است که روی تصویر زوم کنید تا کلیک روی نقطهی صحیح برای شما خیلی راحتتر باشد.
فیلترهای تدریجی
[relatedpost post=”92688″]
برخلاف ابزار اصلاح قرمزی چشم، من خیلی از فیلترهای تدریجی استفاده میکنم. در صورتی که نیاز باشد بخشی از تصویر را ادیت کنید و قسمتهای دیگر را بدون تغییر باقی بگذارید، باید هدف شما این باشد که همه چیز تا جای ممکن طبیعی به نظر برسد و مطمئن دوست ندارید برای مثال دور سوژه هالهی خاصی وجود داشته باشد. زیرا در این صورت عکس شما خیلی عجیب به نظر خواهد رسید.
به همین خاطر فیلترهای تدریجی یک ابزار خیلی خوب برای ادیت عکس در لایتروم هستند. این قابلیت به شما امکان تغییر تنظیمات عادی مثل روشنایی، اشباع رنگ، کنتراست و… را میدهد اما فقط روی بخشی از تصویر و به شکل یک گرادیانت نرم روی تصویر شما اعمال میشود.
برای مثال در صورتی که به یک آسمان تیرهتر نیاز دارید، انجام این کار بدون تاثیر گذاشتن روی خط افقی و طبیعی کار خیلی سختی خواهد بود. در چنین شرایطی راه حل استفاده از ابزار گرادیانت است. تشخیص گرادیانتی که تقریبا از بالای خط افق شروع شده است و تا کمی پائینتر از آن ادامه مییابد خیلی سخت است و احتمالا از اکثر تغییرات محلی دیگر هم طبیعیتر دیده خواهد شد.
البته خرابکاری با فیلترهای تدریجی هم آسان است. این فیلترها به صورت خودکار نتایج یکدستی خلق نمیکنند. برای مثال در عکس زیر، سمت راست تصویر با استفاده از این فیلترها روشنتر شده است اما باز هم نتیجه نهایی خیلی غیرطبیعی به نظر میرسد.
البته این مثال کمی بیش از اندازه بزرگنمایی شده است و هزاران مثال خوب هم از استفاده از فیلترهای تدریجی وجود دارد. برای یادگیری کار با این ابزار هم به تمرین و تکرار زیاد نیاز دارید. من از این ابزار خیلی زیاد استفاده میکنم زیرا روش خوبی برای ادیت نامحسوس بخشی از تصویر است.
همچنین در صورتی که میخواهید به صورت دقیق ببینید که فیلتر روی چه قسمتهایی از عکس اعمال شده است کلید O را روی کیبورد خودتان فشار دهید. با این کار بخشی که گرادیانت روی آن اعمال شده است به رنگ قرمز هایلایت خواهد شد و بدین ترتیب میتوانید ببینید که فیلتر روی چه قسمتهایی اعمال شده است.
جالب است بدانید که برخی از نسخههای جدیدتر لایتروم شما میتوانید گرادیانتی که ایجاد کردهاید را با استفاده از ابزار براش ادیت کنید:
در صورتی که گرادیانت به خوبی روی بخش زیادی از عکس اعمال شده است اما یک قسمت کوچک وجود دارد که شما نمیخواهید روی آن تاثیر بگذارد، این تکنیک به شما کمک میکند. همهی نسخههای لایتروم چنین قابلیتی ندارند اما استفاده از آن خیلی به شما کمک میکند.
فیلتر دایرهای
در نسخههای جدیدتر لایتروم، درست مثل فیلتر تدریجی شما یک ابزار جدید به نام فیلتر دایرهای هم در اختیار دارید. در صورت استفاده از این ابزار گرادیانت شما به جای خطی، دایرهای یا بیضوی است اما عملکرد آن دقیقا شبیه به ابزار فیلتر تدریجی است.
من معمولا از این ابزار استفاده میکنم زیرا یک روش نامحسوستر برای اعمال تغییرات محلی است. برای مثال در صورتی که قصد دارید یک صخره را در پیش زمینهی یک عکس روشنتر کنید، این ابزار کمک خیلی زیادی به شما خواهد کرد.
نکتهای که باید به یاد داشته باشید این است که فیلتر دایرهای میتواند معکوس هم شود. در این صورت تاثیرات فیلتر به هر چیزی که بیرون از دایره یا بیضی انتخابی شما باشد اعمال خواهد شد و داخل آن دست نخورده باقی خواهد ماند. با تیک زدن یا برداشتن تیک گزینهی Invert Mask شما میتوانید این حالت را تغییر دهید.
براش تنظیمات (Adjustment Brush)
آخرین گزینهی تغییرات محلی برای ادیت عکس در لایتروم Adjustment Brush یا براش تنظیمات است. استفاده از این ابزار خیلی ساده است. درست مثل زمانی که از Paint ویندوز استفاده میکنید، زمان استفاده از این ابزار هم کافیست براش را روی قسمتهایی که میخواهید تغییر دهید بکشید. در اینجا نیز فشار دادن کلید O یا تیک زدن گزینهی Show Masked Overlay در نوار ابزار به شما کمک میکند و شما میتوانید تمامی قسمتهایی که انتخاب کردهاید را ببینید.
استفادهی اشتباه از براش تنظیمات برای ادیت عکس در لایتروم خیلی ساده است. توصیه اصلی من به شما این است که به هیچ عنوان گزینه Auto Mask را برای خیلی از عکسها تیک نزنید. وظیفه Auto Mask چیست؟ این گزینه سعی میکند لبههای سخت داخل عکس را شناسایی کند و آنها را به عنوان مرز شروع/پایان Adjustment Brush تعیین کند تا شما از آن فراتر نروید.
این گزینه به نظر ابزار خیلی خوبی میرسد اما عملکرد خیلی خوبی ندارد. در صورتی که به صورت اتفاقی این گزینه را انتخاب کنید و سعی کنید از Adjustment Brush روی چیزهایی مثل ابرها استفاده کنید، بعدا متوجه خواهید شد که ابرها در بزرگنمایی کامل خیلی عجیب به نظر میرسند زیرا براش روی برخی پیکسلها اعمال شده است و روی برخی دیگر اعمال نشده است. احتمالا با بخشهای گرین دار و لکه لکهای مواجه خواهید شد که اصلا خوب به نظر نمیرسند.
البته در صورتی که میخواهید جسمی را انتخاب کنید که انتخاب کردن آن در حالت معمول خیلی سخت است (برای مثال موهای فر) باید Auto Mask را برای مدت کوتاهی فعال کنید تا مطمئن شوید نتیجه نهایی خوب به نظر میرسد.
در صورتی هم که با بی احتیاطی از این ابزار استفاده کنید، هالههای عجیب و غریبی در اطراف سوژهی شما تشکیل خواهد شد. همیشه ادیتهای خودتان را بررسی کنید و مطمئن شوید که تا جای ممکن طبیعی به نظر میرسند.
با این مشخصات به نظر میرسد که Adjustments Brush لایتروم ابزار فوقالعادهای است. این ابزار منعطفترین روش برای ادیت انتخابی تصاویر در لایتروم است و به همین دلیل یک ابزار بسیار کاربردی برای شما محسوب خواهد شد.
[relatedpost post=”128699″]
تنظیمات Sync Develop
در خیلی از شرایط شما میخواهید تصاویر را شبیه به هم یا دقیقا مانند یکدیگر ادیت کنید. برای مثال زمانی که از کهکشان راه شیری عکاسی میکنید، نور تقریبا در تمامی عکسها ثابت است و از عکسی به عکس دیگر خیلی تغییر نخواهد کرد. این بدین معنی است که شما میتوانید بدون هیچگونه مشکلی از تنظیمات ثابت روی چندین عکس پشت سر هم استفاده کنید.
مطمئنا شما میتوانید تمامی عکسها را به صورت جداگانه ادیت کنید ولی راه خیلی سریعتری هم برای این کار وجود دارد و آن همگامسازی تنظیمات Develop است.
نحوهی همگامسازی تنظیمات Develop نیز خیلی ساده است:
- یکی از عکسهای خودتان را به هر شکلی که دوست دارید ادیت کنید؛ این چیزی خواهد بود که در آینده کپی خواهید کرد
- در ماژول Library نمای جدولی را انتخاب کنید (با فشار دادن کلید G)
- تمامی تصاویری که باید تنظیمات Develop یکسان داشته باشند را انتخاب کنید. شما میتوانید با نگه داشتن کلید شیفت و انتخاب اولین و آخرین عکس این کار را انجام دهید یا کلید Ctrl را نگه دارید و تمامی عکسها را به صورت تک به تک انتخاب کنید.
- پس از اینکه تمامی عکسها انتخاب شدند، یک بار روی عکسی که از قبل ادیت شده است کلیک کنید. عکسهای قبلی نباید از حالت انتخاب خارج شده باشند اما عکسی که از قبل ادیت شده است باید روشنتر از بقیه تصاویر باشد.
- روی یکی از تصاویر انتخاب شده کلیک کنید و با نگه داشتن موس روی Develop Settings، گزینهی Sync Settings را انتخاب کنید.
- یک دیالوگ باز خواهد شد و از شما میپرسد که کدام یک از تنظیمات Develop را میخواهید همگامسازی کنید. به یاد داشته باشید که تغییرات محلی که انجام دادهاید لزوما در نقطهی مناسب تمامی عکسهای دیگر نیز ظاهر نخواهند شد. زیرا ممکن است ترکیببندی شما از یک عکس به عکس دیگر تغییر کرده باشد.
ادغام تصاویر
در صورتی که از نسخههای جدیدتر لایتروم (لایتروم 6 یا لایتروم کلاسیک) استفاده میکنید، امکان استفاده از یک قابلیت کاربردی دیگر به نام Photo Merge را خواهید داشت.
این قابلیت امکان ادغام تصاویر به عنوان HDR یا پانوراما را خواهد داد. امیدواریم در آینده این نرمافزار امکان ادغام تصاویر برای انباشت فوکوس را هم به ما بدهد اما در حال حاضر چنین قابلیتی هنوز در این نرمافزار وجود ندارد.
برای ادغام تصاویر مختلف با یکدیگر شما باید تمامی آنها را در نمای جدولی لایتروم هایلایت کنید. برای این کار مثل مرحله قبل باید کلید شیفت را نگه دارید و روی اولین و آخرین عکس کلیک کنید و یا با گرفتن کلید Ctrl روی تمام تصاویر کلیک کنید.
سپس روی یکی از عکسهایی که انتخاب کردهاید راست کلیک کنید و پس از نگه داشتن موس روی Photo Merge یکی از گزینههای HDR یا Panorama را بسته به نیاز خودتان انتخاب کنید. در هر دو مورد یک دیالوگ باز خواهد شد که چند گزینهی مختلف در اختیار شما قرار میدهد. شناخت وظیفهی هر کدام از این گزینهها خیلی ساده است و نیازی به توضیح نیست.
پنل HDR چیزی شبیه به عکس زیر است
رنگهای تصویر HDR بالا کمی عجیب هستند زیرا من گزینه Auto Tune را انتخاب کردهام و لایتروم وظیفه خود را به خوبی انجام نداده است، اما اصلاح این مشکل در آینده خیلی ساده است. عکس کامل ما چیزی شبیه به عکس زیر است.
نتیجه خیلی بد نشده است. ابزار ادغام تصویر یکی از دلایلی است که شما باید از نسخههای جدیدتر لایتروم استفاده کنید. این ابزار تصاویر پانوراما یا HDR را به صورت .DNG به شما تحویل میدهد. این بدین معنی است که این تصاویر هنوز هم فایل Raw هستند.
ادیت خارجی
با وجود اینکه قابلیتهای Develop لایتروم خیلی پرکاربرد هستند اما ممکن است برخی اوقات نیاز باشد که شما تصاویر خودتان را در نرمافزارهای مختلفی ادیت کنید. برای مثال برخی عکسها باید در فتوشاپ ادیت شوند زیرا به ابزارهای پیچیدهای مثل انباشت فوکوس نیاز دارند که در لایتروم وجود ندارد.
برای ادیت خارجی یک عکس در لایتروم فقط کافی است روی آن راست کلیک کنید و با نگه داشتن موس روی گزینه Edit In، فتوشاپ یا هر نرمافزار ادیت عکس دیگری را انتخاب کنید.
[relatedpost post=”123631″]
به صورت پیشفرض، وقتی که شما تصویر را در ادیتورهای خارجی ذخیره میکنید، یک نسخه از آن دوباره داخل لایتروم ظاهر خواهد شد. این موضوع خیلی به شما کمک میکند. شما میتوانید تنظیمات خاص عکسی که دوباره باز شده است را با مراجعه به مسیر Lightroom > Preferences در منوی بالا تغییر دهید.
زمانی که دیالوگ Preferences را در لایتروم باز کردید، به سرتیتری که با عنوان External Edit مشخص شده است مراجعه کنید. از این قسمت شما میتوانید تنظیمات مربوط به عکسی که دوباره باز شده است را تغییر دهید.
من این تنظیمات را روی 16 بیت TIFF با فضای رنگی ProPhoto قرار میدهم. این تنظیمات بیشترین حجم فایل با بیشترین مقدار اطلاعات را در اختیار شما قرار میدهد. شما میتوانید این تنظیمات را به هر شکلی که دوست دارید انجام دهید و با انتخاب فشردهترین نوع فایل، بیشتر در حافظهی هارد درایو کامپیوتر خودتان صرفه جویی کنید.
نکته: در صورتی که میخواهید تنظیمات پشت صحنهی لایتروم را تغییر دهید، از همینجا میتوانید نسبت به این کار اقدام کنید. در دیالوگ Preferences که با مراجعه به مسیر Lightroom > Preferences در دسترس شما قرار میگیرد گزینههای کاربردی خیلی زیادی قرار دارد و میتوانید با استفاده از آن موارد مختلفی از محل فایل کاتالوگ تا رنگ پس زمینهی پنجرهی Library را تغییر دهید.
علاوه بر ادیتورهای خارجی، شما میتوانید از پلاگینهای خارجی هم استفاده کنید. این پلاگینها ابزارهایی هستند که زندگی را برای شما سادهتر میکنند و کمک میکنند کارهایی را انجام دهید که لایتروم به صورت پیشفرض نمیتواند انجام دهد.
در صورتی که کاری وجود دارد که با لایتروم نمیتوانید انجام دهید، نرمافزارها و پلاگینهای خارجی میتوانند به شما کمک کنند این کار را انجام دهید.
[relatedpost post=”158385″]
سخن نهایی
در این قسمت تمامی مباحث مربوط به ادیت عکس در لایتروم و ماژول Develop را با یکدیگر بررسی کردیم. در صورتی که نکته خاصی جای مانده است و یا سوالی در این مورد دارید، از طریق قسمت نظرات همین مطلب با ما در ارتباط باشید. کارشناسان نورنگار در اسرع وقت به سوالات شما پاسخ خواهند داد.