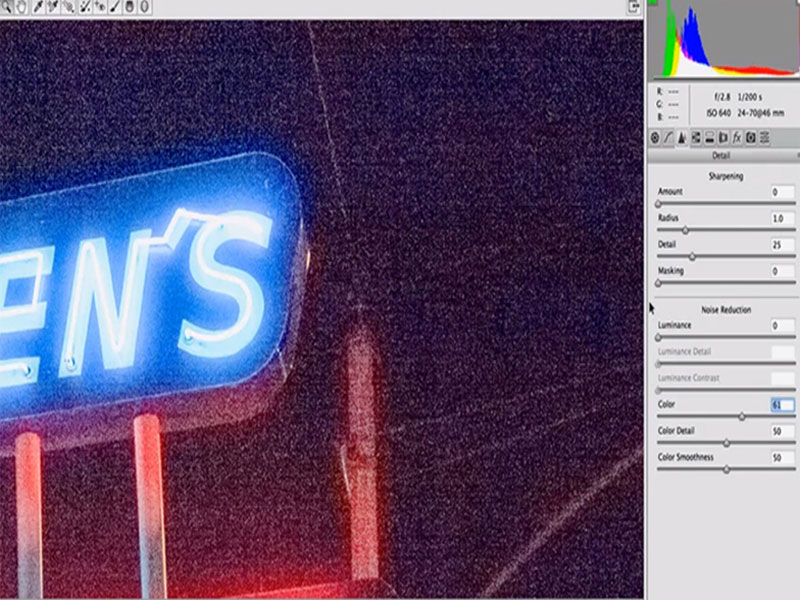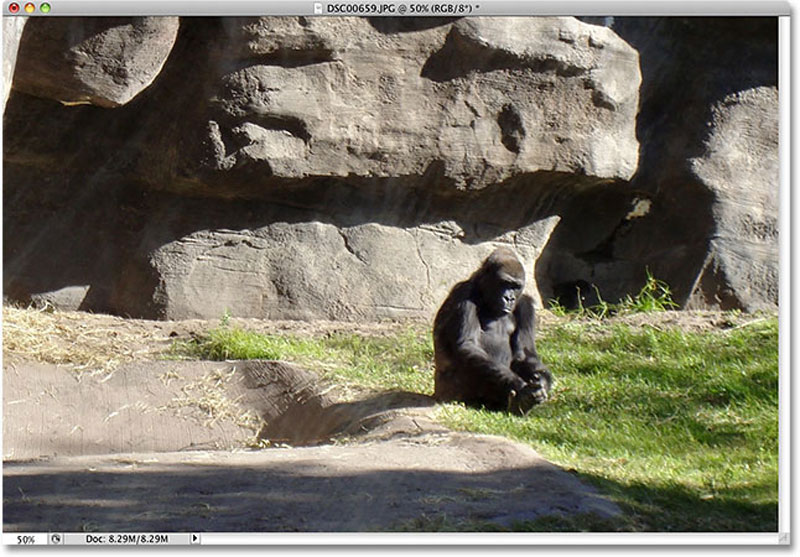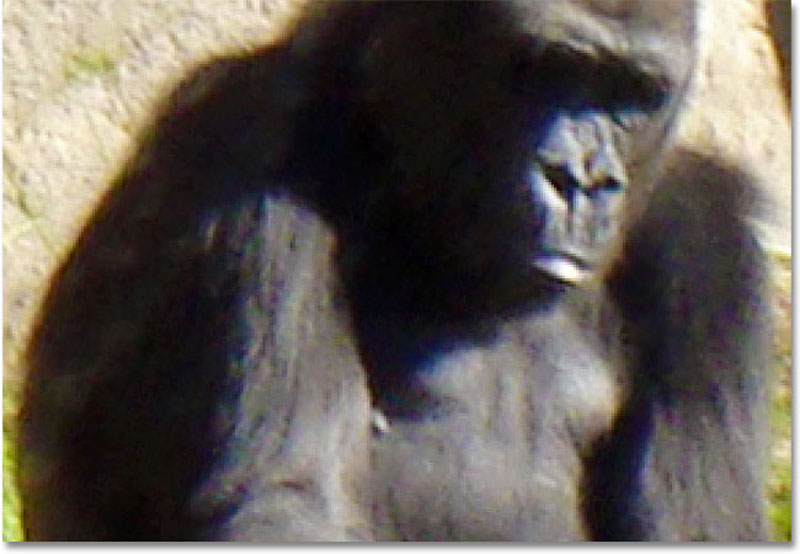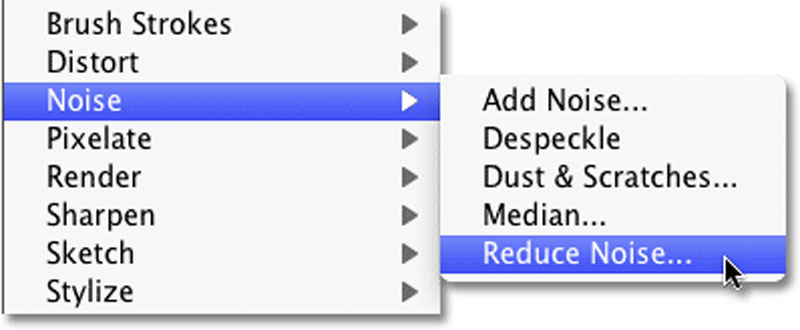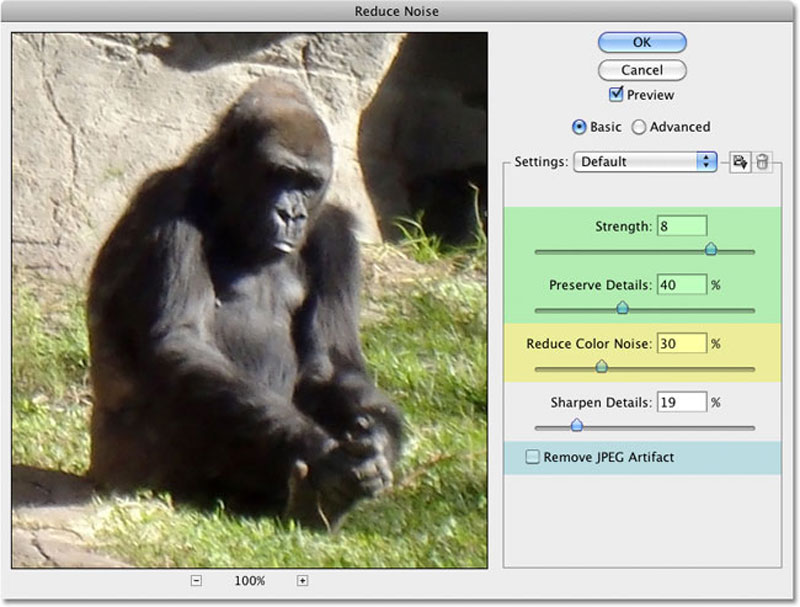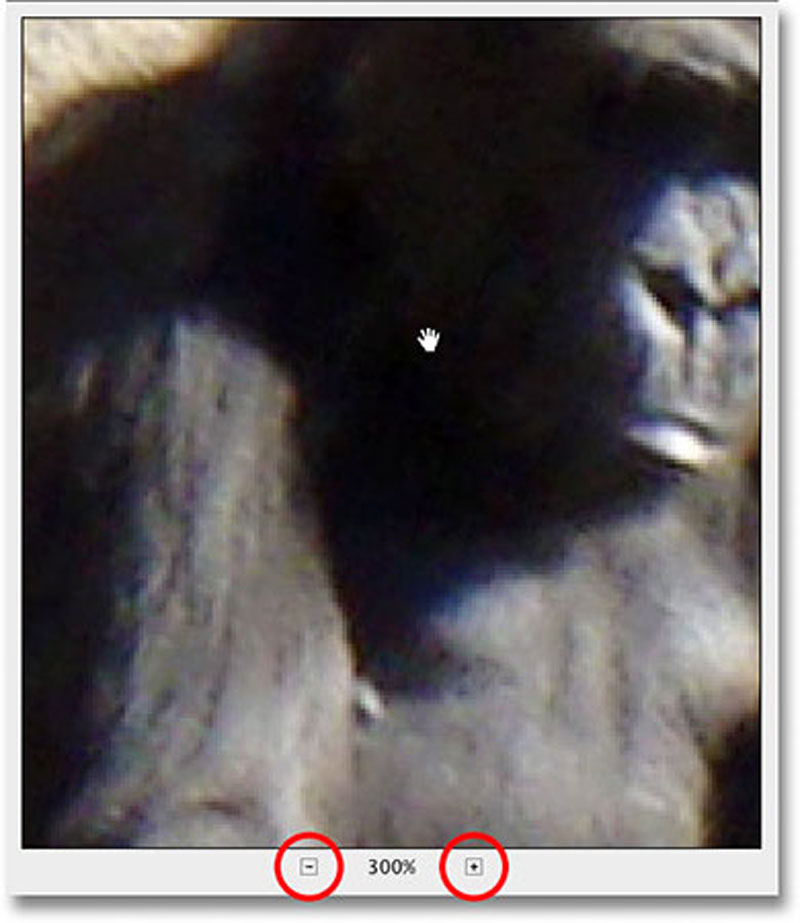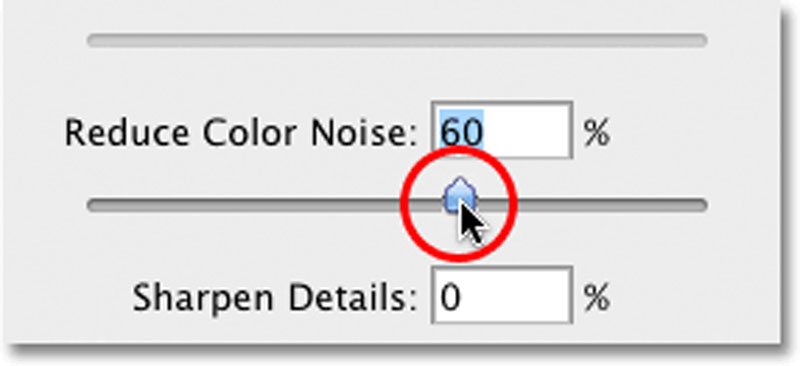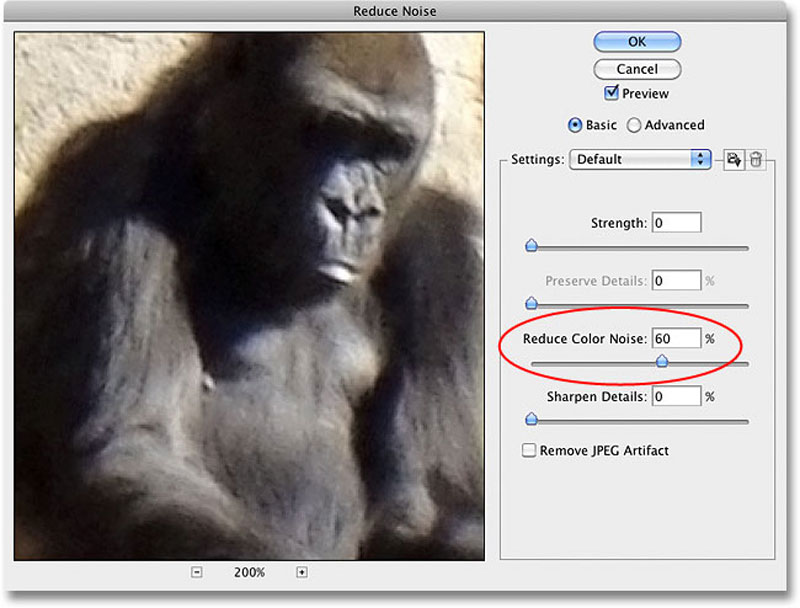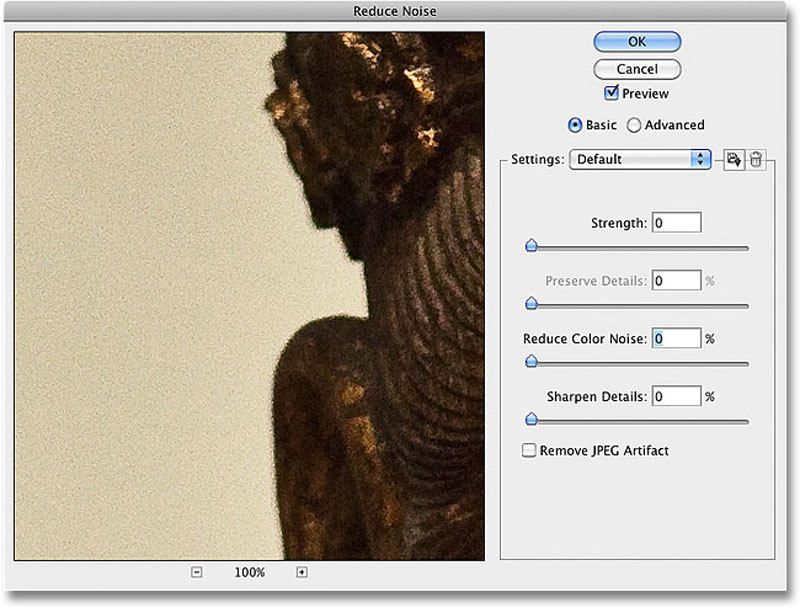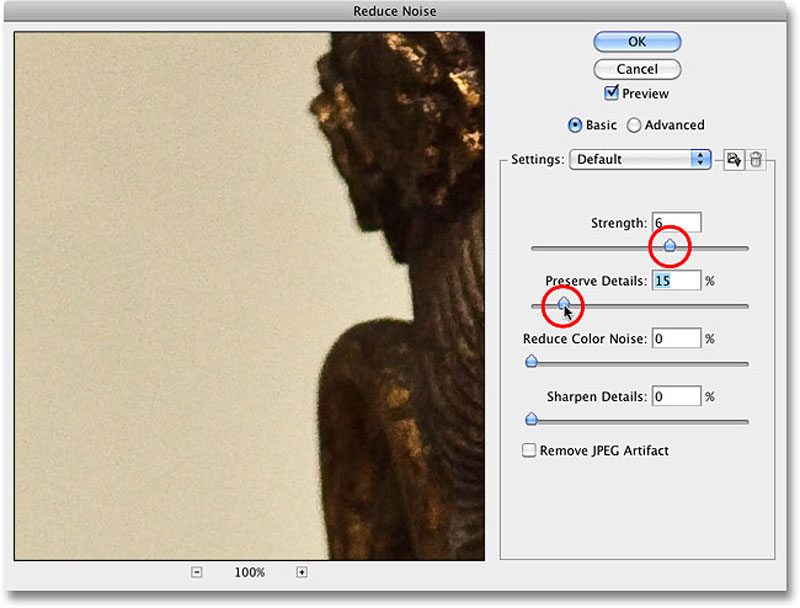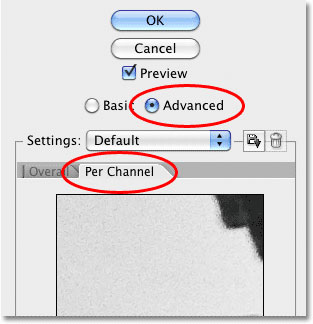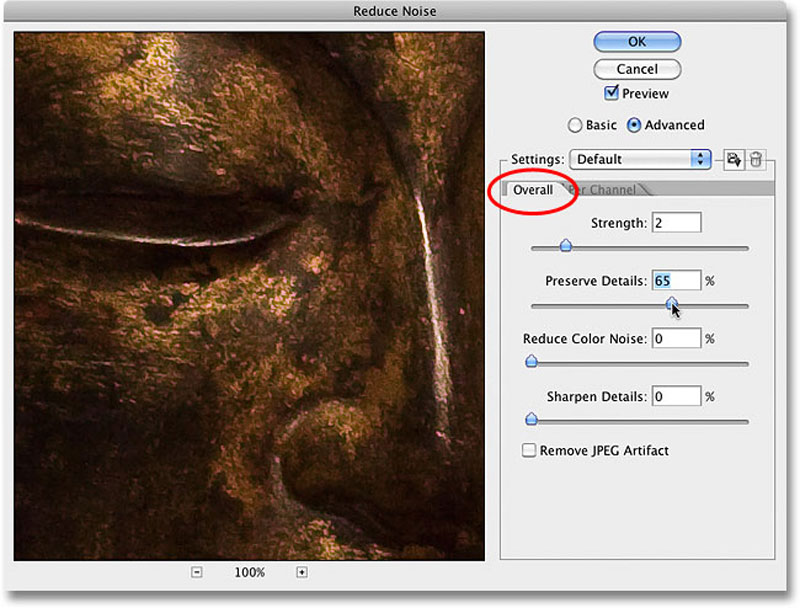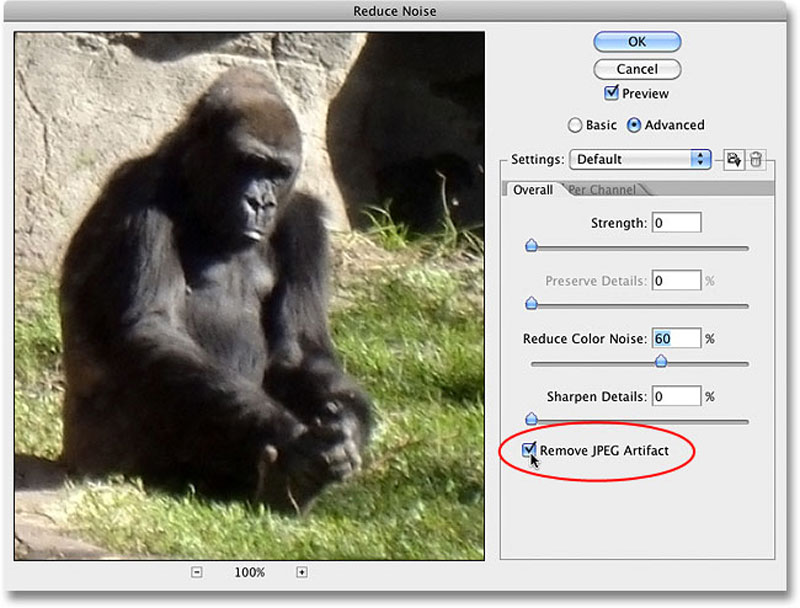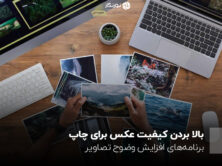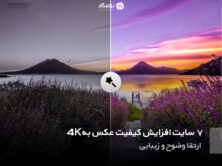به یاد داشته باشید که اسم این فیلتر کاهش نویز است و نه حذف نویز. با وجود اینکه فتوشاپ نرمافزار بسیار قدرتمندی است اما هنوز تواناییهای آن به اندازهای افزایش پیدا نکرده است که بتواند یک تصویر پر نویز را دریافت کند و آن را بدون هیچگونه مشکلی به صورت کامل پاکسازی کند. حتی در صورتی هم که توانایی این کار را داشته باشد، تمام جزئیات تصویر هم با آن حذف خواهد شد.
هر زمان که ما در نور کم عکاسی میکنیم، از تنظیمات ایزو بالا استفاده میکنیم و یا برای حمل راحتتر از دوربینهای کامپکت استفاده میکنیم احتمال اینکه با نویز مواجه شویم وجود خواهد داشت. خوشبختانه با وجود اینکه ما نمیتوانیم نویز را به صورت کامل حذف کنیم، فیلتر Reduce Noise عملکرد خیلی خوبی در کاهش نویز تصاویر در فتوشاپ بدون حذف جزئیات ضروری تصویر دارد. در ادامه با نحوهی کار این فیلتر آشنا خواهیم شد.
در اینجا تصویری که چند سال پیش گرفته شده است را مشاهده خواهید کرد. ما هیچ ادیتی روی این تصویر انجام ندادهایم و فقط کمی آن را کراپ کردهایم.
سه نوع کلی نویز وجود دارد که فیلتر Reduce Noise در فتوشاپ میتواند از عهدهی آنها برآید. یکی از این نویزها، نویز رنگی یا Color Noise است که معمولا متشکل از نقاط رنگی قرمز، سبز و آبی است. عکسی که ما در اختیار داریم توسط یک دوربین Point And Shoot ارزان قیمت گرفته شده است که معمولا نویز زیادی ایجاد میکند.
در صورتی هم که روی بدن گوریل زوم کنید لکههای قرمز، آبی و سبز زیادی را روی موهای آن و به خصوص وسط قسمتهای تیره و روشن مشاهده خواهید کرد:
اجازه دهید ببینیم چگونه میتوانیم نسبت به کاهش این نوع نویز در فتوشاپ با استفاده از فیلتر Reduce Noise اقدام کنیم. برای این کار به مسیر Filter > Noise > Reduce Noise مراجعه کنید:
پنجره پیغام
پنجره پیغام reduce Noise حاوی یک بخش پیش نمایش بزرگ در سمت چپ است و شما میتوانید با استفاده از آن کارهایی که انجام میدهید را مشاهده کنید. همچنین در صورتی که گزینهی Preview را هم علامت بزنید میتوانید تاثیر تنظیمات اعمال شده را در پنجرهی اصلی هم مشاهده کنید.
در سمت راست این پنجره هم چند اسلایدر و گزینهی مختلف وجود دارد. با وجود اینکه در نگاه اول این موضوع خیلی مشخص نیست اما ستون سمت راست در واقع به چهار قسمت اصلی تقسیم میشود و هر کدام از این چهار بخش روی نوع خاصی از نویز تاثیرگذار است. ما بخشهایی که بیشتر از همه به آن نیاز داریم را رنگآمیزی کردهایم.
از بالا به پائین دو اسلایدر اول Strength و Preserve Details (رنگ سبز) برای حذف نویز روشنایی در فتوشاپ کاربرد دارند. اسلایدر بعدی Reduce Color Noise (رنگ زرد) است و همانطور که حدس میزنید برای حذف نویز رنگی کاربرد دارد.
اسلایدر بعدی هم اسلایدر Sharpen Details است و از آنجایی که هیچ تاثیری روی حذف نویز در فتوشاپ ندارد ما از آن استفاده نخواهیم کرد. برای افزایش وضوح تصاویر بهتر است از ابزارهای دیگر فتوشاپ که عملکرد بهتری دارند مثل Unsharp Mask یا Smart Sharpen استفاده کنید. به همین خاطر ما توصیه میکنیم که مقدار این اسلایدر را روی 0% قرار دهید. در نهایت هم ما گزینهی Remove JPEG Artifacts (رنگ آبی) را داریم که برای کاهش تاثیرات فشردهسازی فایل JPEG کاربرد دارد.
برای اینکه بیشترین استفاده را از فیلتر Reduce Noise ببریم بهتر است با خاموش کردن کامل فیلتر شروع کنیم تا هیچ تاثیری روی تصویر ما نداشته باشد. البته هیچ گزینه اختصاصی برای خاموش کردن فیلتر وجود ندارد اما ما میتوانیم با کشیدن تمامی اسلایدرها به صورت کامل به سمت چپ و قرار دادن تمامی اسلایدرها روی 0 این کار را انجام دهیم. همچنین به یاد داشته باشید که تیک گزینه Remove JPEG Artifacts را هم بردارید.
[relatedpost post=”143916″]
استفاده از منطقهی پیش نمایش
برای زوم کردن و کاهش زوم در منطقهی پیش نمایش روی علامتهای مثبت و منفی پائین کادر پیش نمایش کلیک کنید. مقدار زوم فعلی در بین این دو گزینه نمایش داده خواهد شد. برای جابجایی روی تصویر هم روی قسمت پیش نمایش کلیک کنید و موس را به طرفین بکشید:
نویز رنگی
اولین نوع نویزی که باید بررسی کنید و آن را حذف کنید نویز رنگی یا Color Noise است که به شکل نقاط رنگی قرمز، سبز و آبی در تصویر ما قابل دیدن هستند. از پنجرهی پیش نمایش برای زوم کردن روی قسمتهایی که حاوی نویز رنگی هستند استفاده کنید.
با قرار دادن اسلایدر Reduce Color Noise روی 0 شروع کنید و سپس به آرامی اسلایدر را به سمت راست بکشید تا نویز رنگی تا جای ممکن با تصویر اصلی ترکیب شود. همزمان با اینکه اسلایدر را به سمت راست میکشید نگاهی هم به قسمت پیش نمایش تصویر داشته باشید تا مطمئن شوید که اسلایدر را خیلی به سمت راست نمیکشید.
برای اینکه به صورت سریع ببینید تغییراتی که انجام دادهاید چه تاثیری داشتهاند روی منطقهی پیش نمایش کلیک کنید و کلید موس را نگه دارید. با این کار میتوانید ببینید که نسخهی اولیه به چه شکلی بوده است. سپس کلید موس را رها کنید تا تاثیرات فیلتر Reduce Noise را مشاهده کنید.
در عکسی که ما در اختیار داریم نویز رنگی به نظر میرسد که با قرار دادن اسلایدر Reduce Color Noise روی 60% به صورت کامل حذف شده است. در پنجره Preview میتوانید ببینید که نقاط قرمز، سبز و آبی به صورت کامل حذف شدهاند. مقادیری که شما باید استفاده کنید به صورت کامل به تصویری که در اختیار دارید بستگی دارد به همین خاطر باید همزمان با کشیدن اسلایدرها نگاهی هم به منطقهی پیش نمایش داشته باشید
نویز روشنایی (Luminance Noise)
پس از اینکه نویز رنگی را از تصویر خودتان حذف کردید، زمان آن رسیده است که نویز روشنایی را هم برطرف کنید. برخلاف نویز رنگی که از نقاطی با رنگهای مختلف تشکیل شده است، نویز روشنایی حاوی نقاطی است که میزان روشنایی متغیری دارند (مشکی، سفید، خاکستری). ما برای این بخش از مقاله امروز از یک تصویر دیگر استفاده خواهیم کرد که در آن نویز روشنایی راحتتر دیده میشود. این عکس در یک موزه با نور کم و با ایزو 2000 توسط Canon 5D mark II گرفته شده است.
با وجود اینکه این دوربین عملکرد خیلی خوبی در پائین نگه داشتن نویز در چنین تنظیمات ایزویی دارد، در صورتی که در بخش پیش نمایش پنجرهی Reduce Noise روی تصویر زوم کنید، باز هم شاهد مقادیر زیادی نویز روشنایی خواهید بود:
[relatedpost post=”144089″]
حذف نویز روشنایی در فتوشاپ خیلی ساده است اما به یاد داشته باشید که باید به صورت واقعگرایانه به این موضوع نگاه کنیم. در مورد عکسی که ما اکنون در اختیار داریم هیچ روشی برای اینکه یک عکس با ایزو 2000 تمیز و سالم به نظر برسد وجود ندارد. تنها کاری که ما میتوانیم اینجا انجام دهیم این است که تلاش کنیم عکس از چیزی که قبلا بوده است بهتر به نظر برسد.
ابتدا مقدار Strength را روی 0 قرار دهید و سپس به آرامی و در حالی که به پیش نمایش تصویر در کادر سمت چپ نگاه میکنید این اسلایدر را به سمت راست حرکت دهید و سعی کنید تا جایی که ممکن است نویز روشنایی را حذف کنید. روی پیش نمایش عکس اصلی کلیک کنید و کلید موس را نگه دارید تا تصویر اولیه را مشاهده کنید و سپس کلید موس را رها کنید تا متوجه شوید مقدار نویز تا چه اندازهای کاهش یافته است.
پس از اینکه نویز را تا جای ممکن حذف کردید، اسلایدر Preserve Details را به سمت راست بکشید و سعی کنید تا جای ممکن جزئیات تصویر را بدون افزایش نویز آن برگردانید. در اینجا باید سعی کنید تا جای ممکن تعادل را بین حذف نویز و نگه داشتن جزئیات حفظ کنید. به یاد داشته باشید مقادیری که در هر عکس برای Strength و Preserve Details انتخاب میکنید، متفاوت خواهد بود.
گزینههای پیشرفته
در صورتی که نمیتوانید بدون از دست دادن جزئیات نویز تصویر را کاهش دهید، سعی کنید از گزینههای پیشرفته (Advanced Options) استفاده کنید که به شما اجازه میدهد نویز را به صورت کانال به کانال کاهش دهید. ابتدا اسلایدر Strength را دوباره روی 0 تنظیم کنید و سپس گزینهی Advanced را در قسمت بالا سمت راست جعبه گفتگو تیک بزنید. پس از اینکه گزینهی Advanced را انتخاب کردید، به تب Per Channel مراجعه کنید:
اکثر تصاویر از سه کانال رنگی قرمز، سبز و آبی تشکیل شدهاند که معمولا یکی از این کانالها نسبت به کانال دیگر نویز بیشتری دارد و کانال آبی نیز در اکثر مواقع نویز خیلی بیشتری دارد. با کاهش نویز به صورت کانال به کانال میتوانیم بیشترین مقدار کاهش نویز را روی کانالی اعمال کنیم که بیشتر به آن نیاز دارد و جزئیات تصویر را در کانالهای تمیزتر حفظ کنیم.
کانالها را میتوانید با استفاده از گزینهی Channel که به صورت مستقیم زیر قسمت پیش نمایش کوچکتر سیاه و سفید قرار دارد تغییر دهید. روی این پیش نمایش کلیک کنید و تصویر را حرکت دهید تا بتوانید نویز کانال را مشاهده کنید.
در پائین گزینهی Channel میتوانید همان اسلایدرهای Strength و Preserve Details را ببینید که قبلا دیدهاید اما این بار این اسلایدرها فقط روی کانال انتخابی تاثیر خواهند گذاشت. درست مثل کاری که در مرحله قبل انجام دادیم با قرار دادن هر دو اسلایدر روی مقدار 0% شروع کنید، سپس اسلایدر Strength را به سمت راست بکشید و سعی کنید تا جای ممکن نویز کانال را حذف کنید.
روی قسمت پیش نمایش سیاه و سفید کلیک کنید تا ظاهر اولیه کانال را مشاهده کنید و سپس کلید موس را رها کنید تا آن را پس از کاهش نویز مشاهده کنید. پس از اینکه تا جای ممکن نویز کانال را حذف کردید اسلایدر Preserve Details را به سمت راست بکشید و سعی کنید تا جای ممکن جزئیات را بدون افزایش نویز برگردانید. در تصویر پائین ما نویز کانال آبی را کاهش دادهایم که در تصویر ما پرنویزترین کانال از بین سه کانال موجود است.
پس از اینکه نویز هر سه کانال را کاهش دادید با کلیک روی تب Overall که در سمت چپ تب Per Channel قرار دارد به کنترلهای اولیه برگردید. سپس دوباره از اسلایدرهای Strength و Preserve Detail استفاده کنید و تلاش کنید نتایج را تا جای ممکن به صورت دقیق تنظیم کنید:
تاثیرات JPEG
در نهایت هر زمان که با تصاویر JPEG کار میکنید صرف نظر از اینکه به صورت JPEG عکاسی میکنید و یا با فایلی کار میکنید که با فرمت Jpeg در فتوشاپ یا برنامههای دیگر ذخیره شده است ممکن است با تاثیرات فشردهسازی Jpeg روبرو شوید و تصویر مثل یک الگو از مربعهای 8×8 دیده شود. اینکه این تاثیرات به چه شکلی دیده میشود به این موضوع بستگی دارد که تصویر تا چه اندازه فشردهسازی شده است و چند بار عکس شما به صورت Jpeg ذخیره شده است. هر بار که شما یک عکس Jpeg را ذخیره میکنید، کیفیت آن بدتر خواهد شد.
[relatedpost post=”144933″]
برای کاهش تاثیرات فشردهسازی، گزینه Remove Jpeg Artifacts را علامت بزنید:
مطمئن شوید که در زمان انتخاب این گزینه تصویر را به دقت بررسی کنید زیرا ممکن است باعث از دست رفتن جزئیات خیلی زیادی شود. درست مثل نویز رنگی و روشنایی همیشه باید سعی کنید تا جای ممکن تعادل بین جزئیات تصویر و کاهش نویز را حفظ کنید. پس از اتمام کار روی گزینه OK در سمت راست جعبه پیغام کلیک کنید تا تمامی تنظیمات روی تصویر اصلی اعمال شوند و از فیلتر Reduce Noise خارج شوید.
با استفاده از مقاله امروز شما میتوانید به صورت کاملا راحت نسبت به حذف نویز در فتوشاپ اقدام کنید. در صورتی که سوال خاصی در این باره دارید، میتوانید از قسمت نظرات همین مطلب نسبت به طرح سوالات خود اقدام کنید. در صورتی که سوال خاصی در این مورد دارید، از قسمت نظرات همین مطلب برای طرح آنها اقدام کنید. کارشناسان نورنگار در اسرع وقت به سوالات شما پاسخ خواهند داد.