مرحله ۱: ابزار خود را آماده کنید
ابتدا عکس مورد نظرتان را در برنامه فتوشاپ باز کنید. برای حذف کردن پس زمینه عکس در فتوشاپ باید گزینه «ابزار انتخاب سریع» (Quick Selection Tool) را از پنل ابزارها انتخاب کنید.
اگر این گزینه را در پنل ابزارها مشاهده نمیکنید، احتمالا باید در گزینه Magic Wand Tool دنبال آن بگردید. Quick Selection Tool بهترین ابزار برای حذف اولیه پسزمینه است.
با انتخاب گزینه Quick Selection Tool، منوی حساس نسبت به محیط در بالای فضای کارتان باز میشود. قبل از اینکه شروع کنید، گزینه «Add to Selection» را انتخاب کنید. شاید مجبور به باز کردن قسمت «Brush Picker» شوید و بسته به اندازه تصویر خود، اندازه قلم مو (brush) را افزایش یا کاهش دهید.
[relatedpost post=”124247″]
مرحله ۲: تصویر پسزمینه را با «Selection» حذف کنید
با استفاده از ابزار آماده، کلیک کرده و ماوس را روی پس زمینهای که نمیخواهید، بکشید. گروهی از مورچههای در حال مسابقه، یا selection ظاهر خواهد شد و هنگام کلیک و کشیدن ماوس، بزرگتر میشود. به تدریج در اطراف سوژه مورد نظرتان کار کنید و هرچه پیش میروید، جاهایی را که نمیخواهید، به بخش selection اضافه کنید.
گاهی اوقات متوجه میشوید که بعضی نواحی که نمیخواهید، به بخش انتخابی شما نیز اضافه شده است. دکمه «Alt» یا «Option» را نگه دارید و قسمتی که نمیخواهید، انتخاب کنید؛ سپس کلیک کنید و ماوس خود را روی قسمت مورد نظر بکشید تا در پسزمینه باقی بماند.
وقتی آماده شدید که دوباره بخشهای مورد نظر را به selection اضافه کنید، دکمه «Alt» یا «Option» را رها کنید. در طول کار، بهطور متناوب بین حالتهای addition (اضافه کردن) و subtraction (کم کردن) کار خواهید کرد.
روی تصویر زوم کنید تا مناطقی که هم شامل تصویر سوژه است و هم تصویر پسزمینه، راحتتر کار کنید و این دو را از هم جدا کنید. نکتهای که باید بدانید، این است که لازم نیست جزئیات کوچکتر مثل بند کفشها را انتخاب کنید. اما کاهش اندازه قلم مو به 1px میتواند به انتخاب جزئیات کوچکتر کمک کند.
زمانی که سوژه شما کاملا در selection قرار گرفت، آماده ادامه کار هستید.
مرحله ۳: لبهها را اصلاح کنید
در محلهی سوم حذف کردن پس زمینه عکس در فتوشاپ باید لبهها را اصلاح کنید. زمانی که سوژه را به بخش selection اضافه کردید، روی مورچههای در حال مسابقه راست کلیک کنید و گزینه «اصلاح لبه» (Refine Edge) از منوی پاپ آپ را انتخاب کنید.
استفاده از Refine Edge میتواند به شما کمک کند تا selection را به خوبی تنظیم کنید تا نتیجه بهتری به دست آورید. در ابتدا، حالت View Mode را به «On White» یا هر گزینهای که به شدت با قسمت انتخابی شما در تضاد است، تغییر دهید. انجام چنین کاری به شما کمک میکند قسمتهایی از لبه را که نیاز به کار بیشتر دارند، ببینید.
به منظور هموار کردن لبههای ناهموار و دندانهدار selection، با گزینه Adjust Edge مقدار نرمی اسلایدر را افزایش دهید. ممکن است نیاز به تنظیم اسلایدرهای اضافی داشته باشید، اما هموار کردن این لبهها بیشتر به شما کمک خواهد کرد. زمانی که این کار به اتمام رسید، روی OK کلیک کنید.
[relatedpost post=”107980″]
مرحله ۴: Selection خود را روی New Layer (لایه جدید) مشاهده کنید
مرحله آخر شما بررسی نتیجه است. روی بخشی که انتخاب کردهاید، راست کلیک کنید و Layer Via Copy را انتخاب کنید. قسمتی که انتخاب کردید (selection)، خودش در لایه جدید باز خواهد شد، بدون پسزمینه، بدون اینکه عکس اصلی ویرایش شده باشد.
قابلیت رویت لایه پسزمینه عکس اصلی را خاموش کنید تا قطعه تکمیلشده را در برابر تصویر اصلی مشاهده کنید.
حذف پسزمینه یک تصویر اولین گام برای رسیدن به موفقیت است. با حذف پسزمینه، شما آماده هستید که با استفاده از خلاقیت خودتان، برای سوژه خود محیط جدیدی خلق کنید.




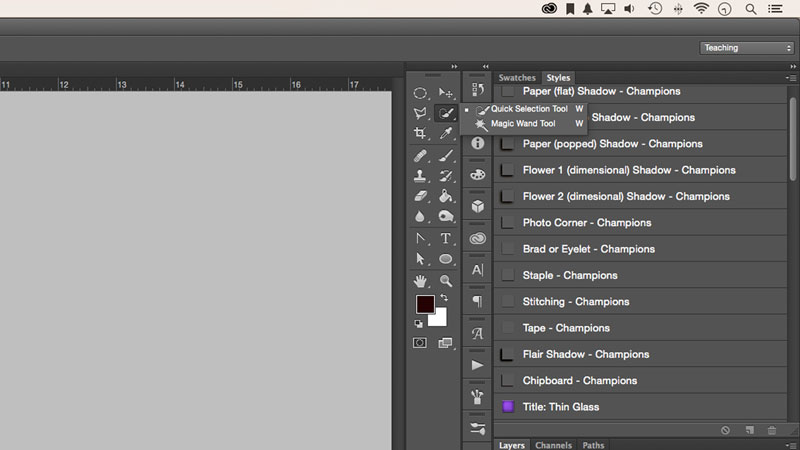
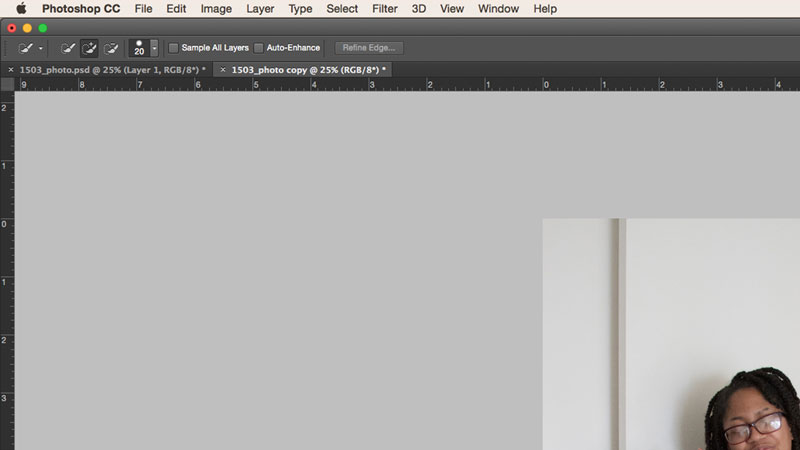
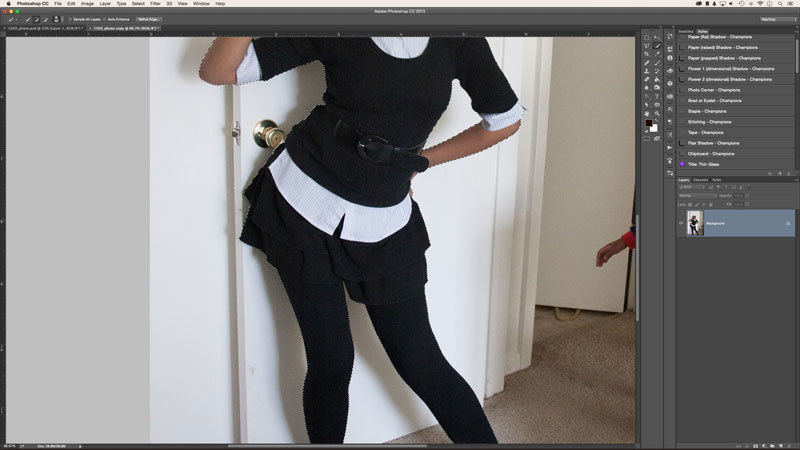
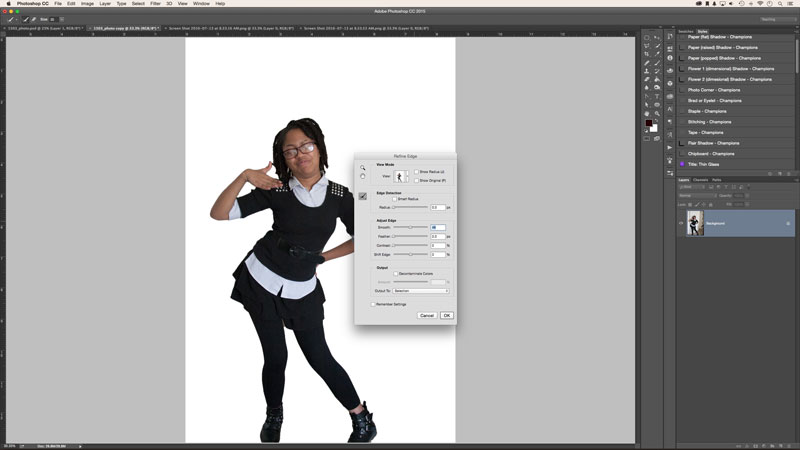
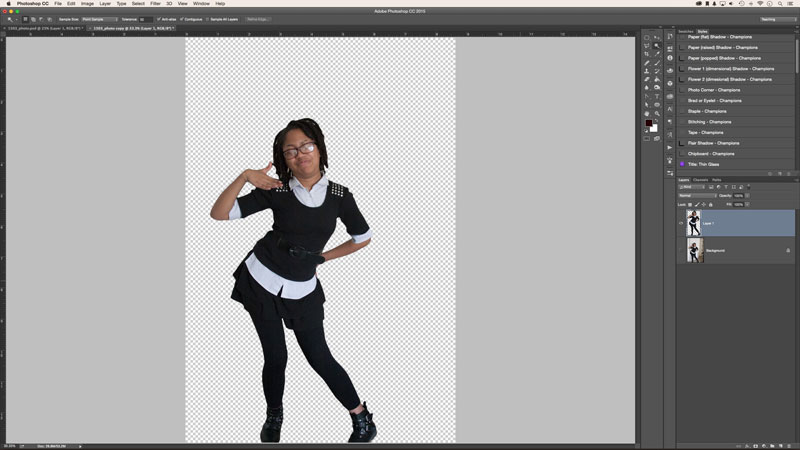





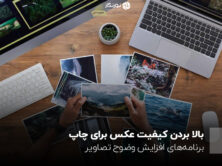
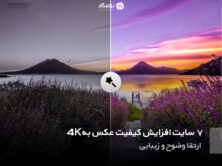


ممنون بابت آموزشتون خیلی بدردم خورد.
خوشحالیم که براتون مفید بوده 😍