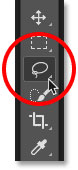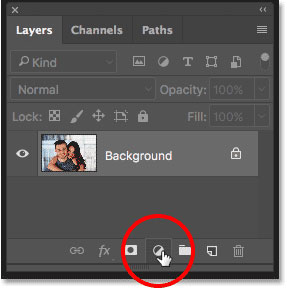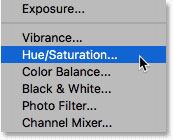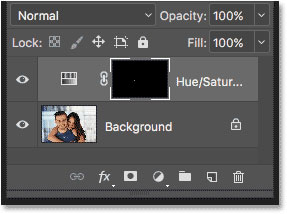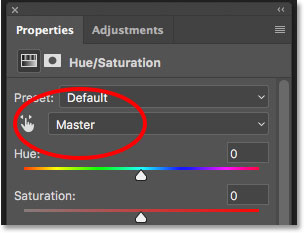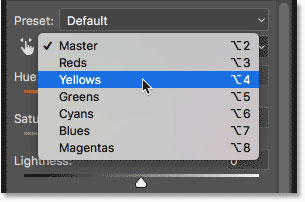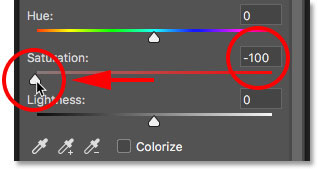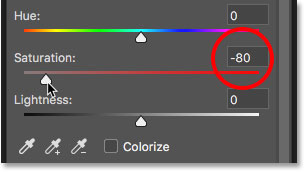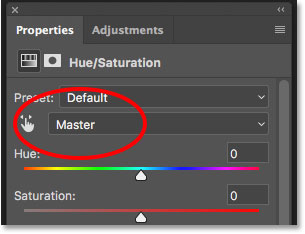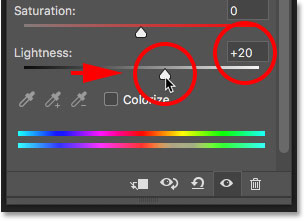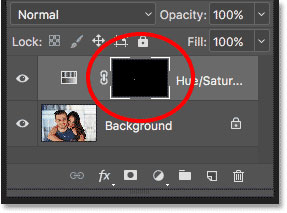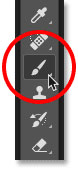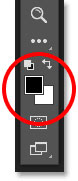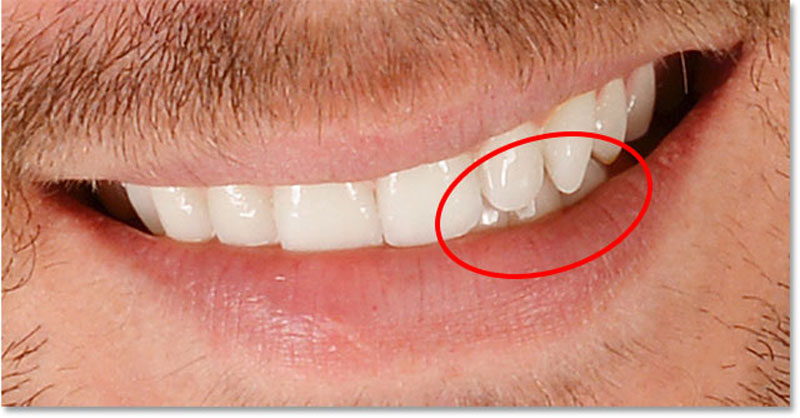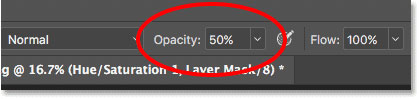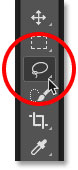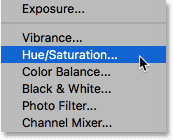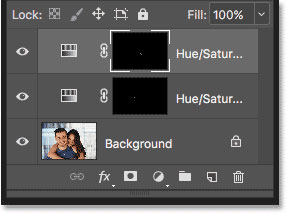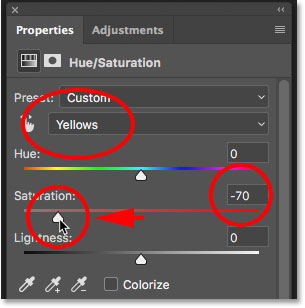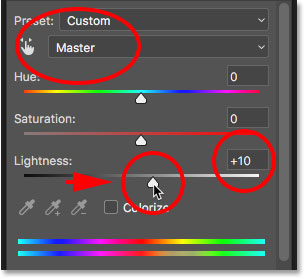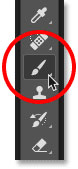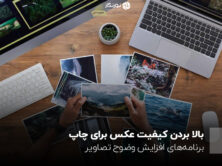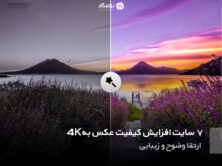سپس کمک میکنیم بتوانید نسبت به سفید کردن دندان های دو نفر در فتوشاپ اقدام کنید. برای استفاده از این تکنیک باید از عکسی استفاده کنید که دندانهای یک نفر از نفر دیگر سفیدتر است. ما برای این مقاله از عکس زیر استفاده میکنیم.

عکس خام با دندانهای زرد
در صورتی که روی عکس زوم کنید متوجه خواهید شد که دندانهای مدل کمی زرد است. در ادامه با استفاده از تکنیک افزایش روشنایی میتوانیم دندانها را سفید کنیم و روشنایی آنها را افزایش دهیم. ما میتوانیم هر دو کار را (سفید کردن و افزایش روشنایی) را با استفاده از یک لایه تنظیمات Hue/Saturation انجام دهیم.
[relatedpost post=”144149″]
سفید کردن دندان در فتوشاپ
در این آموزش ما از فتوشاپ CC استفاده میکنیم اما شما میتوانید از فتوشاپ CS6 هم برای این کار استفاده کنید.
قدم 1) انتخاب ابزار Lasso
باید کار خود را با کشیدن یک کادر انتخاب در اطراف دندانها شروع کنیم. ابزار Lasso را از نوار ابزار انتخاب کنید.
قدم 2) کشیدن کادر انتخاب اطراف دندانها
در صورتی که شما هم در حال کار روی عکسی هستید که دو نفر داخل آن حضور دارند، ممکن است وسوسه شوید که دندانهای همه را با هم انتخاب و سفید کنید. اما مشکل این است که دندانهای همه با یکدیگر تفاوت دارد و معمولا به مقادیر مختلفی از سفیدکنندگی نیاز دارند. به همین خاطر با سفید کردن دندانهای هر فرد به صورت جداگانه به نتایج بهتری دست خواهید یافت. ما با مرد سمت راست شروع میکنیم.
اطراف دندانها را انتخاب کنید. البته خیلی نگران انتخاب دقیق دندانها نباشید زیرا بعدا میتوانیم آنها را پاک کنیم. فقط اطراف دندانها را انتخاب کنید و سعی کنید تا جای ممکن به لبهها نزدیک باشید.
قدم 3) افزودن لایه Hue/Saturation
در قسمت پائین پنل لایهها روی گزینهی New Fill Or Adjustment Layer کلیک کنید:
سپس گزینهی Hue/Saturation را از لیست بازشده انتخاب کنید
لایه تنظیمات Hue/Saturation در بالای لایه پس زمینه ظاهر خواهد شد.
قدم 4) تغییر گزینه Edit به Yellows
گزینهها و کنترلهای مربوط به لایه تنظیمات Hue/Saturation را میتوانید در پنل Properties فتوشاپ مشاهده کنید. به صورت پیشفرض تنظیمات Hue/Saturation به صورت مساوی روی تمامی رنگهای موجود در تصویر تاثیر میگذارد. این موضوع به دلیل این است که گزینهی Edit روی Master تنظیم شده است.
برای ادیت رنگهای زرد تصویر و به منظور اینکه فقط زردی تصاویر را ادیت کنید باید گزینه Edit را روی Yellows تنظیم کنید.
[relatedpost post=”131359″]
قدم 5) کاهش اشباع رنگهای زرد
روی اسلایدر Saturation کلیک کنید و آن را به سمت چپ بکشید. هرچقدر بیشتر این اسلایدر را به سمت چپ بکشید، مقدار اشباع رنگهای زرد کمتر خواهد شد و باعث خواهد شد اشباع آنها نیز افزایش یابد. البته در نظر داشته باشید که دندانها به صورت طبیعی کمی زرد هستند و در صورتی که مثل ما اسلایدر Saturation را به صورت کامل به سمت چپ بکشید:
رنگهای زرد را به صورت کامل حذف خواهید کرد و در نهایت باعث خواهید شد که دندانها خیلی بیجان و یکنواخت به نظر برسند.
به جای اینکار بهتر است به عکس خودتان توجه کنید و کمی زردی دندانها را حفظ کنید تا ظاهر طبیعی آنها حفظ شود. این موضوع به این بستگی دارد که دندانهای سوژه شما تا چه اندازه زرد هستند. برای عکس ما مقدار اشباع -80 کافی است.
[relatedpost post=”143885″]
سفید کردن دندان در فتوشاپ : قبل و بعد
به منظور قضاوت بهتر میتوان میزان سفیدی دندانها را قبل و بعد از اعمال تنظیمات مشاهده کرد. برای انجام این کار در پنل لایهها روی آیکون چشم کنار لایهی تنظیمات Hue/Saturation کلیک کنید. یک بار روی این آیکون کلیک کنید تا تاثیرات لایه تنظیمات را مخفی کنید و تصویر اصلی را ببینید. سپس دوباره روی آن کلیک کنید تا لایه تنظیمات دوباره فعال شود و بتوانید تصویر را پس از سفید کردن دندان در فتوشاپ مشاهده کنید.
در عکس پائین میتوانید یک نسخه از قبل و بعد عکس ما را مشاهده کنید. در سمت چپ حالت اولیه دندانها را مشاهده میکنید و در سمت راست نیز آنها را پس از حذف کردن بخش زیادی از زردی (نه همهی آن) مشاهده میکنید.
قدم 6: تغییر حالت Edit به Master
ما تا اینجا سفید کردن دندان در فتوشاپ را انجام دادهایم و اکنون نوبت آن رسیده است که آنها را روشنتر کنید. ابتدا گزینه Edit در پنل Properties را از Yellows به Master تغییر دهید تا بتوانید تمام رنگها را با هم تغییر دهید.
قدم 7: استفاده از اسلایدر Lightness برای روشن کردن دندانها
روی اسلایدر Lightness کلیک کنید و آن را به سمت راست بکشید. هرچقدر بیشتر این اسلایدر را بکشید، دندانها نیز روشنتر خواهند شد. در همین حین نگاهی هم به تصویر خودتان داشته باشید و مراقب باشید که میزان روشنایی آن را خیلی زیاد تغییر ندهید. برای تصویر ما مقدار روشنایی +20 کافی به نظر میرسید.
اکنون دندانها روشنتر به نظر میرسند اما بسته به اینکه با چه دقتی دندانها را با ابزار Lasso انتخاب کردهاید ممکن است قسمتهایی در اطراف دندانها را هم مشاهده کنید که روشن شدهاند. در مورد عکس ما کمی روشنایی ناخواسته را روی لبها و لثهها در بالا و پائین دندانها مشاهده خواهید کرد. ما در مرحله بعدی این قسمتها را پاک خواهیم کرد.
قدم 8: انتخاب ابزار براش
یکی از قابلیتهای خوب لایه تنظیمات فتوشاپ این است که میتوانید از ماسک لایه استفاده کنید. در پنل لایهها ما علامت Layer Mask را روی لایه تنظیمات Hue/Saturation مشاهده میکنیم. عکس کوچک آن کاملا مشکی است و فقط بخش خیلی کوچکی از آن سفید است. رنگ مشکی نشاندهندهی بخشهایی است که تحت تاثیر لایه تنظیمات قرار نگرفتهاند و سفید نیز نشاندهندهی بخشهای تحت تاثیر قرار گرفته است. فتوشاپ از انتخابی که با ابزار Lasso انجام دادیم برای ایجاد ماسک لایه استفاده کردهاست و بخشهای انتخاب شده (دندانها) را با رنگ سفید پر کرده است و بقیه تصویر را مشکی باقی گذاشته است.
برای پاک کردن قسمتهای اطراف دندانها پس از سفید کردن دندان با فتوشاپ تنها کاری که باید انجام دهیم این است که اطراف آنها را با استفاده از براش رنگآمیزی کنیم.
قدم 9: تغییر رنگ پیش زمینه به مشکی
با باید قسمتهایی که به آن نیاز نداریم را با رنگ مشکی رنگآمیزی کنیم. فتوشاپ از رنگ پیش زمینه فعلی ما به عنوان رنگ براش استفاده میکند یعنی ما باید رنگ پیش زمینه را مشکی قرار دهیم. رنگهای پیش زمینه و پس زمینه فعلی ما در قسمت پائین نوار ابزار قابل دیدن هستند. رنگ بالایی رنگ پیش زمینه و رنگ پائینی هم رنگ پیش زمینه است. ابتدا کلید D را روی کیبورد فشار دهید. این کار رنگهای پیش زمینه و پس زمینه را دوباره تنظیم خواهد کرد و پیش زمینه را روی سفید و پس زمینه را روی مشکی تنظیم خواهد کرد. سپس برای جابجا کردن آنها و تنظیم رنگ پیش زمینه روی مشکی کلید X روی کیبورد را فشار دهید.
قدم 10: رنگآمیزی اطراف دندان برای پاک کردن آن
اطراف دندان را رنگآمیزی کنید تا قسمتهای مشکلدار را پاک کنید. بهتر است از یک براش کوچک و با لبههای نرم استفاده کنید. شما میتوانید با استفاده از کلیدهای [] میتوانید اندازهی آن را تغییر دهید. کلید براکت چپ ([) براش را کوچکتر و کلید براکت سمت راست (]) آن را بزرگتر میکند. برای نرم کردن براش کلید شیفت را نگه دارید و کلید براکت سمت چپ را فشار دهید. برای سختتر کردن آن هم میتوانید از ترکیب کلید شیفت و براکت سمت راست استفاده کنید.
نمونه: پاک کردن اطراف دندان
ما در عکس پائین با رنگآمیزی لب بالایی و لثههای بالا تاثیر ابزار سفیدکننده و روشنکننده را محو خواهیم کرد. از آنجایی که ما ماسک لایه را رنگآمیزی میکنیم و نه خود تصویر را هیچ رنگی را نمیتوانیم مشاهده کنیم اما تاثیرات لایه تنظیمات Hue/Saturation پاک خواهد شد.
همچنین اطراف دندانهای پائین را هم رنگآمیزی خواهیم کرد تا تاثیر سفید کردن و شفاف کردن دندان در فتوشاپ را از آنها هم پاک کنیم.
در صورتی که اشتباه کردید و به صورت تصادفی یکی از دندانها را هم رنگ کردید، کلید X روی کیبورد را فشار دهید تا رنگهای پیش زمینه و پس زمینه جابجا شوند و سپس دوباره دندانها را با رنگ سفید رنگآمیزی کنید. پس از این کار دوباره کلید X را فشار دهید تا رنگها پیش زمینه به مشکی تغییر کند و دوباره به رنگآمیزی ادامه دهید.
در تصویر زیر نتیجه نهایی را پس از پاک کردن قسمتهای مشکلدار مشاهده خواهید کرد. در اینجا دندانها سفیدتر و روشنتر هستند و قسمتهای اطراف آنها نیز کاملا طبیعی هستند.
[relatedpost post=”135831″]
افزایش روشنایی یکی از دندانها
اکنون کار سفید کردن دندان ها در فتوشاپ به پایان رسیده است و تمامی دندانها به جز بخشی از آنها مشکلی ندارند. سه عدد از دندانهای ردیف پایین به دلیل سایه افتاده روی آنها از ابتدا نسبت به دندانهای دیگر تیرهتر بودند. پس از روشن کردن این دندانها با اسلایدر Lightness اکنون این دندانها محو شده و بدون رنگ به نظر میرسند.
برای رفع مشکلاتی مثل این شما میتوانید تاثیر لایه تنظیمات Hue/Saturation را روی یک دندان خاص کاهش دهید. میتوانید این کار را با استفاده از یک براش مشکی با Opacity کمتر انجام دهید. گزینه Opacity را میتوانید در نوار ابزار بالا مشاهده کنید. ما در تصویر خودمان مقدار آن را از 100% به 50% کاهش دادیم.
سپس درحالی که رنگ براش روی مشکی تنظیم شده است روی دندانهای موردنظر را رنگآمیزی کردم تا کمی از روشنایی اولیه آنها بازیابی شود. پس از انجام این کار به یاد داشته باشید که Opacity را دوباره روی 100% تنظیم کنید وگرنه دفعهی بعدی که از براش استفاده کنید با نتایج غیرمنتظرهای روبرو خواهید شد.
اکنون مقدار زوم را کاهش میدهم تا نتیجه نهایی را مشاهده کنید. دندانهای مرد سمت چپ در حال حاضر سفیدتر و روشنتر هستند و در صورتی که مقایسه کنید مقدار زردی دندانهای زن سمت راست بیشتر مشخص است
سفید کردن دندانها برای افراد بیشتر
همانطور که قبلا ذکر شد برای اینکه سفید کردن دندان های چند نفر در فتوشاپ نتیجه بهتری داشته باشد، باید از لایههای تنظیمات Hue/Saturation جداگانه برای هر نفر استفاده کنید. ما جزئیات هر گام را در حالی که دندانهای مرد موجود در تصویر را سفید میکردیم بررسی کردیم. اما اینجا دوباره آنها را خیلی سریع بررسی خواهیم کرد تا نحوهی کار با لایههای تنظیمات مختلف را یاد بگیرید.
انتخاب دندانها
اولین قدم برای سفید کردن دندان در فتوشاپ استفاده از ابزار Lasso است. میتوانید این کار را از طریق نوار ابزار و یا با فشار دادن کلید L انجام دهید
سپس باید اطراف دندانهای سوژه را انتخاب کنید
اضافه کردن لایه تنظیمات Hue/Saturation
با کلیک روی آیکون New Fill or Adjustment Layer در پائین پنل لایهها میتوانید یک لایه تنظیمات جدید به تصویر اضافه کنید
سپس دوباره باید Hue/Saturation را انتخاب کنید.
اکنون یک لایه تنظیمات Hue/Saturation به تصویر اضافه شده است. از لایه بالایی برای سفید کردن دندانهای زن سمت راست استفاده میکنیم. لایه پائینی هم برای سفید کردن دندانهای مرد سمت چپ استفاده شده است.
[relatedpost post=”142603″]
سفید کردن دندان در فتوشاپ
پس از افزوده شدن لایه تنظیمات دوم، پروسه سفید کردن و روشن کردن دندانها مثل کاری است که در مراحل قبل انجام دادیم. در پنل Properties ما گزینه Edit را از Master به Yellows تغییر میدهیم. سپس اسلایدر Saturation را به سمت چپ میکشیم تا مقدار زردی دندانها را کاهش دهیم اما آن را به صورت کامل حذف نکنیم. برای دندانهای مرد حاضر در تصویر ما از مقدار -80 درصد استفاده کردیم اما برای سفید کردن دندانهای زن سمت راست ما از مقدار -70 درصد استفاده میکنیم.
روشن کردن دندانها
برای روشن کردن دندان ها در فتوشاپ ما گزینه Edit را از Yellows به Master تغییر میدهیم. سپس مقدار Lightness را با کشیدن اسلایدر به سمت راست تغییر خواهیم داد. دندانهای سوژه در حال حاضر به اندازه کافی روشن هستند به همین خاطر ما مقدار Lightness را خیلی زیاد تغییر نمیدهیم. به نظر مقدار +10 کافی است.
پاک کردن اطراف دندانها
در نهایت من ابزار براش را از نوار ابزار و یا از طریق فشار دادن کلید B روی کیبورد انتخاب میکنم
سپس روی ماسک لایه را با استفاده از یک براش کوچک مشکی با لبههای نرم انتخاب میکنم تا قسمتهای اطراف دندان پاکسازی شود.
همانطور که دیدید ما به سادگی توانستیم نسبت به سفید کردن دندانهای سوژه در فتوشاپ اقدام کنیم و با یک لایهی Hue/Saturation ساده دندانها را به صورت کامل سفید و روشن کنیم. در صورتی که سوال خاصی در این باره دارید، میتوانید از قسمت نظرات همین مطلب برای مطرح کردن سوالات خودتان استفاده کنید. کارشناسان نورنگار در اسرع وقت به تمامی سوالات شما پاسخگو خواهند بود.