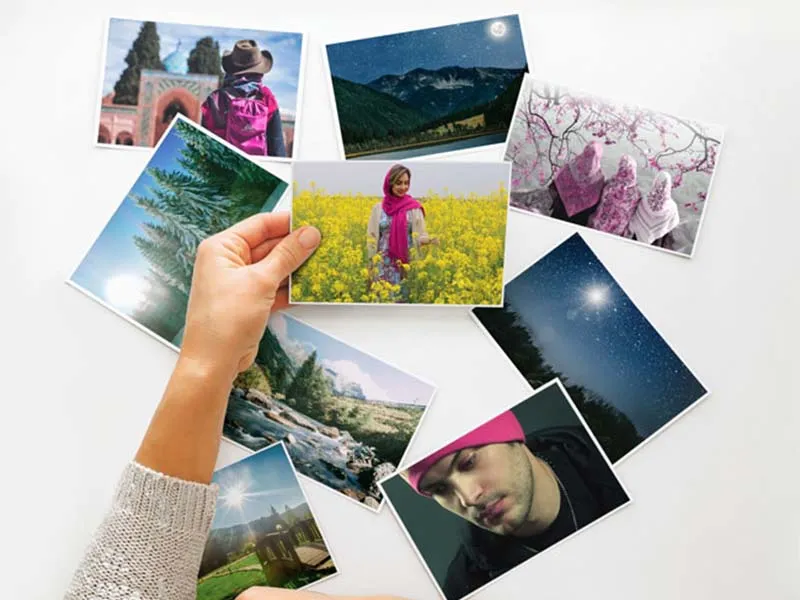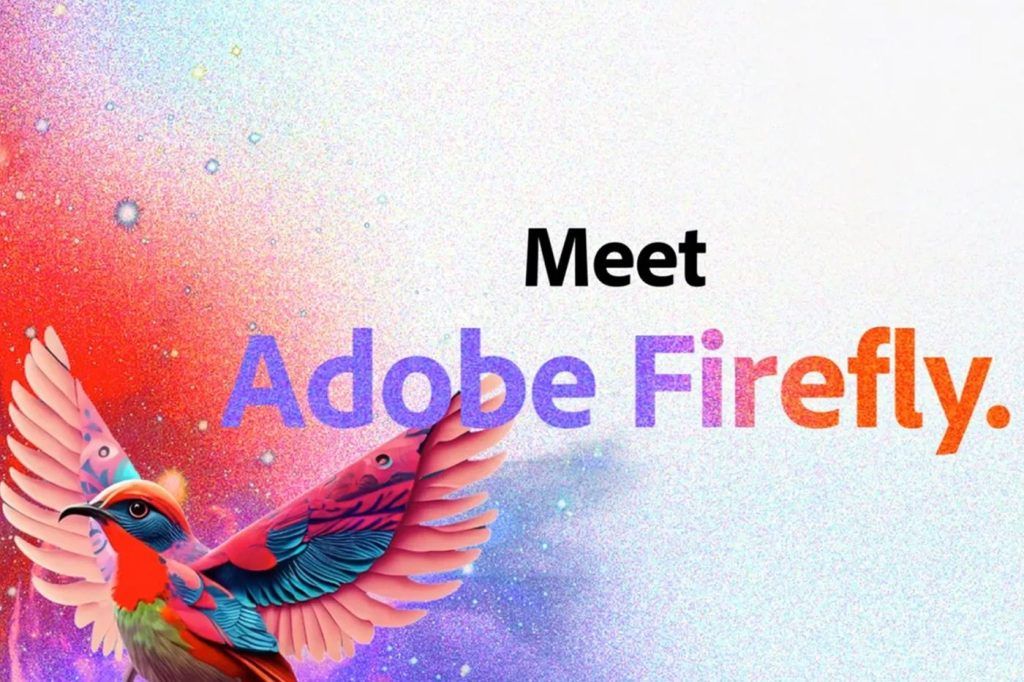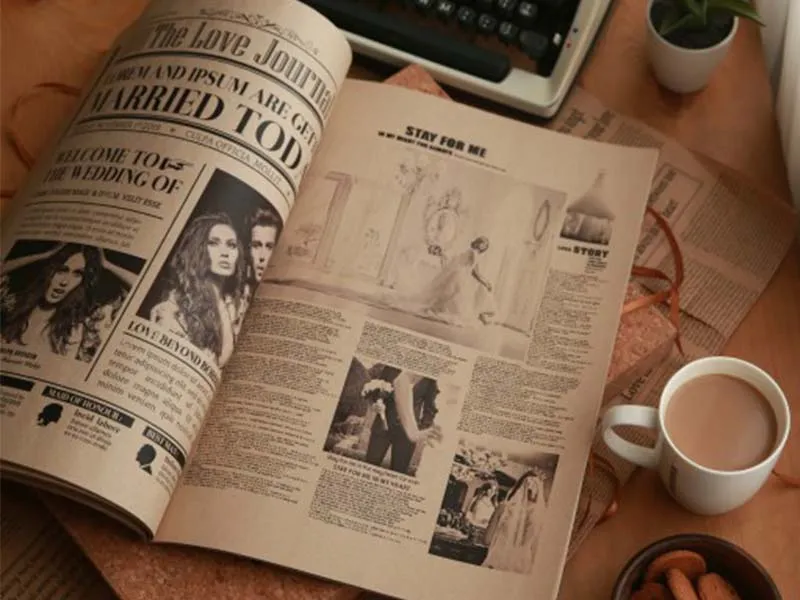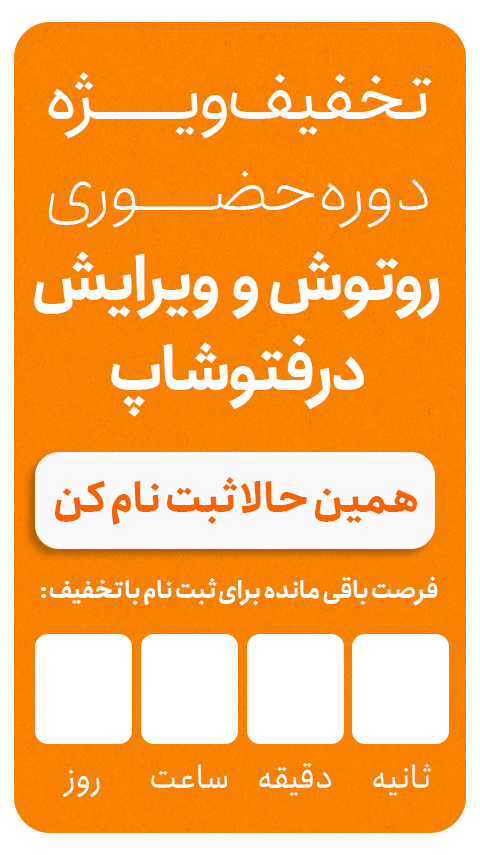وایت بالانس در لایت روم
بسته به شرایط نوری ، اشیاء موجود در یک عکس ممکن است با رنگ های متفاوت نسبت به رنگ اصلی دیده شوند. این تفاوت به ویژه در رنگهای خنثی مانند سفید و خاکستری بیشتر قابل ملاحظه خواهد بود. روند تصحیح این اثر نامطلوب وایت بالانس یا تراز سفیدی (به اختصار WB) نامیده می شود. در این مطلب به شما نشان می دهم که چگونه وایت بالانس را در لایت روم و در مرحله ویرایش تصحیح نمایید.
تنظیمات مربوط به وایت بالانس لایتروم در ماژول Develop قرار دارند
پیشنیازهای این مطلب آموزشی:
- یک فایل تصویری با فرمت RAW
- نرم افزار Adobe Lightroom
- کارت خاکستری (اختیاری)
بصورت RAW عکاسی کنید تا بتوانید وایت بالانس را به نحو صحیح انجام دهید
دوربین های دیجیتالی معمولاً برای ذخیره تصاویر ما دو فرمت فایل ارائه می دهند : RAW یا JPEG
ما از JPEG برای نمایش یا چاپ عکس استفاده می کنیم زیرا تصاویر با این فرمت یک فایل فشرده و کم حجم خواهند بود. یک فایل فشرده و کم حجم با کیفیتی مناسب!
با این حال ، فایل های JPEG تمام اطلاعاتی را که توسط دوربین ثبت شده است را در خود ندارد. این به این معناست که نرمافزارهای ویرایش تصویر داده های کمتری برای ویرایش در اختیار خواهند داشت ، که تنظیمات WB را نیز محدود می کند.
برخلاف JPEG ، فایلهای تصویر RAW بیشتر اطلاعاتی را که توسط سنسور دوربین ثبت می شود ، نگه می دارند. این فایلها در نگاه اول چیز بیشتری نسبت به فایل فشرده به ما نشان نمی دهند اما حجیم تر هستند و به فضای ذخیره سازی زیادی احتیاج دارند ، در مقابل در فرآیند ویرایش انعطاف پذیری بیشتری از خود نشان می دهند.
با انجام تنظیمات وایت بالانس لایت روم در ابتدای کار ، در وقت خود صرفه جویی کنید
تنظیم وایت بالانس باید یکی از اولین مراحل کار ویرایش تصویر توسط شما باشد. وایت بالانس تاثیر عمیقی روی ظاهر عکس شما خواهد گذاشت. تصورکنید وقت خود را برای ویرایش عکس صرف کنید و در انتها با تنظیم وایت بالانس همه چیز تغییر کند! این یعنی شروع کار و تغییر تنظیمات از ابتدا . . .
توصیه می شود ابتدا تنظیم سریع نوردهی و سپس شروع ویرایش وایت بالانس را انجام دهید.
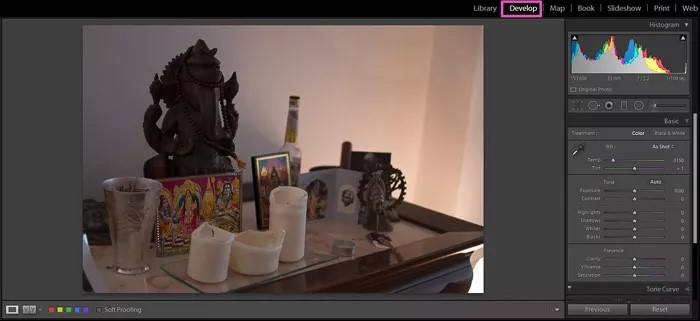
تنظیمات مربوط به وایت بالانس لایتروم در ماژول Develop قرار دارند
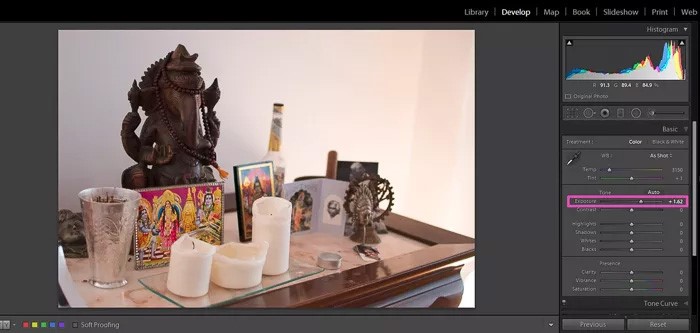
من روی عکسها چند مرحله ویرایش انجام میدهم که مرحله اول همواره تنظیم نوردهی و پسازآن تنظیم وایت بالانس است
چگونه وایت بالانس را در سراسر یک تصویر تنظیم کنیم؟
درمجموع انجام این کار در لایت روم سریع و آسان است. آنچه در ادامه گفته میشود در ابتدا یک تنظیم کلی است که روی سرتاسر تصویر تأثیر خواهد گذاشت. البته راههای مختلفی برای این کار وجود دارد که بسته به ترجیح شما و یا نوع عکستان میتوان یکی را که مناسبتر به نظر میرسد برگزید.
- با تنظیمات پیشفرض، وایت بالانس را با یک کلیک تنظیم کنید!
لایت روم در ماژول Develop خود تنظیمات پیشفرض وایت بالانس را در اختیار میگذارد. این تنظیمات در منوی کشویی Basic و در مقابل کلمه اختصاری WB قرارگرفتهاند :
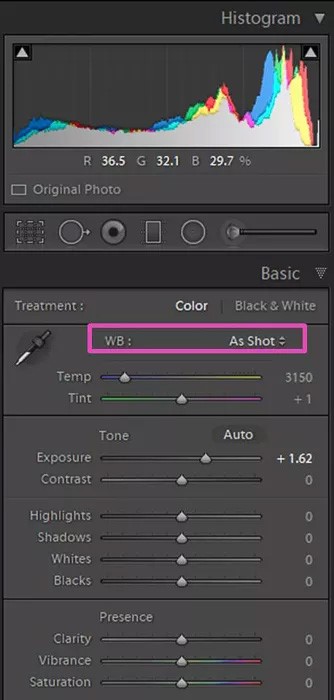
گزینههای موجود در این قسمت همانند گزینههای وایت بالانس پیشفرض دوربین شما هستند که با آنها احساس آشنایی خواهید کرد ، این گزینهها را فقط روی فایل RAW عکس خود میتوانید امتحان کنید. روی فایل JPEG گزینهها به سه عدد که یکی از آنها اتوماتیک است ، کاهش خواهند یافت.
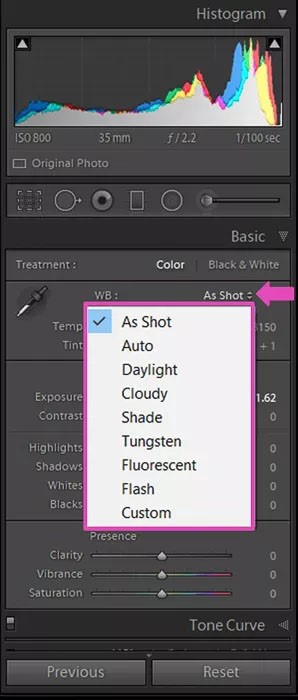
هر 9 حالت را انتخاب کنید و تأثیر تکتک آنها را روی عکس خود مشاهده کنید.
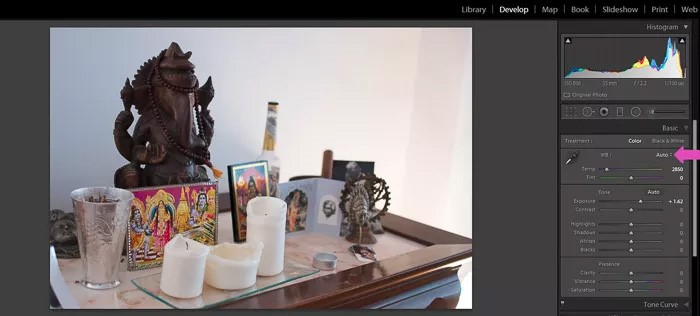
در این مرحله میتوانید حالت قبل و بعد عکس خود از انتخاب گزینههای پیشفرض وایت بالانس را در ماژول Develop در کنار یکدیگر مشاهده کنید.
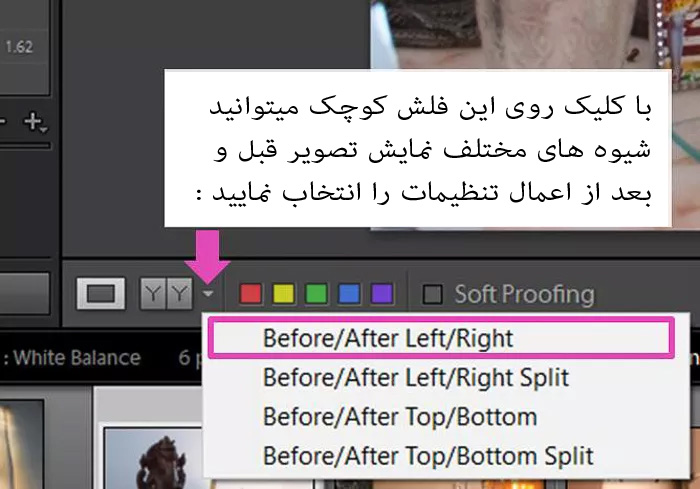
گزینه Before/After در منوی کشویی قرار دارد که فلش نشان دادهشده در تصویر بالا اختصاص به آن دارد. در این قسمت حتی میتوانید انتخاب کنید عکس قبل از ویراش در قسمت بالا/پایین یا چپ/راست باشد!
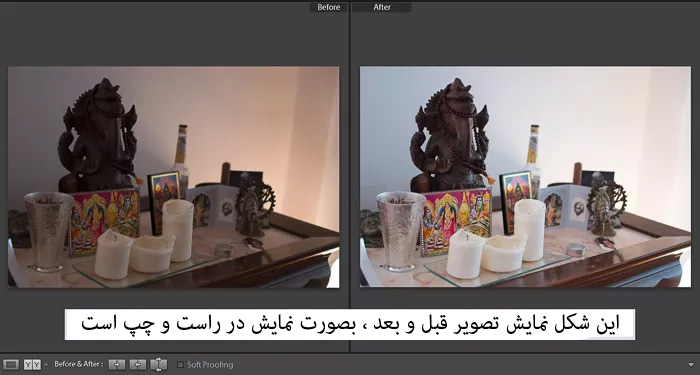
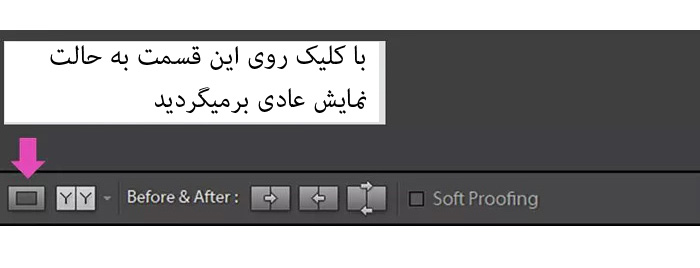
تصاویر بالا نتیجه انتخاب این گزینه را نشان میدهند و آیکون مستطیلی گوشه سمت چپ پایین تصویر هم برای بازگشت به حالت اول است.
- به دست گرفتن تنظیم وایت بالانس با دو نوار لغزندهی Temp و Tint
دو گزینهی Temp و Tint برای تنظیم دمای رنگ و ته رنگ تصویر به کار میروند که از طریق آنها نیز میتوان وایت بالانس را تنظیم نمود. این موارد هم در پنل Basic از ماژول Develop قرار دارند. تغییرات صورت گرفته با دستکاری هر دو عامل را میتوان بلافاصله روی تصویر دید.
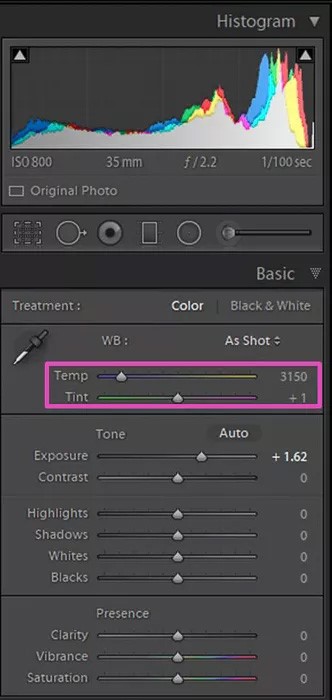
دمای رنگ هرچه به سمت چپ کشیده شود تصویر به سمت آبی و هرچه به سمت راست حرکت داده شود تصویر زردتر میشود. در مورد تهرنگ یا تینت هم هرچه به سمت چپ حرکت کنید تصویر سبزتر و هرچه به سمت راست حرکت کنید تصویر ارغوانی میشود.
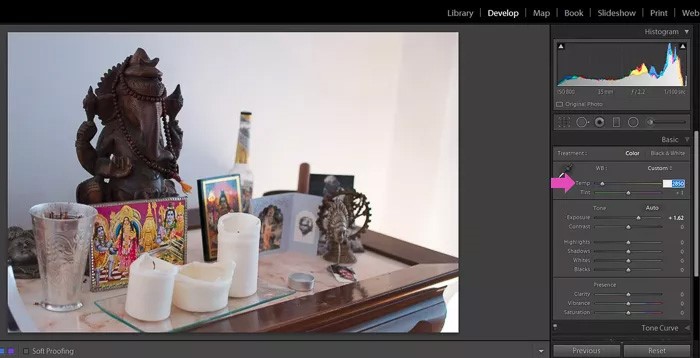
- تنظیم وایت بالانس از طریق انتخاب قسمتهای خنثی تصویر
کنار بخشی که پیش از این برای انتخاب مقادیر پیشفرض وایت بالانس معرفی شد یک آیکون قطرهچکان قرار دارد که میتوان با استفاده از آن رنگ یک قسمت از تصویر را معیار تنظیم وایت بالانس قرار داد. با این قطرهچکان باید قسمتی را انتخاب کنید که میدانید در حالت طبیعی رنگی خنثی دارد. رنگهای خنثی سفید و خاکستری هستند که در صورت استفاده از عکس پرتره میتوانید سفیدی چشم یا دندان را ملاک قرار دهید و اگر عکس در یک اتاق به ثبت رسیده ، رنگ دیوار گزینه خوبی است.
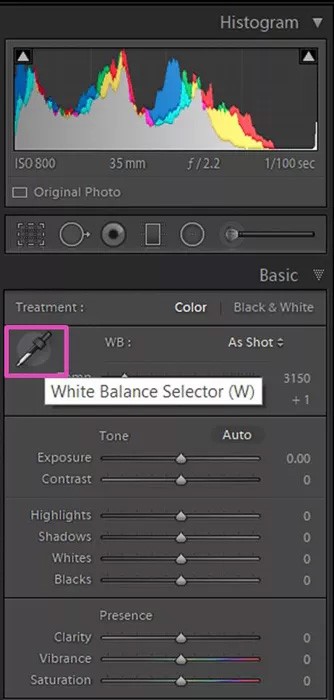
یک ترفند برای استفاده از این روش، حرکت روی تصویر قبل از انتخاب نقطه موردنظر است. در این حالت شما پیشنمایشی از تغییری که صورت خواهد گرفت را در گوشه بالای صفحه خواهید دید.
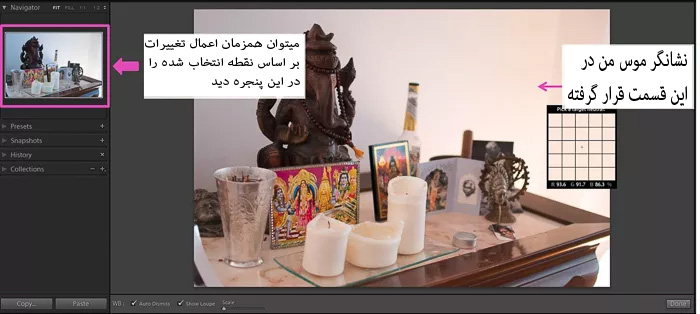
- از کارت خاکستری استفاده کنید تا در لایت روم راحتتر وایت بالانس را تنظیم نمایید
اگر میخواهید مطمئن شوید که در تصویر خود یک قسمت با رنگ خنثی دقیق دارید ، از کارت خاکستری استفاده کنید. برای استفاده از این ابزار تنها کاری که باید کنید این است که مطمئن شوید کارت خاکستری در یکی از تصاویر ثبتشده قرار گرفته و به وضوح مشخص است. سپس میتوانید تنظیم انجامشده توسط آن را روی همهی عکسهای ثبتشده در محیط مذکور اعمال نمایید.
چگونه وایت بالانس را در بخش خاصی از تصویر تنظیم کنیم؟
برخی از محیطها دارای نورهای مختلفی هستند که موجب میشود وایت بالانس نیاز به تنظیم در چند بخش داشته باشد و یا بخش خاصی از تصویر است که طبیعی بودن رنگ آن برای شما اهمیت دارد و به همین دلیل میخواهید وایت بالانس همان بخش خاص را تنظیم نمایید. این کار به نظر پیچیده میرسد ، اما به لطف امکانات لایت روم بهسادگی صورت میپذیرد!
- استفاده از ابزار براش (قلممو) برای تنظیم وایت بالانس یک بخش خاص
برای استفاده از این ابزار آن را از زیر هیستوگرام انتخاب کنید و یا کلید میانبر K از روی کیبورد را به کار ببرید.
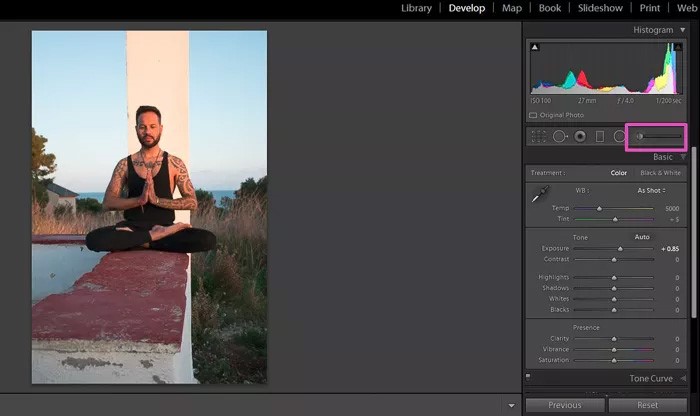
در این بخش نیز یک نوار لغزنده وجود دارد که حرکت آن به چپ دمای رنگ را سردتر و حرکت آن به راست دمای رنگ را گرمتر مینماید.
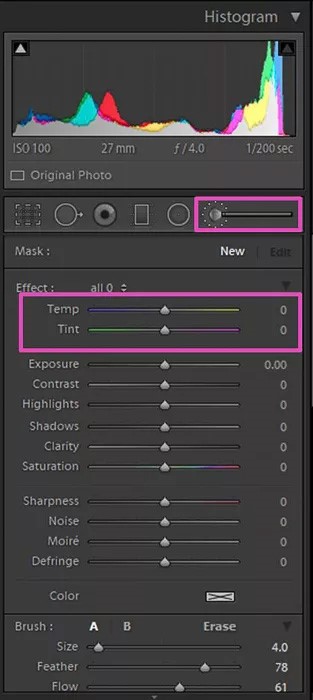
در این مرحله ناحیهای که قصد دارید وایت بالانس آن را تنظیم نمایید با ابزار براش مشخص کنید تا تغییرات در همان بخش خاص اعمال شوند. بعد از اتمام کار گزینه Done را بزنید. یک گزینه هم در زیر تصویر وجود دارد که اگر تیک بخورد ، بخشهای انتخابشده را بهصورت قرمزرنگ نشان خواهد داد.
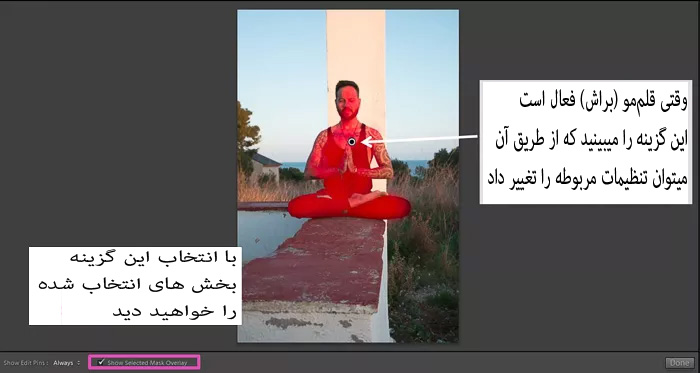
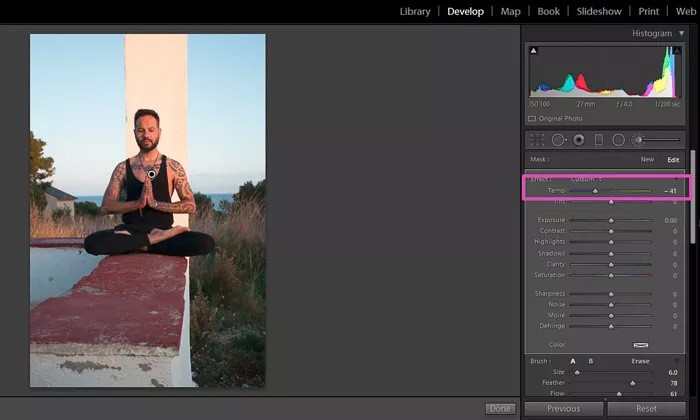
- استفاده از فیلترها در مناطق دایرهای شکل یا بخشبندی شدهی تصویر
فیلتر مناسبتری که همخوانی بهتری با منطقه موردنظر دارد را انتخاب کنید. با فیلتر شعاعی (Radial) میتوانید یک منطقه دایرهای یا بیضوی را انتخاب کنید. فیلتر تدریجی ( Graduated) هم یک بخش مستطیلی را انتخاب میکند. هر دو یک کار را انجام میدهند اما در محدودههای متفاوت.
مثل روش قبلی، در زمان فعال بودن فیلترها میتوانید با تغییر نوار لغزندهی وایت بالانس را تنظیم کنید. توجه داشته باشید که فیلتر شعاعی ، تغییرات را بهصورت پیشفرض روی بخشهای خارج از مناطق درون دایره اعمال میکند ، که برای تغییر آن به مناطق داخلی باید Invert Mask را انتخاب کنید.
گزینه Feather هم اعمال تغییرات در نقاط مرزی و میزان بیرونزدگی آن از ناحیه موردنظر را تنظیم میکند که عدد بالای 80 برای آن توصیه میشود.
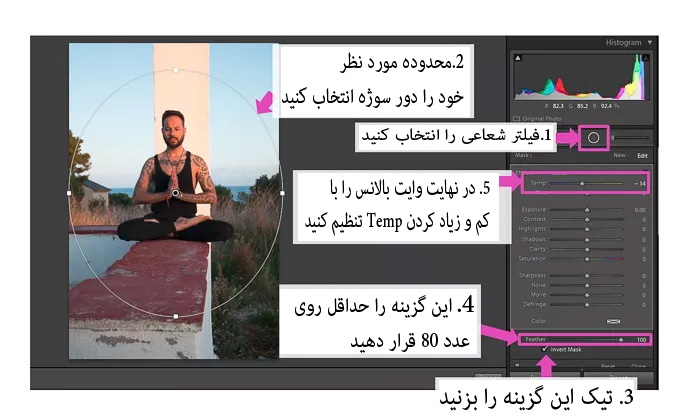
فیلتر تدریجی هم پس از انتخاب و فعالسازی امکان جابجایی برای قرارگیری بهتر روی نقطه موردنظر را دارد.
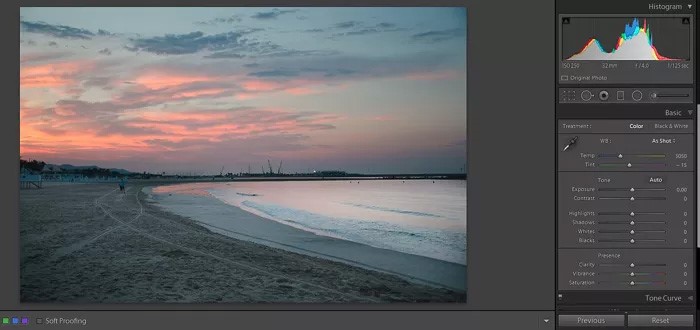
در این تصویر رنگ آسمان مناسب و رنگ ساحل کمی آبی بود
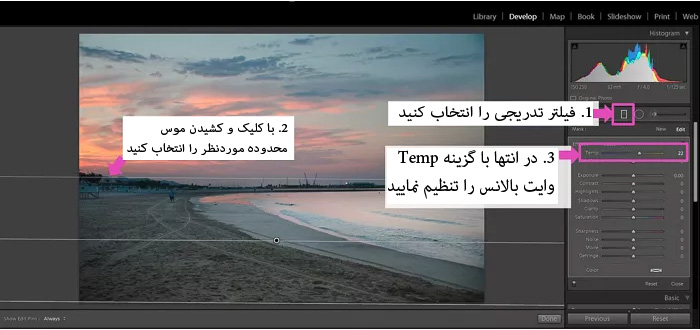
- تنظیم وایت بالانس روی یک رنگ خاص
لایت روم این امکان را به شما میدهد تا یک رنگ خاص را انتخاب و آن را تغییر دهید. این کار در پنجره HSL صورت میپذیرد و برای انجام ان باید saturation (شدت رنگ) را انتخاب نمایید. مسائل مربوط به وایت بالانس معمولاً با همان کاهش شدت رنگ حل میشود ، اما در صورت نیاز در همان پنجره Hue (سایه رنگ) و یا Luminance (روشنایی رنگ) را هم میتوانید تغییر دهید.
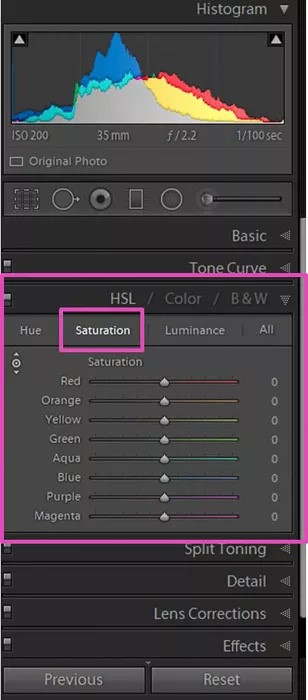
در پنل تنظیم شدت رنگ میتوانید رنگ موردنظر را تنظیم کنید. با حرکت نوار لغزنده به سمت چپ شدت رنگ کاهش می یابد.
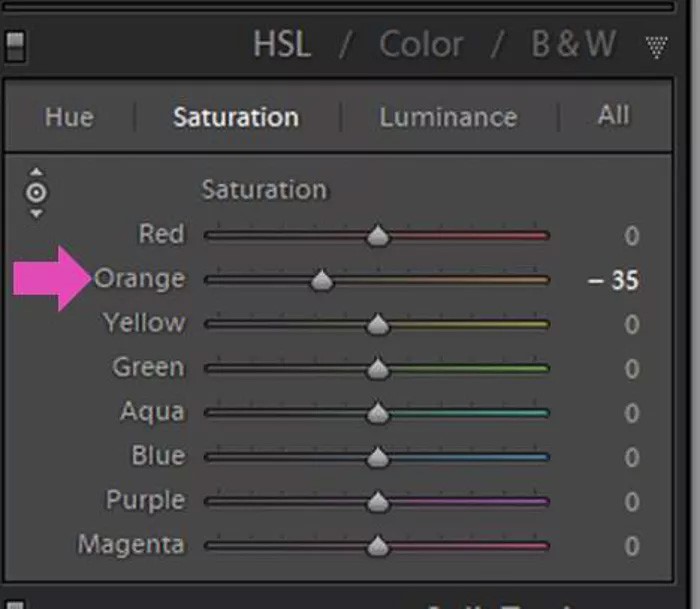
اگر مطمئن نیستید که کدام رنگ را باید تغییر داد، ابزار انتخابکنندهای که در تصویر زیر نشان داده شده را انتخاب کنید.
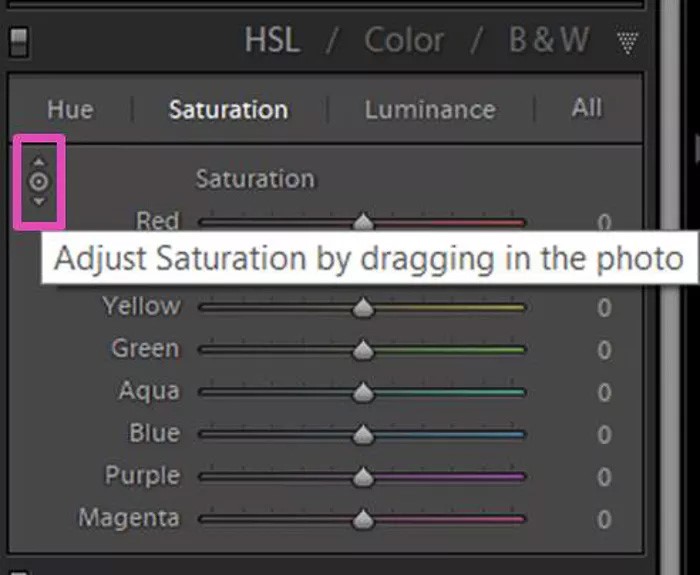
با انتخاب این گزینه نشانگر ماوس تغییر شکل میدهد و با کلیک روی نقطه موردنظر میتوانید ماوس را بالا و پایین ببرید و نتیجه تغییرات را در تصویر مشاهده نمایید.
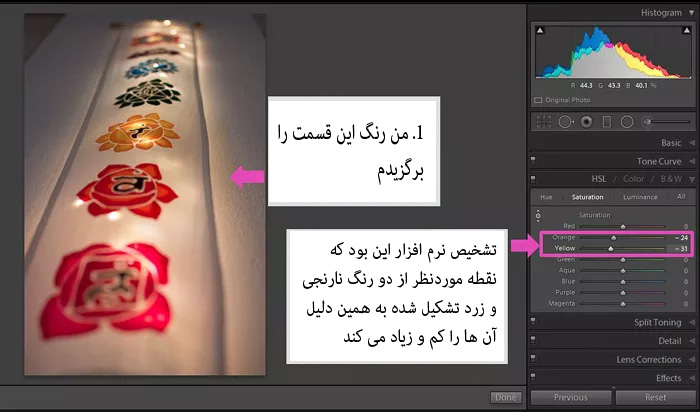
درنهایت
لایت روم ابزارهای قدرتمند برای تنظیم تراز سفیدی یا وایت بالانس در اختیار شما قرار میدهد. برای این کار میتوانید از نوار لغزندهی Temp یا Tint و یا ابزار White Balance Selector بهره ببرید. البته این کار را میتوان با ابزاری مثل کارت خاکستری در هنگام عکاسی انجام داد.
کارت خاکستری کار تنظیم وایت بالانس در هنگام ویرایش را هم سرعت میبخشد. ضمن اینکه در لایت روم امکان اعمال تغییرات مربوط به وایت بالانس در منطقهای خاص از تصویر وجود دارد که همگی در این مطلب توضیح داده شد.