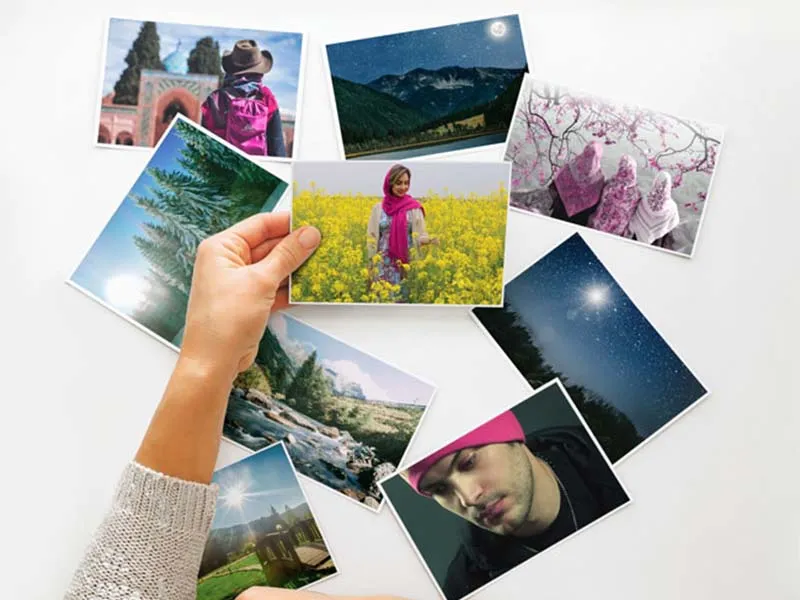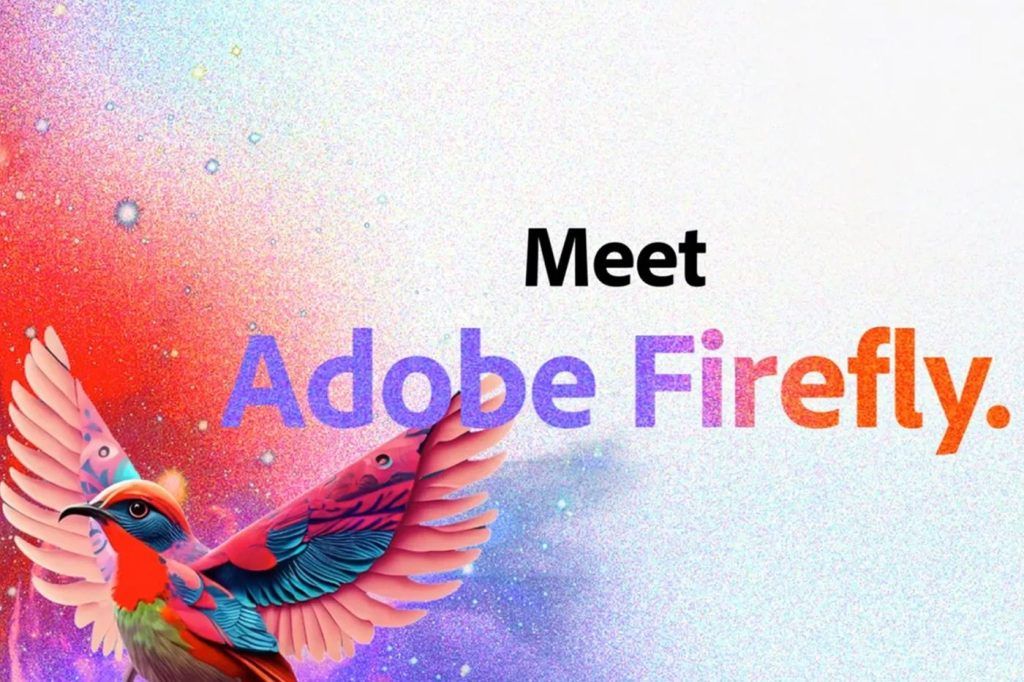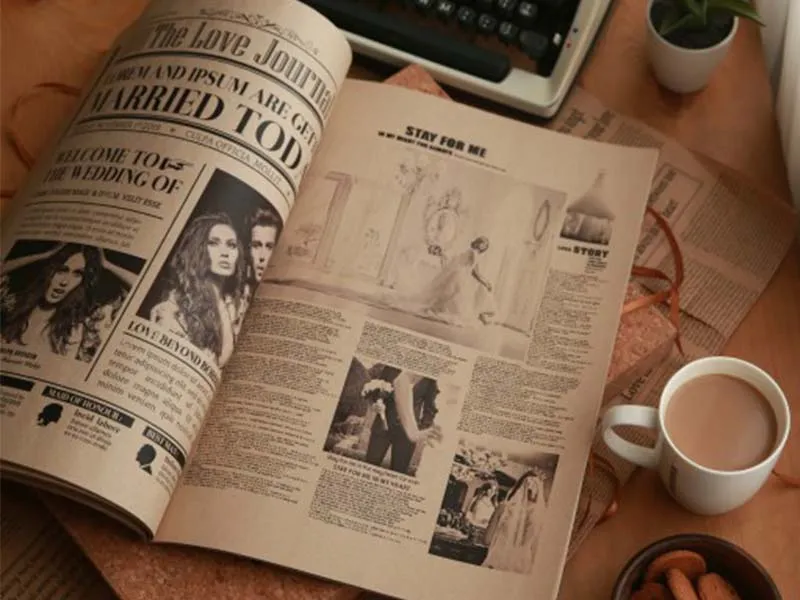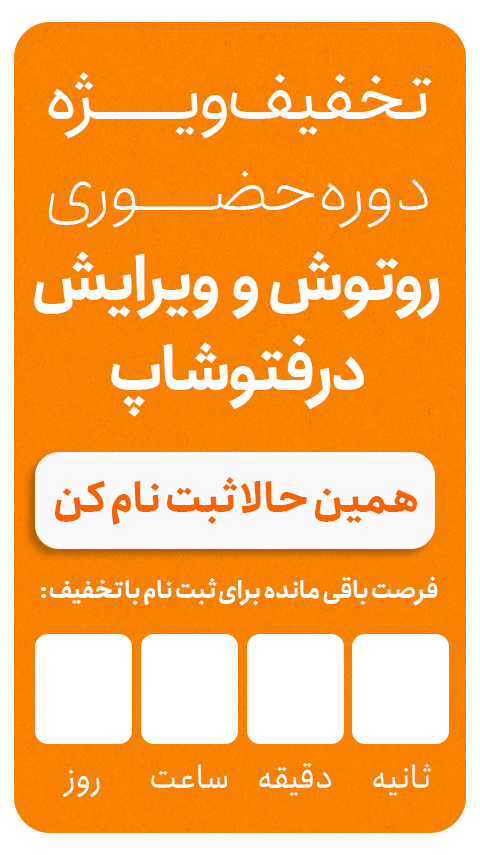اما چه بخواهیم و چه نخواهیم، ویرایش قسمت اساسی فرایند عکاسی است. هر عکس به نوعی نیاز به ویرایش دارد. گاهی اوقات ممکن است فقط یک صاف کردن یا برش تصویر باشد. در مواقع دیگر به کارهای وسیع تری مانند روتوش نیاز دارد. برای کمک به شما در ویرایش عکسهای خود در اسرع وقت، در اینجا چند نکته ادیت عکس در لایت روم آورده شده است.
[relatedpost post=”162777″]
وایت بالانس را تصحیح کنید.
آیا تا به حال به یکی از عکسهای خود که در آفتاب شدید گرفته شده نگاه کردهاید و فکر کرده اید که رنگ آن آبی است؟
با تمام پیشرفتهای دوربینهای دیجیتال، آنها هنوز هم با چشم شما سازگار نیستند. هر زمان صحنهای را در مقابل خود مشاهده میکنید، چشمان شما به طور خودکار تنظیم میشوند تا یک تصویر واضح با رنگ طبیعی مشاهده کنیم.
متأسفانه، دوربینهای دیجیتال نمیتوانند این کار را انجام دهند، بنابراین تصاویر شما اغلب باید تغییر کنند تا صحنه را همانطور که میدیدید، ثبت کنید.
دو روش برای تصحیح وایت بالانس در ادیت عکس در لایت روم:
1-شما میتوانید هنگام ثبت عکس وایت بالانس را تصحیح کنید
2-یا درون برنامه ویرایش تصویر وایت بالانس را تصحیح کنید
به عنوان مثال، اگر در یک محیط کنترل شده مانند استودیویی که در آن نور کاملاً یکسان است، عکس میگیرید، میتوانید White Balance را به صورت دستی تنظیم کنید. اما وقتی بیرون هستید، این ممکن است کارآمد نباشد و به معنای از دست دادن لحظه حیاتی باشد.
خوشبختانه، شما میتوانید White Balance را در ادیت عکس در لایت روم تنظیم کنید تا به تصویر خود جلوه طبیعیتری ببخشید.
دو اسلایدر وجود دارد که میتوانید آنها را تنظیم کنید. “دما” و “رنگ”.
دما تعیین میکند که تصویر شما چقدر گرم یا سرد باشد (زرد یا آبی)، و رنگ یک حالت سبز یا سرخابی (یک رنگ صورتی) اضافه میکند. با ترکیب این موارد میتوانید ظاهری طبیعی برای تصاویر خود پیدا کنید.
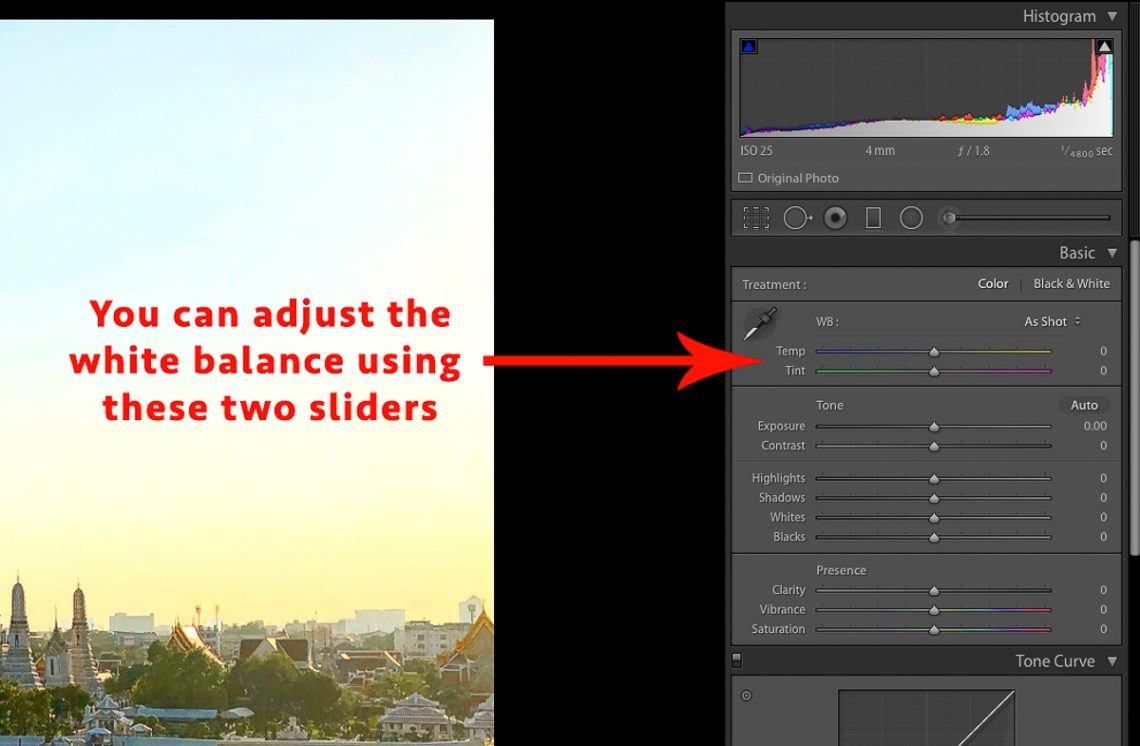
تنظیم هایلایتها و شادوها
اغلب وقتی کار عکاسان مشتاق را مرور میکنم، بیشترین بازخوردی که میگیرم این است که Highlights/Shadow آنها به نظر میرسد کم شدهاند.
این بدان معناست که هیچ جزئیات پیکسلی در آن منطقه وجود ندارد بنابراین تصویر دارای مناطق خالص سفید یا سیاه است.
در حالت ایده آل، شما باید هدف خود را تصحیح این مناطق در نظر بگیرید، ادیت عکس در لایت روم عملکردی کاملاً خوب دارد تا بتوانید بیشتر اوقات این موارد را بازیابی کنید.
البته مواردی وجود دارد که برش آنقدر شدید است که قابل بازیابی نیست. این امر به ویژه در موارد هایلایت امکان پذیر است. اما حتی در مناطق تاریک که سایههای شما بریده شده است، روشن شدن بیش از حد آن مناطق باعث نویز زیاد در تصاویر شما میشود.
بنابراین بهترین راه حل برای جلوگیری از بریده شدن هایلایتها و شادوها، درست جلوه دادن آن هنگام عکس گرفتن است. اما بیشتر اوقات گزینه انجام این کار در Lightroom وجود دارد.
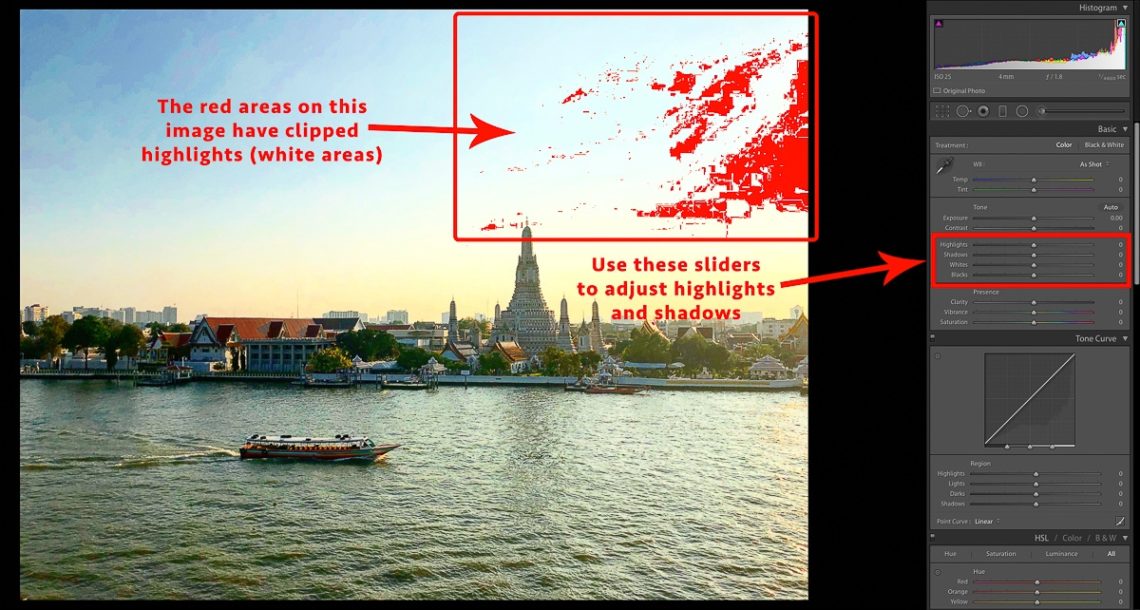
تنظیم اشباع و رنگ
این ابزارهای زیبا در لایت روم با افزایش رنگ عکسهای شما میتوانند واقعاً به شما کمک کنند. اینکه چه میزان از اسلایدرها Vibrance و Saturation استفاده میکنید به سلیقه شخصی، تنظیمات برگزیده، سوژه و میزان نیاز عکس بستگی دارد.
به عنوان مثال، برای یک عکس منظره غروب آفتاب ممکن است بخواهید رنگها را افزایش دهید و به تصویر خود جلوه عجیبی بدهید. در حالی که پرتره شخصی ممکن است فقط به یک افزایش بسیار ظریف نیاز داشته باشد.
به سادگی اسلایدرها را در امتداد حرکت دهید تا جلوه مورد نظر را بگیرید. فقط مراقب باشید در این کار زیاده روی نکنید زیرا اشباع زیاد باعث جعلی به نظر رسیدن تصویر میشود.
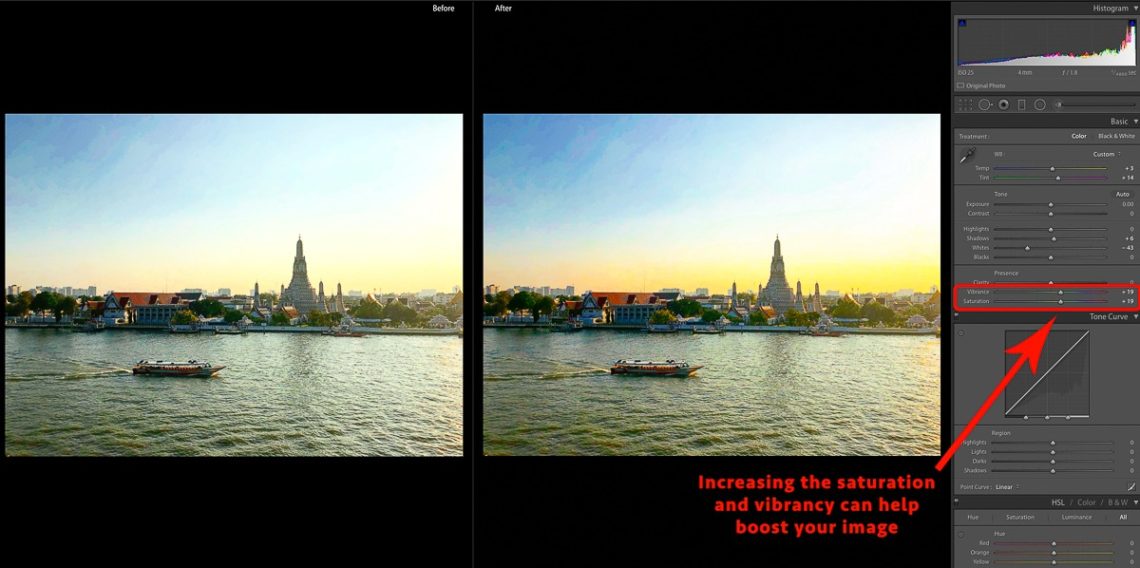
دستکاری کنتراست
اگر متوجه شدید که تصویر شما خیلی ساده به نظر میرسد، اغلب یک راه حل خوب تغییر کنتراست است.
روشهای مختلفی برای انجام این کار در لایت روم وجود دارد. اولین آن نوار اسلایدر کنتراست در قسمت تن است.
به سادگی اسلایدر را به سمت راست حرکت دهید تا کنتراست تصویر افزایش یابد (یا برای کاهش) به سمت چپ. اگر میخواهید کنترل بیشتری داشته باشید، قسمت Tone Curve را بررسی کنید. میتوانید اسلایدرها یا خط روی نمودار را در نقاط مختلف حرکت دهید تا سطح کنتراست مورد نیاز تصویر شما ایجاد شود.
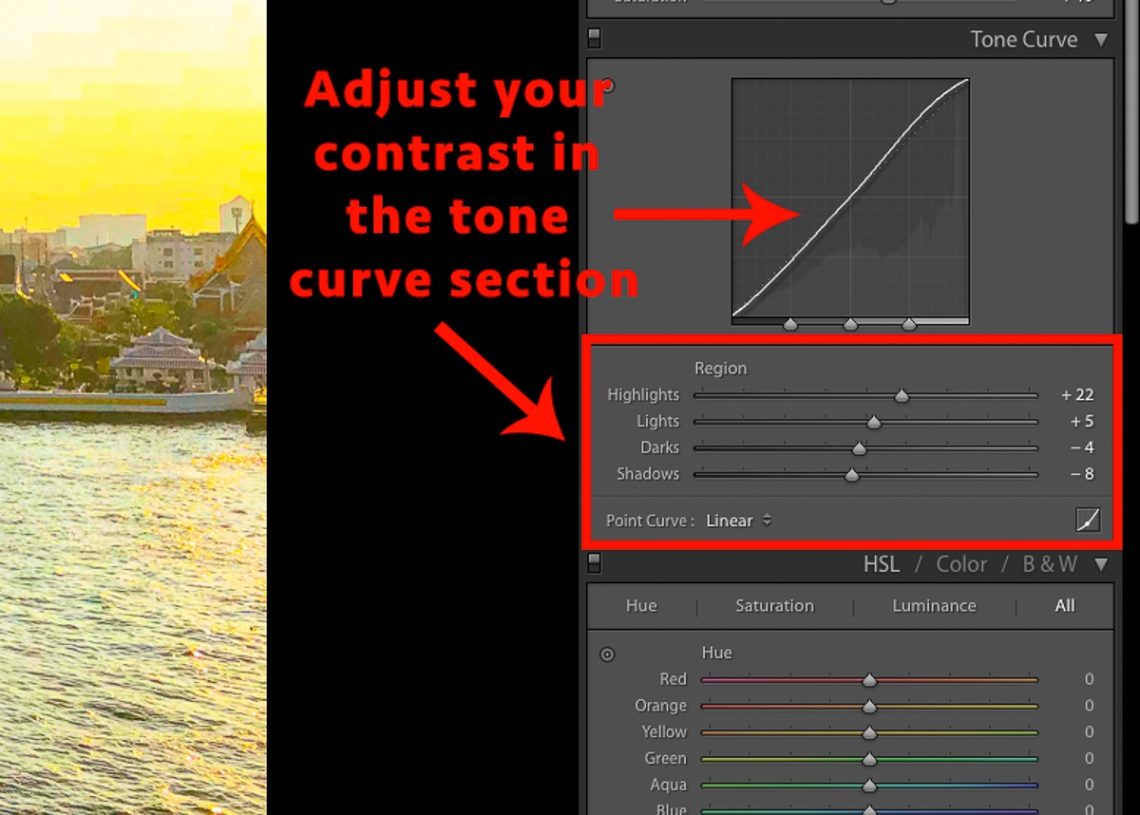
صاف کردن و کراپ
اگر زیاد به ویرایش اهمیت نمیدهید، کاری که باید همیشه انجام دهید این است که از صاف بودن عکس اطمینان حاصل کنید.
این امر به ویژه در هر تصویری که دارای یک خط عمودی یا افقی مانند یک افق در یک تصویر منظره است، آشکار میشود. همچنین باید برای اصلاح تصاویر ساختمانهایی که از خطوط همگرایی رنج میبرند (جایی که ساختمان به نظر میرسد در حال خراب شدن است) رجوع کنید.
آخرین نسخه Lightroom (Classic CC) دارای گزینه Auto مناسب برای تصحیح تصویر شما و رفع حالت خمیده است. گاهی اوقات نیاز به تغییر یا انجام دستی دارد اما در اکثر قریب به اتفاق موارد، به خوبی کار میکند.
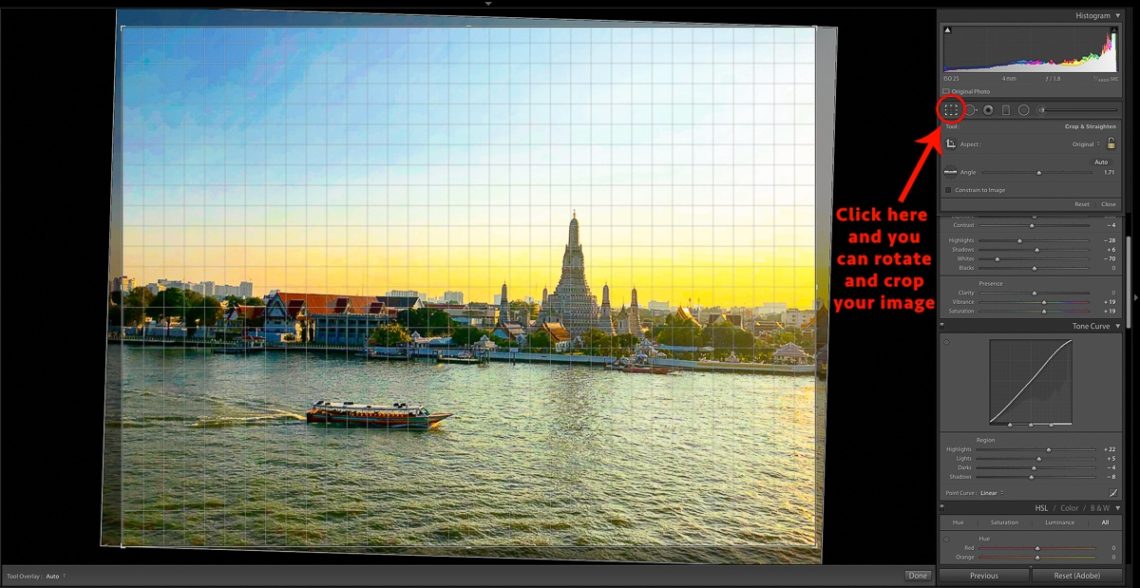
به محض اینکه تصویر خود را صاف کردید، ارزش این را دارد که ببینید آیا میتوانید آن را به روش دیگری برش دهید.
نکته قابل توجه در مورد لایت روم غیر مخرب بودن آن است. این بدان معنی است که در هر زمان که بخواهید همیشه میتوانید به نسخه قبلی یا حتی عکس اصلی خود برگردید.
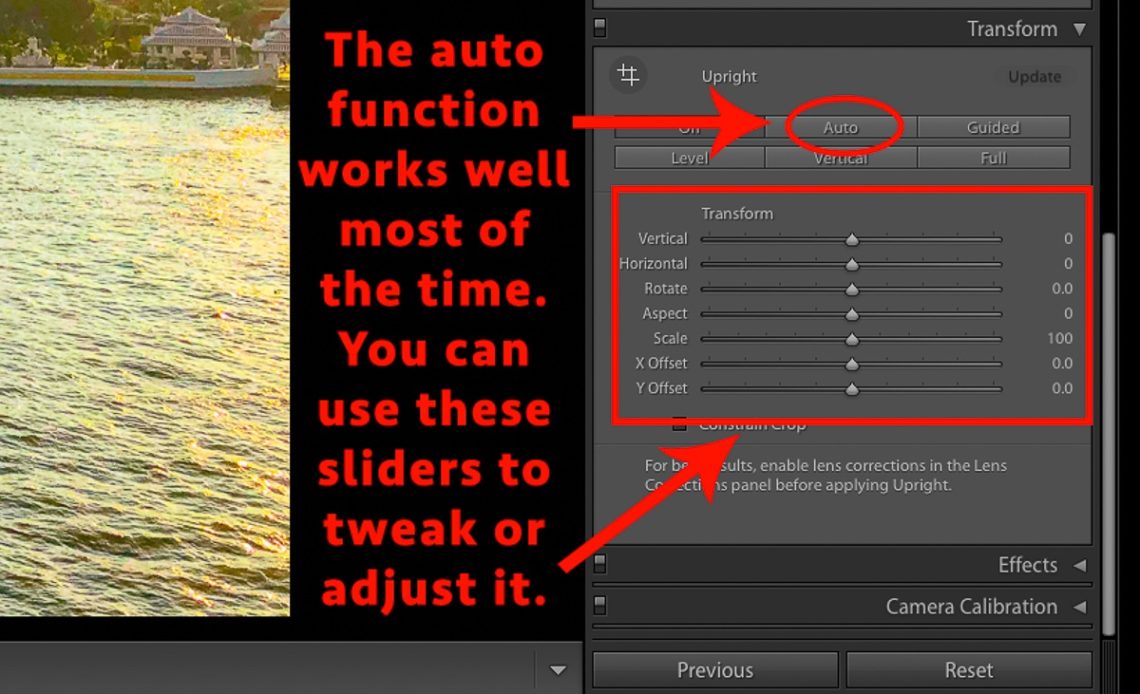
[relatedpost post=”73084″]
Dodge and Burn
بعضی اوقات متوجه میشوید که یک منطقه خاص از تصویر میتواند از روشن یا تیره شدن بهره مند شود. به عنوان مثال، ممکن است این باشد که شما بخواهید در صحنه خود شخصی را روشن کنید در حالی که تصویر کلی را تغییر ندهید.
استفاده از اسلایدرهای سنتی باعث روشن شدن کل تصویر میشود، این موارد را تنظیمات گلوبال مینامند. اما اگر Adjustment Brush را انتخاب کنید (برای فعال کردن آن روی صفحه کلید K را بزنید) که در زیر هیستوگرام در سمت راست قرار دارد، میتوانید فقط مناطق خاصی را داج کنید (روشن کنید) و برن کنید (تیره کنید). این موارد را تنظیمات لوکال مینامند.
در تنظیماتی که میخواهید انجام دهید، تنظیمات براش (عدد feather را بالا نگه دارید تا تغییرات طبیعیتر مخلوط شوند) و تیرگی براش را تنظیم کنید (آن را پایین نگه دارید تا تدریجاً ویرایش شود، دقیقاً مانند نقاشی). سپس به سادگی براش را به اندازه مورد نیاز خود تنظیم کرده و با کلیک روی ماوس، منطقهای را که میخواهید روشن یا تیره شود، طی کنید.
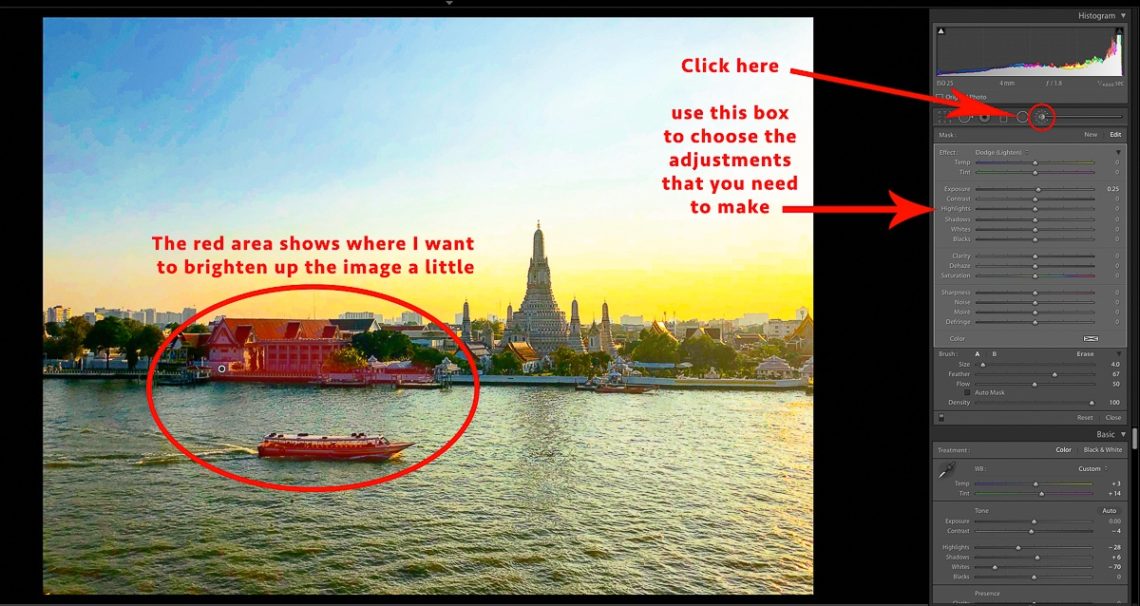
ذرات گرد و غبار را پاک کنید
هر چقدر لنزهای خود را تمیز کنید، همیشه مواردی پیش میآید که در نهایت با ذرات گرد و غبار روی حسگر یا شیشه لنز مواجه میشوید. این موارد به ویژه در مناطق رنگی مسطح مانند آسمان مشهود است. این یکی از دلایل اصلی است که باید همیشه کارهایتان را با بررسی 100٪ روی صفحه نمایش بررسی کنید.
ابزار Spot Removal را انتخاب کنید (میانبر صفحه کلید Q است) سپس بر روی نقطه تصویر خود کلیک کنید.
Lightroom با شبیه سازی ناحیهای دیگر در محل، آن را به طور خودکار از بین میبرد. با حرکت دادن دایرهای که ظاهر میشود ، میتوانید منطقه منبع (جایی که از آن شبیه سازی میشود) را از آنجا تنظیم کنید.
توجه: همچنین می توانید Clone یا Heal را برای این ابزار انتخاب کنید. Clone یک کپی دقیق از منطقه منبع است، Heal سعی دارد ناحیهای را که در حال اصلاح آن هستید با محیط اطراف خود مخلوط کند بنابراین معمولاً از این طریق نتیجه طبیعیتر و واقعیتری خواهید داشت.
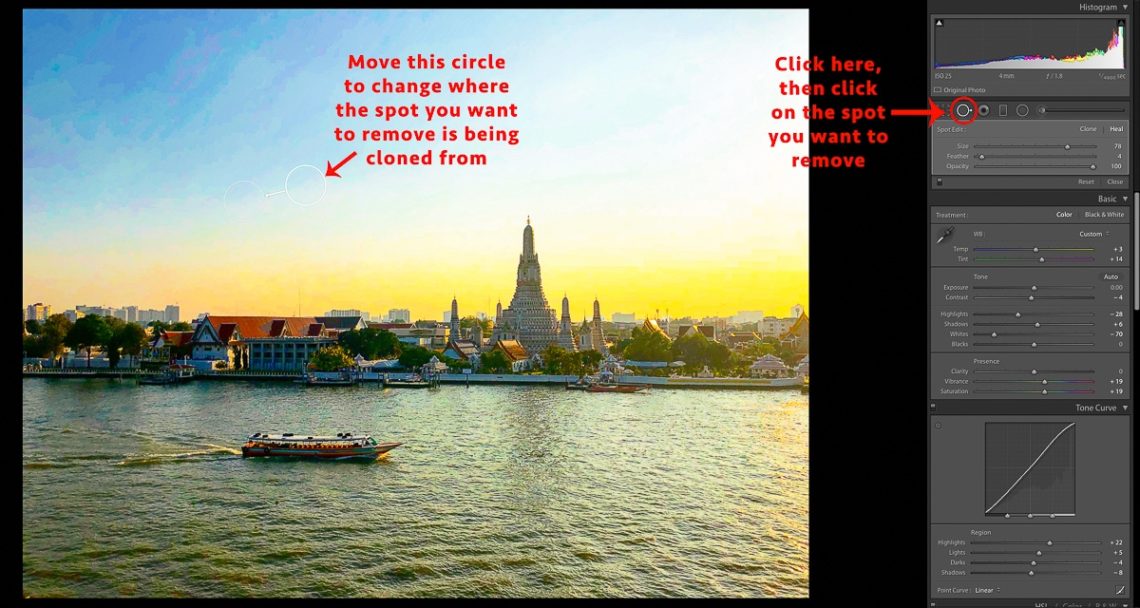
مستقیماً از طریق هیستوگرام ویرایش خود را انجام دهید
هیستوگرام به سادگی نمایش گرافیکی مقادیر درخشندگی درون عکس و نحوه ارتباط آنها با یکدیگر است.
در حالی که هیچ هیستوگرام “صحیحی” وجود ندارد، برای تعیین قوام نوردهی ایده آل مفید است. آیا میدانید در واقع میتوانید هیستوگرام را به طور مستقیم در Lightroom Classic CC تنظیم کنید؟
هیستوگرام به پنج بخش جداگانه تقسیم میشود. از راست به چپ اینها عبارتند از: تیرگیها، سایهها، نوردهی (نیمه میانی) ، هایلایتها، سفیدها (به تصویر بالا مراجعه کنید)
هر یک از اینها نشان دهنده مناطق مختلف درخشندگی در عکس شما است. همانطور که بر روی هیستوگرام حرکت میکنید ، هر بخش برجسته میشود و اسلایدر تنظیم مربوطه در پانل توسعه اساسی نیز نشان داده میشود.
برای تنظیم هیستوگرام ، تنها کاری که باید انجام دهید این است که بالای بخشی که میخواهید تنظیم کنید، حرکت کنید و سپس کلیک کرده و به سمت چپ یا راست یا به سمت بالا یا پایین بکشید. میتوانید این کار را مستقیماً با هر یک از بخشهای دیگر درخشندگی هیستوگرام انجام دهید.
جمع بندی
ادیت عکس در لایت روم ابزاری عالی برای عکاسان است و یادگیری استفاده از آن بسیار آسان است.
نکته جالب در مورد لایت روم این است که هرگز در واقع تصویر اصلی را تغییر نمیدهد و تمام تغییرات شما مانند لایههای بالای تصویر شما ذخیره میشوند.
این بدان معنی است که شما همیشه میتوانید به هر مرحله یا حتی پرونده اصلی برگردید. بنابراین، اگر متوجه شدید که از یک تصویر کاملاً راضی نیستید، سعی کنید آنرا در لایت روم تغییر دهید.
ممکن است از نتیجه شگفت زده شوید.