معمولا بکآپ گرفتن از عکسهای مهم یا پر شدن حافظه گوشی باعث میشود به فکر انتقال تصاویر آیفون به کامپیوتر بیفتید. منتقل کردن عکسهای آیفون به ویندوز یک اقدام کاربردی برای حفظ و بایگانی عکسهای شما است. اگر شما هم جزو آن دسته افرادی هستید که در انتقال عکس آیفون به کامپیوتر مشکل دارید، دستورالعملهای ما در این راهنمای گامبهگام را از دست ندهید. نورنگار در این مطلب 8 روش سریع و آسان برای انتقال عکس و فیلم از آیفون به کامپیوتر را به شما آموزش میدهد که میتوانید با آموختن این روشها، مشکل خود را برای همیشه حل کنید.
نحوه ریختن عکس آیفون در کامپیوتر با کابل USB
اگرچه سرراستترین راه برای انتقال عکس آیفون به کامپیوتر، استفاده از iCloud است، اما این روش محدودیتهایی نیز با خود دارد. بزرگترین محدودیت آن این است که سرعت انتقال داده در این روش به شدت به سرعت اینترنت و تعداد عکسهای شما بستگی دارد. این بدان معناست که اگر میخواهید تعداد زیادی عکس و فیلم انتقال دهید یا سرعت اینترنت کندی دارید، این کار بسیار طولانی خواهد شد. اگر به گزینه سریعتری احتیاج دارید، پیشنهاد میکنیم از کابل USB استفاده کنید.

در جدول زیر، چند روش انتقال عکس از آیفون به کامپیوتر به طور اجمالی بررسی شدهاند:
| روش | تأثیرات استفاده از آن | درجه سختی |
|---|---|---|
| نرمافزار انتقال داده آیفون | این یک راه سریع و آسان برای انتقال عکس از آیفون به کامپیوتر ویندوزی با کابل USB است. | آسان |
| برنامه Photos | برنامه داخلی ویندوز که میتواند به شما کمک کند عکسها و ویدیوهای آیفون را انتقال دهید. | متوسط |
| AutoPlay | اگر AutoPlay را روی کامپیوتر خود تنظیم کرده باشید، وقتی آن را به کامپیوتر وصل کنید، با یک پنجره Pop-Up مواجه خواهید شد که به شما امکان میدهد عکسها و ویدیوهای خود را وارد کامپیوتر کنید. | متوسط |
| File Explorer | استفاده از File Explorer برای انتقال عکسها از آیفون به کامپیوتر آسان است؛ اما از انتقال داده از کامپیوتر به iDevice پشتیبانی نمیکند. | دشوار |
انتقال عکس و فیلم از آیفون به کامپیوتر با نرمافزار EaseUS MobiMover
آیا به دنبال راهی سریعتر و آسانتر از کابل USB هستید که به وسیله آن بتوانید عکسهایتان را از آیفون به کامپیوتر منتقل کنید؟ اگر پاسختان به این سؤال بله است، نرمافزار قدرتمند انتقال دادهای به نام EaseUS MobiMover را به شما پیشنهاد میکنیم. EaseUS MobiMover به عنوان یکی از محبوبترین ابزارهای انتقال داده در iOS به شما امکان میدهد عکسها، مخاطبین، پیامها، ویدیوها و سایر دادههایتان را بین آیفون و کامپیوتر یا دو دستگاه iOS منتقل کنید.
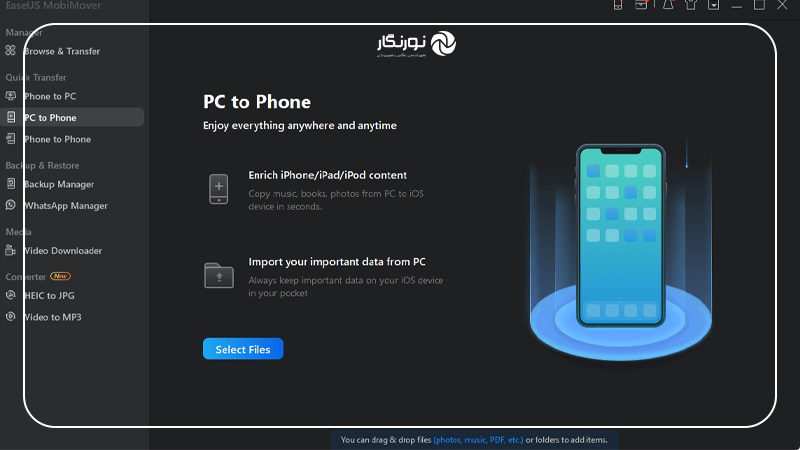
این روش به شما کمک میکند تا عکسهایتان را بدون همگامسازی iTunes به آیفون منتقل کنید یا بالعکس، انتقال عکس آیفون به کامپیوتر را به راحتی انجام دهید. علاوه بر این، ابزارهای اضافی آن مانند WhatsApp Manager، سازماندهی دادههای آیفون شما را آسانتر میکنند. حالا، بیایید آن را در کامپیوتر دانلود کنیم و طبق مراحل زیر تصاویر را از گوشی به کامپیوتر بفرستیم.
- آیفون خود را به کامپیوتر با ویندوز 7 یا بالاتر متصل کنید. EaseUS MobiMover را اجرا و روی Phone to PC که بر صفحه ظاهر میشود، کلیک کنید. در ادامه، روی دکمه Next بزنید.
- کتگوری یا کتگوریهایی را که میخواهید از آیفون به کامپیوتر با ویندوز 7، 8 یا 10 منتقل کنید، بررسی نمایید. همانطور که میبینید، میتوانید سایر فایلهای پشتیبانیشده را به همراه عکسهای آیفون خود به کامپیوتر انتقال دهید.
- اکنون، روی دکمه Transfer کلیک کنید تا عکسها را با یک کلیک، از آیفون به کامپیوتر منتقل کنید. اگر مسیر ذخیرهسازی را شخصیسازی کردهاید، فایلهایتان را در آنجا پیدا خواهید کرد. اگر نه، فایلها به دسکتاپ شما منتقل خواهند شد.
همانطور که در بالا توضیح داده شد، EaseUS MobiMover از انواع فایلهای دیگر نیز پشتیبانی میکند. بنابراین، هنگامی که به انتقال VoiceMail یا پشتیبانگیری از لیست مخاطبین خود نیاز دارید میتوانید از این ابزار استفاده کنید.
انتقال عکس از آیفون به ویندوز 10 از طریق برنامه Photos
یکی دیگر از راههای آسان برای کپی کردن عکسها از آیفون به ویندوز، استفاده از برنامه Photos است. این نرمافزار داخلی ویندوز، ابزار خوبی برای ریختن عکس آیفون در کامپیوتر است که میتواند به شما در این راه کمک کند. کار با این برنامه بسیار ساده است، اما چند نکته اضافی وجود دارد که باید بلد باشید:
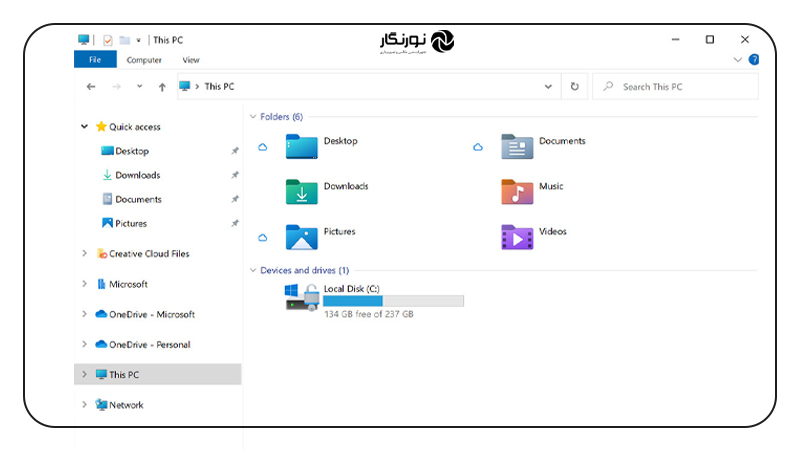
- مطمئن شوید که آخرین نسخه iTunes روی کامپیوتر شما نصب شده است.
- آیفون خود را با کابل USB به کامپیوتر وصل کنید.
- قفل آیفون خود را باز کنید و در صورت نیاز، روی Trust بر صفحه آیفون خود کلیک کنید.
حالا اگر آماده هستید، بیایید دستورالعملهای زیر را دنبال کنیم تا بقیه مراحل را به اتمام برسانیم. (اگرچه Photos روشی آسان برای خالی کردن عکس آیفون در کامپیوتر است، اما زمانی که میخواهید بدون iTunes عکسهایتان را از کامپیوتر به آیفون انتقال دهید، این روش جواب نمیدهد.)
در اینجا نحوه دسترسی به عکسهای آیفون در کامپیوتر و انتقال آنها به هارد PC را بررسی میکنیم:
- برنامه Photos را با کلیک روی دکمه Start باز کنید و Photos را انتخاب کنید.
- Import و سپس From a USB Device را انتخاب کنید.
- ویندوز گوشی شما را اسکن میکند و Import items را به شما نمایش میدهد.
- میتوانید موارد خاصی را انتخاب کنید یا همه موارد را به یکباره انتقال دهید.
- روی Import کلیک کنید.
انتقال عکس از آیفون به ویندوز 7، 8 یا 10 از طریق File Explorer
استفاده از File Explorer برای انتقال عکس آیفون به کامپیوتر یا لپتاپ آسان است. ابتدا iTunes را نصب کنید، سپس مراحل زیر را دنبال کنید. این نرمافزار نیز مانند Photos، از انتقال داده از کامپیوتر شما به iDevice پشتیبانی نمیکند. بنابراین، هنگامی که به دنبال انتقال عکس از کامپیوتر به iPad (بدون iTunes) یا انتقال عکس به آیفون از طریق USB هستید، باید به جای File Explorer از ابزاری مانند EaseUS MobiMover استفاده کنید.
- آیفون خود را با کابل USB به کامپیوترتان وصل کنید.
- Windows Explorer را از دسکتاپ خود راهاندازی کنید. همچنین میتوانید با کلیدهای میانبر Windows + E، آن را باز کنید.
- روی فلش کنار This PC در سمت چپ پنجره کلیک کنید.
- روی آیفون خود کلیک کنید.
- روی Internal Storage دابل کلیک کنید و سپس این کار را با DCIM انجام دهید.
- روی پوشهای که ممکن است شامل همه تصاویر باشد، دابل کلیک کنید.
- عکسهایی را که میخواهید وارد کنید، انتخاب نمایید.

مقاله مرتبط: انتقال فایل از آیفون به کامپیوتر؛ ویندوز و مک
انتقال عکس از آیفون به کامپیوتر با itunes
iTunes نرمافزاری است که توسط شرکت اپل به منظور مدیریت فایلها در سیستم عامل ios طراحی شده است. با آیتیونز میتوانید تنظیماتی انجام دهید تا عکسها یا هر فایل دیگری به صورت خودکار از گوشی به کامپیوتر منتقل یا به اصطلاح سینک شود.
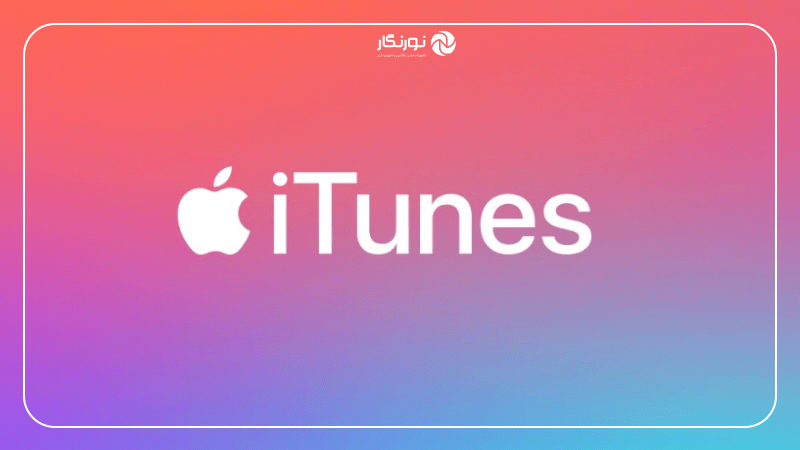
برای انتقال عکس از آیفون به کامپیوتر با itunes مراحل زیر را دنبال کنید:
- ابتدا آخرین نسخه از نرمافزار iTunes را روی کامپیوتر یا لپتاپ خود نصب کنید.
- گوشی آیفون خود را از طریق کابل USB به لپتاپ یا کامپیوتر وصل کنید.
- روی آیکون دستگاه آیفون در نوار بالایی این نرمافزار کلیک کنید.
- روی گزینه Photos از طریق نوار سمت چپ نرمافزار کلیک کنید و تیک کادر کناری Sync Photos را بزنید تا بتوانید پوشه مد نظر خود را انتخاب کنید.
- باید Sync all photo and albums یا فقط پوشههایی که میخواهید عکسهایش منتقل شود را انتخاب کنید.
حواستان باشد که وقتی روش Sync را فعال میکنید در اتصالهای بعدی هم تصاویر یا فیلمهای همین پوشهها منتقل خواهند شد.
4 روش آسان برای انتقال عکس آیفون به کامپیوتر بدون کابل
حالا که به صورت اجمالی با روشهای انتقال عکس از طریق کابل USB و چند روش دیگر آشنا شدید، بیایید 4 روش سریع و آسان انتقال عکس آیفون به کامپیوتر را هم بررسی کنیم. تمام این روشها به صورت بدون سیم هستند و برای انتقال داده، به هیچ تجهیزات سختافزاری خاصی نیاز نخواهید داشت.
انتقال عکس از آیفون به کامپیوتر بدون کابل با iCloud
برخی از کاربران، به دنبال راههای دیگری برای انتقال بدون کابل عکسهای آیفون خود میگردند. اگر شما هم به دنبال راهی برای انتقال بدون کابل عکسها از آیفون به لپتاپ هستید، استفاده از iCloud گزینه خوبی برای شماست.
برای انجام این کار، باید iCloud Photos را در آیفون خود فعال کنید و iCloud for Windows را روی کامپیوتر خود نصب نمایید. اگر نمیخواهید برنامهای روی کامپیوتر یا لپتاپ خود نصب کنید، میتوانید این کار را از طریق دامنه icloud.com انجام دهید. iCloud همچنین برای انتقال عکسها از آیفون به درایو فلش کاربردی است.

هر راهی که در نهایت برای انتقال عکس آیفون به کامپیوتر انتخاب میکنید، مطمئن شوید که گزینه iCloud Photos در دستگاه شما فعال است. برای اطمینان از این موضوع، مراحل زیر را دنبال کنید:
- برنامه iCloud را برای نصب روی ویندوز دانلود کنید.
- آن را باز کنید و کادر کنار Photos را تیک بزنید.
- گزینه iCloud Photo Library را از یک پنجره اعلان انتخاب کنید.
- Download new photos and videos to my pc را انتخاب کنید.
- روی Done و سپس Apply کلیک کنید.
اگر ترجیح میدهید از وبسایت iCloud برای انتقال عکس آیفون به کامپیوتر استفاده کنید، از مراحل زیر پیروی کنید:
- یک مرورگر وب را باز کنید و به icloud.com بروید.
- با Apple ID و Password، وارد اکانت iCloud خود شوید.
- اگر تا به حال احراز هویت دومرحلهای را تنظیم کردهاید، باید یک PIN ششرقمی را در کامپیوتر شخصی خود وارد کنید.
- هنگامی که وارد صفحه اصلی icloud.com شدید، Photos را انتخاب کنید.
- حالا، تمام عکسهای شما نمایش داده میشوند. فقط آنهایی را که میخواهید دانلود کنید.
با انجام این مراحل، میتوانید انتقال عکس آیفون به کامپیوتر را از طریق iCloud انجام دهید. علاوه بر iCloud، سایر سرویسهای ذخیرهسازی Cloud و اشتراکگذاری فایل مانند Dropbox، Google Photos و Microsoft OneDrive نیز میتوانند برای انتقال عکسها از آیفون به کامپیوتر (یا بالعکس) استفاده شوند.
انتقال عکس از آیفون به کامپیوتر با Shareit
ارسال عکس از آیفون به کامپیوتر با برنامه شریت یک روش سریع و آسان است. تنها نکتهای که باید در این روش بدانید این است که گوشی و کامپیوتر شما هر دو باید به یک وای فای متصل باشند. کافی است بعد از نصب این برنامه روی آیفون و سیستم خود، مراحل زیر را انجام دهید:
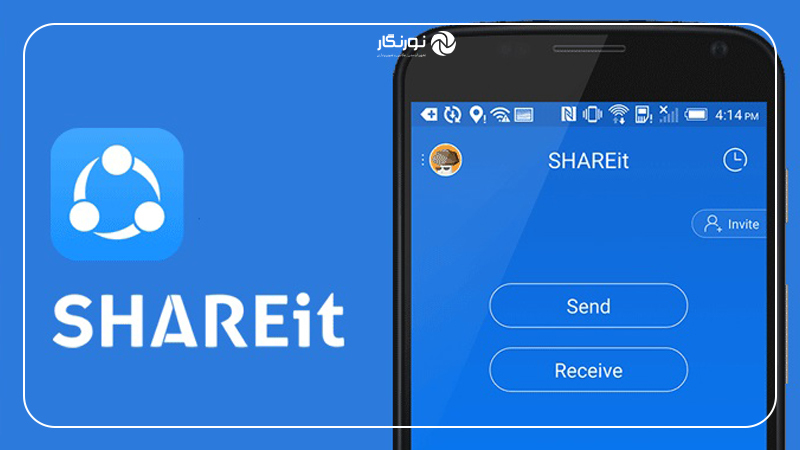
- هر دو دستگاه را به یک وای فای مشترک متصل کرده و اپلیکیشن Shareit را باز کنید.
- در گوشی آیفون روی گزینه Send و در کامپیوتر روی گزینه Receive کلیک کنید.
- منتظر باشید تا دستگاهها یکدیگر را پیدا کنند. سپس روی اسم دستگاه خود کلیک کنید.
- بعد از اتصال میتوانید فایلها و عکسهای مورد نظر را انتخاب کرده و ارسال کنید.
نحوه ارسال عکس با بلوتوث آیفون به لپ تاپ
یکی از روشهای انتقال عکس از آیفون به لپ تاپ استفاده از بلوتوث است. شما به راحتی میتوانید بلوتوث گوشی آیفون را از طریق پایین کشیدن صفحه ابزارها روشن کنید. سپس مراحل زیر را انجام دهید:
- برای روشن کردن بلوتوث لپ تاپ به منوی Start بروید و روی بخش Settings کلیک کنید.
- گزینه Devices را باز کنید و از این بخش بلوتوث را روشن کنید.
- حالا اسم دستگاهتان را پیدا کرده و روی آن کلیک کنید تا متصل شود.
- بعد از انتخاب عکس و کلیک بر گزینه ارسال، فرایند انتقال عکس و فیلم از آیفون به لپ تاپ به آسانی انجام میشود.
انتقال فایل از آیفون به مک با کمک AirDrop
یکی دیگر از روشهای آسان برای انتقال عکس و فیلم از آیفون به کامپیوتر استفاده از AirDrop است.
این روش نیازمند موارد زیر است:
- کامپیوتر (مک) با سیستم عامل iOS
- آپدیت بودن سیستم عامل iOS 7 یا بالاتر
- داشتن مک ۲۰۱۲ یا جدیدتر
- روشن بودن بلوتوث و وایفای در موبایل و لپتاپ
در این روش با نرمافزار AirDrop به گوشی به صورت وایرلس وصل میشوید و هر فایلی که میخواهید را منتقل میکنید.
برای این کار کافی است مراحل زیر را انجام دهید:
- در گوشی آیفون AirDrop را روشن کنید.
- برای دسترسی در کامپیوتر گزینه Everyone را انتخاب کنید.
- حالا در کامپیوتر بررسی کنید که اتصال AirDrop انجام شده باشد.
- در مرحله آخر، میتوانید تصاویر خودتان را انتخاب و از طریق AirDrop منتقل کنید.

مقاله مرتبط: ریکاوری عکس و فیلم حذف شده در آیفون و آی پد
سخن پایانی
در این مطلب کاربردیترین روشهای انتقال عکس آیفون به کامپیوتر را بیان کردیم. چه بخواهید عکسها را از طریق کابل USB انتقال دهید و چه از طریق روشهای بیسیم، میتوانید از طریق این مقاله راه حل مناسب خود را پیدا کنید. در صورتی که شما هم روش مناسبی برای این کار میشناسید، یا پرسشی در این زمینه دارید، میتوانید آن را در بخش کامنتها مطرح نمایید.













سلام مقاله بسیار با ارزش و مفیدی بود ممنونم بخاطر اهمیتی که میدین.
درود دوست عزیز
خوشحالم که مطالب براتون مفید بوده سپاس ازحسن توجه شما دوست عزیز 🌹🙏
حالا او یه چیزی گفت شما اینقد جدی نگیر دوست عزیز چرا از موضوع اصلی انحراف پیدا کردی برو روی موضوع که در سایت درج شده است حال او خاسته با کلاس بازی در بیاره تو چیزی نگو
من برنامه سیمپل ترنسفر را در گوشی ایفون و لپ تاپ سونی نصب کردم اما لپ تاپ نمیتونه گوشی را پیدا کنه ! چه کنم ؟ ممنون
سلام لبتاپ من دل اصلا نمیتونم محتویات گوشیمو بریزم روش گوشیم فول شده موندم چیکار کنم لطفا راهنماییم کنید با کابل هم نشد رفتم نرم افزار بگیرم گفت پولیه
دوست عزیز میتونس شیریت با شیریت نصب کنی از ایفون به دل میشه مثل خودم از اندروید به دل هم میشه با شیریت مثل اب خوردن
مجانی میخواین؟
من بیست سال با سیستم عامل iOS کار کرده و آشنایی کامل دارم،چه از لحاظ هک،جیل برک و ترفند های بسیار،چیزی را که می خواهم بگویم مطالب ارائه شده در این سایت بسیار ارزنده و پر بار است
آی او اس از 2007 اومده هااا .