فتوشاپ برای انجام بسیاری از کارها فوق العاده است. این نرمافزار به شما اجازه میدهد ادیت دستهای عکسها در فتوشاپ را در اختیار داشته باشید، حتی با وجود اینکه این نرمافزار ممکن است کمی پیچیده و سطح بالا باشد.
یکی از دلایلی که کاربران از فتوشاپ استفاده نمیکنند این است که آنها معتقدند ادیت دستهای عکسها غیر ممکن است. اما ما قرار است در این مقاله به شما نشان بدهیم چطور در چند قدم ساده عکسها را به صورت دستهای در فتوشاپ ادیت کنید.
ادیت دستهای عکسها در فتوشاپ چیست؟
ادیت دستهای یک راه عالی برای راحتتر کردن روند کارتان است.این یکی از سریعترین راهها برای پردازش تعداد زیادی از عکسها است، تنها با چند کلیک.
برنامههای دیگر، مانند لایت روم، به شما اجازه استفاده از ادیت دستهای برای اعمال تنظیمات روی تعداد زیادی عکس در یک حرکت را میدهند.
این امر به خصوص زمانی به کمک میآید که چندین عکس مشابه به همدیگر دارید، که از یک نورپردازی و یک سوژه استفاده میکنند. در صورتی که اینگونه عکسها را به صورت دستهای ادیت نکنید، باید زمان زیادی را صرف این کار کنید.
چند نوع ادیت دستهای عکسها در فتوشاپ ممکن است؟
اینجا دو روش برای ادیت دستهای عکسها در فتوشاپ وجود دارد. اولین راه که کمی پیچیدهتر است، استفاده از «Action»ها میباشد.
این کار به شما امکان ایجاد و ذخیره یک روند را میدهد، که میتواند بارها و بارها مورد استفاده قرار بگیرد. زمانی که آن را تنظیم کردید، فقط چند دکمه را فشار میدهید و اجازه میدهید فتوشاپ بقیه کار را انجام دهد.
راه دوم استفاده از «image processor» است که یک راه حل سادهتر به نظر میرسد و با استفاده از آن نیازی به اکشنها ندارید
عمل اکشنها به شما اجازه میدهد تا تقریبا هرکاری انجام بدهید، هرکاری را که با یک تصویر انجام میدهید را ضبط میکند، و آن را روی بقیه تصاویری که میخواهید اعمال میکند.
با استفاده از «image processor» شما میتوانید:
- فایلها را تبدیل به JPG،TIFF یا PSD کنید یا هرسه آنها را در یک زمان ذخیره کنید
- تغییر اندازه تصاویر از طریق اندازه یا پیکسل خاص
- فایلهای RAW را پردازش کنید
- پروفایلهای رنگی را وارد کنید و یا آنها را به RGB و sRGB تبدیل کنید.
- برای حق کپیرایت تصاویرتان متادیتا را اضافه کنید
[relatedpost post=”144564″]
چگونگی ادیت دستهای عکسها در فتوشاپ – Image Processor
ما امروز میخواهیم به image processor نگاهی بیاندازیم، از آنجایی که راحتترین روش است، و تقریبا بیشتر چیزهایی که از فتوشاپ میخواهیم برای ما فراهم میکند.
روند پردازش ساده است. با آغاز فتوشاپ شروع کنید، و با کلیک روی Open چند فایل که میخواهید ادیت کنید را انتخاب کنید.
توجه: با باز کردن فایل RAW ممکن است Camera Raw را باز کند که طبیعی است، فقط روی Open Image در پایین کلیک کنید.
به file>scripts>image processor بروید.
این امر یک پنجره را باز میکند که شما میتوانید تعداد مولفههایی که برای ادیت عکس در فتوشاپ نیاز است را تغییر دهید
امروز ما میخواهیم سایز عکسها را تغییر دهیم، بنابراین اولین کاری که نیاز است انتخاب عکسهایی است که میخواهیم ادیت کنیم.
شما میتوانید روی عکسهایی که باز کردهاید از قبل کار کنید اما برای تعداد بیشتری از فایلها از کلید «Select Folder» استفاده کنید.
با چک کردن کادر تحت عنوان«open first image to apply setting» تنظیمات اولین عکس روی بقیه عکسها نیز اعمال میشود. ما امروز به آن احتیاج نداریم.
در ادامه، ما باید انتخاب کنیم که در چه مواردی آنها را ذخیره کنیم. در صورتی که میخواهید تمام فایلها در یک مکان ذخیره شوند روی دایره چک باکس کنار «save in same location» کلیک کنید.
توجه:این کار توصیه نمیشود زیرا باعث میشود بعدا در پیدا کردن آنها به مشکل بخورید و ممکن است روی فایلهای اصلی بازنویسی شوند.
ما میخواهیم که تصاویر را در یک فولدر جدید ذخیره کنیم. روی «select folder» کلیک کنید بعد زمانی که میخواهید آن را روی دسکتاپ قرار دهید یک فولدر دیگر درون آنایجاد کنید و نام آن را Resized بگذارید.
برای نوع فایلها، شما میتوانید آنها را با عنوان JPEG، TIFF یا PSD یا هر سهاین موارد ذخیره کنید. برای الان، ما میخواهیم آنها را در JPEG ذخیره کنیم، بنابرین روی چک باکس بغل آن کلیک کنید. اندازهای که میخواهید را وارد کنید.
روی Run کلیک کنید و فتوشاپ کار را برای شما انجام میدهد، و تصاویر تغییر اندازه شده در فولدری که مشخص کرده بودید ذخیره میشوند.
ایجاد اکشن
حال میخواهیم به تغییر اندازه از طریق Actions بپردازیم.این راه سادهای برای قرار دادن تصاویر در فتوشاپ است، جایی که برنامه ادیت تصویر همه کارها را برای شما انجام میدهد. حتی ذخیره کردن، بستن و سپس بازگشایی تصویر متوالی بعدی.
با باز کردن فتوشاپ شروع کنید. زمانی که در حال بارگذاری است، فولدری که تصاویرتان در آن قرار دارد را مشخص کنید. درون آن فولدر، ما میخواهیم یک فولدر دیگر به نام Resizedایجاد کنیم.اینجا همان جایی است که تصاویر تغییر اندازه شده قرار میگیرند.
این امر باعث جدا نگه داشتن تصاویرتان میشود و عمل جستجو آنها برای شما را راحت تر میکند. کلیداین کار سازمان دهی و مرتب کردن است.
توجه: زمان تغییر اندازه فتوشاپ نمیداند که که شما میخواهید کدام لبه تصویر را تغییر اندازه بدهید، برای مثال. بهتر است که یک اکشن برای تصاویر عمودیایجاد کنید و یک اکشن دیگر برای تصاویر افقیایجاد کنید. در غیراین صورت، تنظیم پارامتر 700 پیکسل برای عرض تصویر به شما 700×500 برای تصاویر افقی تحویل میدهد و 700×1000 برای تصاویر عمودی تحویل میدهد. راه دیگر چرخش تصاویر است تا همه آنها به همان صورت جهت یابی شوند.این به شما امکان میدهد یک Actionsایجاد کنید.
در ادامه، وقتی فتوشاپ باز شد، شما باید یکی از تصاویری که میخواهید تغییر اندازه بدهید را انتخاب کنید.
به پنل Actions بروید، که در بخش بالا سمت راست پنل فتوشاپ قرار دارد.
اگر نمیتوانید آن را پیدا کنید باید به بخش window>actions بروید.
ما باید یک action جدیدایجاد کنیم. برای انجاماین کار،ایکونی که شبیه به یک گوشه صفحه که نام آن Create New Action است را پیدا کنید.
در پنجره باز شده، نام action را تغییر دهید. از نامهای «Resize Action» یا «Resize Images» استفاده کنید یا هرچیزی که برای بار دیگر که میخواهید استفاده کنید آن را در خاطر داشته باشید.
Default Actions را انتخاب کرده و سپس روی گزینه Record کلیک کنید، زمانی که روی آن کلیک کردید، پنجره باز شده ناپدید میشود و هرکاری که شما انجام بدهید ضبط خواهد شد.
[relatedpost post=”155539″]
در ادامه به بخش image>image size در پنجره image بروید و عرض و طولی که میخواهید روی تصویر اعمال کنید را وارد کنید. و سپس روی ok کلیک کنید.
به شخصه، تصاویری که تغییر اندازه دادم به طور معمول به 700 پیکسل محدود شده اند.این بهاین دلیل است که من از تصاویر بیشتر برای صفحات وب استفاده میکنم، واین کار به من اجازه میدهد اندازه را پایین و ثابت نگه دارم.
توجه: شما میتوانید نوع اندازه را تغییر دهید اگر به دنبال چاپ عکس نیستید. پیشفرضاین کار روی pixels قرار دارد، اما شما میتوانید بین inches، centimeters و percent انتخاب کنید.
در ادامه باید فایل را در فولدری که از قبلایجاد کردیم ذخیره کنیم. به بخش file>save as بروید.
فولدری که از قبلایجاد کرده بودید را انتخاب کنید، و مطمئن شودی که در درون آن فایل را ذخیره میکنید. دراینجا میتوانید نام فایل را تغییر بدهید اگر دوست داشتید.
گزینه Save را بزنید.
[relatedpost post=”130187″]
یک پنجره دیگر باز میشود که همان اطلاعات را به ما میدهد، روی ok کلیک کنید.
برای کامل کردناین action، شما باید تب تصویر را ببنید،این کار را با فشردن X در بخش سمت راست تصویر در زیر toolbar انجام میپذیرد.
برای توقف action باید گزینه stop playing/recording در پایین پنل actions را کلیک کنید.
این action حال در پنل Actions در دسترس است، بهاین معنا است که میتوانید از آن استفاده کنید.
استفاده از action
حال که action ذخیره شد، شما باید آن را اعمال کنید.
برای انجاماین کار به File>Automate>Batch بروید.
دراینجا یک پنجره بزرگ به نام Batch میبینید.این جایی است که ما کلیه پارامترها را برای عملکردهایی که درایندهایجاد میکنیم تنظیم میکنیم.
در بخش play، منوی کشویی Set را به حالت پیش فرض تنظیم کنید. در قسمت Action، آن را به نام اکشنی که انتخاب کردهاید تغییر دهید.
زمانی که در بخش منبع قرار دارید، فولدر را انتخاب کنید، و سپس روی کلیدی که در بخش پایین قرار دارد کلیک کنید.
این نیاز به پوشه حاوی تصاویر شما دارد. پوشه مقصد باید به پوشه تغییر اندازه تصاویر که در ابتداایجاد کردیم اشاره کند.
روی ok کلیک کنید.
اگر هرکدام ازاین بخشها را انجام ندهید، action شما ممکن است قفل کند یا چیزی که انتظارش را ندارید به شما تحویل دهد. اگراین مورد اتفاق افتاد همه مراحل را دوباره بررسی کنید و مطمئن شوید که همه مراحل را به درستی انجام دادهاید.
آنچه انتظار دارید با این اقدام این باشد که فتوشاپ به تنهایی کار خواهد کرد. ابتدا، یک تصویر را باز میکند، آن را تغییر اندازه میدهد، آن را ذخیره میکند و آن را میبندد – جلوی چشمان شما. تقریباً مثل این است که شما این کار را میکردید، دقیقاً با سرعت مافوق صوت.





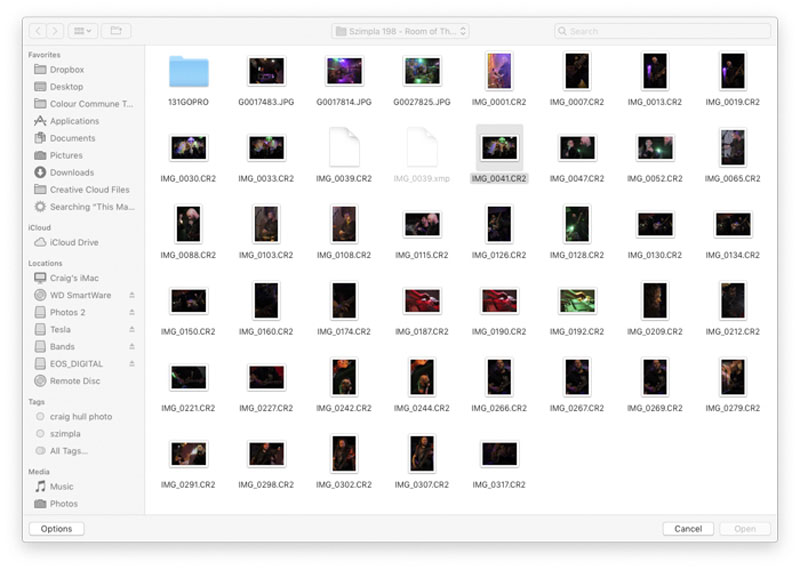
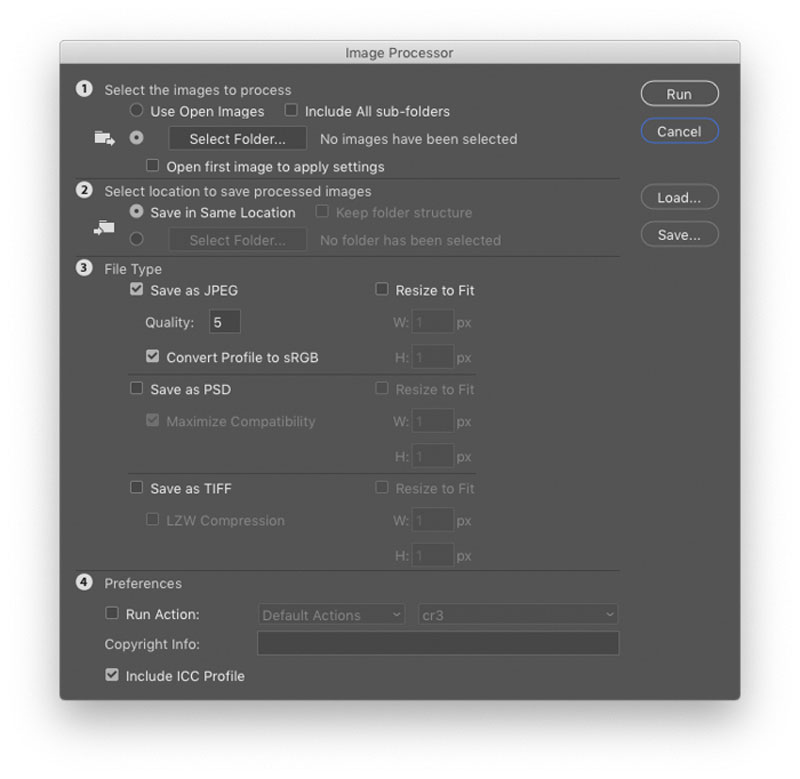
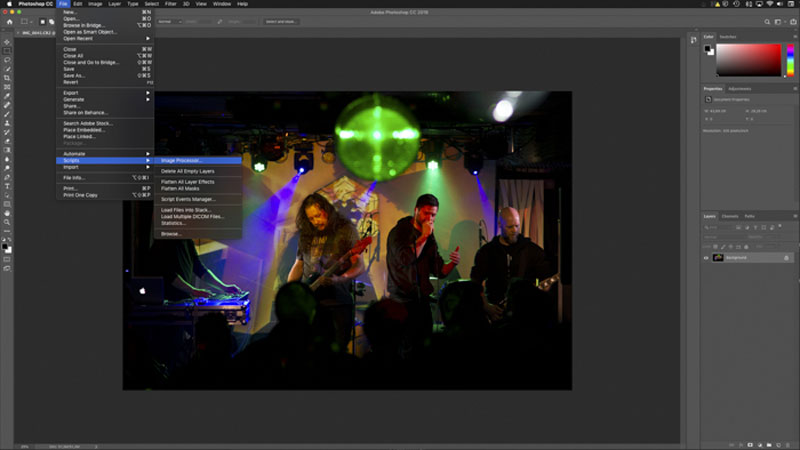
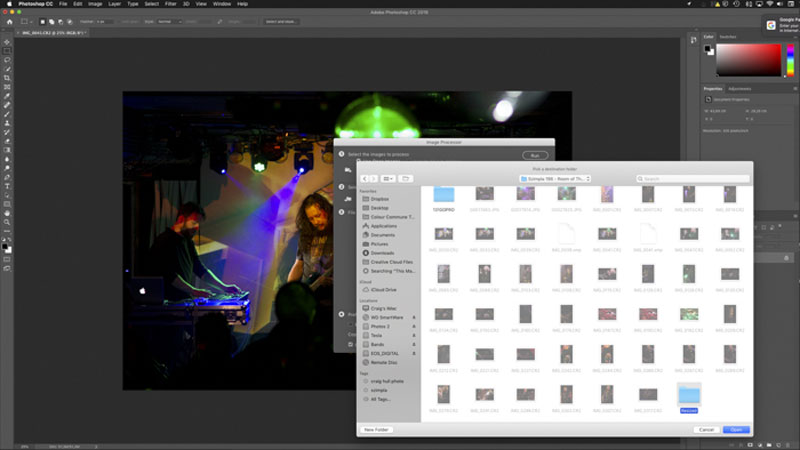
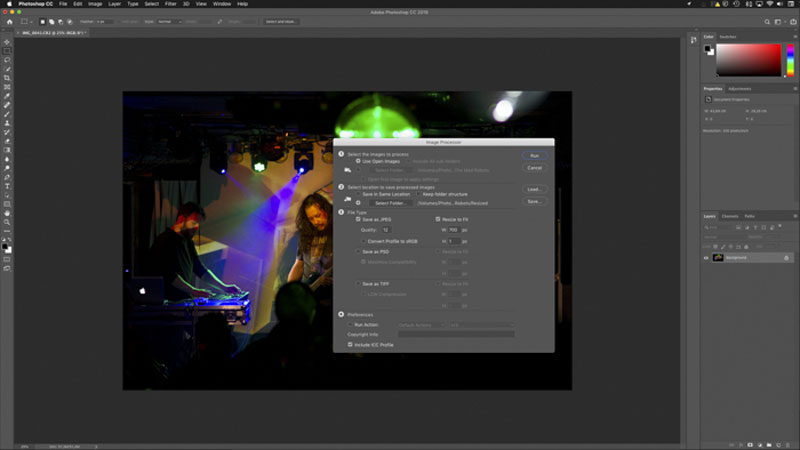
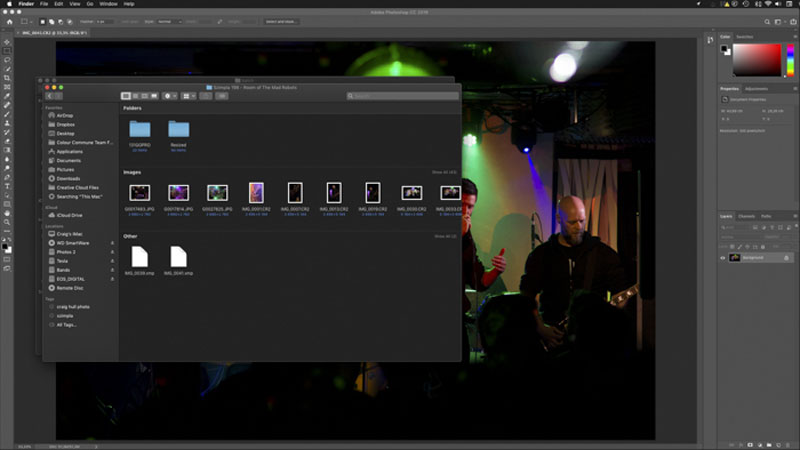

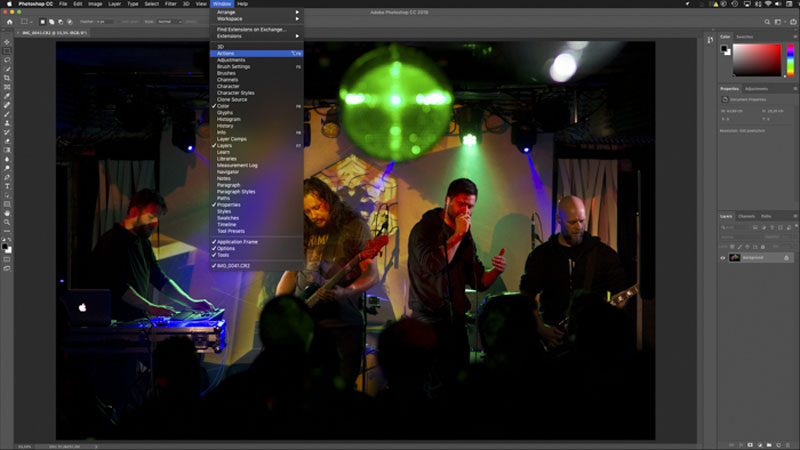

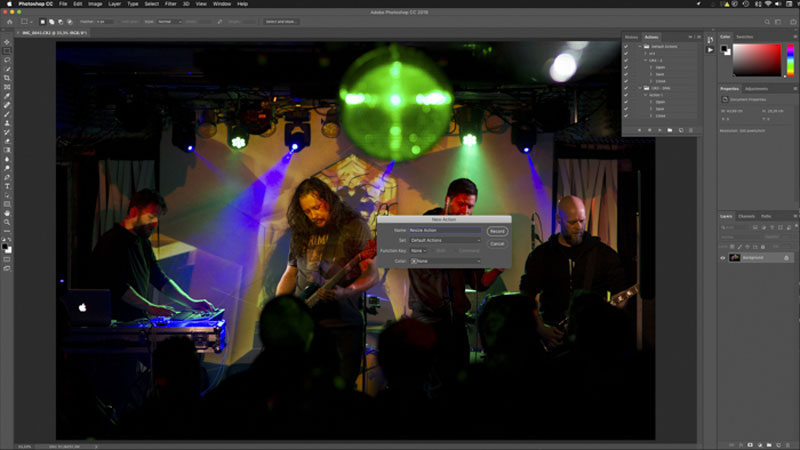
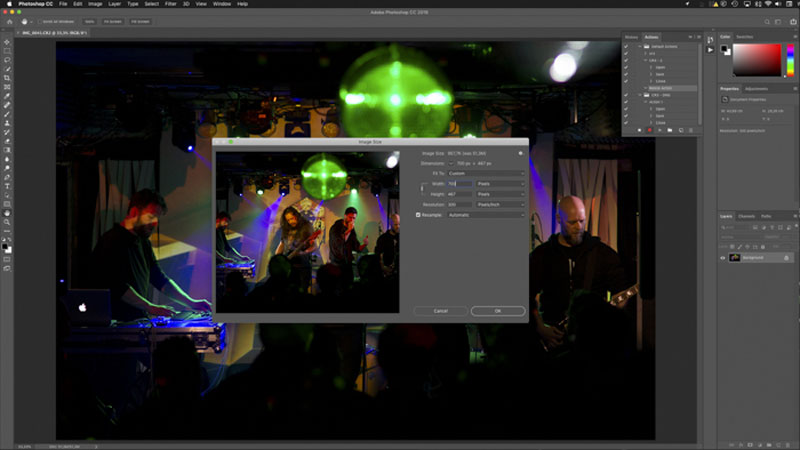
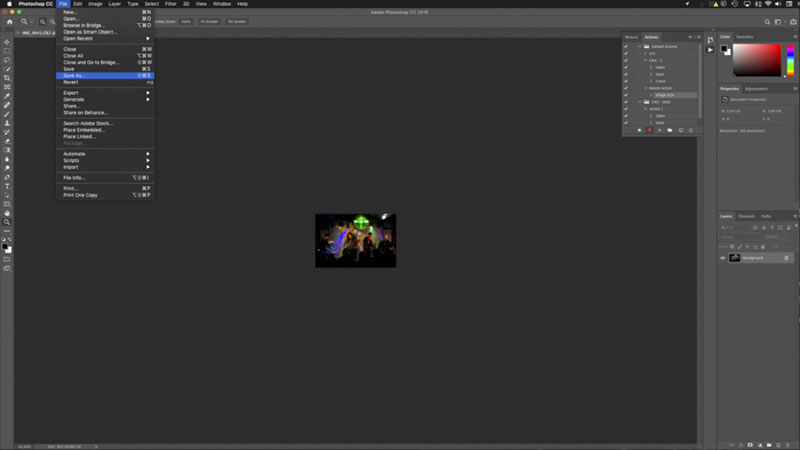
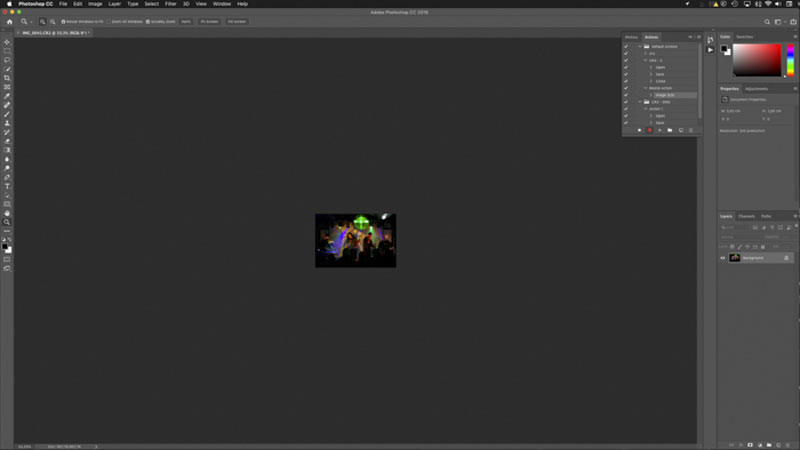


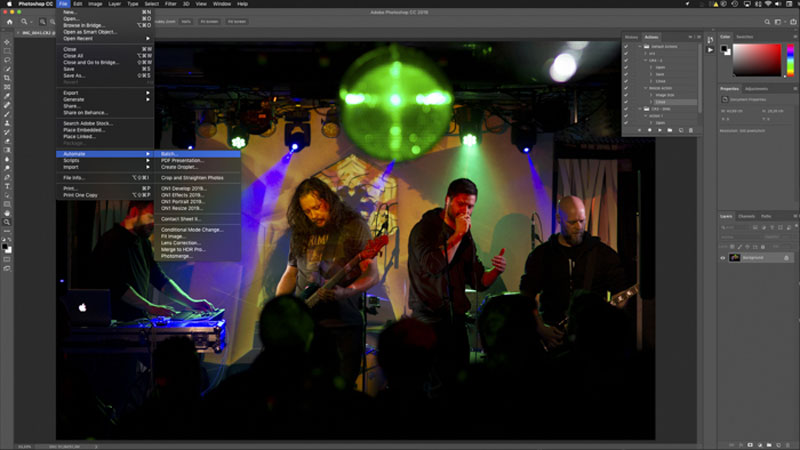
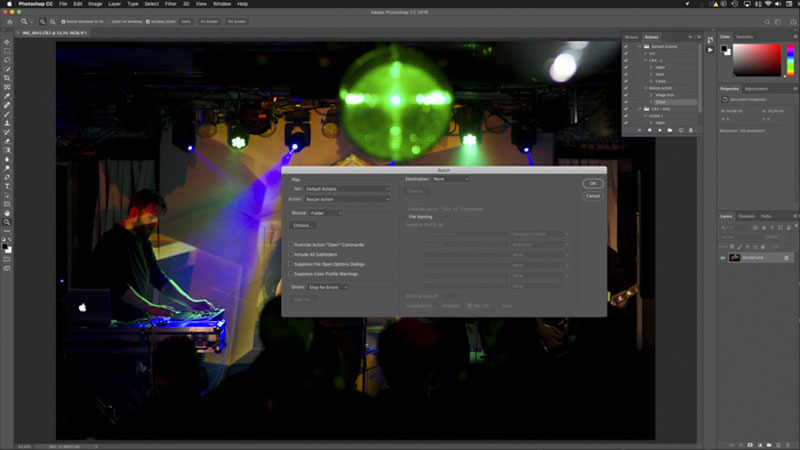



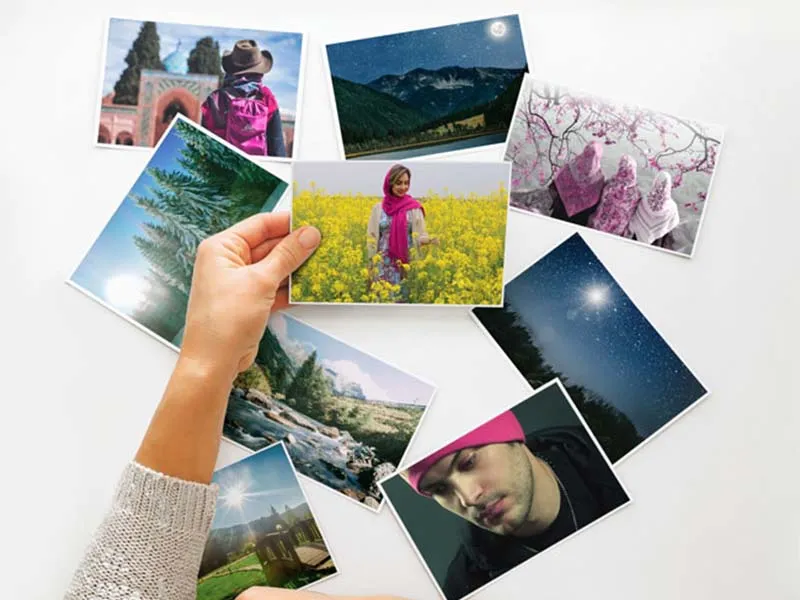

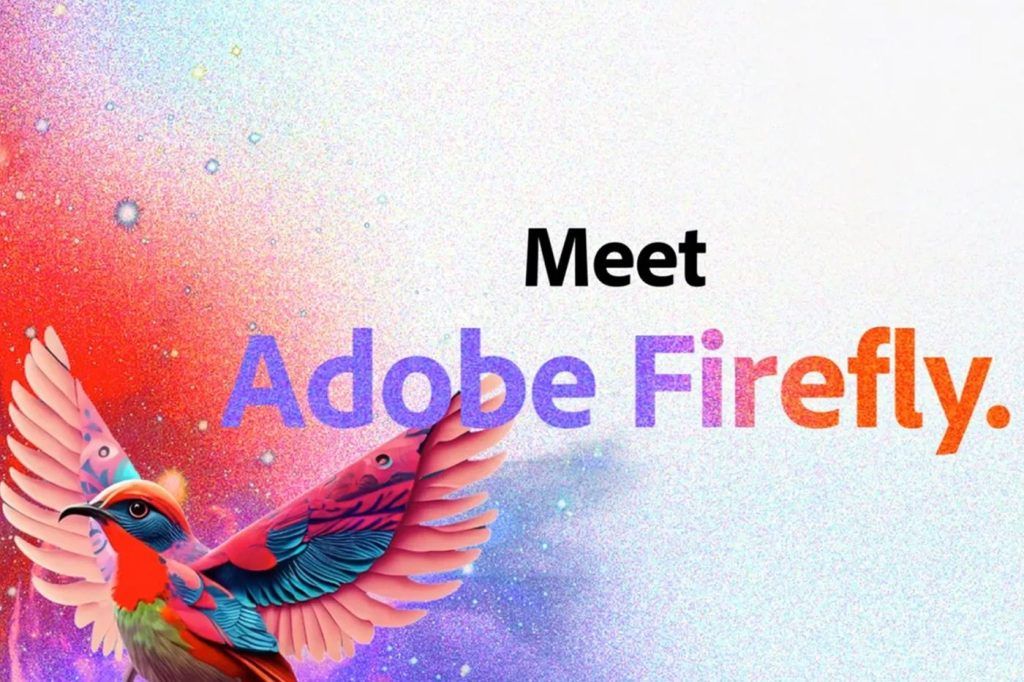

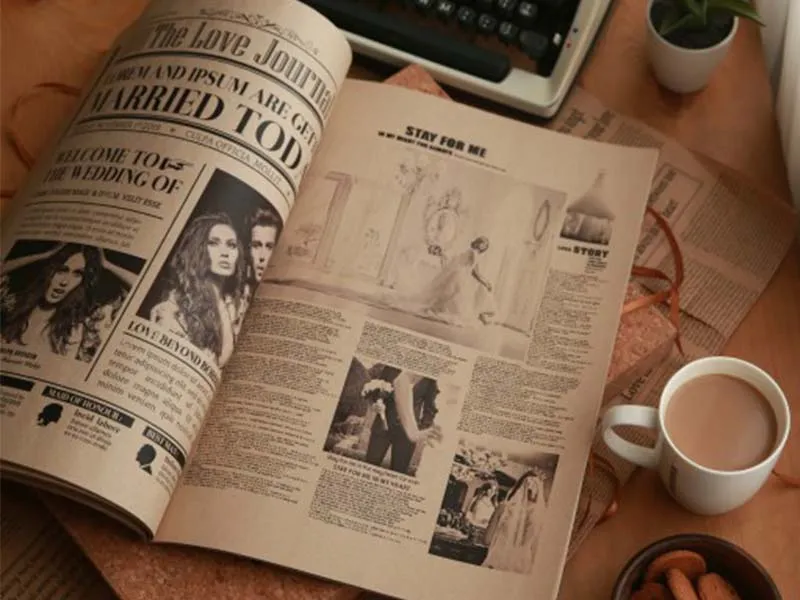


در این مقاله به اینکه
چگونه می توان با استفاده از الگوها و
ماسک ها یک ترکیب سبک در عین حال پر زرق و برق ایجاد کرد،می پردازیم .