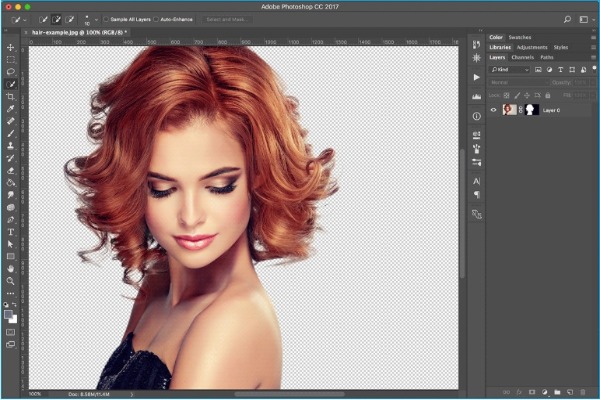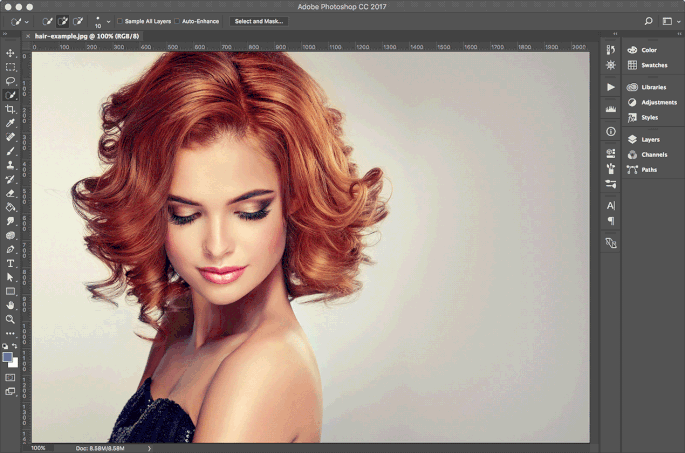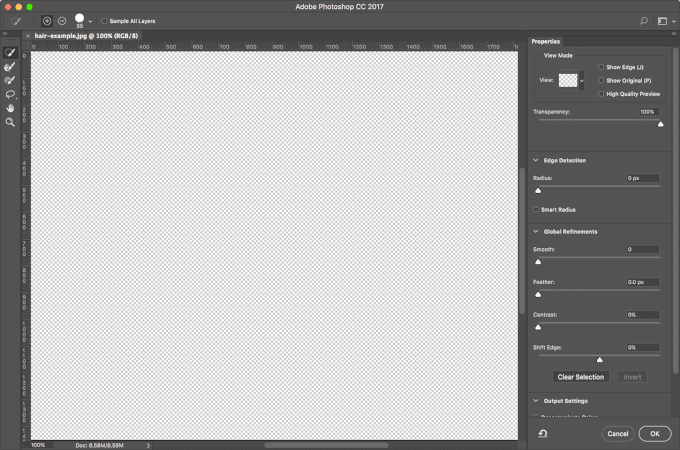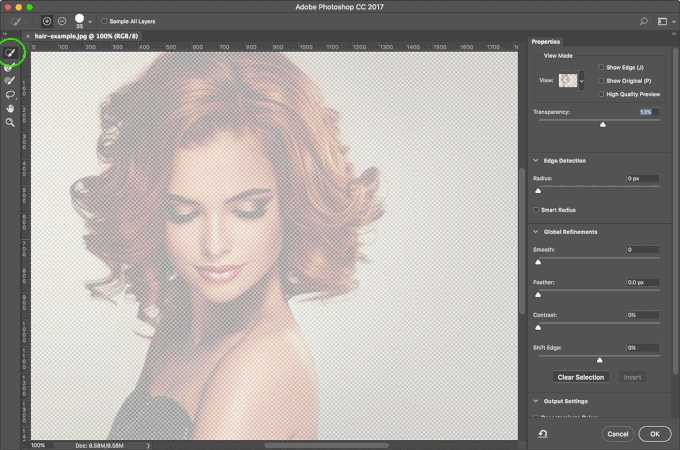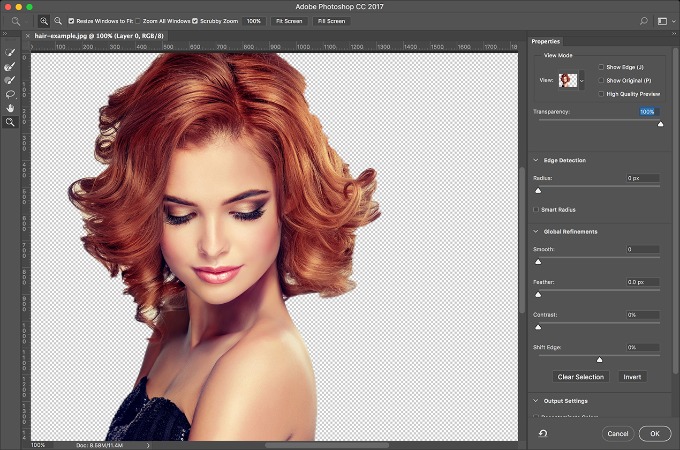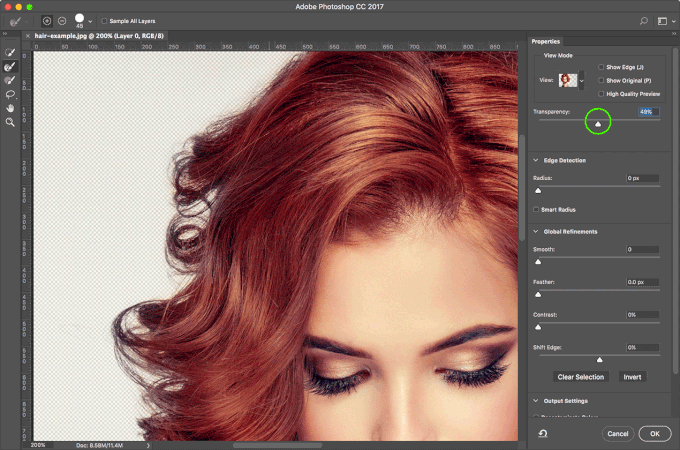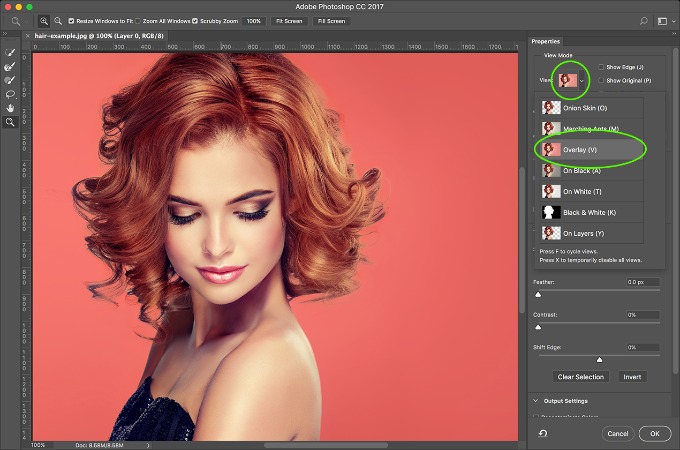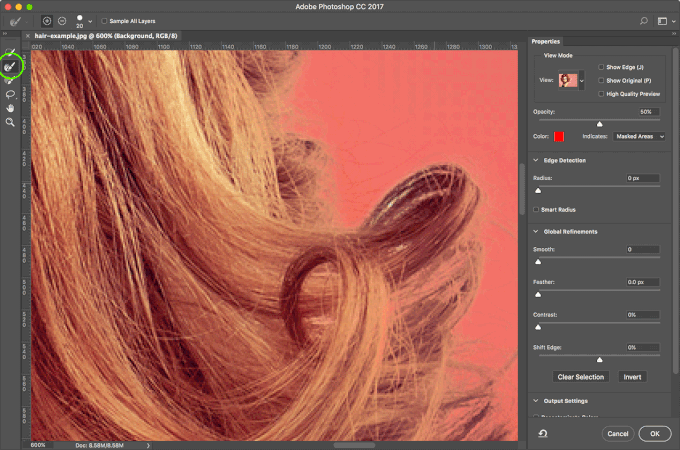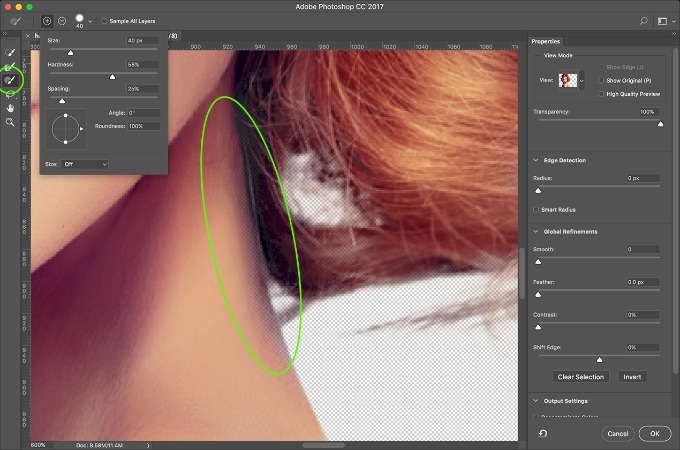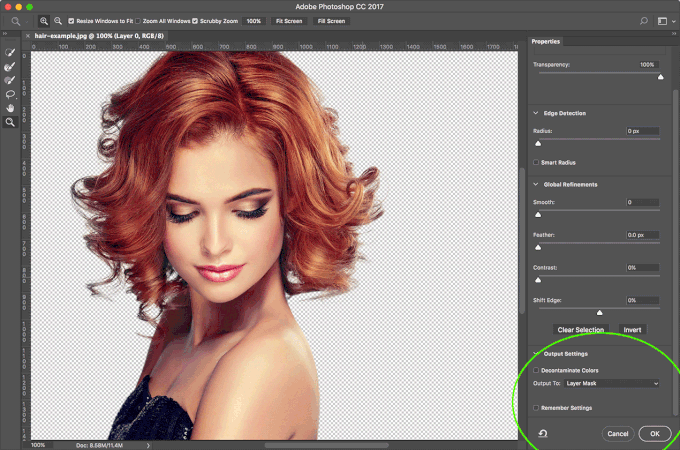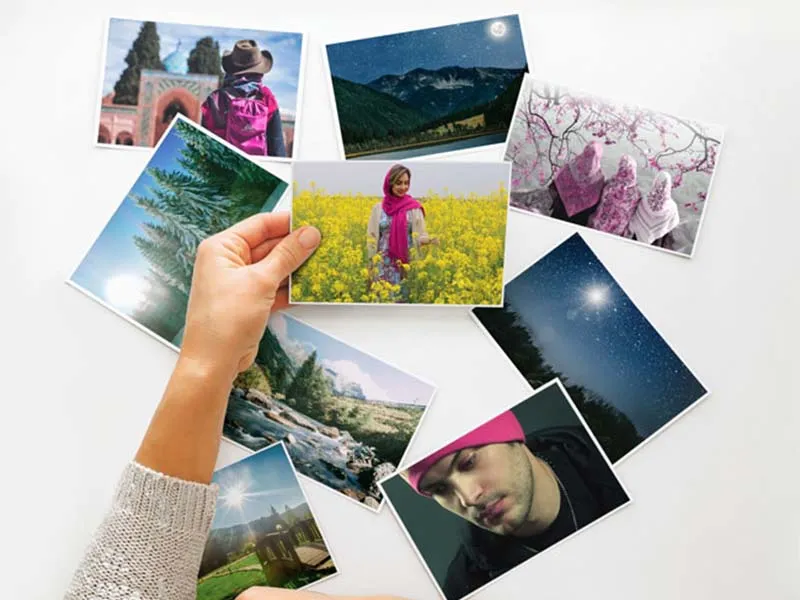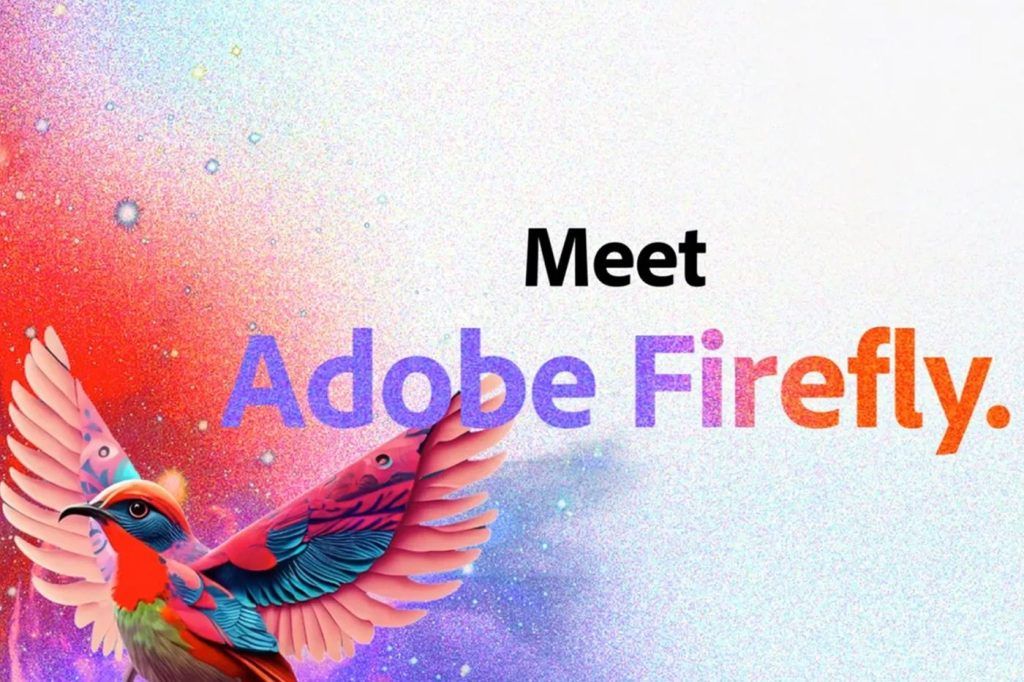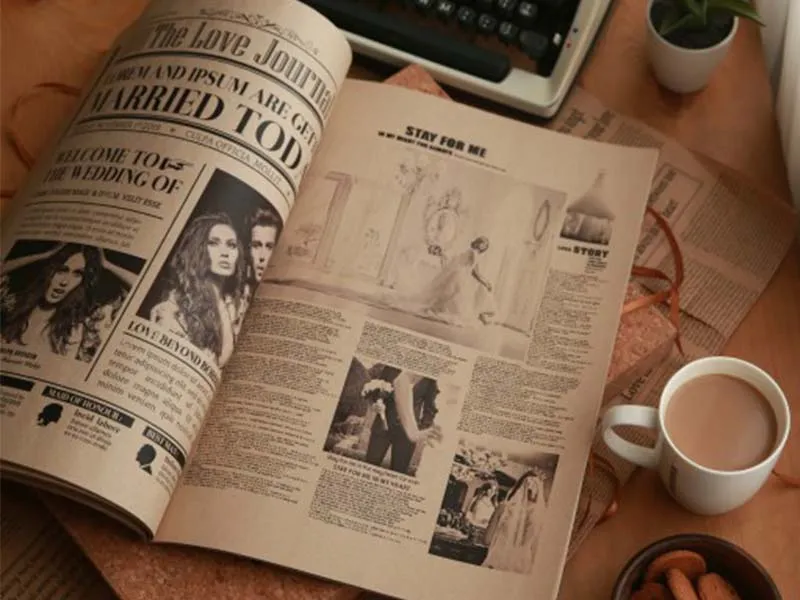در این پست بلاگ، من یک متد عالی برای انتخاب (سِلِکت) کردن مو در فتوشاپ را به شما نشان خواهم داد. من از گزینۀ select and mask کمک می گیرم چرا که استفاده از آن راحت است. اما در عین حال نتایج تاثیر گذاری به ارمغان می آورد. در وهلۀ اول، یک عکس مناسب پیدا کنید تا سلکت کردن را روی آن انجام دهید. برای دست یابی به نتایج بهتر، این مهم است که سوژۀ مورد نظر شما نسبت به پس زمینه، کنتراست خوبی داشته باشد. من در این مثال، از تصویری که از istock دانلود کردم استفاده می کنم.
البته در همین مرحله باید به این نکته اشاره کنم که انتخاب کردن مو، محدودیت های خودش را دارد. مثلاً اگر بخواهید سوژه ای را که در مقابل یک پس زمینۀ روشن قرار دارد، سلکت بگیرید و سپس آن را در مقابل یک پس زمینۀ تیره قرار دهید، به خوبی عمل نمی کند.
حتماً بخوانید : امکانات جدید فتوشاپ 2020
قدم اول
تصویر مورد نظر خود را در فتوشاپ باز کنید. راحت ترین روش این است که عکس را با موس بگیرید و آن را داخل فتوشاپ رها کنید. در قسمت نوار ابزارِ کناری، یکی از ابزار های انتخاب را بردارید. (من در این مثال از ابزار Quick selection tool استفاده کردم؛ ولی شما می توانید از Marquee tool یا Lasso tool یا هر چیز دیگری استفاده کنید.) حالا، روی دکمۀ Select and mask در نوار ابزار بالایی کلیک کنید. (در نسخه های قدیمی تر فتوشاپ، این دکمه، Refine edge نام داشت.)
با کلیک بر روی این دکمه، پنجرۀ Select and mask باز می شود.
قدم دوم
حالا که به پنجرۀ ابزار Select and mask وارد شده ایم، از قسمت View mode گزینۀ Onion skin را انتخاب می کنیم و با آن کار می کنیم.
از قسمت Transparency، شفافیت را به چیزی حدود 50 % کاهش دهید تا بتوانید قسمتی را که میخواهید انتخاب کنید ببینید.
قدم سوم
با استفاده از Quick selection tool واقع در نوار ابزار کناری، روی قسمت هایی که می خواهید انتخاب کنید بکشید. همان طور که روی آن قسمت ها می کشید و حرکت می کنید، آنها تکه به تکه آشکار می شوند. این ابزار روی قسمت هایی که از نظر رنگ و تون رنگی شبیه به هم هستند، کار می کند، تا یک سلکشن تخمینی ایجاد کند. مطمئن شوید که اکثر نقاط سوژه تان انتخاب شده باشد؛ اما نگران جزئیات موها نباشید. به زودی به آن ها هم خواهیم پرداخت.
قدم چهارم
حالا که شما یک ناحیۀ انتخاب شده (سلکشن) دارید، Transparency را به مقدار 100 % بازگردانید. می بینید که برای یک سلکشن سریع، خیلی هم بد نیست؛ اما قسمت هایی از موها از دست رفته و انتخاب نشده اند و در بعضی نقاط خاص، پس زمینه در لا به لای موها وجود دارد.
قدم پنجم
در این جا، ما با استفاده از ابزار براش در قسمت Refine edge، شروع به بهتر کردن ناحیۀ انتخاب شده مان می کنیم. یک ایدۀ خوب این است که در طول این فرایند، بسته به شرایط، مقدار Transparency را کم یا زیاد کنید تا بتوانید ناحیه هایی را که انتخاب شده اند یا آنهایی که انتخاب نشده اند را ببینید. با استفاده از ابزار براش در پنجرۀ Refine edge روی تمامی نقاط جزئی و کوچکی از موها که انتخاب نشده اند بکشید. (شما می توانید اندازه و میزانHardness (سختی) براش را از گوشۀ بالایی سمت چپ این پنجره تنظیم کنید.)
این کار، قسمت های جزئی از موها را انتخاب و پس زمینۀ متضاد با آنها را از لا به لای موها حذف می کند. من الان از تنظیمات پیش فرض این ابزار استفاده می کنم اما شما می توانید با اعمال تنظیماتی دیگر و با استفاده از دیگر گزینه های اصلاحِ انتخابِ موجود در پنل سمت راست ، به نتایج متفاوتی در انتخاب ناحیۀ مورد نظرتان برسید. من در این مثال، با استفاده از ابزار ذره بین، روی تصویر زوم کرده ام تا جزئیات را بهتر بتوانم ببینم. پس از بزرگنمایی، کلید Space را از روی کیبورد نگه دارید و با موس تصویر را بگیرید و جابجا کنید تا بتوانید همه جای آن را خوب ببینید. با براشِ موجود در Refine edge روی تمامی نقاطی ریز موها که در عکس باقی مانده بکشید.
قدم ششم
یک ایدۀ خوب این است که بعد از اینکه کارتان با براش تمام شد، در حالت های نمایش دیگری هم به سلکشن خود نگاه کنید تا بتوانید هر ایراد دیگری که باقی مانده پیدا کنید. در اینجا گزینۀ Overlay view mode، سلکشن شما را روی یک پس زمینۀ قرمز قرار می دهد. شما هنوز هم می توانید ببینید که قسمت هایی از پس زمینۀ روشن در لا به لای موها آمده است.
قدم هفتم
مشابه با روشی که در قدم پنجم پیش گرفتیم، می توانیم یک بار دیگر روی تصویر زوم کنیم تا آن قسمت هایی که باقی مانده را با استفاده از براشِ Refine edge مرتب کنیم.
قدم هشتم
به حالت نمایش Onion skin برگردید. شما باید روی تصویر زوم کنید و با حرکت بر روی تصویر، مروری روی جزئیات داشته باشید. براش Refine edge کامل و بی نقص نیست و ممکن است مشکلاتی وجود داشته باشد که شما باید آنها را به صورت دستی اصلاح کنید. در اینجا شما می توانید ببینید که گردن خانم کمی شفاف شده و انتخاب، ایراد دارد.
از Brush tool استفاده کنید تا بتوانید به صورت دستی، قسمت هایی را که می خواهید، به سلکشن خود اضافه کنید. (به تصویر دقت کنید.)
مانند قبل، می توانید بسته به نیاز، تنظیمات براش را تغییر دهید.
شما می توانید به همین اندازه تا اینجای کار و یا کمتر از آن، زمان صرف کامل کردن سلکشن خودتان کنید تا جایی که به نظرتان مناسب برسد.
قدم نهم
حالا که از سلکشن خودتان خوشحال و خشنود هستید، وقت آن است که تنظیمات مربوط به خروجی عکس تان را انتخاب کرده و روی Ok کلیک کنید.
من در اینجا از گزینۀ Layer mask استفاده می کنم.
به عنوان مثال، من تصویر خانم را در مقابل پس زمینۀ خط افق آسمان قرار دادم تا اثربخشی انتخاب موها را برجسته کنم.
لطفاً نظرات خود را در مورد این مقاله با ما سهیم شوید.
مترجم : علی معینی