ماسک های Luminosity یکی از قویترین ابزارها برای انتخاب هستند. در صورتی که با فتوشاپ آشنایی ندارید، توصیه میکنیم ابتدا مقالهی راهنمای فتوشاپ برای تازه کارها را مطالعه نمائید. برای درک این مقاله به یک دانش پایه در مورد لایهها و ماسکها نیاز دارید.
ماسک های Luminosity چه هستند؟
همانطور که از نام این ماسک مشخص است، ماسک Luminosity انتخابی است که براساس روشنایی یک تصویر انجام میشود. با استفاده از مثال زیر بهتر میتوانید این موضوع را درک کنید:

در عکس بالا پیش زمینه در سمت چپ تصویر داخل سایه قرار دارد. برای مثال تصور کنید که قصد دارید یک لایه تنظیمات منحنی (Curves adjustment layer) به این بخش اضافه کنید تا جزئیات موجود در سایه بیشتر مشخص باشد. در ماسک لایه مربوط به منحنیها ما میخواهیم تمامی هایلایتها را از حالت انتخاب خارج کنیم زیرا انتخاب آنها در نهایت باعث روشن شدن بیش از اندازه و محو شدن آنها خواهد شد.
برای انتخاب قسمتهای تیره و سایهها میتوانیم از یک براش استفاده کنیم و آن را با مقدار شفافیت مناسب روی ماسک خودمان بکشیم.
اما استفاده از ابزار براش چند نقطه ضعف هم دارد. اولین مشکل این است که در صورتی که برای انتخاب قسمتهای مختلف تصویر که میخواهیم نمایش داده شوند و یا مخفی شوند مراقب نباشیم با هالههایی در اطراف قسمتهای انتخاب شده با کنتراست بالا مواجه خواهیم شد. دومین مشکل هم این است که انجام یک انتخاب پیچیده مثل عکس زیر تقریبا غیرممکن است.

هنگامی که به انتخاب بالا نگاه میکنیم، میتوان متوجه شد که یک انتخاب پیچیده مثل این انتخاب با استفاده از ابزارهای ساده غیرممکن نیست. تصویر بالا نمای Layer Mask تصویر است. با استفاده از ماسکهای لایه ما میدانیم که قسمتهای سفید نمایش داده خواهند شد، قسمتهای مشکی مخفی خواهند شد و مقدار شفافیت نیز بسته به میزان رنگ خاکستری بخش انتخاب شده تغییر خواهد کرد.
شما میتوانید ببینید که قسمتهای تیره روشنترین بخش تصویر هستند و میزان روشنایی قسمتهای سایه و کاملا تیره هم متفاوت است. همچنین همانطور که مشاهده میکنید ابرهای روشن هم تقریبا به صورت کامل از انتخاب خارج شدهاند.
با اضافه کردن یک لایه تنظیمات Curve در حالتی که یک لایه Luminosity روی تصویر اعمال شده است ما میتوانیم به سادگی و بدون تحت تاثیر قرار دادن هایلایتها، جزئیات سایهها را بیرون بکشیم. نگاهی به تصویر زیر بیاندازید؛ ما به راحتی توانستهایم سایهها را روشن کنیم. انجام این کار با کمک ماسک های Luminosity فقط چند دقیقه زمان میبرد.

نحوه ایجاد ماسک های Luminosity
ما با خاکستری 50% شروع میکنیم و ماسکهای بر اساس شفافیت ایجاد میکنیم تا جایی که فقط روشنترین نقاط را انتخاب کرده باشیم. عموما 6 ماسک یا کانال مختلف برای انجام کار کافی است. همچنین ما 6 ماسک مختلف برای قسمتهای تیره ایجاد میکنیم که از خاکستری متوسط شروع خواهد شد. در نهایت نیز باید 6 ماسک برای میدتونها نیز ایجاد کنیم.
ایجاد کانالهای روشن
اکنون زمان آن رسیده است که به صورت قدم به قدم ماسکهای روشن را ایجاد کنیم. برای اینکه درک این موضوع سادهتر باشد ما از یک تصویر گرادیانت به عنوان نمونه استفاده میکنیم تا به صورت واضح مشاهده کنید که کدام قسمتها انتخاب شدهاند و کدام بخشها انتخاب نشدهاند.
قدم اول
به تب Channels (علامت قرمز) که در کنار تب لایهها قرار دارد مراجعه کنید. در اینجا شما میتوانید کانالهای پیشفرض را مشاهده نمایید. اولین مورد کانال RGB است که ترکیبی از کانالهای قرمز، سبز و آبی در زیر آن میباشد. این کانال را انتخاب کنید. در صورتی که کانال RGB را انتخاب کنید، تمامی کانالهای زیر آن هم انتخاب خواهند شد.
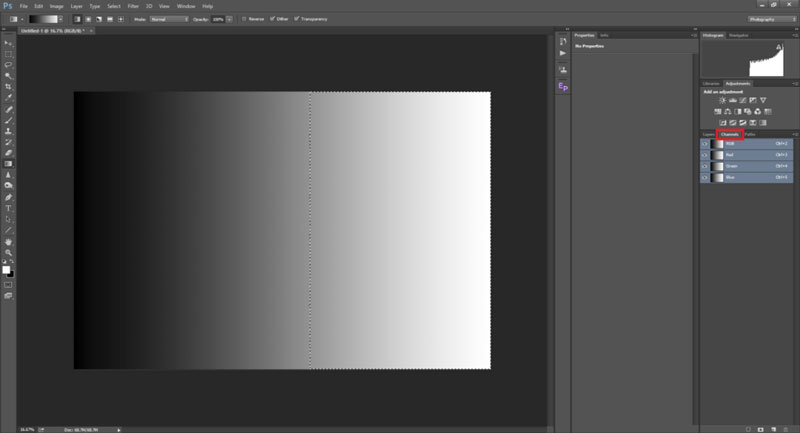
قدم دوم
پس از اینکه کانال RGB را انتخاب کردید، همزمان با نگه داشتن کلیدهای ترکیب Alt + Control + Shift روی این کانال کلیک چپ کنید. لطفا در نظر داشته باشید که در صورتی که هرکدام از کانالهای قرمز، سبز و آبی را علامت زده باشید، فقط همان کانال انتخاب خواهد شد. در صورتی که اگر کانال RGB را انتخاب کرده باشید، میتوانید مشاهده کنید که هر 4 کانال انتخاب خواهند شد. پس از اینکه انتخاب را انجام دادید، میبینید که خط انتخاب در اطراف قسمت انتخاب شده ظاهر خواهد شد. در مثال ما میتوانید انتخاب شدن قسمتهای روشن که از خاکستری 50% شروع میشود را مشاهده کنید.
قدم سوم
اکنون که انتخاب انجام شده است روی آیکون Save selection as channel (علامت قرمز در عکس زیر) کلیک کنید. اکنون یک کانال جدید با عنوان Alpha1 (علامت قرمز) را مشاهده خواهید کرد. برای راحتی بیشتر اسم این کانال را به Brights1 تغییر دهید.
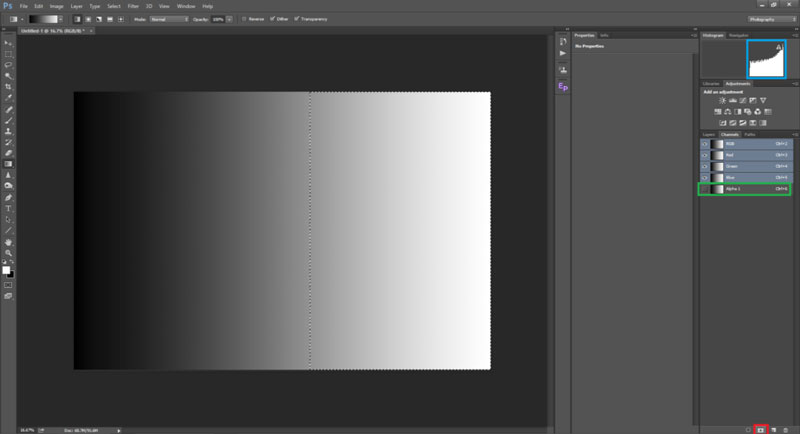
قدم چهارم
اکنون کانال Brights1 را انتخاب کنید و مطمئن شوید که هنوز هم قسمت Brights1 با خطوط انتخاب مشخص است. همزمان با نگه داشتن کلیدهای Alt + Shift + Ctrl روی کانال Brights1 کلیک کنید. مشاهده میکنید که قسمت انتخابی تغییر خواهد کرد. در مثال ما بخش بیشتری از میدتونها نادیده گرفته شدهاند. اکنون ما این قسمت انتخابی را به عنوان یک کانال ذخیره خواهیم کرد. از آنجایی که ما کانالهای قبلی را با اسم Brights1 ذخیره کردیم، اسم این کانال جدید به صورت پیشفرض Alpha1 قرار خواهد گرفت. اما در صورتی که اسامی را تغییر ندهیم تمامی کانالها با عنوان Alpha1، Alpha2، Alpha3 و… ذخیره خواهند شد. کانال Alpha1 جدید را به Brights2 تغییر نام دهید.
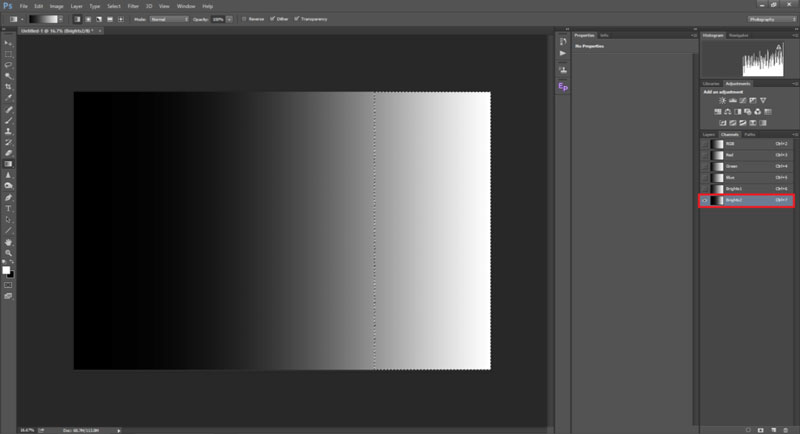
قدم پنجم
اکنون دوباره همین کار را تکرار میکنیم. با انتخاب Brights2، نگه داشتن کلیدهای Alt + Shift + Ctrl روی Save This Selection as a Channel کلیک میکنیم و اسم آن را به Brights3 تغییر میدهیم. میتوانید یک انتخاب با مساحت کمتری نسبت به مورد قبلی را مشاهده کنید.
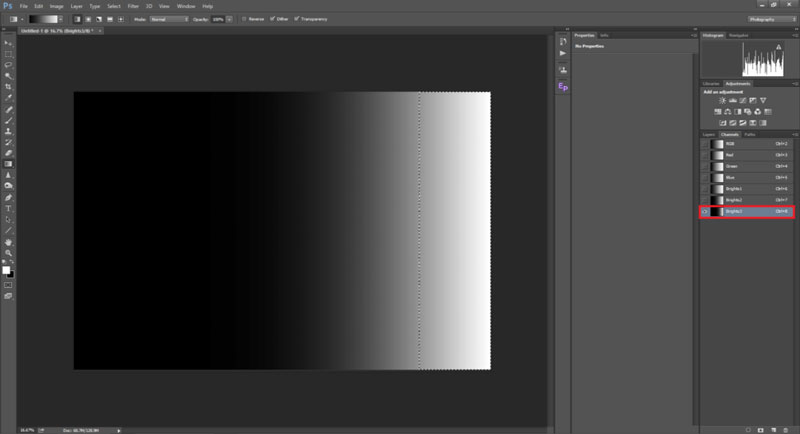
قدم ششم
پروسه بالا را به اندازهای تکرار خواهیم کرد که به کانال Brights6 برسیم. در صورتی که به قسمتهای انتخاب شده از Brights6 تا brights1 نگاه کنیم متوجه خواهیم شد که توانستهایم از قسمتهای خیلی روشن تا خاکستری متوسط را انتخاب کنیم.
ایجاد کانالهای تیره
اکنون که کانالهای روشن را با استفاده از ماسک های Luminosity ایجاد کردهایم زمان آن رسیده است که کانالهای تیره را هم ایجاد کنیم. کانالهای تیره اساسا مخالف کانالهای روشن هستند. به دو روش میتوانیم این کانالها را انتخاب کنیم. روش اول این است که انتخاب کانالهای روشن قبلی را معکوس کنیم. یعنی اینکه Brights1 را به Darks1 معکوس کنیم و Brights2 را به Darks2 و…
روش دیگر معکوس کردن Brights1 و سپس پالایش آن تا رسیدن به تیرهترین قسمت تصویر درست مثل کاری که با کانالهای روشن کردیم است. در ادامه به صورت قدم به قدم روش انتخاب رنگهای تیره را مشاهده خواهید کرد.
قدم اول
با کلیک کردن روی کانال Brights1 را حالی که کلید Ctrl را نگه داشتهاید آن را انتخاب کنید. اکنون میتوانید خطوط انتخاب را در اطراف قسمت انتخاب شده مشاهده کنید. اکنون با مراجعه به مسیر Select > Inverse میتوانید این انتخاب را معکوس کنید. همچنین میتوانید با فشار دادن کلیدهای Shift + Ctrl + I نیز انتخاب خود را معکوس کنید. همانطور که مشاهده میکنید انتخاب شما معکوس شده است.
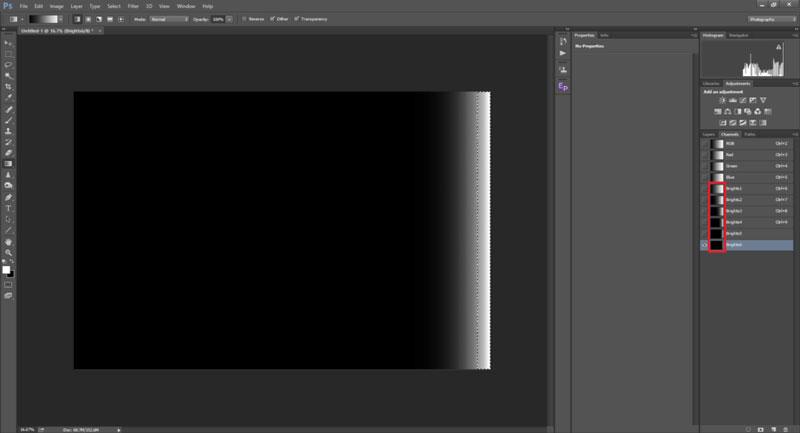
درست مثل کاری که با کانالهای روشن انجام دادیم، قسمتهای انتخاب شده را ذخیره میکنیم و اسم آنها را به Blacks1 تغییر میدهیم.
قدم دوم
با انتخاب Blacks1 ما قدمهای 4 تا 6 را دنبال میکنیم تا 6 کانال مجزا برای رنگهای تیره داشته باشیم.
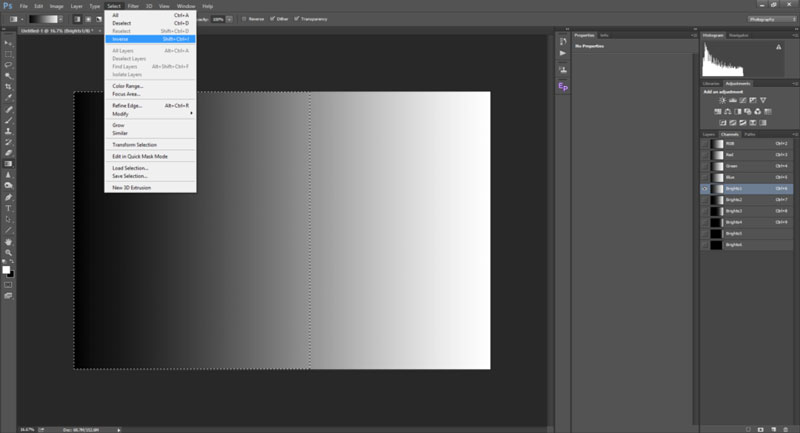
ایجاد کانالهای میدتون
اکنون ما توانستهایم با استفاده از کانالهای Luminosity مجموعا 12 کانال مختلف ایجاد کنیم که از عمیقترین قسمتهای روشن تا عمیقترین قسمتهای تیره ادامه دارند. اکنون قصد داریم با حذف سایهها و هایلایتها از تصویر کانالهای میدتون را هم ایجاد کنیم.
قدم اول
ابتدا باید تمام فریم را با فشار دادن کلیدهای Ctrl + A انتخاب کنید. پس از اینکه کادر انتخاب در اطراف تمام تصویر ظاهر شدند کلیدهای Alt + Ctrl را فشار دهید و روی کانال Brights1 کلیک کنید. در صورتی که دقت کنید در پائین نشانگر موس یک علامت منفی ظاهر خواهد شد و پس از کلیک نیز قسمتهای انتخاب شده تغییر خواهند کرد. در همین حالت با پائین نگه داشتن کلیدهای Alt + Ctrl روی Darks1 هم کلیک کنید.
کاری که ما در اینجا انجام دادیم این بود که تمام کادر تصویر را انتخاب کردیم و هایلایتها را از Brights1 و سایهها را از Darks1 کم کردیم. با این کار میدتونهای موجود در Brights1 و Darks1 باقی میمانند.
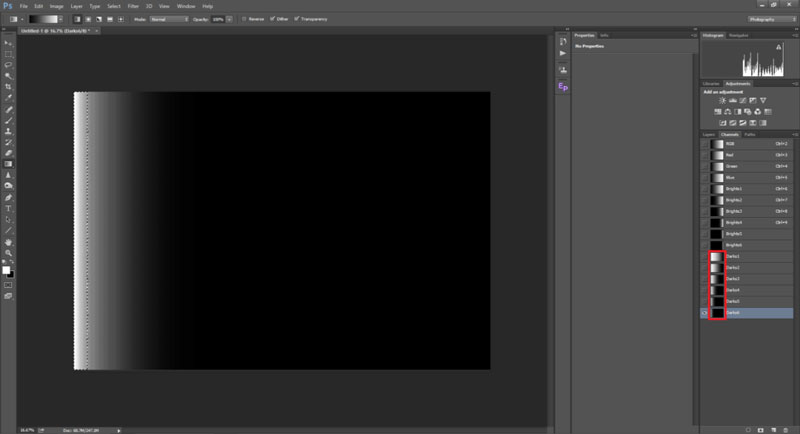
قدم دوم
اکنون که ما Midtones1 را داریم باید 5 کانال دیگر نیز ایجاد کنیم. دوباره تمام کادر را انتخاب کنید و با نگه داشتن کلیدهای Alt + Ctrl روی Brights2 و Darks2 کلیک کنید تا کانال Midtones2 ایجاد شود. با حذف Brights3 و Blacks3 از تمام کادر میتوانیم به Midtones3 برسیم. باید به اندازهای این کار را تکرار کنید که در نهایت به Midtones6 برسید. اکنون ما 18 کانال مختلف را در اختیار داریم: 6 کانال روشن، 6 کانال تیره و 6 کانال میدتون.
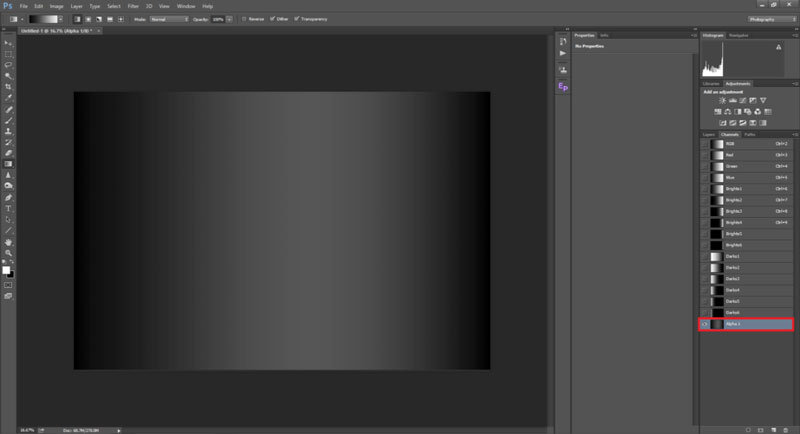
ایجاد ماسکهای لایه با استفاده از کانالها
پس از اینکه ایجاد کانالهای مختلف به پایان رسید، استفاده از آنها به عنوان ماسک لایه خیلی ساده است. کانالی که میخواهید روی آن ماسک لایه را ایجاد کنید با نگه داشتن کلید کنترل و کلیک چپ روی آن انتخاب کنید. میتوانید خطوط انتخاب را اطراف قسمتهای انتخاب شده مشاهده کنید. به تب لایهها مراجعه کنید و روی Adjustment Layer کلیک کنید یا یک ماسک لایه ایجاد کنید. شما میتوانید ماسک لایه را به همراه کانال انتخابی مشاهده کنید.
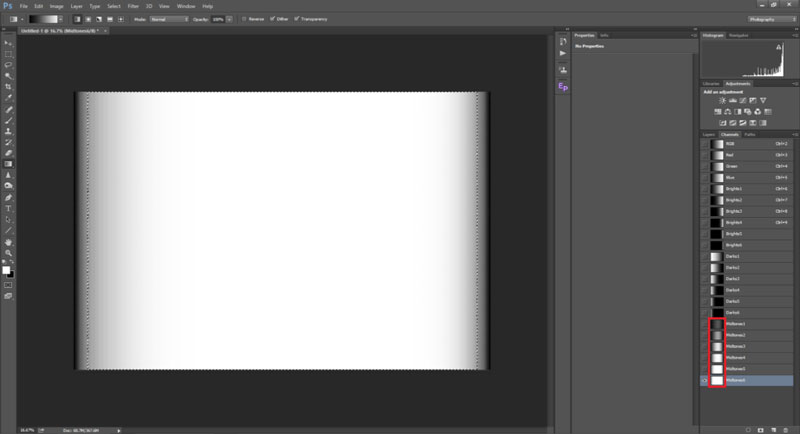
در مثال بالا ما کانال Brights3 را انتخاب کردیم و سپس یک لایه تنظیمات نوردهی به آن اضافه کردیم. کانال Brights3 روی ماسک لایه که لایه تنظیمات به آن متصل شده اعمال شده است. اکنون در صورتی که نوردهی را تا انتها یعنی +20 افزایش دهید مشاهده میکنید که فقط قسمتهای روشن (سبزها) تحت تاثیر قرار میگیرند و میدتونها کمتر تحت تاثیر قرار میگیرند. قسمتهای تیره هم به صورت کامل دست نخورده باقی ماندهاند.
اکنون که کارتان با کانالها تمام شده است میتوانید آنهایی که استفاده نمیکنید را حذف کنید. در نظر داشته باشید که ایجاد کانالهای مختلف حجم فایل را به میزان قابل توجهی افزایش میدهد.
تا اینجا تمام کارهایی که انجام دادهایم برای مقاصد نمایشی بوده است. اکنون اجازه دهید یک مثال را با استفاده از عکس واقعی پیش ببریم. نگاهی به عکس زیر بیاندازید. میتوانید سایهها را در قسمت راست تصویر مشاهده کنید و همانطور که میبینید تمامی جزئیات آن از بین رفته است. ما قصد داریم این سایهها را روشنتر کنیم و با استفاده از ماسک های Luminosity به تصویر خودمان کنتراست اضافه کنیم.
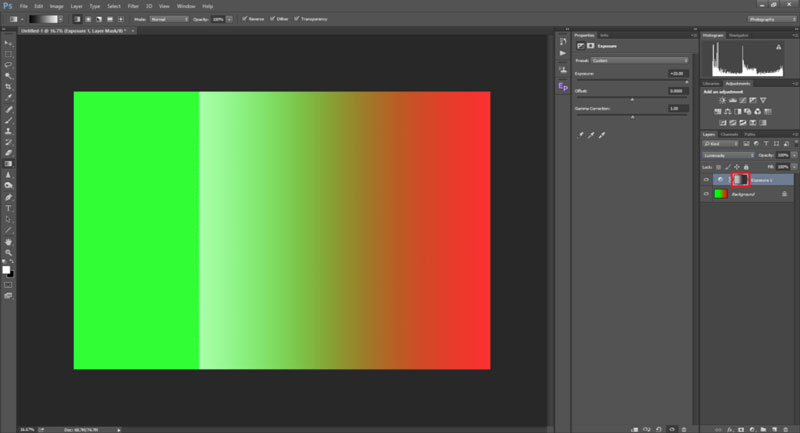
من یک ماسک Luminosity ایجاد کردم و کانال Darks6 را انتخاب کردم. سپس ماسک موجود در نمای Layer Mask را با نگه داشتن کلید Alt و کلیک کردن روی Layer Mask انتخاب کردم. نمای ماسک را در تصویر زیر مشاهده میکنید.

در این نما مشاهده میکنید که قسمتهای کاملا تیره به شکل سفید انتخاب شدهاند و هایلایتهای (برف) روی کوه هم کاملا از انتخاب خارج شدهاند.
مزیت استفاده از ماسک های Luminosity نسبت به براش این است که میتوانیم بسته به کانالی که انتخاب میکنیم درجههای مختلفی از قسمتهای تیره یا هایلایت را انتخاب کنیم. این موضوع یک ظاهر یکپارچه به تصویر ما میدهد و برخلاف براشهای نرم باعث ایجاد هاله نخواهد شد.
اکنون میتوانیم سایههای لایه تنظیمات Curve را افزایش دهیم. میتوانید تغییرات ایجاد شده را در تصویر زیر مشاهده کنید. در صورتی که دقت کنید متوجه خواهید شد که هایلایتهای تصویر اصلا تغییر نکردهاند و تغییرات اعمال شده هم تاثیر خیلی کمی روی میدتونها گذاشتهاند.

میدتونها (آسمان و پیش زمینه) به نظر کمی روشنتر از مقدار کافی میرسند. به همین خاطر ما Midtones4 را انتخاب کردیم و کمی منحنی را پائینتر آوردیم. نتیجه کار یک عکس یکپارچه و با ظاهر طبیعی است.
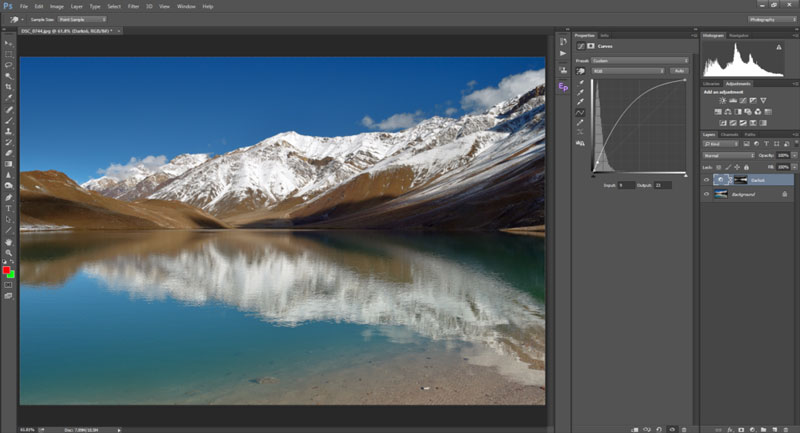
ترکیب ماسک های Luminosity با ابزار براش
در برخی مواقع ممکن است ماسک های Luminosity یا ابزار براش به تنهایی کاربرد نداشته باشند. در چنین مواقعی میتوانید با ترکیب هر دو ابزار به یک نتیجه مناسب برسید. اجازه دهید به نمای ماسک عکسی که در مثال قبل دیدیم نگاه دوبارهای داشته باشیم. شما میتوانید با نگه داشتن کلید Alt و کلیک روی لایه ماسک، نمای ماسک را مشاهده کنید.
همانطور که مشاهده میکنید سایهها سفید هستند اما آسمان خاکستری است. این بدین معنی است که منحنیهای اعمال شده تا حدود زیادی روی آسمان هم تاثیر گذاشتهاند. اکنون کاری که میتوانیم انجام دهیم این است که به نمای ماسک برگردیم، یک براش نرم انتخاب کنیم و به صورت کامل آسمان و پیش زمینه را مشکی کنیم.
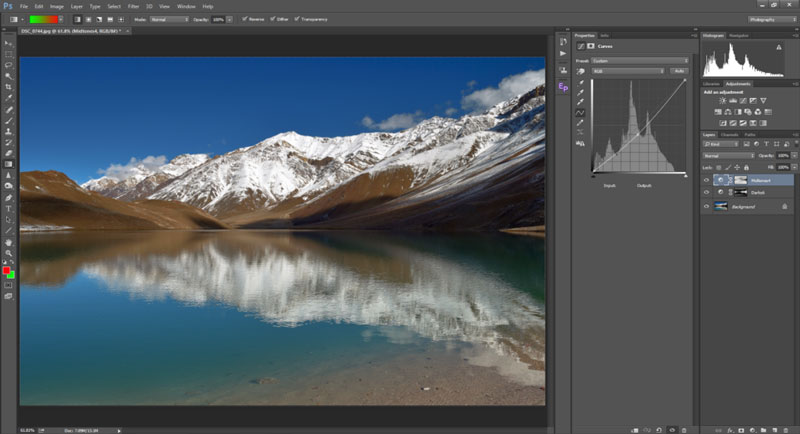
اکنون اگر همان منحنیهای قبلی را اعمال کنیم آسمان و پیش زمینه دست نخورده باقی خواهند ماند و منحنی فقط روی قسمتهای تیره کوهستان اعمال خواهد شد.

جمعبندی
در این مقاله ما مبانی ماسک های Luminosity ، نحوهی کار آنها و نحوهی ایجاد هر کدام از این ماسکها برای بخشهای روشن، میدتون و تیره تصویر را به صورت کامل بررسی کردیم. برای درک کامل این مفاهیم و تشخیص اینکه کدام ماسک کاربرد دارد و کدام ماسک کاربرد ندارد به مقداری زمان و تمرین نیاز دارید. اما پس از اینکه نحوهی کار این ماسکها را یاد گرفتید میتوانید تصاویر خیلی زیبایی خلق کنید.
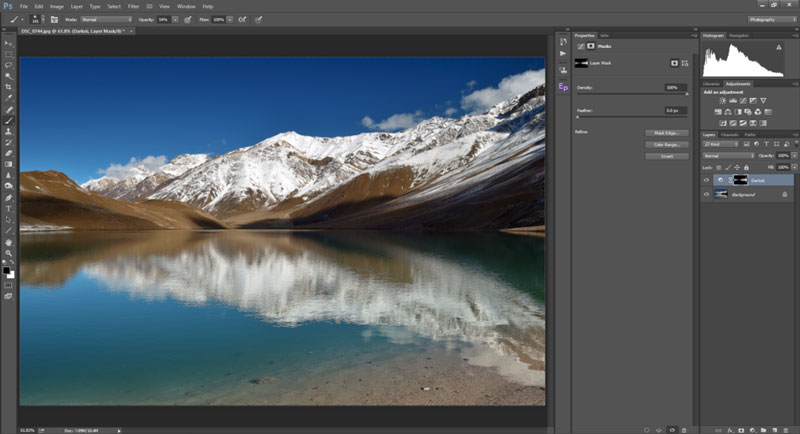
به صورت ویژه عکاسهای منظره ماسک های Luminosity را ابزار خیلی قدرتمندی برای ادیت تصاویر براکتبندی شده میدانند.
در صورتی که سوال خاصی در مورد این ماسکها و نحوهی استفاده از آنها دارید، میتوانید آنها را با استفاده از بخش نظرات این مطلب با ما در میان بگذارید.













