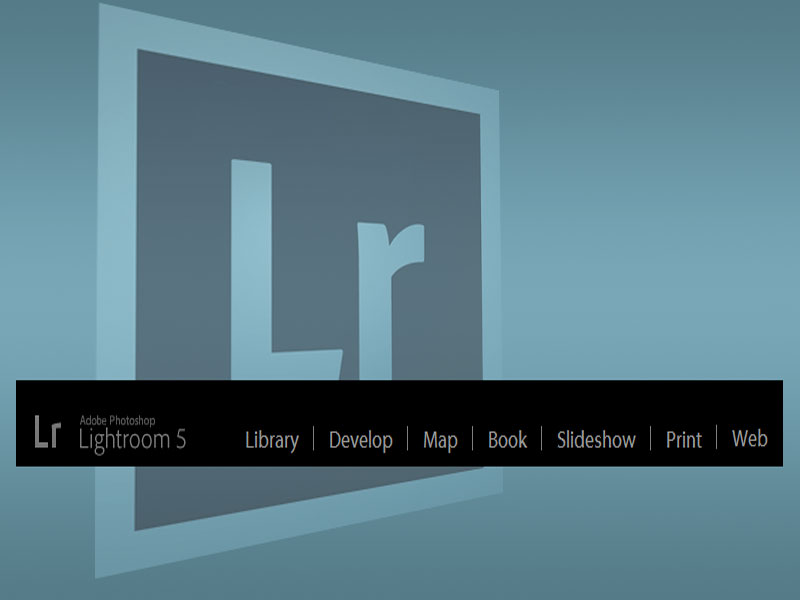ستارهها
یکی از مهمترین ابزارها برای مرتب سازی تصاویر در لایتروم ستارهها هستند. مثل تمامی نرمافزارهای مرتبسازی عکس لایتروم هم به شما این امکان را میدهد که یک امتیاز ستارهای به تصاویر خودتان بدهید. شما میتوانید از یک تا پنج ستاره به تصاویر خودتان بدهید و یا کلا به تصاویر خودتان امتیاز ندهید.
[relatedpost post=”158339″]
سادهترین روش برای انجام این کار این است که یکی از اعداد 1 تا 5 روی کیبورد خودتان را فشار دهید. همچنین میتوانید همین کار را با مراجعه به مسیر Photo > Set Rating نیز انجام دهید، اما این روش خیلی پیچیدهتر است و فکر نکنم نیازی به استفاده از آن باشد.
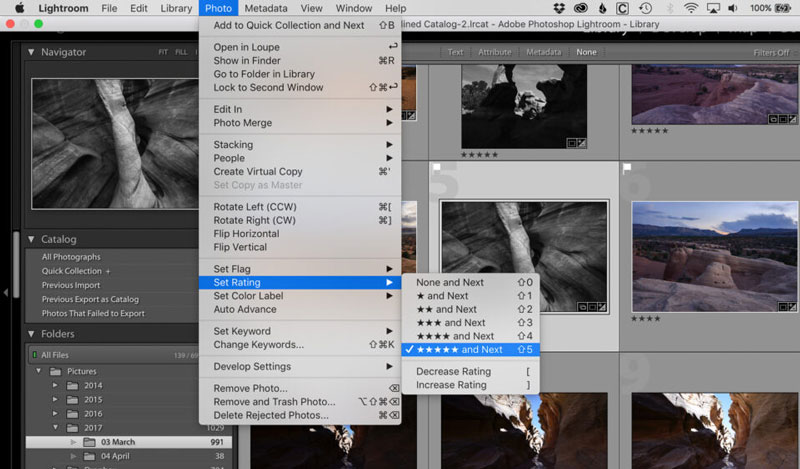
Flag
Flag یا پرچم نیز مثل ستاره است اما گزینههای زیادی در اختیار شما قرار نمیدهد. با استفاده از Flag شما میتوانید یک عکس را به عنوان گزینه نهایی انتخاب کنید و یا آن را به عنوان عکس رد شده علامت بزنید. همچنین میتوانید عکسهای خودتان را Flag هم نکنید و آنها را دست نخورده باقی بگذارید.
شما میتوانید زمان بارگذاری عکسهای جدید از Flag استفاده کنید و تمامی عکسهایی که میخواهید پاک کنید را به عنوان رد شده یا Reject علامتگذاری کنید. سپس در زمان مناسب تمامی عکسهایی که برچسب Reject دارند را بررسی کنید و تصمیم بگیرید که آیا لازم است حذف شوند یا خیر.
برای اینکه عکسها را به عنوان انتخابشده یا Pick علامت بزنید کلید P و برای اینکه یک عکس را به عنوان رد شده علامت بزنید کلید X را فشار دهید.
برچسبهای رنگی
یکی دیگر از روشهای گروهبندی عکسها در لایتروم استفاده از برچسبهای رنگی است. این برچسبها هیچ تاثیر خاصی روی تصاویر شما ندارند و هیچ کار خاصی وجود ندارد که بتوانید روی عکسهایی که برچسب رنگی دارند انجام دهید و روی عکسهای دیگر انجام ندهید. مثل Flag و یا ستاره، برچسبهای رنگی هم روشی برای گروهبندی تصاویر و دسترسی به آنها در آینده است.
برای مثال شما میتوانید عکسهایی که قرار است در آینده با هم ادغام و به پانوراما تبدیل کنید را با برچسب قرمز مشخص کنید. با این کار تشخیص این تصاویر در آینده خیلی راحتتر خواهد بود.
ممکن است بخواهید عکسهایی که میخواهید بعدا بررسی کنید را هم با برچسب رنگی مشخص کنید. برای مثال میتوانید به تمامی عکسهای عروسی که در آن عروس هم حضور دارد برچسب آبی بدهید. این موضوع کاملا به سبک عکاسی شما بستگی دارد و هیچ روش درست یا غلطی برای استفاده از لیبلها در لایتروم وجود ندارد.
برای اختصاص برچسب رنگی به عکسها در لایتروم میتوانید یکی از کلیدهای 6، 7، 8 یا 9 را روی کیبورد فشار دهید.
[relatedpost post=”92025″]
کلمات کلیدی
در صورتی که به دنبال یک روش آسان و ساده برای پیدا کردن عکسها در آینده هستید، میتوانید به آنها کلمه کلیدی اختصاص دهید.
این کار دقیقا چیزی است که انتظار دارید؛ شما تصاویر را با عبارات کاربردی علامتگذاری میکنید و در آینده میتوانید با همین عبارات آنها را پیدا کنید.
برای مرتب سازی تصاویر در لایتروم و اختصاص کلمه کلیدی به آنها باید در ماژول Library لایتروم حضور داشته باشید. در تب بازشوی سمت راست شما یک گزینه تحت عنوان Keywording را در اختیار خواهید داشت. روی این گزینه کلیک کنید و کلمات کلیدی که با عکس مدنظر شما مرتبط هستند را انتخاب کنید. کلمات کلیدی انتخابی را میتوانید با کامای انگلیسی از یکدیگر جدا کنید.
به عنوان یک عکاس منظره خیلی از این قابلیت استفاده نمیکنم اما عکاسهای رویداد و عروسی خیلی زیادی را میشناسم که خیلی از این قابلیت استفاده میکنند. صرف نظر از اینکه در بلند مدت از این قابلیت استفاده میکنید یا نه، بهتر است آن را امتحان کنید تا متوجه شوید برای شما مناسب است یا خیر.
استفاده از نوار فیلتر برای پیدا کردن تصاویر در آینده
هر بار که از یک برچسب روی تصاویر خودتان استفاده میکنید، پیدا کردن آن در آینده برای شما راحتتر خواهد شد. ابزار اصلی که برای پیدا کردن تصاویر در آینده میتوانید از آن استفاده کنید، نوار فیلتر نام دارد.
این نوار به شما اجازه میدهد که تصاویر خودتان را با مشخصههای مختلفی مرتب سازی کنید. امتیاز ستارهای، لیبل رنگی، دوربین، لنز، تنظیمات دیافراگم، نوع فایل و… فقط برخی از گزینههایی است که شما در اختیار دارید. همانطور که قبلا اشاره کردیم، نوار فیلتر یک نوار باریک خاکستری در بالای صفحه است. در صورتی که این نوار را در نمای جدولی مشاهده نکردید، کلید \ کیبورد را فشار دهید یا به مسیر View > Show Filter Bar مراجعه کنید.
در صورتی که یکی از مشخصههای عکسی که میخواهید انتخاب کنید را به یاد داشته باشید (بخشی از اسم آن، ماهی که عکس را ثبت کردهاید، محدودهی ایزو مورد استفاده و…) احتمالا قادر خواهید بود محدودهی جستجوی خودتان توسط نوار فیلتر را محدودتر کنید.
برای مثال میدانید که یکی از عکسهای قدیمی خودتان را با استفاده از نیکون D800e گرفتهاید و به آن امتیاز 5 ستاره دادهاید اما نمیتوانید در هیچ کجا آن را پیدا کنید. برای پیدا کردن این عکس به پوشه All Photographs در بالا سمت چپ ماژول Library لایتروم مراجعه کنید، نوار فیلتر را باز کنید و جستجو را آغاز کنید:
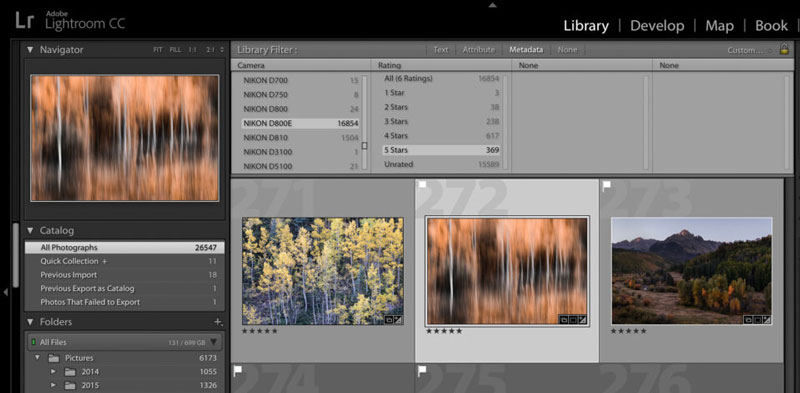
با این کار من توانستم محدوده جستجو را از 26547 عکس به 369 عکس محدود کنم.
من همیشه از این قابلیت برای پیدا کردن عکسهایی که گم شدهاند و همچنین پیدا کردن اطلاعات در مورد سبک عکاسی خودم استفاده میکنم. شما هم در صورتی که بدانید چطور از نوار فیلتر لایتروم استفاده کنید، میتوانید هر عکسی که گم کردهاید را پیدا کنید و یکی از بهترین ابزارها برای مرتب سازی تصاویر در لایتروم است.
افزودن تصاویر به کلکسیونها
یکی از قابلیتهای مرتب سازی تصاویر در لایتروم که من خیلی آن را دوست دارم، امکان اضافه کردن تصاویر به کلکسیونها است.
کلکسیونهای لایتروم چیزی شبیه به ساختار فایلهای داخل کامپیوتر شما است ولی با این تفاوت که این کلکسیونها فقط داخل لایتروم وجود دارند و شما میتوانید بدون هیچگونه مشکلی، یک عکس را به چندین کلکسیون مختلف اضافه کنید.
برای مثال فرض کنید یکی از عکسهای شما داخل هارد درایو کامپیوتر در مسیر Photos > 2016 > 02 February ذخیره شده است اما من میخواهم آن را در پوشهی «بهترین عکسهای منظره»، پوشهی «عکسهای نورنگار» و همچنین پوشهی «عکسهای چاپی» نیز ذخیره کنم.
در ساختار فایل کامپیوتر من باید از یک عکس چندین کپی مختلف بگیرم که ممکن است فضای هارد خیلی زیادی را اشغال کند. همچنین هر بار که یکی از این عکسها را ادیت کنم، نسخههای دیگر دست نخورده باقی خواهند ماند. این موضوع مطمئنا یک مشکل بزرگ است که کلکسیونهای لایتروم میتوانند آن را رفع کنند.
اکنون میتوانم همان عکس را در مسیر Photos > 2016 > 02 February داخل هارد درایو خودم داشته باشم که در سایدبار سمت چپ ماژول Library لایتروم نیز نمایش داده خواهد شد اما میتوانم به صورت همزمان آن را به کلکسیونهای «بهترین عکسهای منظره»، «عکسهای نورنگار» و همچنین «عکسهای چاپی» نیز اضافه کنم. با این کار محل قرارگیری عکس روی هارد بدون تغییر باقی خواهد ماند و به هیچ عنوان نیازی به کپی گرفتن از عکس اصلی هم نخواهم داشت.
[relatedpost post=”93512″]
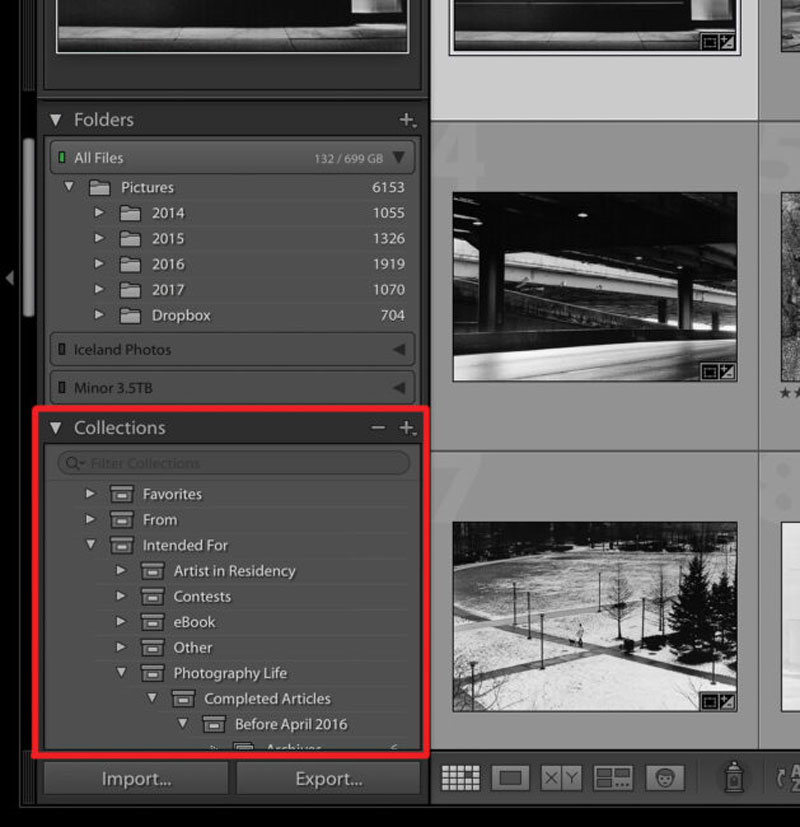
برای مرتب کردن کلکسیونهای خودتان هم شما میتوانید آنها را در Collection Setهای مختلف نگهداری کنید. برای مثال میتوانید عکسهای مورد علاقهی خودتان را از سفر به ترکیه در مسیر «سفرها > ترکیه > بهترین عکسها» نگه دارید. در این مورد فقط بهترین عکسها یک کلکسیون هستند و باقی موارد مجموعه کلکسیون یا Collection Set هستند.
خوبی این سیستم این است که شما هر بار که یک عکس را به کلکسیون اضافه میکنید، از آن کپی نمیگیرید. عکسی که داخل یک لوکیشن است همان مقدار فضایی را اشغال میکند که در 5، 12 یا حتی 50 کلکسیون است. همچنین هر تغییری که روی یک تصویر در کلکسیونهای لایتروم اعمال کنید، در تمامی تصاویر دیگر هم مشاهده خواهد شد. این دقیقا چیزی است که یک نرمافزار مرتبسازی تصویر باید باشد.
کپی مجازی
اما اگر بخواهید یک عکس را به چندین روش مختلف ادیت کنید چطور؟ برای مثال تصور کنید یک عکس را هم به صورت رنگی و هم سیاه و سفید دوست دارید؛ چطور این دو نسخه را از هم جدا میکنید؟ این کار کاملا ساده است: با کپی مجازی.
کپیهای مجازی (Virtual Copy) لایتروم دقیقا مثل کپی کردن یک تصویر در هارد درایو کامپیوتر خودتان است ولی با این تفاوت که این اتفاق فقط در لایتروم رخ میدهد و حجم اشغال شدهی هارد هم بیشتر نخواهد شد. کپی مجازی یک روش خیلی موثر برای خلق چندین نسخهی مختلف از یک عکس بدون از دست رفتن فضای ذخیرهسازی است.
اما خیلی مراقب باشید که کپیهای مجازی زیادی از یک تصویر نگه ندارید زیرا از کنترل خارج شدن آنها و تشخیص اینکه کدام عکس جدیدترین نسخه از آنها است خیلی ساده میباشد. به شخصه ترجیح میدهم فقط وقتی از کپی مجازی استفاده کنم که نسخهی جدید تفاوت خیلی زیادی با عکس اصلی دارد و مطمئن هستم که این دو را با یکدیگر اشتباه نمیگیرم.
با در نظر داشتن همین یک هشدار کپی مجازی ابزار خیلی مناسبی است. عکاسها اغلب اوقات از این ابزار و به خصوص برای تصاویر اصلی Portfolio خودشان استفاده میکنند. این ابزار یک روش سریع برای داشتن چندین ادیت مختلف از پر استفادهترین تصاویر خودتان است.
لازم به ذکر است که در صورتی که میخواهید کارها تا جای ممکن ساده باشند، بهتر است از قابلیت اسنپشات ماژول Develop استفاده کنید که در قسمتهای قبلی مقاله راجع به آن توضیح دادیم. کپی مجازی در واقع یک اسنپشات است که به شکل کاملا ملموستری در Library شما نمایش داده خواهد شد.
[relatedpost post=”92215″]
Smart Previews
در صورتی که شما تمامی عکسهای خودتان را روی هارد درایو اکسترنال نگهداری میکنید و پس از اتمام کار نیز هارد درایو را از کامپیوتر خودتان جدا میکنید، باز هم میتوانید این تصاویر را در لایتروم مشاهده کنید. فقط اینکه این عکسها یک پیش نمایش با رزولوشن خیلی پائین خواهند بود و یک علامت تعجب خیلی کوچک هم در بخش بالایی آنها مشاهده خواهد شد.
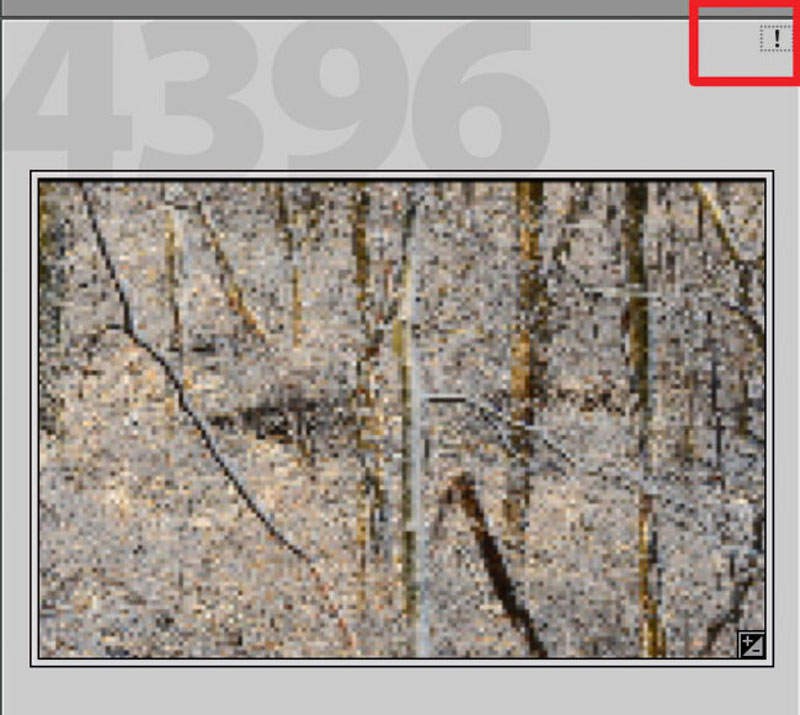
البته در جدیدترین نسخههای لایتروم، روشی برای استفاده از این پیشنمایشها وجود دارد و آن هم ایجاد چیزی به عنوان Smart Preview یا پیشنمایش هوشمند است.
پیشنمایش هوشمند دقیقا همان چیزی است که از آن انتظار دارید: پیش نمایش عکس شما که به عنوان خود عکس عمل میکند. شما میتوانید این پیش نمایش را ادیت کنید، مرتب کنید و بدون هیچ مشکلی از آن خروجی بگیرید؛ کارهایی که مطمئنا نمیتوانید با یک پیش نمایش معمولی انجام دهید.
پیشنمایشهای هوشمند جایگزین عکس اصلی نمیشود. زیرا اولا رزولوشن آنها خیلی کمتر است و دوما روی هارد شما نمایش داده نخواهند شد. این فایلها فقط در کاتالوگ لایتروم وجود دارند.
البته مزیتی که پیشنمایش هوشمند دارد این است که شما میتوانید آن را دقیقا مثل یک عکس معمولی ادیت کنید و زمانی که دوباره هارد درایو خودتان را به کامپیوتر وصل کردید این ادیتها روی فایل عکس اصلی اعمال خواهند شد و شما متوجه هیچ چیزی نخواهید شد.
به شخصه من خیلی از پیشنمایشهای هوشمند استفاده نمیکنم زیرا این فایلها حجم خیلی زیادی از هارد درایو را در مقایسه با پیش نمایشها معمولی اشغال میکنند. با این وجود در صورتی که به شکل متناوب هارد درایوهای مختلفی را به کامپیوتر خودتان متصل و از آن جدا میکنید و نمیخواهید جریان کار متوقف شود، این قابلیت لایتروم میتواند کمک خیلی زیادی به شما کند.
[relatedpost post=”158331″]
در این قسمت از مجوعه مقالههای راهنمای جامع کار با لایتروم با روش استفاده از ماژول Library و به صورت کلی نحوهی مرتب سازی تصاویر در لایتروم آشنا شدیم. در صورتی که سوالی در مورد این موضوع دارید و یا نکته خاصی جای مانده است از طریق قسمت نظرات همین مطلب با ما در ارتباط باشید. کارشناسان نورنگار در اسرع وقت به سوالات شما پاسخ خواهند داد.