ابزار Patch در فتوشاپ دقیقا چه کاربردی دارد؟
ابزار Patch یکی از ابزارهای مجموعه Healing Brush است. این ابزار یکی از بهترین وسایل برای روتوش و تعمیر تصاویر شما است. مهمترین کاربرد این ابزار درست کردن قسمتهای بزرگتر تصویر و یا حذف هرگونه حواسپرتی و نقص در تصویر است.
این ابزار همزمان با ابزار Healing Brush معرفی شد. شباهت این ابزار با Healing Brush در این است که هر دو بافت، نور و سایه قسمتهای انتخاب شده را با منطقه منبع جایگزین میکنند. اما ابزار Patch از قسمتهای انتخاب شده به جای براش استفاده میکند.
تا قبل از فتوشاپ CS6 نمیتوانستید برخلاف Spot و Healing Brush روی یک لایه جداگانهی خالی از ابزار Patch استفاده کنید. این بدین معنی است که باید لایهای که قصد کار روی آن داشتید را کپی میگرفتید اما در فتوشاپ CS6 قابلیت Content-Aware به ابزار Patch نیز اضافه شد و شما میتوانید با استفاده از یک لایه خالی هم روی تصویر خودتان کار کنید. همین موضوع باعث شد ابزار Patch فتوشاپ خیلی قویتر شود.
چیزی که ابزار Patch را خیلی منحصر به فرد کرده است این است که هر بار از آن استفاده میکنید، حتی با یک انتخاب ثابت هم نتایج متفاوتتری به شما تحویل میدهد. این ابزار برای روتوش قسمتهای بزرگتر تصویر ابزار خیلی خوبی است که سرعت و دقت زیادی دارد. همچنین در صورتی که از حالت Destination استفاده کنید میتوانید با استفاده از این ابزار یک شی را کپی کنید. در ادامه نحوهی کار استفاده از این قابلیت را یاد خواهیم گرفت.
[relatedpost post=”143843″]
ابزار Patch فتوشاپ چه شکلی است؟
ابزار Patch ممکن است زیر ابزار Healing Brush در پنل ابزار مخفی شده باشد.

نحوهی استفاده از ابزار Patch
1) ابزار Patch فتوشاپ را انتخاب کنید و یک خط انتخاب اطراف قسمت مدنظر خود بکشید. نحوهی انتخاب کاملا شبیه به ابزار Lasso است.
2) نشانگر موس را روی قسمت انتخاب شده ببرید و انتخاب خودتان را به هر قسمتی که دوست دارید بکشید.
3) گزینه Source یا Destination را در نوار گزینهها که بالای پنجره فتوشاپ است انتخاب کنید. در زمان کشیدن انتخاب یک پیش نمایش از تصویر را مشاهده خواهید کرد.
4) زمانی که موس را رها میکنید، فتوشاپ به صورت جادویی پیکسلهای منطقهی منبع یا مقصد را به صورت یکپارچه با انتخابی که انجام دادهاید ترکیب خواهد کرد. سپس قسمت انتخاب شده را با فشار دادن کلیدهای Ctrl+D از حالت انتخاب خارج کنید.


استفاده از این ابزار به همین سادگی است البته این احتمال وجود دارد که با هر بار امتحان نتایج به دست آمده 100 درصد دقیق نباشد و مجبور شوید چندبار ابزار را امتحان کنید. اما مطمئن شوید که قبل از کار از لایه پس زمینه کپی بگیرید و یا از لایه خالی جداگانه استفاده کنید.
نکته: برای انتخاب یک نقطه لزوما نیازی نیست از ابزار Patch استفاده کنید. بلکه میتوانید از هر ابزار انتخابی استفاده کنید و سپس ابزار Patch را انتخاب کنید.
قبل از اینکه به سراغ استفاده از ابزار Patch فتوشاپ با Content-Aware برویم، به شما آموزش میدهیم که چگونه میتوان از این ابزار برای کپی کردن یک قسمت از تصویر استفاده کنید.
کپی کردن
در ادامه قصد داریم پرندهی موجود در تصویر را کپی کنیم و یک پرنده مشابه به تصویر اضافه کنیم.
درست مثل گامهای بالا:
- اطراف پرنده را انتخاب کنید
- گزینه Destination را از نوار گزینههای بالا انتخاب کنید
- پس از اینکه ابزار Patch را انتخاب کردید، نشانگر موس را روی قسمت انتخاب شده بگیرید و آن را به نقطهی موردنظر خودتان انتقال دهید
- این ابزار عملکرد نسبتا خوبی دارد اما در صورتی که دقیق نگاه کنید، متوجه خواهید شد که پیکسلهای اطراف ناحیه انتخاب شده خیلی خوب با هم ترکیب نشدهاند.
![]()

استفاده از ابزار Patch فتوشاپ برای کپی کردن بخشی از تصویر در حالت Destination. البته ممکن است لبهها به شدت پیکسله شده باشند.
یک متد جایگزین هم برای دستیابی برای نتایج بهتر وجود دارد. پس از اینکه منطقه مورد نظر را برای کپی بخشی از تصویر انتخاب کردید، کلیدهای Ctrl+Alt+T را روی صفحه کلید فشار دهید. با این کار ابزار Free Transform باز خواهد شد. اکنون قسمتهای انتخاب شده را به بخش جدیدی از تصویر انتقال دهید.
سپس برای تایید کلید Enter را فشار دهید. انتخاب هنوز فعال است و شما میتوانید خطوط نقطهچین را اطراف آن مشاهده کنید. اکنون ابزار Patch را انتخاب کنید، نشانگر موس را روی قسمتهای انتخاب شده منتقل کنید و پس از پائین نگه داشتن کلید موس کمی انتخاب خودتان را جابجا کنید و سپس کلید موس را رها کنید. متوجه خواهید شد که لبهها کمی بهتر با هم ترکیب شدهاند.
[relatedpost post=”142603″]

با استفاده از ابزار Free Transform نتایج به دست آمده کمی بهتر هستند

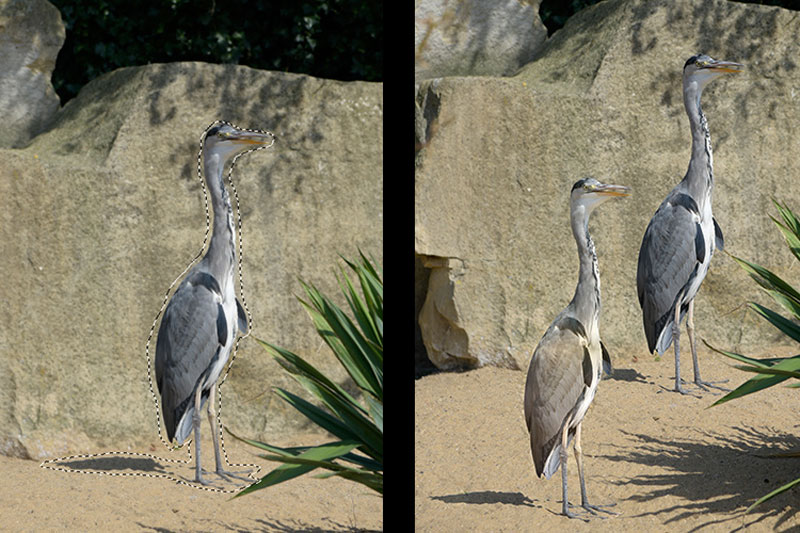
مثال دیگری از استفاده از ابزار Free Transform به همراه ابزار Patch فتوشاپ در حالی که حالت Destination فعال است.
استفاده از ابزار Patch در هر دو حالت Content-Aware و معمولی عملکرد خوبی دارد. در حالت معمولی این ابزار عملکرد بسیار مناسبی در پاکسازیهای معمولی دارد. البته در قسمتهای نزدیک به لبههای تصویر ابزار Patch فتوشاپ به سختی میتواند قسمت انتخاب شده را با ناحیه مقصد ترکیب کنید. در این مواقع باید از ابزار Patch به صورت Content-Aware استفاده کنید.

در مواقعی که یک منطقه کنتراست واضحی دارد و یا به لبههای تصویر نزدیک است، ابزار Patch در حالت Normal کارایی کمتری نسبت به این ابزار در حالت Content-Aware دارد. به انتخاب سمت راست تصویر دقت کنید.

در عکس بالا ما قسمتهای ناخواسته را با استفاده از ترکیبی از حالتهای نرمال و Content-Aware پاک کردهایم.
حالت Content-Aware
برای استفاده از ابزار Patch فتوشاپ در این حالت به نوار گزینهها مراجعه کنید و حالت آن را از Normal به Content-Aware تغییر دهید. در صورتی که میخواهید با استفاده از یک لایه خالی در بالای تصویر از این ابزار استفاده کنید مطمئن شوید که گزینه Sample All Layers هم تیک خورده است. همچنین در نوار گزینهها شما ممکن است Adaption را هم مشاهده کنید.
[relatedpost post=”143916″]
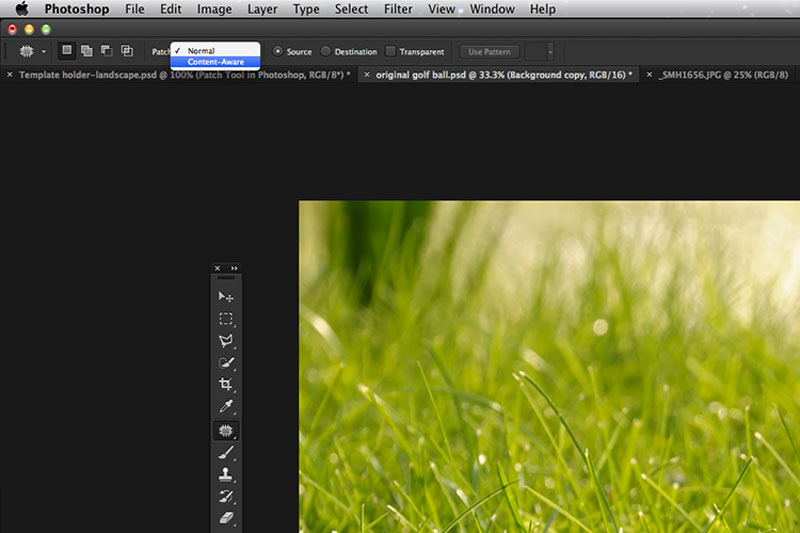
تغییر حالت ابزار Patch از Normal به Content-Aware
با کلیک روی این گزینه یک منوی بازشو با 5 گزینهی مختلف باز خواهد شد. گزینههای شما از Very Strict (خیلی شدید) تا Very Loose (خیلی سست) متفاوت خواهد بود و بسته به اینکه به چه میزان ترکیب لایهها نیاز دارید میتوانید هرکدام از این موارد را انتخاب کنید. شما باید حالتهای مختلف را بررسی کنید تا مطمئن شوید کدام مورد برای شما مناسبتر است. قبل از اینکه تصویر را Deselect کنید، کلیدهای Ctrl + H را فشار دهید تا خطوط نقطهچین مخفی شوند و بتوانید ببینید کدام گزینه برای شما مناسبتر است.
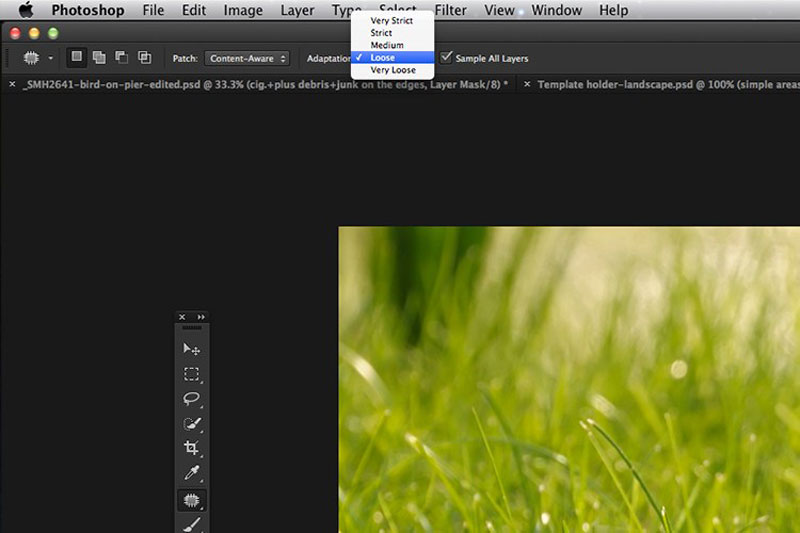
در عکسهای پائین میتوانید تفاوت بین دو حالت مختلف را به وضوح مشاهده کنید

استفاده از ابزار Patch در حالت Normal برای پاک کردن توپ گلف از عکس

ابزار Patch فتوشاپ در حالت Content-Aware به سادگی توپ گلف و پایه آن را از عکس حذف کرده است
امیدواریم این مقاله توانسته باشد به خوبی نحوهی کار با ابزار Patch فتوشاپ را به شما آموزش داده باشد. در صورتی که سوال خاصی در این باره دارید، از قسمت نظرات همین مطلب استفاده کنید. کارشناسان نورنگار در اسرع وقت به سوالات شما پاسخ خواهند داد.

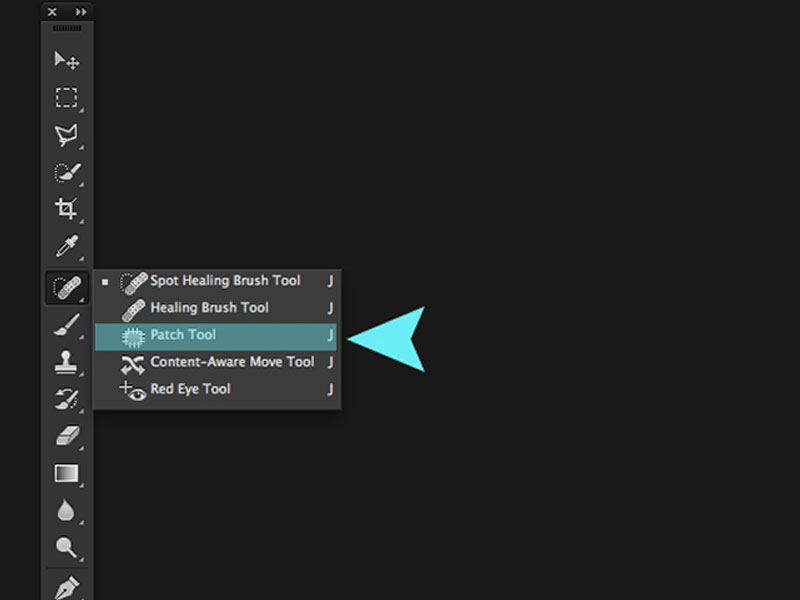












سلام ممنون بابت توضیحات خوبتون. یه سوال داشتم. بعد از کپی کردن از روی تصویر اگه فرضا دوتا کپی کردم، چطور میتونم یکیشو حذف کنم؟