ذخیره کردن عکس ها در هرجایی از دستگاه کار بسیار راحتی است. پوشه هایی که در سرتاسر دسک تاپ رایانه شما هستند، هارد دیسک های خارجی و… فضای خوبی را برای ذخیره ی عکس ها به شما میدهد. اما پس از مدتی پیدا کردن آن عکس ها بسیار سخت میشود. چرا که شما فراموش کردید چه عکس هایی را در کدام پوشه ذخیره کرده اید. سازماندهی همه آن تصاویر بسیار طاقت فرسا است. و هرچه عکس ها روی هم انباشته شوند مدیریت آنها سخت تر و وقت گیرتر است.
جمع آوری تمام عکس ها
با کامپیوتر خود شروع کنید و سعی کنید تک تک عکس ها را پیدا کنید. مکانهای معمول برای جستجوی عکس ها در پوشه های “My Documents” یا “My Pictures” است ، اما ممکن است در پوشه های دیگر نیز تصاویری داشته باشید. فقط کافیست همه فایلهای دارای پسوند “JPEG” را در رایانه خود جستجو کنید و ببینید چه چیزی پیدا می کند. یک پوشه روی دسک تاپ خود ایجاد کنید و تمام تصاویر خود را به آنجا منتقل کنید. اگر رایانه یا لپ تاپ دیگری در خانه دارید، همین جستجو را انجام دهید و سعی کنید تک عکس ها را پیدا کنید. بعد ، به دستگاه های تلفن همراه خود (iPhone ، iPod و غیره) رجوع کنید و ببینید آیا تصویری نیز در آنجا ذخیره شده است؟ همه آنها را در رایانه شخصی خود ، در همان پوشه ای که قبلاً ایجاد کرده اید ، کپی کنید.
ذخیره سازی
برای مدیریت تصاویر خود، قبل از اینکه به نحوه ی تنظیم تصاویر خود فکر کنید ، به این فکر کنید که تصاویر خود را در کجا ذخیره می کنید. برخی از افراد دوست دارند تصاویر را در درایوهای خارجی و سایر رسانه های ذخیره سازی ، ذخیره کنند. اگر لپ تاپ دارید ، بهتر است تصاویر را در درایو خارجی ذخیره کنید ، زیرا درایوهای داخلی لپ تاپ ها معمولاً کم و کند هستند. اما اگر تعداد کمی عکس (کمتر از 1000) دارید ، می توانید آنها را به راحتی روی درایو اصلی رایانه خود ذخیره کنید. اما ، اگر مجموعه عکس های زیادی دارید ، توصیه می کنیم آنها را روی یک هارددیسک جداگانه ذخیره کنید.
ایجاد ساختار پوشه اصلی
اکنون که می دانید تصاویر خود را در کجا ذخیره کنید ، وقت آن رسیده است که به استراتژی ساختار پوشه خود ، یعنی نحوه ذخیره تصاویر خود فکر کنید. روش های زیادی برای انجام این کار وجود دارد و همه می توانند پیشنهادهای مختلفی ارائه دهند. بگذارید نحوه انجام این کار را به شما نشان دهیم و تصمیم گیری در مورد اینکه آیا برای شما مفید است یا نه را به شما می سپاریم. ابتدا با پوشه اصلی شروع می کنیم و پوشه ای به نام “Photos” ایجاد می کنیم.
از زیرپوشه ها استفاده کنید
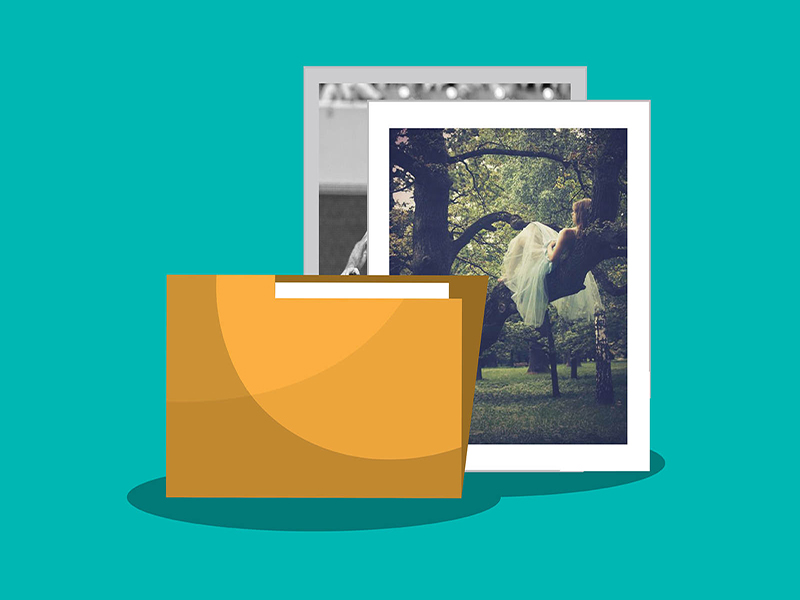
این واقعاً به خود شما بستگی دارد که هنگام دسته بندی تصاویر می خواهید چقدر مشخصات بنویسید ، اما هرچه پوشه های بیشتری از وقایع ، سفرها و پروژه ها جدا کنید ، سریعتر قادر خواهید بود مورد خاصی را به پیدا کنید.
این راه بسیار کاربردی است ، زیرا مغز همه ی ما کمی متفاوت کار می کند. شما می توانید فضای ذخیره سازی عکس های خود را یک مسیر پیچ و خم دار تصور کنید و برای اینکه مغز شما در آن پیچ و خم به خوبی حرکت کند ، باید این روش به گونه ای تنظیم شود که بتوانید سریع و بدون زحمت آن را پیش بینی و درک کنید. برای مثال ، شاید اولویت بندی شما براساس تاریخ باشد ، یا براساس ژانرهایی که عکاسی میکنید پوشه های خود را نامگذاری کنید:
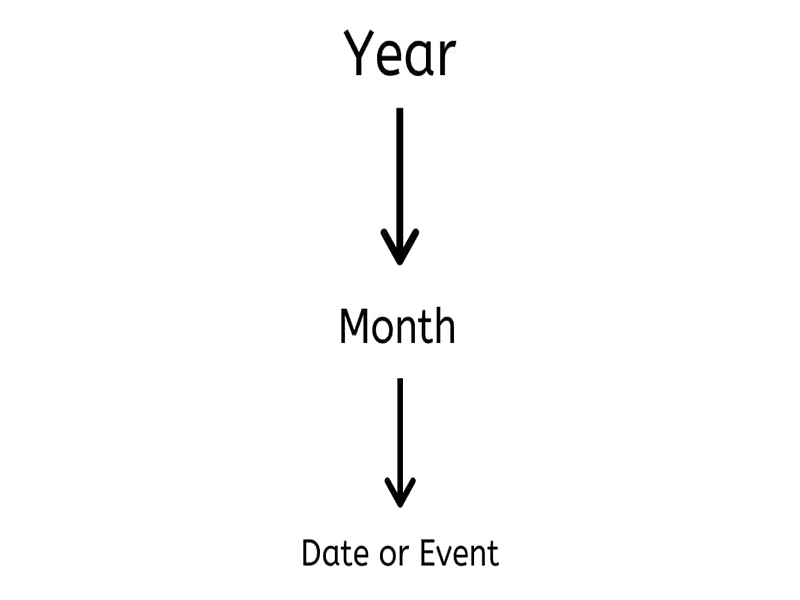
یا
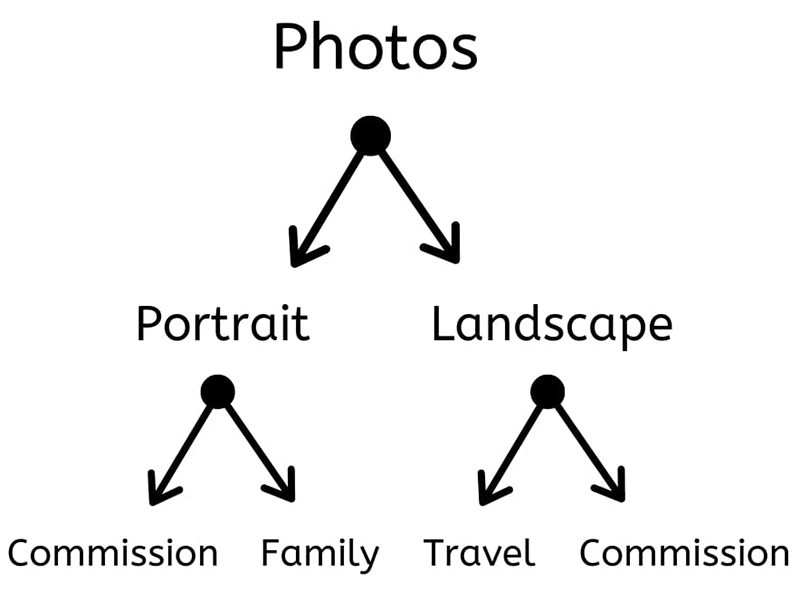
مرحله ی اول
خب همانطور که گفتیم در مرحله ی اول ما یک پوشه ی اصلی با عنوان photos ایجاد کردیم در این پوشه با اولویت بندی زمانی زیر پوشه ی دیگری ایجاد میکنیم:
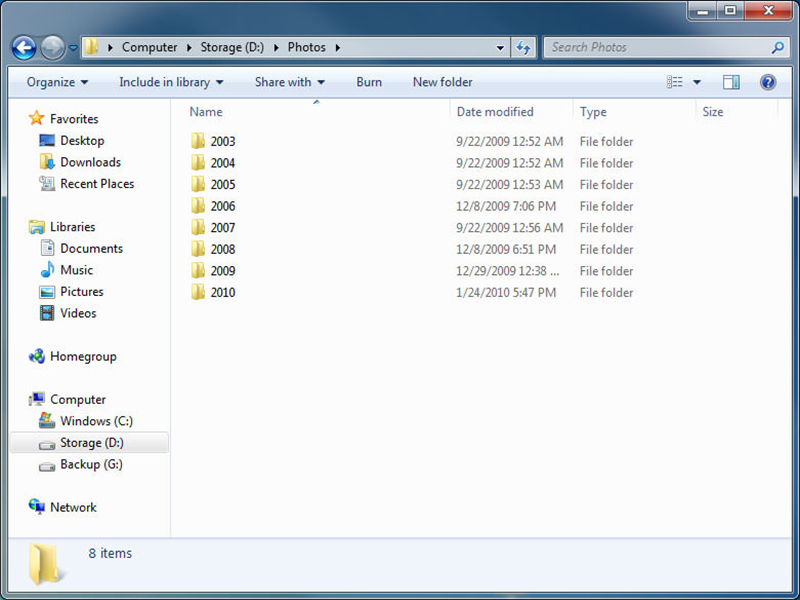
مرحله ی دوم
در پوشه هایی که با توجه به سال ها درست کرده اید ، زیرپوشه های دیگری با عنوان رویداد هایی که عکاسی کرده اید ایجاد کنید:
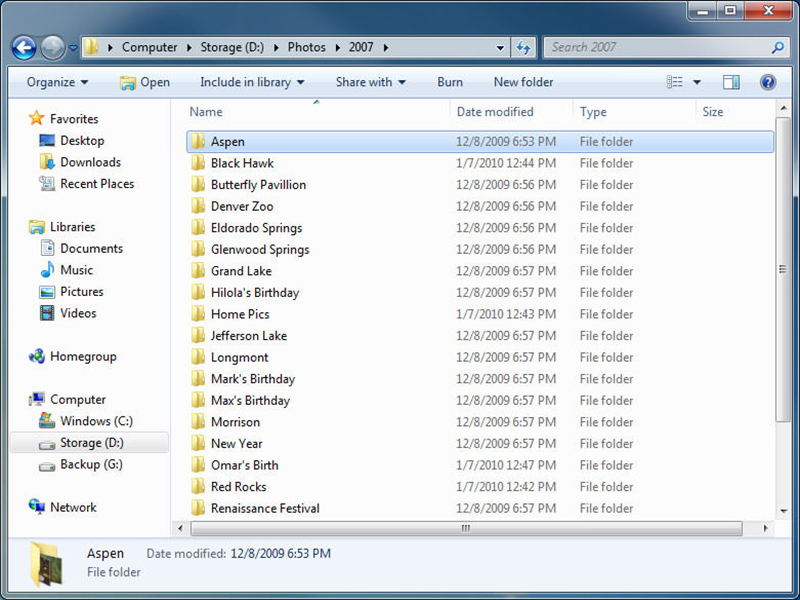
نمونه هایی از این رویدادها عبارتند از: “مهمانی تولد مادر” ، “جشن کریسمس” و… هر آنچه متناسب با توصیف یک رویداد باشد. اگر یک رویداد بزرگ دارید که دارای زیر رویدادهای کوچکتر است ، یک پوشه اصلی و زیر پوشه های کوچکتر در آن ایجاد کنید. به عنوان مثال ، اگر عنوانی مانند “تعطیلات کالیفرنیا” دارید ، ممکن است چندین زیر پوشه مانند “دیزنی لند” ، “یونیورسال استودیوز” و … داشته باشد. پیش بروید و بر اساس رویدادهای یک سال پوشه ایجاد کنید.
مرتب سازی عکس ها
اکنون عکس های خود را در پوشه های مناسب بارگذاری کنید. این قسمت سخت است ، زیرا شما باید همه عکس های خود را یکی یکی مرور کنید و آنها را مرتب کنید. فقط تماشای تصویر به خودی خود آسان نیست ، زیرا ممکن است به خاطر نیاورید که چه زمانی و کجا گرفته شده است. آنچه ما پیشنهاد می کنیم ، نگاه کردن به اطلاعات ذخیره شده در داخل تصویر است. امروزه تقریباً هر دوربین دیجیتال هنگام ذخیره عکس ، اطلاعات مهم دیگری مانند نوع دوربین ، تاریخ و زمان را نیز به طور دقیق ذخیره می کند.
EXIF
این اطلاعات “EXIF” نامیده می شود و شما می توانید برای کسب اطلاعات بیشتر در مورد EXIF و چگونگی خواندن این داده ها از هر تصویر ، مقاله “پیشرفت در عکاسی،با یادگیری استفاده از EXIF“ را بخوانید. به هر حال ، در اکثر سیستم عامل های مدرن مانند ویندوز ویستا یا ویندوز 7 ، می توانید به راحتی با کلیک راست روی تصویر ، کلیک روی “Properties” و سپس کلیک روی برگه “Details” به این اطلاعات دسترسی پیدا کنید:
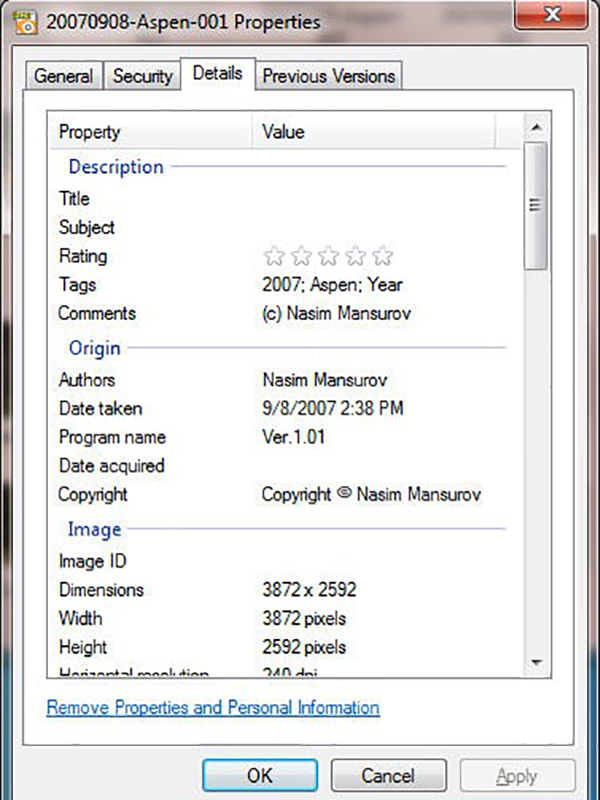
برای تاریخ ثبت عکس به قسمت “Date taken” نگاه کنید. سایر اطلاعات مانند “دوربین” ممکن است برای تعیین اینکه چه کسی عکس را گرفته است (چه دوربین شما باشد یا شخص دیگری) مفید باشد. همه عکسهای خود را به پوشه های مناسب رویدادها منتقل کنید و مطمئن شوید که چیزی در پوشه اصلی شما که در دسک تاپ خود ایجاد کرده اید باقی نمانده است.
عکس های خود را نامگذاری کنید
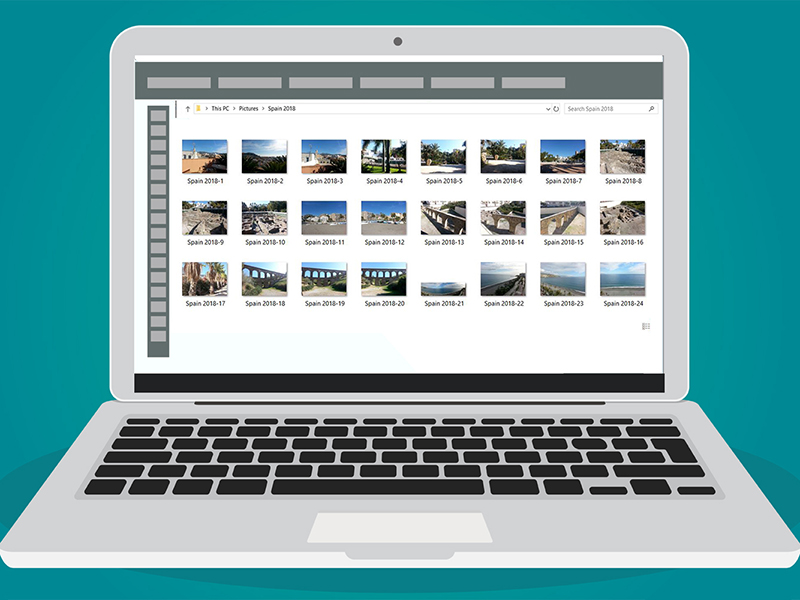
این کار شاید یک مقدار حوصله سربر به نظر می رسد ، اما آن دسته از ما که در واقع سعی کرده ایم صدها یا حتی هزاران عکس خود را نام نویسی کنیم، می دانیم که این یک کار سخت اما کاربردی است.
صادقانه بخواهیم بگوییم ، نمیتوانیم برای هرعکسی که می گیریم یک نام منحصر به فرد بگذاریم. چراکه تعداد خیلی زیاد است اما یک کاری که می توانید انجام دهید این است که به همه ی عکس ها یک تاریخ خاص بدهید و آنها را با یک شماره بعد از هر عکس ترتیب دهید. این کار را می توانید هنگام اکسپورت کردن از لایت روم به راحتی انجام دهید:
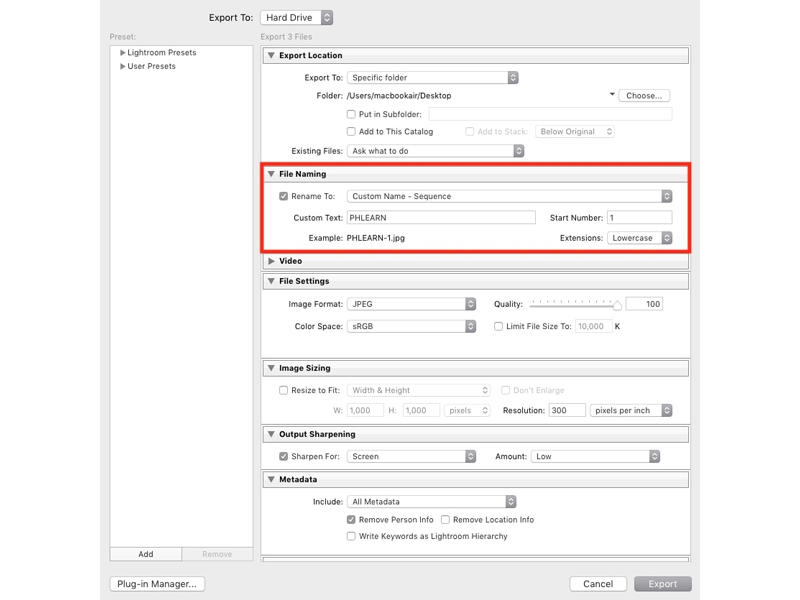
یا می توانید با انتخاب عکس های مورد نظر خود در اپلیکیشن Photos در Mac ، کلیک راست کنید و اطلاعاتی که میخواهید را در قسمت تعیین شده وارد کنید. هر برنامه ای که برای ویرایش یا فهرست بندی تصاویر خود استفاده می کنید ، گزینه ای برای این کار دارد.
متأسفانه ، بسیاری از دوربین ها تصاویری با نام های عجیب و غریب مانند “DSC1005.JPG” تولید می کنند که معنی خاصی ندارند. ما اکیداً توصیه می کنیم همه ی تصاویر خود را تغییر نام دهید تا با جستجوی نام فایل ها در آینده ، مکان یابی آنها برای شما آسان تر باشد. باز هم می توانید این کار را به طرق مختلف انجام دهید ، اما ما ساده ترین روش را به شما نشان خواهیم داد.
مرحله ی سوم
به یکی از پوشه ها بروید. بهتر است ابتدا با یک پوشه با تعداد عکس کم شروع کنید. ابتدا با کلیک روی ستون “تاریخ” تمام تصاویر خود را بر اساس تاریخ مرتب کنید. سپس با کلیک بر روی عکس اول و سپس فشار دادن CTRL+A (انتخاب همه)، همه تصاویر را انتخاب کنید:
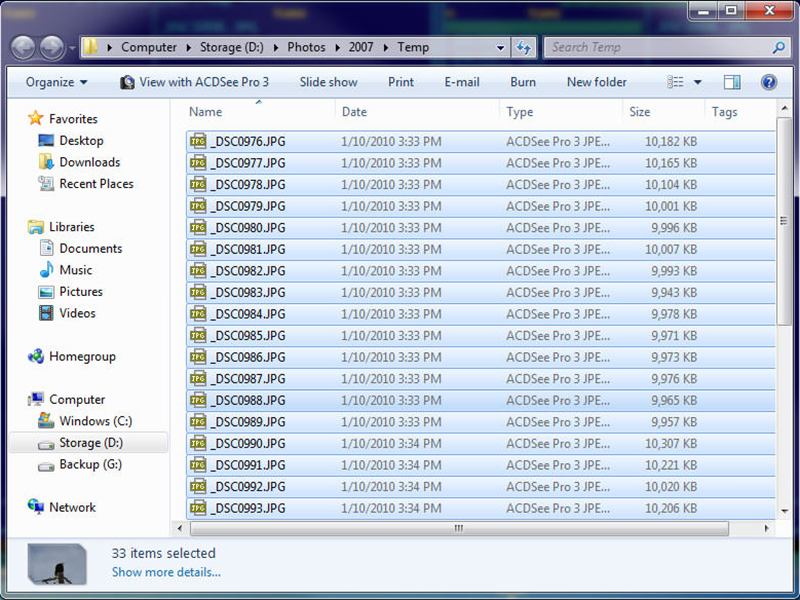
مرحله ی چهارم
سپس بر روی تصویر اول کلیک راست کرده و بر روی گزینه ی “Rename” کلیک کنید:
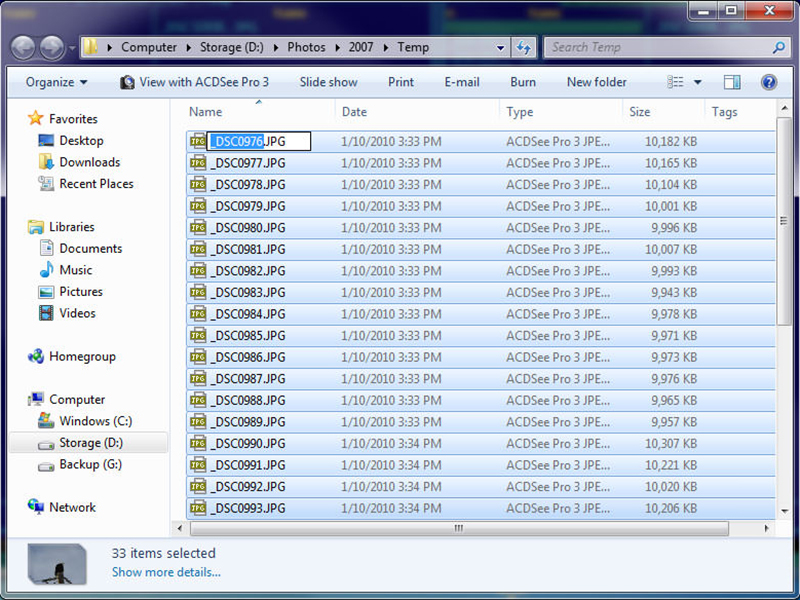
مرحله ی پنجم
سپس تاریخ ، نام رویداد را تایپ کرده و “Enter” را فشار دهید (به عنوان مثال: “20070101 Local Park”). بهتر است ابتدا از سال ، سپس ماه ، و بعد از روز استفاده کنید. زیرا اگر پرونده های شما به نوعی در یک پوشه مخلوط شوند ، تمایز آنها بر اساس سال و سپس ماه و بعد روز آسان تر خواهد بود. اگر با یک ماه شروع کنید ، همه چیز مخلوط می شود ، زیرا ماه ها هر سال تکرار می شوند:
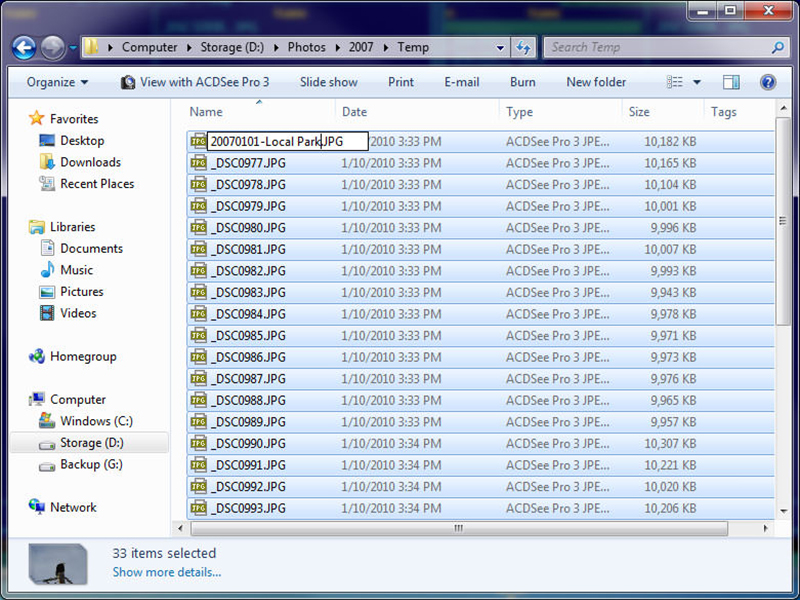
اکنون باید ببینید که تمام عکس های شما به درستی تغییر نام داده اند. سیستم به طور خودکار در انتهای هر عکس عددی را در پرانتز اضافه می کند که نشان دهنده شماره توالی عکس ها است:
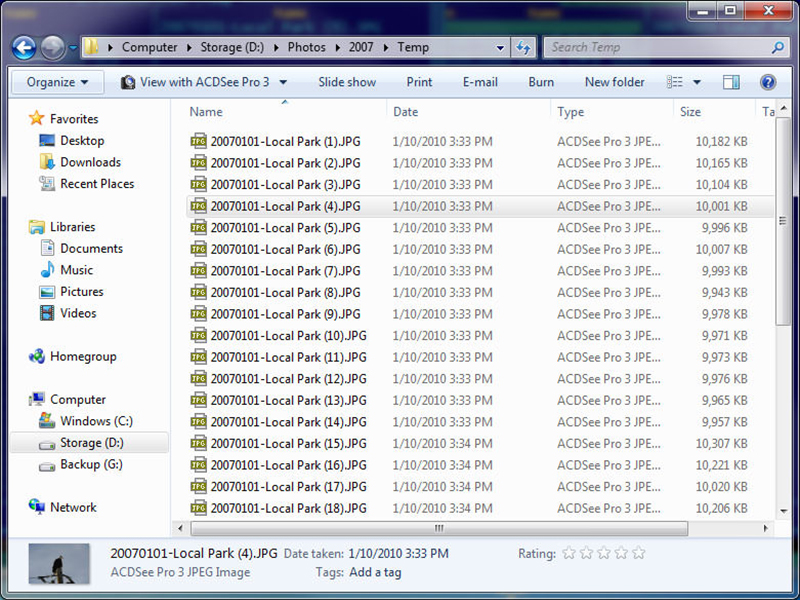
اگر چیزی بهم ریخته است یا عکسی جا مانده است نگران نباشید. با رفتن به بخش “edit”>”Undo Rename” یا زدن “CTRL+ Z” می توانید به آنچه که در مرحله ی قبل بود برگردید. در صورت نیاز می توانید چندین بار نام فایل ها را تغییر دهید. در هر پوشه ای که دارید این روند را تکرار کنید و مطمئن شوید که همه چیز به درستی تغییر نام داده است.
از عکس های خود Backup تهیه کنید
اکنون که همه چیز سازمان یافته و تغییر نام داده اید ، حال زمان آن است که از داده های خود Backup تهیه کنید. از آنجا که شما عکس های اصلی را ذخیره می کنید ، نیازی به برخی از برنامه های Backup ویژه نیست. تمام کاری که شما باید انجام دهید این است که عکس های خود را از مکان فعلی در مکان دیگری کپی کنید. فقط به پوشه اصلی خود برگردید ، پوشه “Photos” خود را انتخاب کنید ، روی آن کلیک راست کنید ، “Copy” را انتخاب کنید ، سپس به پوشه اصلی درایو مقصد خود بروید ، بر روی یک قسمت خالی کلیک راست کرده و “Paste” را انتخاب کنید. این یک فرآیند کپی کردن تصاویر از یک هارد دیسک به یک هارد دیسک دیگر را است.
در ماه چند بار باید Backup تهیه کنید؟
پیشنهاد می کنیم هر زمان که عکس های بیشتری اضافه می کنید یا وقتی روی تصاویر خود کار می کنید از آنها Backup تهیه کنید. ما به شما توصیه میکنیم هر بار که عکس های جدیدی از دوربین خود آپلود می کنید این کار را انجام دهید. متأسفانه ، اکثر مردم تا زمانی که تجهیزاتشان خراب نشود و عکس هایشان را از دست ندهند ، ارزش تهیه نسخه Backup را متوجه نمیشوند.
بهترین راه ها برای سازماندهی عکس ها
از یک دستگاه برای ذخیره سازی عکس هایتان استفاده کنید.
مهم نیست که چند عکس دارید، بهتر است همه ی آن ها را در یک دستگاه ذخیره کنید. اگر دستگاه ذخیره سازی فعلی شما فضای کافی ندارد ، یک هارد اکسترنال با ظرفیت کافی بخرید تا کل عکس خود را در آن ذخیره کنید.
از یک ساختار پوشه ی اصلی و زیرپوشه ها استفاده کنید.
عکس های خود را به پوشه هایی که براساس سال و نام رویداد تنظیم شده اند تقسیم کنید.
سازماندهی همه عکس ها
بعد از اینکه درباره ساختار پوشه ها تصمیم گرفتید ، تمام عکس های دیجیتالی خود را مرور کنید ، سپس آنها را مرتب کنید. شاید این کار زمانبرترین قسمت باشد.
از عکس های خود Backup بگیرید.
اکنون که همه عکس ها را به درستی در پوشه ها سازماندهی کرده اید ، وقت آن است که از آنها Backup تهیه کنید. برای Backup گیری از عکس های خود میتوانید از یک یا چندین مکان ذخیره ی دیگر استفاده کنید.
در آخر
فراموش نکنید که قرار نیست عکس ها در پوشه ها پنهان بمانند. قرار است آنها دیده شوند و از آنها لذت ببرید ، خصوصاً عکسهایی که دارای ارزش احساسی هستند. بنابراین عکس های خود را چاپ کنید ، آن ها را در مکان هایی قرار دهید که همیشه جلوی چشمتان باشد و از دیدنشان لذت ببرید.














سلام وقت بخیرممنون از توضیحات خوبتون
اما یه قابلیتی ویندوز xp و سون داشت که متاسفانه الان در ویندوز 10 این قابلیت حذف شده است
اون قابلیت اینه که من با ماوس میتونستم مثلا عکس شماره 8 رو بیارم به جای عکس شماره 1
یعنی با درگ اند دراپ این امکان وجود داشت ولی مثل اینکه این قابلیت در ویندوز 10 حذف شده آیا راهی هست که من بتونم این قابلیت و برگردونم؟
میتوانستم به راحتی با موس مثلن جای عکس 1 و 5 را عوض کنم
ولی در ویندوز 10 نمیتونم جای عکس ها رو عوض کنم
فقط میشه بر حسب تاریخ حجم یا نام یا هر چیز دیگه ای مرتبشون کرد
با سلام و احترام دوست عزیز
ممنون از حسن توجه و ممنون از ثبت نظرتون
بله، کاملا درسته . قابلیت جابجایی ترتیب عکس ها با Drag and Drop در ویندوز 10 حذف شده .
اما جای نگرانی نیست، راه حل های جایگزینی برای این موضوع وجود داره:
1. استفاده از کلیدهای میانبر:
برای جابجایی یک عکس به بالا یا پایین، می تونید از کلیدهای Ctrl + Up Arrow و Ctrl + Down Arrow استفاده کنید.
برای جابجایی یک عکس به ابتدای یا انتهای لیست، می تونید از کلیدهای Ctrl + Home و Ctrl + End استفاده کنید.
2. استفاده از منوی راست کلیک:
روی عکسی که می خواهید جابجا کنید کلیک راست کنید.
گزینه “Move to” را انتخاب کنید.
مکان جدید عکس را انتخاب کنید.
3. استفاده از نرم افزارهای جانبی:
نرم افزارهای متعددی وجود دارند که به شما امکان می دهند ترتیب عکس ها را در ویندوز 10 با Drag and Drop تغییر دهید.
برخی از این نرم افزارها عبارتند از:
Windows Photo Gallery: این نرم افزار به صورت پیش فرض در ویندوز 10 نصب شده .
XnView: این نرم افزار یک نرم افزار رایگان و متن باز است.
IrfanView: این نرم افزار یک نرم افزار رایگان و قدرتمند است.
امیدواریم این اطلاعات برای شما مفید باشه دوست عزیز.