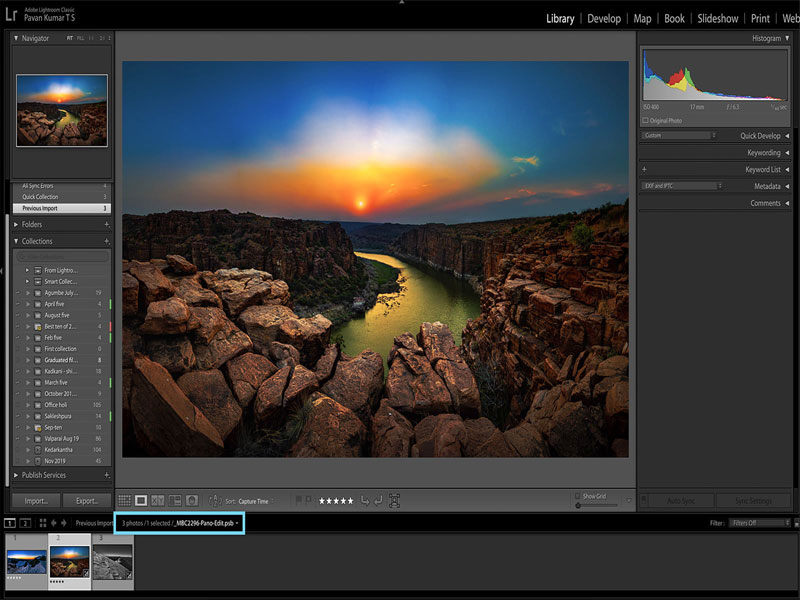این مقاله جامع در مورد ادوب لایتروم ، به چند بخش مختلف تقسیم شده است تا خواندن آن برای شما راحتتر باشد. در صورتی که میخواهید یک عبارت خاص را داخل مقاله پیدا کنید کلیدهای ترکیبی Ctrl+F را روی کیبورد فشار دهید تا سرچ مرورگر برای شما باز شود.
هدف ما از نوشتن این مقاله این بود که تمامی نکاتی که باید به عنوان یک فرد مبتدی در مورد ادوب لایتروم بدانید را پوشش دهیم و شما بتوانید با نسخههای قدیمی و یا جدیدترین نسخههای لایتروم به راحتی کار کنید. امیدواریم حتی در صورتی که هیچگونه دانشی در مورد این نرمافزار ندارید، پس از مطالعهی این مقاله به یک درک متوسط تا زیاد در مورد مهمترین مفاهیم لایتروم برسید.
ادوب لایتروم چیست؟
لایتروم (Adobe Lightroom) یک نرمافزار ادیت و سازماندهی عکس است که امکان مرتبسازی، ادیت و خروجی گرفتن از عکسهای خودتان با هر سایزی که مایل باشید را به شما میدهد. اجازه دهید قبل از شروع هر کدام از این سه مورد را بررسی کنیم
مرتبسازی تصاویر
واضحترین وظیفهای که ادوب لایتروم دارد، مرتبسازی و سازماندهی عکسهای شما است. هر بار که شما تصاویر را داخل لایتروم Import میکنید، محل قرارگیری آنها را نیز داخل کامپیوتر خودتان میبینید. این موضوع در سمت چپ صفحه نمایش شما دیده خواهد شد و شما باید چیزی مثل عکس زیر را مشاهده کنید.

عکسهایی که از قبل داخل کامپیوتر شما قرار دارند، به صورت خودکار در لایتروم نمایش داده نخواهند شد. در صورتی که میخواهید برخی از عکسهای خودتان را به لایتروم اضافه کنید و یا یک پوشه کامل را به این نرمافزار اضافه کنید، باید آنها را Import کنید. بعدا در مورد دیالوگ باکس Import بیشتر صحبت خواهیم کرد زیرا شما باید با جزئیات کامل با این دیالوگ آشنا شوید.
علاوه بر نمایش دادن محل قرارگیری عکسهای شما، لایتروم روشهای دیگری هم برای سازماندهی و مرتبسازی عکسهای شما دارد.
برای مثال تصور کنید یک عکس گرفتهاید که آن را دوست دارید و میخواهید در آینده به آن دسترسی داشته باشید. آیا روشی برای اینکه در آینده خیلی راحت بتوانید آن را پیدا کنید وجود دارد؟
مطمئنا وجود دارد! روشهای متعددی برای انجام این کار در اختیار شما قرار دارد. برای مثال میتوانید به آن امتیاز 5 ستاره بدهید، آن را علامتگذاری (Flag) کنید، آن را به کلکسیون «بهترین تصاویر» اضافه کنید و… در ادامه به صورت دقیقتر این گزینههای مختلف و همچنین نحوهی استفاده از آنها برای مرتبسازی و سازماندهی تصاویر خودتان را بررسی خواهیم کرد.
تا به اینجا فقط باید بدانید که لایتروم یکی از برنامههای اصلی (در واقع محبوبترین برنامهی موجود در بازار) برای سازماندهی و مرتبسازی تصاویر است.
[relatedpost post=”106112″]
ادیت تصاویر
البته ادوب لایتروم فقط برای مرتبسازی تصاویر نیست. مهمتر از همه این نرمافزار به شما کمک میکند تصاویری که گرفتهاید را ادیت کنید. لایتروم قابلیتهای ادیت عکس خیلی زیادی که نرمافزارهای دیگر مثل فتوشاپ دارند را ندارد اما اینکه این نرمافزار خیلی جامع نیست دلیل خیلی خوبی برای استفاده نکردن از آن نیست. خیلی از عکاسها میتوانند نیازهای خودشان را با استفاده از قابلیتهای ادیت عکس لایتروم برطرف کنند؛ خیلی از افراد بیشتر برای طراحی گرافیک از فتوشاپ استفاده میکنند تا ادیت عکس!
گزینههای ادیت عکس لایتروم، تمامی قابلیتهای اصلی مورد نیاز عکاسها از جمله تنظیم روشنایی، کنتراست، رنگ، وضوح و قابلیتهای دیگر را پوشش خواهد داد. این قابلیتها شامل توانایی اعمال ادیتهای محلی نیز خواهند شد.
به صورت خلاصه ادوب لایتروم برای ادیت تصاویر طراحی شده است و اینگونه نیست که بخواهید به عنوان نرمافزار جانبی و جایگزین فتوشاپ از آن استفاده کنید. بلکه هدف ادوب از عرضهی این نرمافزار این بوده است که به ابزار اصلی عکاسهای برای ادیت عکس تبدیل شود.
خروجی گرفتن از تصاویر
احتمالا از قبل تا حدودی با ایدهی خروجی گرفتن از تصاویر خودتان آشنا هستید.
برای مثال تصور کنید که قرار است برخی از تصاویر خودتان را برای یکی از دوستانتان ارسال کنید. از آنجایی که خیلی از سرویسهای ایمیل محدودیت حجم فایل دارند، امکان ارسال تصاویر با ابعاد کامل برای شما وجود نخواهد داشت. یکی از راههای غلبه بر این مشکل این است که حجم تصاویری که قرار است ارسال کنید را کاهش دهید. برای مثال به جای اینکه یک عکس 4000 پیکسلی با فشردهسازی 0% ارسال کنید میتوانید یک عکس 1000 پیکسلی با فشردهسازی 20% ارسال کنید.
این یکی از قابلیتهای ادوب لایتروم است. در صورتی که نیاز دارید برای ایمیل کردن یا هر کار دیگری ابعاد تصاویر خودتان را تغییر دهید، با استفاده از لایتروم میتوانید از آنها با هر تنظیماتی که مایل باشید خروجی بگیرید.
خروجی گرفتن از تصاویر نسخه اصلی عکس شما را حذف نخواهد کرد. برای مثال در صورتی که از یک عکس خروجی 500 پیکسلی بگیرید، یک کپی از آن عکس ایجاد خواهد شد و تصویر اصلی دست نخورده باقی خواهد ماند. اسم فایل (و یا حتی نوع فایل) خروجی نیز متفاوت خواهد بود و شما میتوانید بدون تحت تاثیر قرار دادن عکس اصلی، آن را حذف/ادیت/ارسال کنید.
(در واقع حتی در صورتی که تلاش کنید از یک عکس با نام، لوکیشن یا نوع فایل یکسان با عکس اصلی خروجی بگیرید، لایتروم اصلا این امکان را به شما نخواهد داد.)
برای خروجی گرفتن از یک عکس در لایتروم فقط کافیست روی آن راست کلیک کنید و به مسیر Export > Export مراجعه کنید و تمامی تنظیماتی که مدنظرتان قرار دارد را انتخاب کنید. این قابلیت مشهورترین توانایی ادوب لایتروم نیست اما در طولانی مدت شما همیشه باید از عکسهای خودتان خروجی بگیرید.
[relatedpost post=”91244″]
تفاوت ادوب لایتروم با دیگر نرمافزارها
یکی از متداولترین سوالات در مورد ادوب لایتروم همین سوال است. لایتروم آنطور که شما انتظار دارید کار نمیکند و به چند روش خیلی مهم از دیگر گزینههای موجود در بازار مثل فتوشاپ متفاوتتر است.
برای مثال وقتی که یک عکس را در لایتروم تغییر خواهید داد، این تغییرات فقط در لایتروم مشاهده خواهند شد.
منظور چیست؟ مثلا تصویر کنید روشنایی یک عکس را در لایتروم افزایش دادهاید. احتمالا زمانی که عکس را در نرمافزارهای دیگر باز کنید شگفتزده خواهید شد زیرا نسبت به حالت عادی هیچ تغییری در آن دیده نمیشود. فایل اصلی کاملا بدون تغییر باقی مانده است. این موضوع یکی از بخشهای اساسی لایتروم است و شما نمیتوانید آن را غیرفعال کنید.
ممکن است از خودتان بپرسید در صورتی که در واقع ادیت تصاویر در لایتروم غیرممکن است و ادیتهایی که انجام میدهید فقط در لایتروم قابل مشاهده است پس چرا افراد حرفهای از آن استفاده میکنند؟
در واقع این سیستم مزایای خیلی زیادی به همراه دارد.
اول برای اینکه مهمترین نگرانی شما رفع شود باید گفت که برای مشاهدهی عکسهای ادیت شده خارج از لایتروم نیز روشی وجود دارد و شما از قبل با آن آشنا شدهاید: خروجی گرفتن.
زمانی که شما یک عکس را در لایتروم ادیت خواهید کرد، ادیتهای شما فقط در لایتروم نمایش داده خواهند شد اما زمانی که از همان عکس خروجی میگیرید، تمامی ادیتها در عکسی که از آن خروجی گرفتهاید وجود خواهند داشت.
بنابراین ممکن است یک روز کامل را صرف ادیت یک عکس کرده باشید اما زمانی که همان عکس را خارج از محیط لایتروم باز میکنید، تغییرات خودتان را مشاهده نخواهید کرد. چارهی این مشکل خیلی ساده است. دوباره لایتروم را باز کنید، روی عکس راست کلیک کنید و به مسیر Export > Export مراجعه کنید و از عکس خودتان خروجی بگیرید. اکنون نسخهی خروجی تصویر تمامی ادیتهایی که انجام دادهاید را در بر خواهد داشت. این نسخه جایگزین فایل اصلی عکس نخواهد شد و عکس اصلی هنوز هم روی سیستم شما وجود خواهد داشت. با خروجی گرفتن شما یک نسخه جدید از عکس اصلی خواهید داشت و تمامی تنظیمات خروجی که انتخاب کردهاید (نوع فایل، ابعاد پیکسلی، فشردهسازی، اسم فایل و…) نیز در آن وجود خواهد داشت.
چرا این کار از ادیت کردن فایل اصلی بهتر است؟ چند دلیل برای این امر وجود دارد اما مهمترین دلیل این است: این نوع ادیت غیر مخرب است. شما هیچوقت هیچ کدام از مشخصات عکس اصلی را تغییر نخواهید داد. در ادوب لایتروم فقط سه کار روی فایل اصلی تاثیر خواهد گذاشت: تغییر نام فایل، انتقال فایل به یک پوشه جدید روی هارد، یا حذف تصویر از روی هارد. لایتروم اصولا تلاش کرده است که خراب کردن تصویر را تقریبا غیرممکن کند.
چنین چیزی در نرمافزارهای دیگر مثل فتوشاپ وجود ندارد. در صورتی که یکی از تصاویر خودتان را در فتوشاپ باز کنید، آن را کراپ کنید، ذخیره کنید و از فتوشاپ خارج شوید، عکس شما به صورت دائمی کراپ شده است. البته روشهایی برای دور زدن این مشکل وجود دارد. برای مثال میتوانید علامت گزینه Delete Cropped Pixel را بردارید و فایل را به صورت PSD ذخیره کنید اما این روش خیلی عملی نیست و ممکن است عکس اصلی را به صورت تصادفی حذف کنید.
لایتروم به این دلیل نرمافزار خیلی خوبی است که هیچوقت فایل اصلی را تحت تاثیر قرار نمیدهد. ادوب لایتروم یک نرمافزار غیرمخرب است و این قابلیت تقریبا برای همهی عکاسها یک قابلیت ضروری است.
[relatedpost post=”92215″]
کاتالوگ لایتروم چیست؟
زمانی که در مورد لایتروم تحقیق میکنید، ممکن است عبارت کاتالوگ را نیز بشنوید. لایتروم یک نرمافزار کاتالوگ کننده است. اما این به چه معنی است؟ این موضوع دقیقا چیزی است که در بخش قبلی پوشش دادیم: این نرمافزار تصاویر اصلی را تغییر نخواهد داد.
تمامی تغییراتی که شما روی تصاویر اعمال میکنید، تمامی امتیازهای ستارهای که به تصاویر میدهید، هر بار که یک تصویر را به کلکسیون جدید اضافه خواهید کرد و… تمام در مکانی به غیر از فایل اصلی داخل کامپیوتر ذخیره خواهند شد. به این مکان فایل کاتالوگ لایتروم گفته خواهد شد.
فایل کاتالوگ لایتروم محلی است که تمامی تغییرات و تنظیمات شما در آن ذخیره خواهد شد. همچنین این فایل حافظه زیادی از کامپیوتر شما را اشغال نخواهد کرد. برای مثال یک فایل کاتالوگ ممکن است فقط 300 مگابایت حجم داشته باشد، در حالی که هزاران عکس مختلف داخل آن وجود دارد.

هر چقدر که بیشتر در مورد کاتالوگ لایتروم یاد بگیرید، پیچیدهتر خواهد شد. در صورتی که میخواهید چندین کاتالوگ مختلف داشته باشید، یک کاتالوگ را برای فرد دیگری ارسال کنید و یا از یک کاتالوگ روی چندین سیستم مختلف استفاده کنید، موضوع خیلی پیچیدهتر خواهد شد. توصیه میکنیم در صورتی که قصد دارید چنین کارهایی را انجام دهید در مورد کاتالوگهای لایتروم بیشتر تحقیق کنید.
خوشبختانه به احتمال زیاد شما نیازی به هیچکدام از این کارها نخواهید داشت. در صورتی که میخواهید فقط فایلهای خودتان را به یک کاتالوگ لایتروم اضافه کنید، همین حالا نیز اطلاعات کافی را در اختیار خواهید داشت.
به صورت پیشفرض تصاویر موجود در کامپیوتر شما، داخل کاتالوگ لایتروم نخواهند بود و باید قبل از هر چیز آنها را به کاتالوگ اضافه کنید. چطور این کار را انجام خواهید داد؟ باید دیالوگ Import را باز کنید. قسمت بعدی مقاله را مطالعه کنید تا با این پروسه به صورت کامل آشنا شوید.
[relatedpost post=”158312″]