تبدیل عکس به وکتور یکی از مهارتهای کلیدی در طراحی گرافیکی است که بهویژه در پروژههای هنری و تبلیغاتی کاربرد زیادی دارد. این فرایند باعث افزایش کیفیت تصاویر و امکان استفاده از آنها در ابعاد مختلف بدون کاهش وضوح میشود. در این مقاله به بررسی راههای مختلف تبدیل عکس به وکتور و ابزارهای موجود برای انجام این کار پرداخته خواهد شد.
وکتور چیست؟

ممکن است برای شما پیش آمده باشد که به دنبال تصویری با کیفیت بالا باشید، اما تنها تصاویری بیکیفیت پیدا کنید. تبدیل عکس به وکتور معمولاً در پروژههای هنری کاربرد دارد، چرا که این فرایند باعث افزایش کیفیت تصویر و همچنین قابلیت استفاده از آن در ابعاد مختلف میشود.
دستهبندی تصاویر دیجیتال

برای درک بهتر مفهوم وکتور، ابتدا باید با انواع دستهبندی تصاویر دیجیتال آشنا شوید. بهطور کلی، تصاویر دیجیتال به دو نوع اصلی تقسیم میشوند:
- تصاویر رستری (Raster)
- تصاویر وکتور (Vector)
تصاویر معمولاً با پسوندهای .jpeg (Joint Photographic Experts Group) یا .png (Portable Network Graphics) شناخته میشوند.
تصاویر رستری
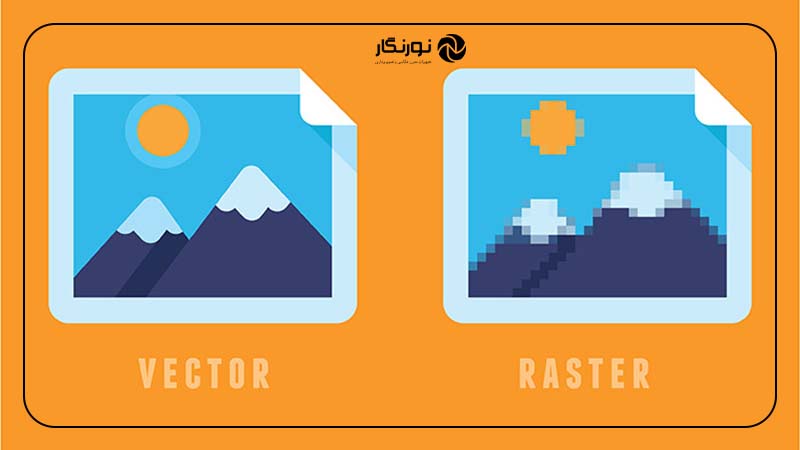
زمانی که تصویری با فرمت .jpg یا .png را بزرگنمایی میکنید، متوجه میشوید که تصویر بهتدریج تار میشود و نقاط مربع شکل کوچکی در تصویر قابل مشاهده است. این نقاط که به آنها “پیکسل” گفته میشود، پایهگذار تصاویر رستری هستند و در کنار یکدیگر تصویری کامل ایجاد میکنند.
ویژگیهای وکتور

مهمترین ویژگی وکتور این است که این نوع تصاویر بینهایت مقیاسپذیر هستند و به هیچ وجه کیفیت تصویر هنگام تغییر اندازه کاهش نمییابد. به عبارت دیگر، حتی اگر تصویر را بزرگ یا کوچک کنید، وضوح و دقت تصویر بهطور کامل حفظ خواهد شد.
قالبهای رایج ذخیرهسازی وکتور و کاربردهای آنها
| قالب | توضیحات | کاربرد اصلی |
|---|---|---|
| AI | فرمت اختصاصی Adobe Illustrator که برای ایجاد و ذخیره تصاویر وکتور استفاده میشود. | مناسب برای طراحیهای گرافیکی حرفهای و ویرایش در نرمافزارهای Adobe. |
| EPS | فرمت استاندارد برای تبادل تصاویر وکتور بین برنامههای مختلف. | مناسب برای چاپ و طراحی در انواع نرمافزارها و محیطهای مختلف. |
| SVG | فرمت وکتور مبتنی بر XML که برای استفاده در صفحات وب بهینه شده است. | مناسب برای طراحیهای وب، آیکونها، و گرافیکهای قابل تغییر در وب. |
برنامههای تبدیل عکس به وکتور در ویندوز

ویندوز بهعنوان پلتفرم اصلی بسیاری از کاربران شناخته میشود و دسترسی آسان و فراگیر بودن آن از دلایل عمده این انتخاب است. البته باید به این نکته توجه داشت که توان کامپیوترها در انجام و پردازش برنامههای گرافیکی نیز در این امر مؤثر است. با استفاده از سیستمهای قدرتمندتر، میتوان تجربه بهتری در تبدیل تصاویر به وکتور و سایر پروژههای گرافیکی داشت.
در ادامه، به معرفی شاخصترین برنامهها برای تبدیل عکس به وکتور در پلتفرم ویندوز میپردازیم:
| نام برنامه | توضیحات | قابلیتها |
|---|---|---|
| Adobe Illustrator | نرمافزار تخصصی طراحی گرافیک که برای تبدیل تصاویر به وکتور عالی است. | امکان کار با لایهها، ابزارهای پیشرفته و دقت بالا در تبدیل تصاویر |
| Adobe photoshop | برنامه معروف ویرایش تصویر که قابلیت تبدیل تصاویر رستری به وکتور را نیز داراست. | استفاده از ویژگیهای تصویرسازی و ترسیم خودکار برای تبدیل به وکتور |
| Vextractor | برنامه اختصاصی برای تبدیل تصاویر رستری به وکتور. | پشتیبانی از انواع فرمتهای وکتور و توانایی شبیهسازی خطوط و منحنیها |
| Inkscape | نرمافزار رایگان و متنباز طراحی وکتور. | ویژگیهای پیشرفته و ابزارهای طراحی وکتور برای تبدیل تصاویر |
| Wintopo | ابزاری ساده و کاربردی برای تبدیل تصاویر به وکتور با پشتیبانی از فرمتهای مختلف. | مناسب برای تبدیل تصاویر به فرمتهای دقت بالا در تبدیل به وکتور |
| Vector Magic | نرمافزار آنلاین و دسکتاپ برای تبدیل تصاویر به وکتور. | تبدیل دقیق و با کیفیت بالا، و پشتیبانی از انواع فرمتها |
| Vectorizer | ابزار آنلاین ساده برای تبدیل تصاویر به وکتور. | آسان و سریع، مناسب برای کارهای سبکتر |
| BoxySVG | ویرایشگر آنلاین و دسکتاپ برای طراحی وکتور. | مناسب برای طراحی سریع و ویرایش وکتورها، پشتیبانی از SVG |
تبدیل عکس به وکتور در Adobe Illustrator
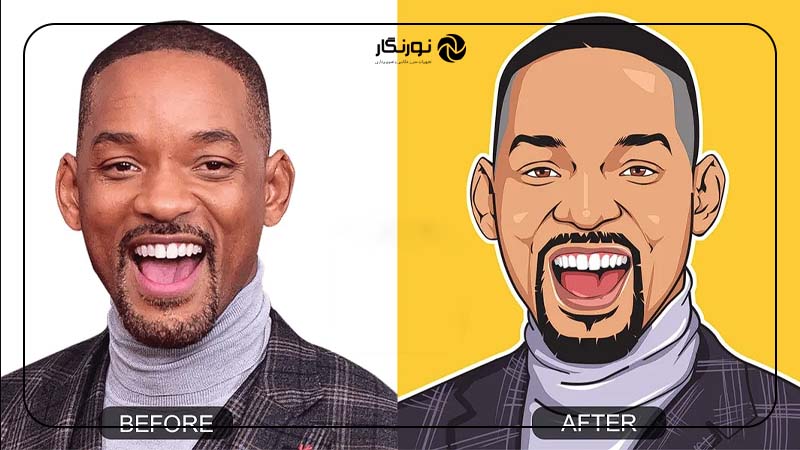
Adobe Illustrator یکی از ابزارهای اصلی است که طراحان گرافیک از آن استفاده زیادی میکنند. این برنامه با محیط کاربری ساده و در عین حال امکانات گستردهای که در تنظیمات مختلف عکسها ارائه میدهد، انتخابی محبوب برای کاربران مبتدی و حرفهای است.
مرحله اول
- انتخاب تصویر برای تبدیل به وکتور
اولین مرحله در تبدیل یک عکس به وکتور، انتخاب تصویر است. در این فرایند، فرقی نمیکند چه نوع تصویری را انتخاب میکنید، اما باید بدانید که ویرایش تصاویر بزرگتر به زمان بیشتری نیاز دارد. برخی تصاویر بهویژه تصاویری که جزئیات کمتری دارند، برای تبدیل به وکتور مناسبترند.
- برای بهترین نتیجه، بهتر است از تصاویری با پسزمینه سفید یا شفاف استفاده کنید.
- تصاویری که دارای رزولوشن متوسط یا پایین هستند، راحتتر و سریعتر قابل ویرایشاند.
- انتخاب سوژههای مشخص
در این مرحله، بهتر است سوژههایی که بیشتر از دیگر تصاویر وضوح دارند، انتخاب کنید. مثلا ویرایش یک سوژه واضح، مانند لوگو یا نمادهای ساده، نتیجه بهتری خواهد داشت تا تصاویری با پسزمینه پیچیده یا پرجزئیات.
- انتظار از تبدیل به وکتور
لازم به ذکر است که قالبهای وکتور بیشتر برای طراحیهایی مثل لوگو و تصاویر خاص مناسب هستند، بنابراین برای تبدیل هر نوع تصویر به وکتور نمیتوان انتظار کیفیت یکسانی داشت. این فرایند بهویژه برای تصاویر هنری و دقیق مناسبتر است.
مرحله دوم
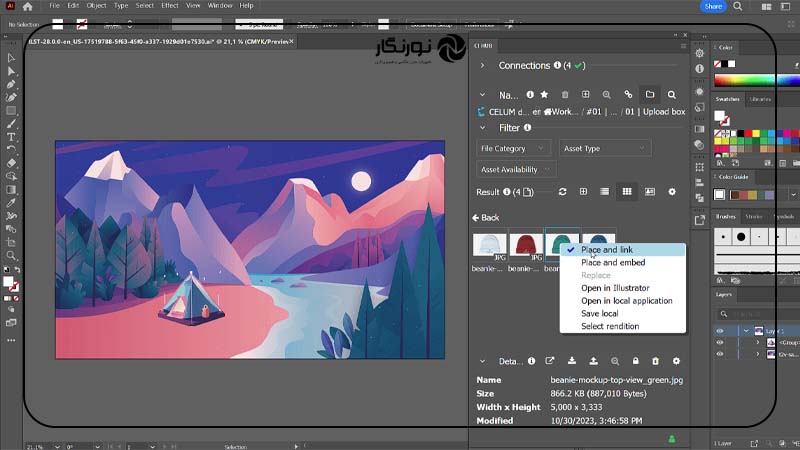
در این مرحله، از ابزار «Image Trace» استفاده خواهیم کرد تا تصویر را به وکتور تبدیل کنیم. این ابزار به شما این امکان را میدهد که اطلاعات رنگی تصویر را استخراج کرده و یک نمونه وکتور از آن بسازید. این نمونه، که شباهت زیادی به تصویر اصلی خواهد داشت، برای ایجاد وکتور به کار خواهد رفت.
- باز کردن تصویر در Adobe Illustrator
برای شروع، ابتدا تصویر خود را در برنامه Adobe Illustrator باز کنید. پس از باز کردن تصویر، گزینههای مربوط به آن در بالای پنجره برنامه فعال میشوند.
- انتخاب تنظیمات «Image Trace»
برای انجام Trace تصویر، بر روی منوی کشویی کنار گزینه «Image Trace» کلیک کنید. سپس یکی از دو گزینه زیر را انتخاب کنید:
- High Fidelity Photo: مناسب برای تصاویر با جزئیات زیاد و رزولوشن بالا.
- Low Fidelity Photo: مناسب برای تصاویر کمکیفیت مانند تصاویر JPG یا PNG.
با انتخاب یکی از این گزینهها، ابزار Trace بهصورت خودکار تصویر را تبدیل به وکتور خواهد کرد. تغییراتی در تصویر مشاهده خواهید کرد، ولی بهطور کلی شکل اصلی تصویر حفظ میشود.
مرحله سوم
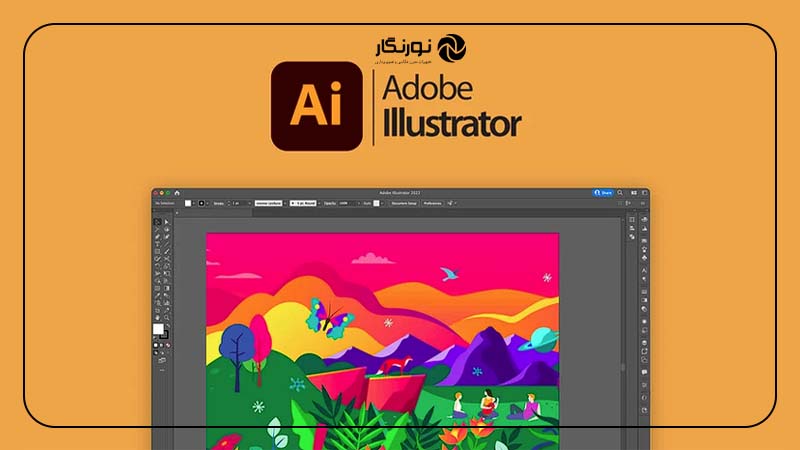
در این مرحله، تصویر شما به اشکال رنگی تبدیل میشود که جایگزین تصویر رستر قبلی شدهاند. برای تکمیل فرآیند تبدیل تصویر به وکتور، باید این اشکال را از یکدیگر جدا کنید تا بتوانید آنها را ویرایش کنید.
- Expand کردن تصویر Trace شده
تصویر Trace شده را انتخاب کنید و سپس بر روی گزینه «Expand» در بالای پنجره کلیک کنید. این کار باعث میشود تا اشکال رنگی که تصویر شما را تشکیل دادهاند، قابل مشاهده شوند.
- Ungroup کردن اشکال رنگی
پس از انجام Expand، تصویر شما به اشکال و قسمتهای مختلف تقسیم میشود. برای جدا کردن این قسمتها از یکدیگر، روی تصویر راست کلیک کرده و گزینه «Ungroup» را انتخاب کنید. این کار باعث میشود تا هر شکل رنگی به بخشهای مجزای خود جدا شود و بتوانید آنها را ویرایش کنید.
مرحله چهارم

پس از تبدیل تصویر رستر به وکتور، شما به طور کامل قادر به ویرایش آن خواهید بود. این بخش از فرآیند به شما این امکان را میدهد که تغییرات دلخواه را در تصویر وکتوری اعمال کنید. به عنوان مثال، میتوانید گروههای رنگی غیرضروری را حذف کنید یا گروههای رنگی خاصی را برای ویرایش بیشتر انتخاب کنید.
- انتخاب گروههای رنگی
برای انتخاب گروههای رنگی خاص، به منوی «Select» بروید و بخش «Same» را انتخاب کنید. سپس گزینه «Fill Color» را انتخاب کنید تا تمام گروههایی که رنگ مشابه دارند، به صورت خودکار انتخاب شوند.
- حذف گروههای رنگی
پس از انتخاب گروه رنگی، با فشار دادن کلید «Backspace»، میتوانید این گروهها را حذف کنید.
- ویرایش و افزودن رنگها
برای ویرایش یا افزودن رنگ به گروههای رنگی، از ابزارهای «Pen» یا «Brush» استفاده کنید. به این صورت، میتوانید فضاهای خالی را پر کرده یا رنگهای جدیدی به طراحی خود اضافه کنید.
مرحله پنجم

اکنون که تصویر شما به وکتور تبدیل شده است و ویرایشهای لازم انجام شدهاند، باید تصویر را در فرمت وکتور ذخیره کنید تا کیفیت آن حفظ شود. Adobe Illustrator امکان ذخیرهسازی فایلهای وکتوری در فرمتهای مختلف را فراهم میکند.
- انتخاب فرمت ذخیرهسازی
پس از تکمیل تنظیمات تصویر، به منوی «File» بروید و گزینه «Export» را انتخاب کنید. سپس «Export As» را بزنید.
- تنظیم نام فایل و فرمت
در پنجرهای که باز میشود، نام فایل خود را وارد کرده و از لیست «Save as type»، فرمت دلخواه خود را (مانند PDF، AI، EPS یا SVG) انتخاب کنید. سپس روی گزینه «Save» کلیک کنید.
- ذخیرهسازی فایل
تصویر وکتوری شما اکنون آماده استفاده است. توجه داشته باشید که فایلهای وکتور معمولاً حجم بالاتری نسبت به فایلهای رستر دارند و ممکن است زمان بیشتری برای بارگذاری یا ویرایش آنها نیاز باشد، اما کیفیت آنها همواره حفظ خواهد شد.
اگر شما یک طراح حرفهای نیستید، انجام این فرایند بهطور دستی ممکن است بهترین نتیجه را ندهد. بنابراین بهتر است از ابزارهای آنلاین مانند Redraw از Sticker Mule برای دستیابی به یک نتیجه عالی استفاده کنید.
تبدیل عکس به وکتور با فتوشاپ (Adobe Photoshop)

Adobe Photoshop یکی از نرمافزارهای پیشرفته و پرطرفدار در دنیای طراحی گرافیک است که طراحان برای تبدیل تصاویر رستر به وکتور از آن استفاده میکنند. اگرچه در فتوشاپ راههای مختلفی برای این کار وجود دارد، در اینجا یکی از روشهای ساده و مؤثر را توضیح میدهیم.
اقدامات اولیه
برای شروع فرآیند تبدیل عکس به وکتور در فتوشاپ، ابتدا تصویر موردنظر خود را در نرمافزار باز کنید. نیازی نیست که تصویر حتماً سیاهوسفید باشد، زیرا میتوانید با هر نوع تصویری کار را شروع کنید. پس از آن، به قسمت «Filter» رفته و سپس گزینه «Stylize» و بعد «Diffuse» را انتخاب کنید. در پنجرهای که باز میشود، گزینه «Anisotropic» را انتخاب کنید.
تبدیل عکس به وکتور در فتوشاپ
مرحله بعدی این است که دوباره به مسیر «Filter» و سپس «Stylize» و «Diffuse» بروید. در پنجره Diffuse، گزینه «Anisotropic» را انتخاب کرده و روی دکمه «OK» کلیک کنید. پس از آن، برای ایجاد یک کپی از لایه فعلی، به مسیر «Layer» و سپس «Duplicate Layer» بروید. میتوانید کپی لایه را به روش دلخواه خود ایجاد کرده و برای آن یک نام مناسب انتخاب کنید.
کپی از لایه اصلی در تبدیل عکس به وکتور با فتوشاپ
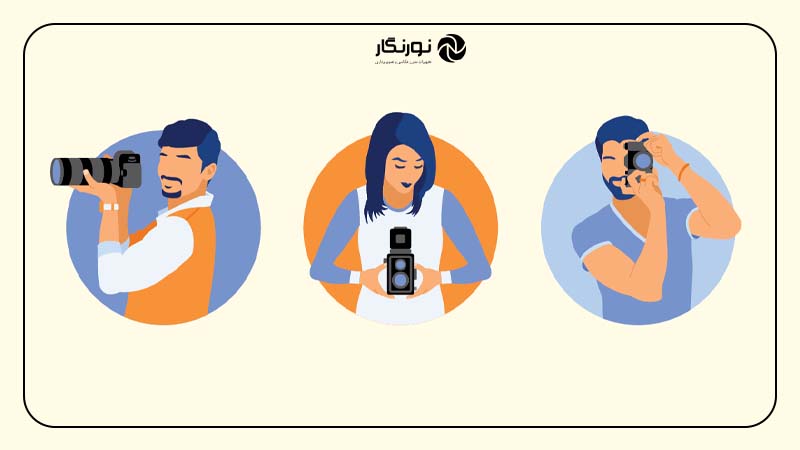
در این مرحله، روی لایه جدید ایجادشده، به مسیر «Filter» و سپس «Other» و «High Pass» بروید. در پنجره بازشده، مقدار «Radius» را بر روی عدد 3 تنظیم کرده و سپس روی «OK» کلیک کنید. بعد از این کار، در پنل لایهها، مود لایه جدید را روی «Vivid Light» قرار دهید.
در ادامه، برای تنظیم تصویر خود، به مسیر «Layer» و سپس «New Adjustment Layer» و «Threshold» بروید. یا میتوانید از پایین پنل لایهها یک لایه تنظیمگر جدید ایجاد کنید. مقدار Threshold را مطابق با تصویر خود تنظیم کرده و در این مثال، مقدار 138 بهعنوان مقدار مناسب در نظر گرفته شده است.
اقدامات تکمیلی

برای تکمیل فرآیند تبدیل عکس به وکتور، گامهای زیر را دنبال کنید:
ابتدا، اگر از مقدار Threshold راضی هستید، به مسیر «Layer» و سپس «Merge Visible» بروید تا لایهها با هم ترکیب شوند. سپس با استفاده از ابزار براش و رنگهای سیاهوسفید، تمام جزئیات غیرضروری را از تصویر حذف کنید.
بعد از مرج کردن لایهها، به مسیر «Filter» و سپس «Blur» و «Gaussian Blur» بروید و مقدار «Radius» را روی 0.5 تنظیم کرده و روی «OK» کلیک کنید. در نهایت، به مسیر «Select» و سپس «Color Range» بروید. در پنجره بازشده، گزینه «Shadows» را انتخاب کرده و مقدار «Fuzziness» و «Range» را بر اساس نیاز تصویر خود تنظیم کنید. برای تصویر تمرینی ما، مقدار 100% برای Fuzziness و 150 برای Range مناسب است. پس از تنظیم مقادیر، روی «OK» کلیک کنید.
در این مرحله، از ابزار «Rectangular Marquee» یا همان ابزار انتخاب مستطیل استفاده کنید تا یک منطقه خاص از تصویر را انتخاب کنید. سپس روی ناحیه انتخابشده راست کلیک کرده و از منوی بازشده گزینه «Make Work Path» را انتخاب کنید. در پنجره «Make Work Path»، مقدار «Tolerance» را روی 1 یا 1.5 پیکسل تنظیم کرده و روی «OK» کلیک کنید.
پس از آن، در پنل لایهها، روی آیکون «Create a New Layer» کلیک کنید تا یک لایه جدید ایجاد شود. برای ایجاد یک لایه جدید، به مسیر «Layer» و سپس «New Fill Layer» و «Solid Color» بروید و یک نام مناسب برای لایه جدید خود انتخاب کنید. در پنجره «Color Picker»، رنگ دلخواه خود را انتخاب کرده و روی «OK» کلیک کنید.
اقدامات نهایی
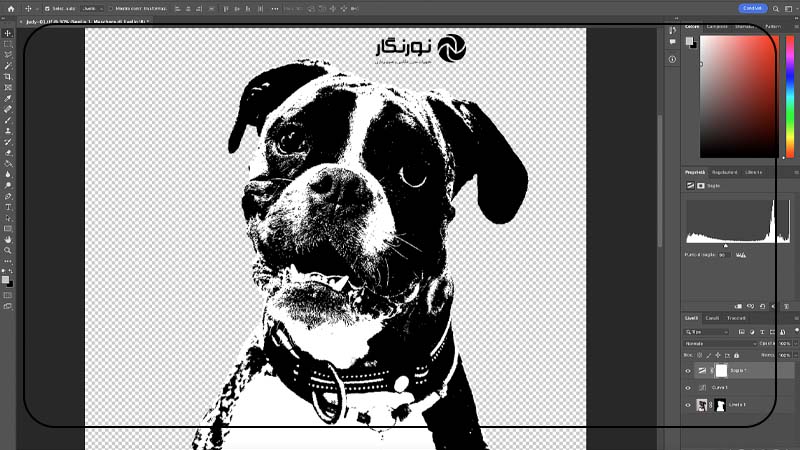
در این مرحله، شما یک لایه وکتور دارید که میتوانید آن را به هر اندازهای که میخواهید بدون کاهش کیفیت کوچک یا بزرگ کنید. علاوه بر این، رنگ آن نیز قابل تغییر است و میتوانید آن را به مقدار دلخواه تنظیم کنید.
برای تکمیل فرآیند، میتوانید یک لایه بکگراند در زیر لایه وکتور ایجاد کرده و رنگ دلخواه خود را برای بکگراند انتخاب کنید، یا اگر تمایل دارید، از هیچ لایه بکگراند استفاده نکرده و بهجای آن از حالت شفافیت لایه بهره ببرید.
نحوه تبدیل عکس به وکتور با Inkscape

یکی از نرمافزارهای محبوب و حرفهای برای تبدیل عکسها به وکتور، نرمافزار رایگان Inkscape است. با استفاده از Inkscape، میتوانید انواع تصاویر مانند فایلهای JPG یا PNG را باز کرده و روی آنها طراحی کنید و سپس خروجی را با فرمت دلخواه ذخیره کنید. این نرمافزار برای کاربرانی که بنر یا لوگو طراحی میکنند و نیاز دارند عکسی را به گرافیک برداری یا وکتور تبدیل کنند، بسیار مناسب است. خوشبختانه این قابلیت در Inkscape بهطور عالی وجود دارد.
مراحل تبدیل عکس به فرمت وکتور با Inkscape

برای تبدیل عکسها به وکتور با نرمافزار Inkscape، طبق مراحل زیر عمل کنید:
- ابتدا از منوی «File» روی گزینه «Open» کلیک کرده و تصویر موردنظر خود را از روی سیستم انتخاب کنید. همچنین میتوانید با روش «درگ و دراپ» (Drag and Drop)، فایل عکس را به داخل پنجره نرمافزار کشیده و رها کنید.
- حالا برای تبدیل گرافیک، از منوی «Path»، گزینه «Trace Bitmap» را انتخاب کنید. با این کار پنجره تنظیمات تبدیل گرافیک نمایان میشود. معمولاً تنظیمات پیشفرض مناسب است و فایلی با حجم کم و کیفیت مناسب تولید میشود، اما بسته به تصویر ممکن است نیاز به تغییر تنظیمات باشد تا بهترین نتیجه بهدست آید.
- تنظیمات این پنجره به دو بخش تقسیم شدهاند: بخش «Single scan» که یک منحنی ایجاد میکند و بخش «Multiple scans» که چند منحنی میسازد. انتخاب روش مناسب بستگی به پیچیدگی تصویر دارد، بنابراین یکی از این دو روش را انتخاب کرده و تنظیمات را تغییر دهید.
- در گام بعدی، روی عکس اصلی کلیک کرده و دکمه «Delete» را فشار دهید تا تصویر اصلی حذف شود. اکنون فایل وکتور شما آماده است و میتوانید آن را ذخیره کنید. برای این کار از منوی «File» گزینه «Save As» را انتخاب کنید.
Inkscape امکان ذخیرهسازی فایلها در فرمتهای مختلفی را فراهم میآورد. بسته به نیاز خود، میتوانید از فرمتهایی مانند SVG، EPS یا سایر فرمتها استفاده کنید.
چطور یک تصویر را بدون از دست دادن کیفیت به وکتور تبدیل کنیم؟
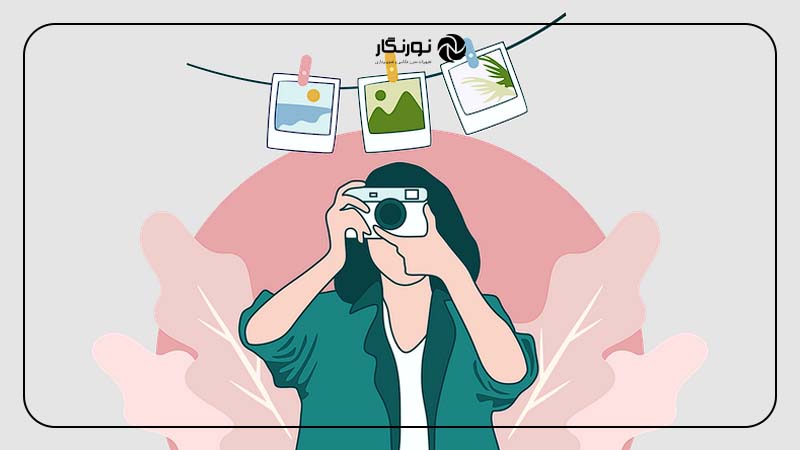
برای تبدیل یک تصویر به وکتور بدون از دست دادن کیفیت، استفاده از نرمافزارهای تخصصی مانند Adobe Illustrator یا Inkscape بهترین گزینه است. این نرمافزارها با استفاده از ابزارهای ردیابی خودکار، خطوط و جزئیات تصویر را به وکتور تبدیل میکنند، به طوری که تصویر نهایی بهراحتی قابل مقیاسپذیری است و بدون کاهش وضوح در هر اندازهای نمایش داده میشود.
در صورتی که به نرمافزارهای حرفهای دسترسی ندارید، ابزارهای آنلاین مانند Redraw نیز گزینهای عالی هستند که با یک هزینه ثابت تصویر شما را به وکتور با کیفیت بالا تبدیل میکنند و به شما این امکان را میدهند که نتیجه را قبل از پرداخت بررسی کنید.
سخن آخر
تبدیل عکس به وکتور ابزاری بسیار قدرتمند در دنیای طراحی گرافیک است که به طراحان این امکان را میدهد تا آثار خود را در هر ابعادی بدون نگرانی از افت کیفیت ارائه دهند. با استفاده از ابزارهای مناسب و درک صحیح از تفاوت تصاویر رستری و وکتور، میتوان تصاویری با کیفیت بالا و دقیق ایجاد کرد که در پروژههای مختلف، از طراحی لوگو گرفته تا گرافیکهای وب، استفاده شود.





 منابع :
منابع :








سلام وقت بخیر بسیار عالی فقط چرا فیلم نزاشتین کار راحت تر بشه
درود بر شما عالی بود
مممنون از حسن توجه شما دوست عزیز 🌹
بسیار عالی بود- ممنونم از مطالب و آموزش مفیدتان
ممنون مطلبتون خیلی مفید و کامل بود و کار منو حسابی راه انداخت
🙏