وکتور چیست؟
شاید برای شما نیز پیشآمده که به دنبال عکس باشید، اما جز تصاویر بیکیفیت چیزی عایدتان نشود. تبدیل عکس به وکتور اغلب برای پروژههای هنری کاربرد دارد. این کار موجب افزایش کیفیت تصویر و قابلیت استفاده از آن در ابعاد مختلف میشود.
برای درک بهتر اینکه وکتور چیست ابتدا باید انواع دستهبندی تصاویر دیجیتال را بدانید:
- تصاویر رستری (Raster)
- تصاویر وکتور
تصاویر عموماً با پسوند .jpeg (Joint Photographic Experts Group) یا png (Portable Network Graphics) شناخته میشوند.
زمانی که تصویر .jpg یا .png را بزرگنمایی میکنید، خواهید دید که تصویر تار شده و نقاط کوچک مربع را مشاهده میکنید؛ به این نقاط پیکسل گفته میشود. پیکسل پایه و اساس تصاویر رستری است، نقاط کوچکی که در کنار هم قرار میگیرند و تصویر کامل را تشکیل میدهند.
مهمترین ویژگی وکتور بینهایت مقیاسپذیر بودن آن است، بدون اینکه بعد از تغییر سایز کیفیت تصویر را کم کند. در واقع مهم نیست که چقدر نزدیک یا بزرگنمایی کنید، وضوح وکتور همچنان بالا خواهد ماند!
برخی از قالبهای رایج ذخیرهسازی وکتور عبارتند از:
- ai (Adobe Illustrator)
- eps (Encapsulated PostScript)
- svg (Scalable Vector Graphic)
برنامههای تبدیل عکس به وکتور در ویندوز
ویندوز بهعنوان پلتفرم اصلی بسیار از کاربران شناخته میشود. دسترسی آسان و فراگیر بودن آن از دلایل عمده این انتخاب هستند. البته باید به این نکته هم توجه داشت که توان کامپیوترها در انجام و پردازش برنامههای گرافیکی نیز در این امر مؤثر است.
برنامههای زیر، شاخصترین برنامههایی هستند که از طرف سازندگان خود برای پلتفرم ویندوز جهت تبدیل عکسها به وکتور معرفی شدهاند:
- Adobe Illustrator
- Adobe Photoshop
- Vextractor
- Inkspace
- Wintopo
- Vector Magic
- Vectorizer
- BoxySVG
با استفاده از هرکدام از موارد بالا میتوانید عکسهایی با فرمت وکتور داشته باشید.
برنامههای تبدیل عکس به وکتور برای iOS
اگر به دنبال نرمافزاری بهمنظور تبدیل عکس به فرمتهای وکتور در مک هستید، ما به شما بهترین نرمافزار موجود را پیشنهاد میکنیم؛ Super Vectorizer.
این نرمافزار قادر است تصاویر با فرمتهای مختلف را به وکتور تبدیل کند. از آن جایی که کار با این نرمافزار آسان است و خروجیهای آن نیز بسیار باکیفیت هستند، در میان گرافیستها محبوبیت زیادی دارد.
تبدیل عکس به وکتور در Adobe Illustrator
یکی از ابزاری که طراحان استفاده زیادی از آن میکنند، Adobe Illustrator است. این برنامه با در اختیار گذاشتن محیطی ساده و کاربردی در کنار توانایی بالا در تنظیمات مختلف عکس، انتخاب بسیاری از کاربران مبتدی و حرفهای است.
جهت تبدیل عکسها به وکتور در این برنامه، میتوانید از Live Trace که مختص این کار است استفاده کنید.
مرحله اول: انتخاب تصویر برای تبدیل به وکتور
در پروسهای که ما دنبال خواهیم کرد، فرقی نخواهد داشت که چه تصویری انتخاب میکنید، ولی توجه به این نکته مهم است که ویرایش تصاویر بزرگتر به زمان بیشتری نیاز دارد. بااینحال برخی از تصاویر هستند که بهعنوان وکتور بهتر از سایر تصاویر عمل میکنند.
ویرایش یک سوژه مشخص بهتر از ویرایش یک فضای سبز یا تصاویری مشابه آن است. بهتر است که تصویر شما پسزمینهای سفید یا شفاف داشته باشد و رزولوشن آن نیز نسبتاً کم باشد.
البته توجه داشته باشید که قالب وکتور بیشتر برای طراحی لوگو یا تصاویر خیلی مشخص استفاده میشود، در نتیجه نمیتوان انتظار تبدیل هر چیزی به وکتور را داشت.
مرحله دوم: Trace تصویر
ابزار «Image Trace» این امکان را فراهم میکند که اطلاعات رنگی تصویر را گرفته و یک نمونه از آن را ایجاد کنید. این نمونه که بسیار شبیه به نمونهٔ اصلی خواهد بود برای ایجاد وکتور مورداستفاده قرار میگیرد.
بهمنظور تبدیل عکس به وکتور باید ابتدا تصویر خود را در ایلاستریتور باز کنید. با انتخاب تصویر گزینههای مربوط به آن فعال خواهند شد. این گزینهها در بالای پنجرهٔ ایلاستریتور قابلمشاهده خواهند بود.
در این بخش روی منوی کشویی در کنار گزینهٔ «Image Trace» کلیک کرده یکی از دو گزینهٔ «High Fidelity Photo» یا «Low Fidelity Photo» را به ترتیب برای تصاویر با جزئیات زیاد و کم انتخاب کنید.
معمولاً گزینهٔ «Low-fi» برای تصاویر JPG یا PNG کمکیفیت مناسب است درحالیکه گزینهٔ «Hi-fi» برای تصاویر باکیفیت و با رزولوشن بالا کاربرد دارد.
Trace کردن تصویر شما به طور خودکار انجام خواهد شد. مشاهده خواهید کرد که تغییراتی در تصویر به وجود خواهد آمد، اما بهطورکلی تصویر همان چیزی که هست باقی خواهد ماند.
مرحله سوم: جداکردن گروه تصاویر
حال تصویر شما تبدیل به اشکالی رنگی شده است که جایگزین تصویر رستر قبلی شدهاند. برای تکمیل وکتور خود باید این گروههای رنگی را از یکدیگر جدا کنید تا امکان ویرایش آنها فراهم شود. برای این کار تصویر Trace شده را انتخاب کرده و روی گزینهٔ «Expand» در بالای پنجره کلیک کنید.
با این کار قادر به مشاهدهٔ شکلهایی که تصویر شما را تشکیل دادهاند، خواهید بود. اینک تصویر شما باید هنگامی که آن را انتخاب کردهاید، خطی خارجی به رنگ آبی داشته باشد.
حالا روی تصویر راست کلیک کرده و گزینهٔ «Ungroup» را انتخاب کنید. با این کار قادر به جداکردن اشکال رنگی به بخشهایی مجزا خواهید بود.
مرحله چهارم: ویرایش تصویر وکتوری
پس از تبدیل یک تصویر رستر به وکتور، به طور کامل قادر به ویرایش تصویر خود خواهید بود. برای مثال، میتوانید گروههای رنگی که نمیخواهید را حذف کنید، یا از طریق منوی «Select» به بخش «Same» بروید و با انتخاب گزینهٔ «Fill Color» یک گروه رنگی خاص را انتخاب کنید.
با این کار هر گروهی که از رنگی مشابه رنگ انتخاب شده در ابزار «Direct Selection» شما تشکیل شده باشند، انتخاب خواهند شد.
حال کلید «Backspace» را فشار دهید که این اشکال حذف شوند. از همین طریق یک گروه رنگی خاص را ویرایش کنید یا گسترش دهید. پس از انتخاب یکلایه، با استفاده از ابزار «Pen» یا «Brush» فضاهای خالی را پرکرده یا رنگهای جدیدی به طرح خود اضافه کنید.
مرحله پنجم: ذخیرهسازی تصویر
اکنون تبدیل عکس به وکتور در ایلاستریتور به پایان رسیده و تصویر آماده است؛ آن را در فرمت وکتور ذخیره میکنیم که کیفیت خود را حفظ کند. برای ذخیره تصاویر وکتور قالبهای زیادی وجود دارد؛ بهعنوانمثال، «PDF»، «AI»، «EPS» و «SVG» نام میبریم.
برای این کار پس از تکمیل تنظیمات تصویر، از طریق منوی «File» به بخش «Export» رفته و گزینهٔ «Export As» را انتخاب کنید.
در پنجره بعدی نام فایل خود را مشخص کرده و پس از انتخاب فرمت از لیست موجود در بخش «Save as type»، روی گزینهٔ «Save» کلیک کنید.
اکنون تصویر شما آماده استفاده است. توجه داشته باشید که فایلهای وکتور گاهی اوقات سنگینتر از نمونههای رستر خود هستند. این بدین معنا است که ممکن است بارگذاری یا ویرایش آنها زمان بیشتری ببرد، بااینحال کیفیت آنها همیشه حفظ خواهد شد.
تبدیل عکس به وکتور با فتوشاپ (Adobe Photoshop)
نرمافزار Adobe Photoshop معروفترین و پرکاربردترین نرمافزارها در حوزه گرافیک است که از آن بهمنظور تبدیل عکسها به وکتور استفاده میکنند. اگرچه روشهای زیادی برای این کار بهوسیله فتوشاپ وجود دارند، اما در این قسمت به توضیح یکی از راههای ساده و کاربردی میپردازیم. برای یادگیری جامع و کامل این نرم افزار، از مقاله «آموزش فتوشاپ» استفاده کنید.
اقدامات اولیه
برای شروع کار بهتر است که از مراحل زیر کمک بگیرید:
- تصویر را در فتوشاپ باز میکنیم؛ نیازی نیست که تصویر حتماً سیاهوسفید باشد و با هر تصویری میتوانید کار را شروع کنید.
- به مسیرFilter > Stilyze > Diffuse بروید و در پنجره Diffuse گزینه Anisotropic را انتخاب کنید.
- مجدداً به مسیرFilter > Stilyze > Diffuse بروید و در پنجره Diffuse گزینه Anisotropic (به معنای بینظیری) را انتخاب کنید و روی دکمه ok کلیک کنید.
- به مسیرLayer > Duplicate Layer رفته و یک کپی از لایه موجود تهیه کنید. ایجاد کپی از یکلایه روشهای متعددی دارد؛ این کار را از هر روشی که راحت هستید، انجام دهید و برای لایه جدید یک نام در نظر بگیرید.
- در لایهای که ایجاد کردید به مسیرFilter > Other > High Pass بروید و مقدار Radius رو عدد 3 وارد کنید و روی ok کلیک کنید.
- در پالت لایهها mode لایه جدیدی که ایجاد کردیم را رویVivid Light قرار دهید.
- از قسمت منو به مسیرLayer > New Adjustment Layer > Threshold رفته یا از پایین پالت لایهها یکلایه تنظیمگر ایجاد کنید.
- مقدار Threshold را باتوجهبه تصویری که استفاده میکنید، تنظیم کنید؛ در این مورد مقدار 138 مناسب است.
اقدامات تکمیلی
حال برای این که تبدیل عکس به وکتور را کامل کنید، مراحل زیرا را گامبهگام پیش ببرید:
- اگر از میزانThreshold راضی هستید، به مسیر Layer > Merge Visible بروید و لایهها را مرج کنید.
- در این مرحله با کمک رنگهای سیاهوسفید تمام جزئیات غیرضروری را با استفاده از ابزار براش حذف کنید.
- در لایه مرج شده به مسیرFilter > Blur > Gaussian Blur بروید و مقدار Radius را روی 0.5 تنظیم کرده و ok کنید.
- به مسیرSelect > Color Range بروید. از قسمت select گزینه Shadows را انتخاب کنید و مقدار Fuzziness و Range را روی مقداری که برای تصویر شما مناسب است، قرار دهید (برای تصویر تمرین ما مقدار 100% برای Fuzziness و مقدار 150 برای Range مناسب به نظر میرسد). سپس روی ok کلیک کنید.
- با ابزارRectangular Marquee یا همان انتخاب مستطیل روی منطقه انتخاب شده تصویر راست کلیک کرده و از منوی باز شده روی گزینه Make Work Path کلیک کنید.
- در پنجرهMake Work Path مقدار Tolerance را روی 1 یا 1.5 پیکسل قرار دهید و ok کنید.
- در پالت لایهها با کلیک روی آیکونCreate a New Layer یکلایه جدید بسازید.
- به مسیرLayer > New Fill Layer > Solid Color بروید و یک نام برای لایه جدید قرار دهید
- در پنجرهColor Picker یک رنگ بهدلخواه خود انتخاب کرده و روی ok کلیک کنید.
اقدامات نهایی
الان شما یکلایه وکتور دارید که میتوانید به هراندازه که مایل هستید، بدون آنکه کیفیتش کاهش یابد، آن را Scale یا کوچک و بزرگ کنید. علاوه بر این رنگ آن نیز به مقدار دلخواه قابل تغییر است.
همچنین میتوانید یکلایه بکگراند در زیر لایه وکتور ایجاد کرده و رنگ دلخواه برای بکگراند انتخاب کنید یا از هیچ لایه بکگراند استفاده نکنید و از حالت شفافیت لایه بهره ببرید.
نحوه تبدیل عکس به وکتور با Inkspace
یکی از محبوبترین و حرفهایترین نرمافزارها جهت تبدیل عکسها به وکتور، Inkscape است. در نرمافزار رایگان و حرفهای Inkscape میتوانید روی انواع تصاویر کار کنید؛ بهعنوانمثال، فایل JPG یا PNG را بازکرده و روی آن طراحی کنید و خروجی را با فرمت دلخواه ذخیره کنید.
یکی از نیازهای کاربرانی که بنر یا لوگو طراحی میکنند، این است که عکسی را به گرافیک برداری یا Vector تبدیل کنند. خوشبختانه این قابلیت در Inkscape وجود دارد و بسیار عالی انجام میشود.
مراحل تبدیل عکس به فرمت وکتور با Inkspace
برای تبدیل عکسها به وکتور با نرمافزار Inkspace طبق مراحل زیر اقدام کنید.
- روی منوی File کلیک کرده و سپس با انتخاب Open عکس را آدرسدهی و انتخاب کنید.
- با روش درگ و دراپ یا گرفتن و رهاکردن، فایل عکس را بگیرید و روی پنجرهٔ نرمافزار رها کنید.
- حال نوبت به اجرای ابزار تبدیل گرافیک میرسد. در منوی Path روی گزینهٔ Trace Bitmap کلیک کنید. بهاینترتیب پنجرهٔ تنظیمات تبدیل گرافیک نمایان میشود. شاید تنظیمات پیشفرض مناسب باشد و فایلی کمحجم با کیفیت مطلوب حاصل شود، اما معمولاً بسته به تصویر باید تنظیمات را تغییر داد و با سعی و خطا، حالت بهینه را پیدا کرد.
- تنظیمات به دو بخش تقسیم شده: بخش Single scan که یک منحنی ایجاد میکند و بخش Multiple scans که چند منحنی میسازد. بسته به پیچیدگی تصویر، یکی از این دو روش را انتخاب کنید و تنظیمات را تغییر دهید.
- گام بعدی این است که روی عکس اصلی کلیک کنید و دکمهٔ Delete را فشار دهید که حذف شود. اکنون فایل وکتور شما آماده ذخیره است؛ لذا از منوی فایل و گزینهٔ Save As جهت ذخیره آن استفاده کنید.
- فرمتهای خروجی متنوع است و بسته به کاربرد خود از فرمتی نظیر SVG یا EPS یا سایر فرمتها استفاده کنید.
کلام آخر
همانطور که گفته شد در طراحی پوسترهای تبلیغاتی و کارهای گرافیکی از وکتور استفاده میشود. وکتور به دلیل عدم افت کیفیت و سهولت استفاده برای این کار مناسبتر از تصاویر رندری است.
اما گاهی به دلایل مختلف دسترسی به وکتور برای همه میسر نیست. به همین دلیل گرافیستها و کاربران مختلف همواره به دنبال راههایی جهت تغییر فرمت عکس با گوشی، کامپیوتر و آنلاین به منظور تبدیل عکس به وکتور هستند. نرمافزارهایی توسط شرکتهای مختلف ساخته و توسعه داده شدهاند که برخی از آنها رایگان هستند. استفاده از این نرمافزارها به دلیل سهولت استفاده و رایگان بودن موردپسند اغلب کاربران است. امیدواریم با آموزشهایی که در این متن در اختیار شما قرار دادیم، تبدیل عکسها به فرمت وکتور آنها برای شما میسر شده باشد.



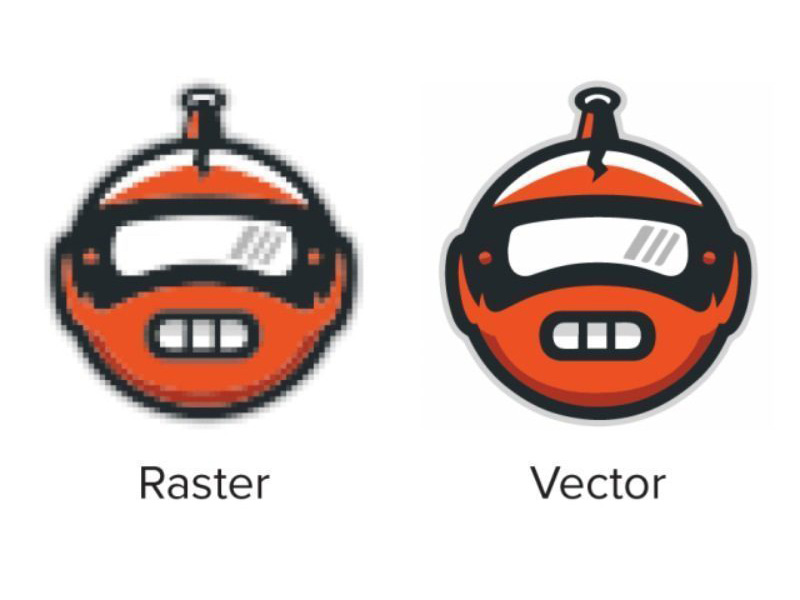
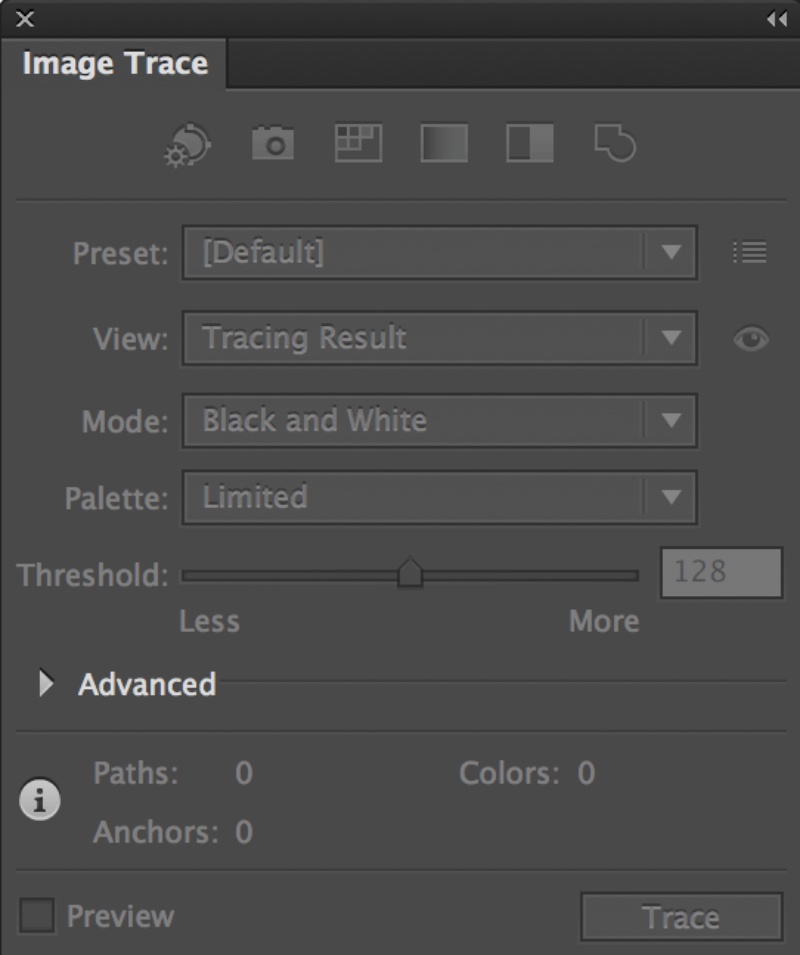
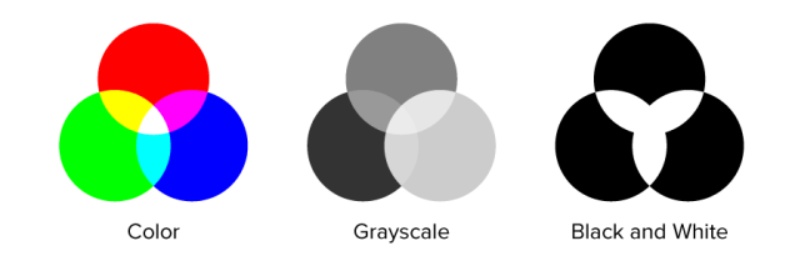

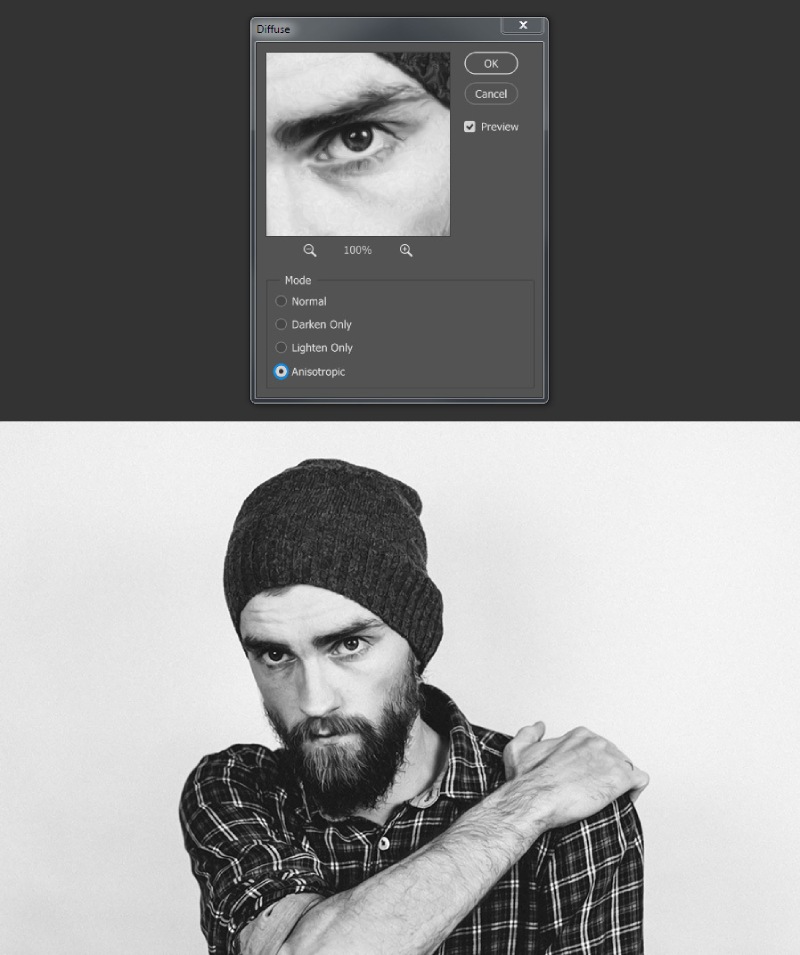
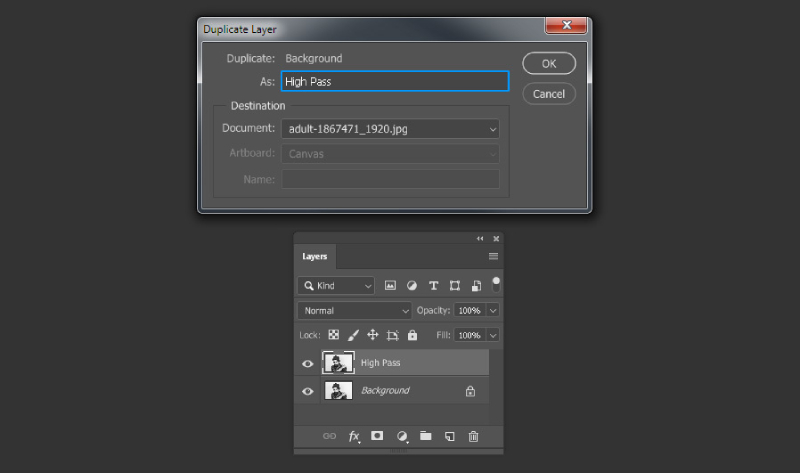
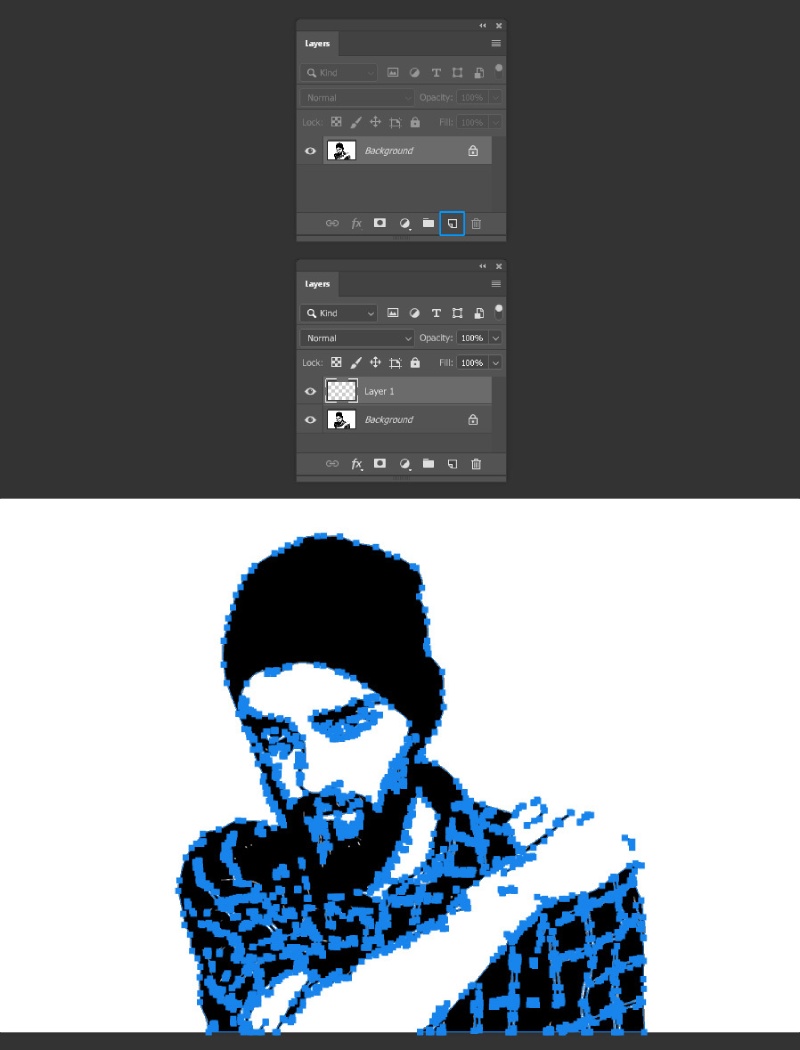
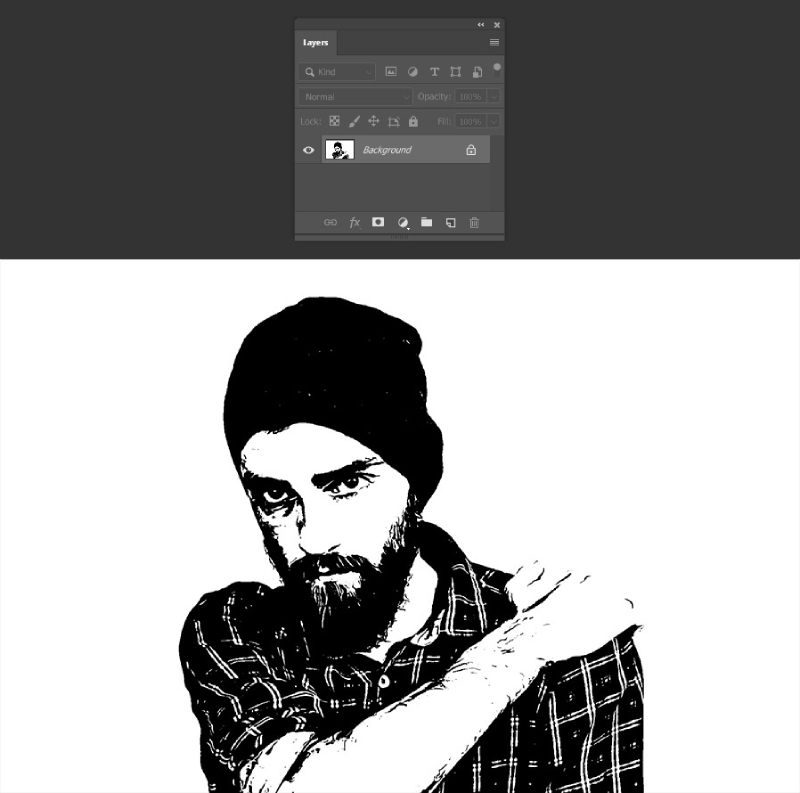
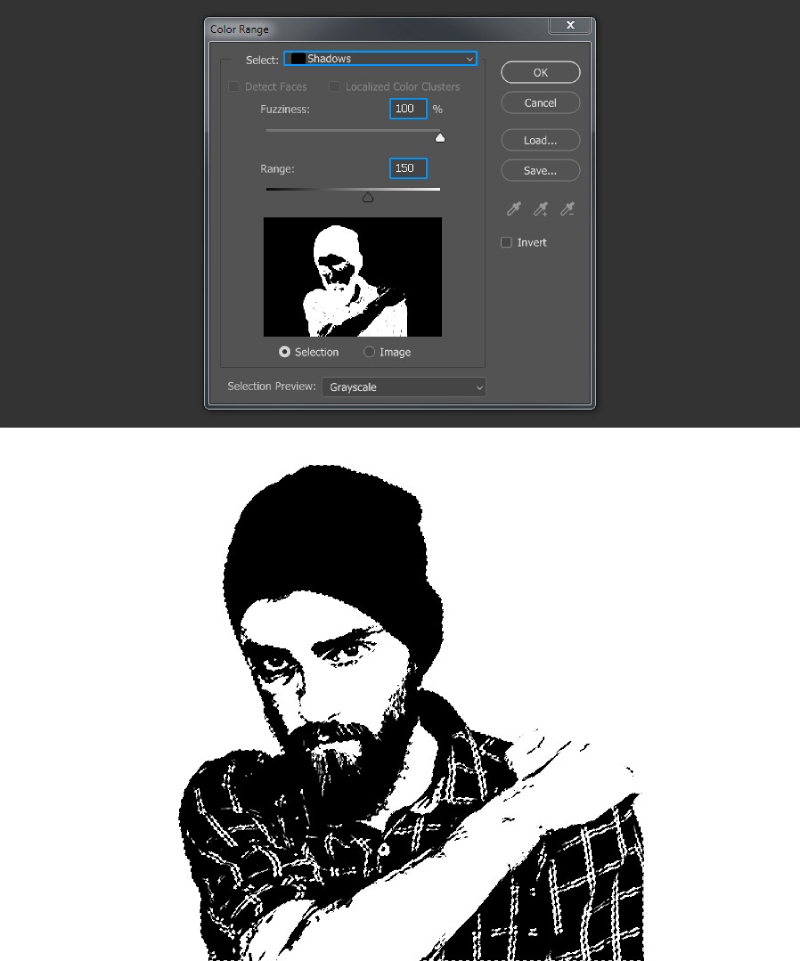
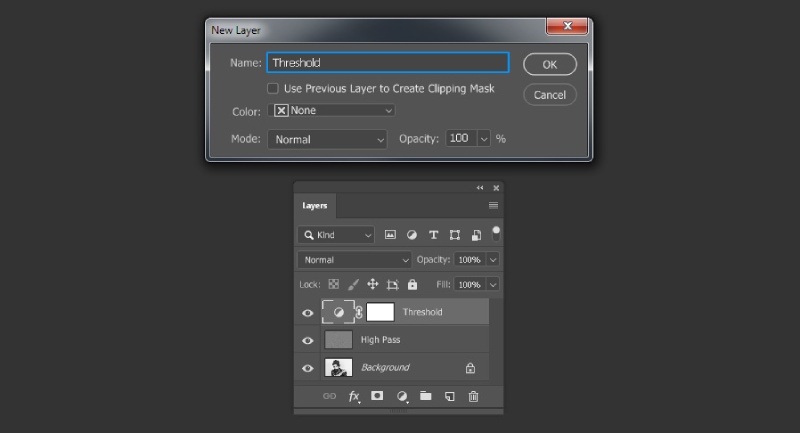
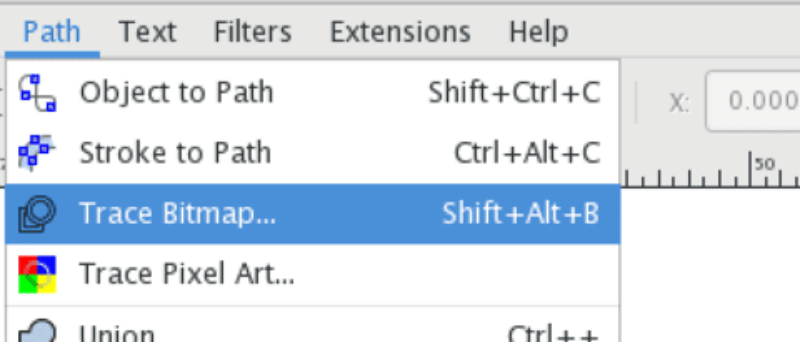
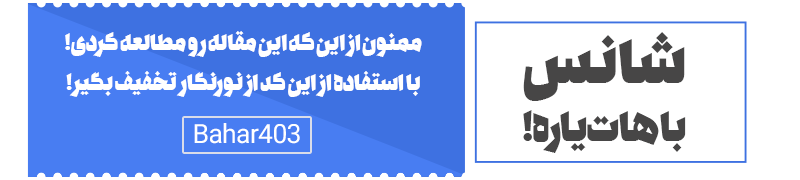



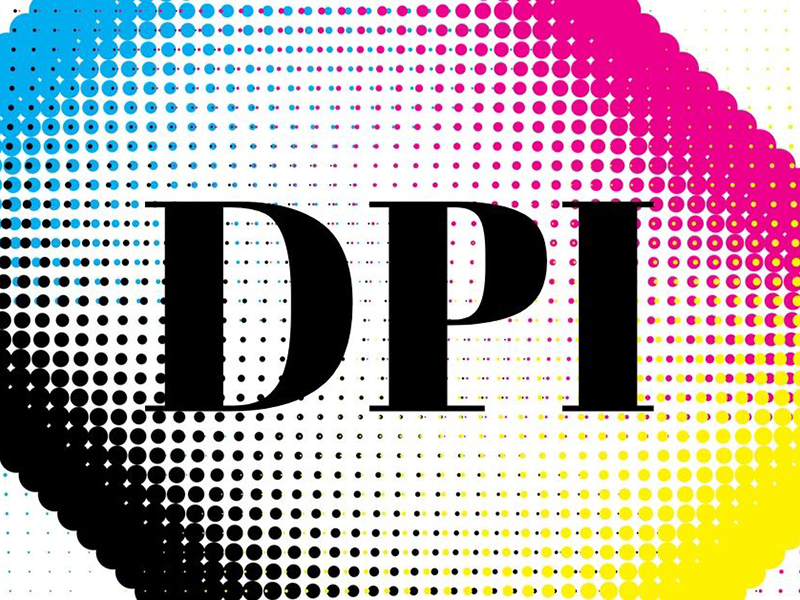

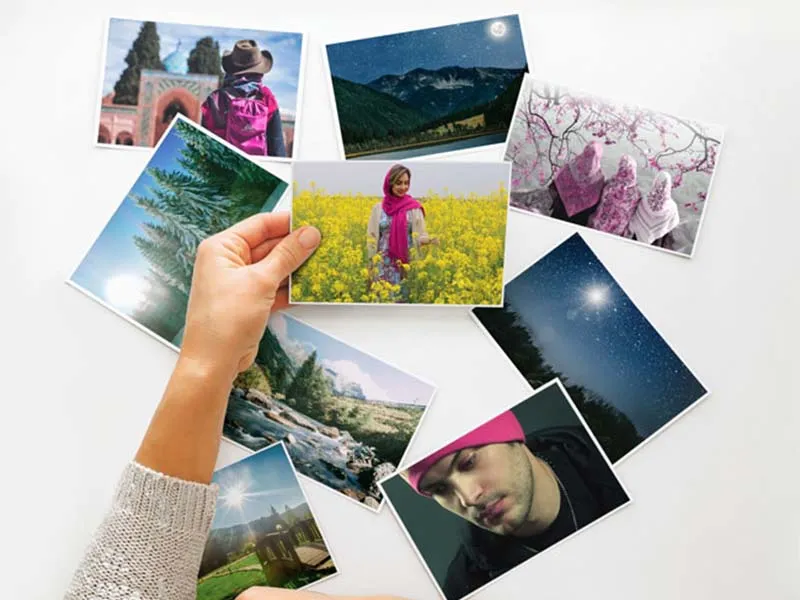

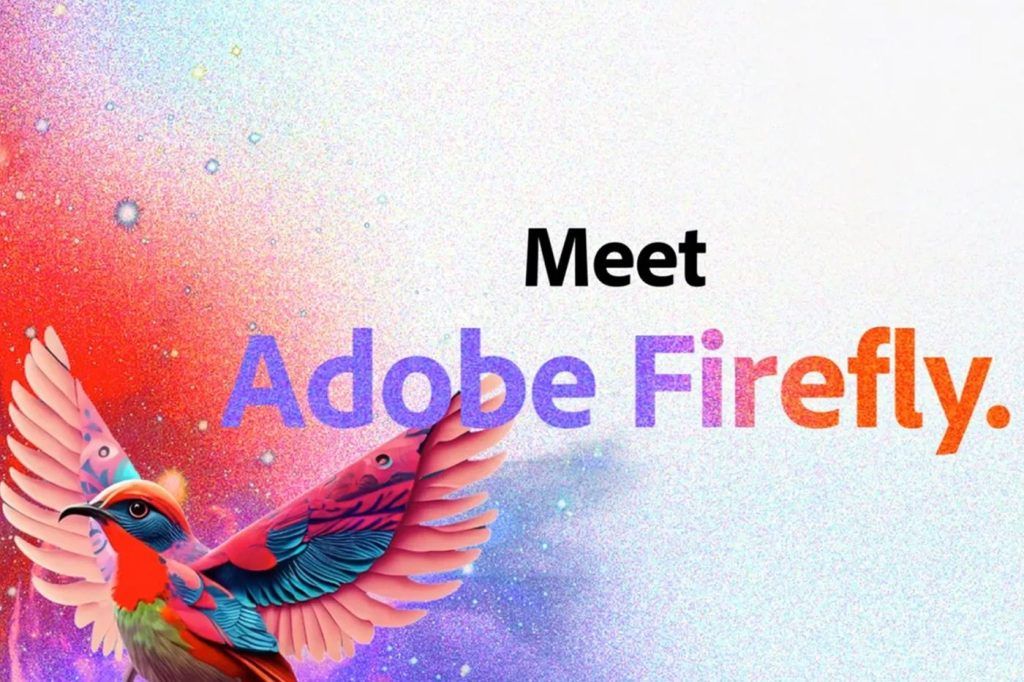
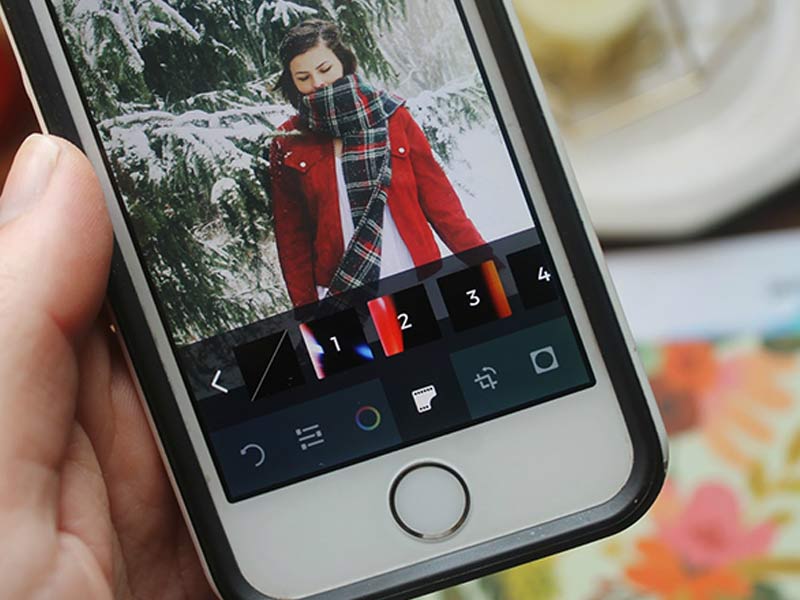
بسیار عالی بود- ممنونم از مطالب و آموزش مفیدتان
ممنون مطلبتون خیلی مفید و کامل بود و کار منو حسابی راه انداخت
🙏