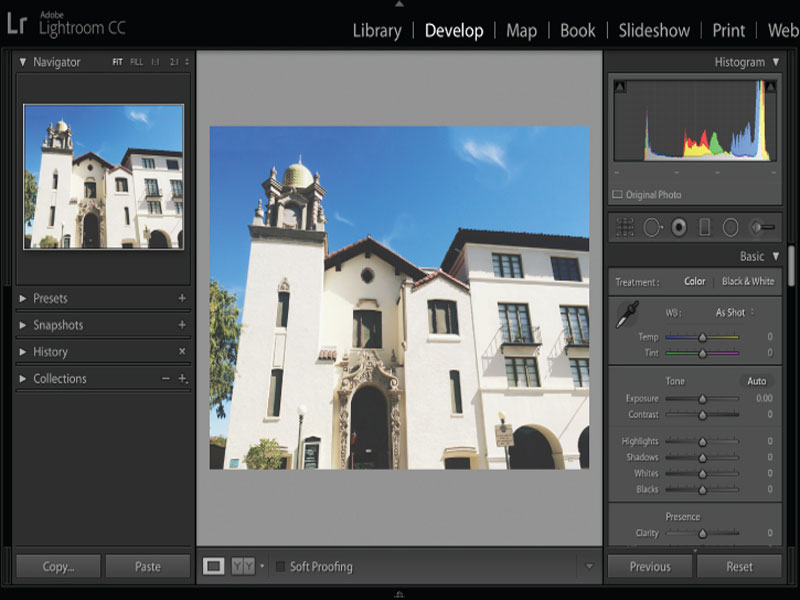اصلاح لنز در لایتروم به چه معناست؟
در بسیاری از موارد عکاسان بعد از گرفتن عکس، متوجه ایرادهایی میشوند که علت آن لنز دوربین بوده است. اصلاح لنز در لایتروم یا رفع اشکال عکسها ابزاری است که برای شما امکان برطرف کردن بسیاری از این مشکلات را فراهم میکند.
با کمک این ابزار میتوانید مشکلاتی مانند اعوجاج و کشیدگی لنز را برطرف کنید. همچنین لبههای رنگی در مناطق پر کنتراست، تیرگی دور کادر و همچنین اشکالات حاصل از پرسپکتیو عکس با استفاده از ابزار لایتروم قابل تصحیح هستند.
یک مزیت مهم اصلاح لنز این است که تنظیمات آن را میتوان از یک تصویر روی تصویر دیگر کپی کرد. همچنین میتوان این اصلاحات را به صورت همزمان روی صدها تصویر اعمال کرد. در واقع به صورت خلاصه میتوان گفت قابلیت تصحیح اصلاح لنز در لایتروم یک ویرایش غیر مخرب و قابل تکرار است. پیش از وارد کردن عکسها به کامپیوتر باید ابتدا اشکالات را برطرف کرد. استفاده از لنز تصحیح می تواند ظاهر عکسها را تا حد زیادی تغییر بدهد و آنها را بهتر کند. با مقایسهی تصاویر قبل و بعد از اصلاح لنز در لایتروم متوجه این تغییرات خواهید شد.
نحوهی اعمال اصلاحات لنز روی تصویر
روشهای مختلفی برای اصلاح لنز در لایتروم وجود دارد. شما در سربرگهای مختلف میتوانید با طی کردن مسیر مشخص، اصلاحات مورد نظر خود را پیادهسازی کنید.
سربرگ basic
اعمال اصلاحات اعوجاج در تصویر بسیار ساده است. فقط کافی است به ماژول Develop بروید یا کلید D را روی صفحه کلید فشار بدهید. سپس پنجره سمت راست را به سمت پایین حرکت دهید تا به قسمت اصلاحات لنز در بخش Basic برسید. در آن قسمت، پروفایل رفع اشکال (profile correction) را فعال کنید.

اگر برای اصلاح لنز در لایتروم از نسخه ۵ استفاده میکنید، گزینههای دیگری را نیز زیر سربرگ بیسیک مشاهده خواهید کرد؛ این گزینهها عبارتند از خاموش، خودکار، سطح، عمودی و کامل. از این گزینهها برای اعمال سریعتر این موارد روی عکسها و دسترسی آسان به آنها استفاده میشود. به عنوان مثال زمانی که میخواهید کارهایی چون تغییر حالت سریع عکس از افقی به عمودی و یا تصحیح چشم انداز انجام دهید، به طور پیش فرض همهی این گزینهها روی حالت خاموش تنظیم هستند. اما می توانید با کلیک روی هر یک از این گزینهها، آنها را به صورت دستی فعال کنید. بعد از فعال کردن، تغییرات مورد نظر در تصاویر اعمال میشود.

بهترین زمان برای استفاده از گزینهی تصحیح چشمانداز مواردی است که از سوژههایی با خطوط مستقیم، همچون آثار معماری عکسبرداری کرده باشید. مجدداً موس خود را روی تصویر بکشید و بعد از اعمال اصلاح پرسپکتیو تصویر را ببینید. بعد از انجام این مرحله مشاهده خواهید کرد که لایتروم موفق شده خطوط زیادی را در تصویر صاف کند. در نتیجه تصویری کاملا متفاوت با نمونهی اولیه خواهید داشت. این از مهمترین کاربردهای اصلاح لنز در لایتروم محسوب میشود. در تصویر اصلاح شده (بعد از اصلاح پرسپکتیو) بخشهایی از کنارهی تصویر به رنگ سفید نمایش داده میشود. این اتفاق به این دلیل روی میدهد که لایتروم اطلاعات آن بخش از کادر را برای بازسازی در اختیار ندارد. میتوانید با فعال کردن گزینهی Constraint Crop به صورت خودکار این قسمتهای سفید را حذف کنید. عکس اصلاح شده کوچکتر، اما صاف و بینقص خواهد بود.

سربرگ پروفایل
اگر به گزینههای بیشتری برای اصلاح عکسهایتان احتیاج دارید، اصلاح لنز در لایتروم همچنان میتواند مشکل را حل کند. سربرگ دوم بعد از Basic، سربرگ profile است. این سربرگ شامل گزینههایی است که به شما امکان میدهد اصلاحات متناسب با لنز خود را روی تصاویر اعمال کنید. گزینهی Profile correction را فعال کنید. این گزینه دقیقا کارکردی مشابه گزینهی Profile correction در سربرگ Basic دارد. یعنی اصلاح لنز در لایتروم به صورت خودکار و متناسب با لنز شما روی تصاویر اعمال می شود. اگر لنز توسط لایتروم پشتیبانی شود، به محض این که شما گزینهی Profile correction را فعال کنید، سه منو که در آنها نام برند لنز و مدل و پروفایل آن نوشته شده، نمایش داده میشوند. در صورتی که لنز شما توسط لایتروم پشتیبانی نشود عبارت None نمایش داده میشود. از این قسمت شما به صورت دستی هم میتوانید یک مدل لنز را از داخل منو انتخاب کنید. اما ما این کار را به شما توصیه نمیکنیم. اگر اصلاح لنز در لایتروم نتوانست مشخصات لنز شما را پیدا کند، برای اصلاح سه راه پیش روی شما وجود دارد.

- راه اول این است که صبر کنید تا لایتروم در نسخههای بعدی لنز شما را نیز به منو اضافه کند.
- راه دوم این است که خودتان برای لنز یک پروفایل درست کنید.
- راه سوم این است که به صورت دستی از سربرگ Manual برای اصلاح تیرگی دور عکسها و رفع اعوجاج استفاده کنید.
اگر از اصلاحات اتوماتیک به اندازه کافی را راضی نبودید دو اسلایدر دیگر نیز برای اصلاح عکسها در اختیار شما قرار دارد. اگر تاثیر اصلاحات لنز در لایتروم بیش از اندازه قوی یا ضعیف بود، میتوانید با این ابزارها به صورت دستی تاثیرات را متعادلتر کنید.
بخش SetUp یک حالت پیشفرض دارد که سیستم به صورت خودکار از آن استفاده میکند. حالت Custom این بخش نیز در صورتی ایجاد میشود که یک گزینه را از حالت پیش فرض خارج شود. حالت اتوماتیک یا Auto نیز برای گزینهی SetUp وجود دارد. این حالت برای من کارایی مناسبی نداشت و به همین دلیل استفاده از آن را به شما نیز توصیه نمیکنم. در واقع در حالت اتوماتیک شما حدس زدن درباره شرایط عکس را به هوش مصنوعی اصلاح لنز در لایتروم واگذار میکنید. اما هوش مصنوعی به اندازهای پیشرفت نکرده است که تغییرات دلخواه را روی تصویر پیادهسازی کند.
[relatedpost post=”92688″]
سربرگ رنگ

زبانه یا سربرگ Color نیز به شما امکان حذف یا تصحیح برخی از ناهنجاریهای عکس را میدهد. در این قسمت اگر گزینهی Remove Chromatic Aberration را فعال کنید، لایتروم به صورت خودکار تصحیح عکس را انجام میدهد. البته در برخی شرایط ممکن است لایتروم نتواند عمل تصحیح را به خوبی انجام دهد. برای این موقعیتها شما میتوانید با ایجاد محدودیتهایی در این بخش به صورت دستی لبههای بنفش و سبز را حذف کنید. با استفاده از گزینهی Defringe نیز میتوانید رنگهایی را که دوست ندارید انتخاب و خنثی کنید. من این ویژگی را دوست دارم این ویژگی در لایت روم نسخه ۴ معرفی شده است و این امکان را برای کاربر فراهم میکند که تصحیح را با دقت زیادی انجام دهد.
سربرگ دستی یا Manual

در این سربرگ این امکان فراهم شده است تا در صورتی که اصلاح لنز در لایتروم از لنزتان پشتیبانی نمیکند، همه تنظیمات را به صورت دستی وارد کنید. در این تب اسلایدرهای خیلی زیادی وجود دارد که شما با استفاده از آنها میتوانید تنظیمات مختلف را به شکل کاملا دقیق انجام دهید. احتمالا شما خیلی از این تب استفاده نکنید و فقط در برخی موارد نادر که لایتروم از لنز شما پشتیبانی نمیکند نیاز باشد کمی اسلایدرهای Distortion و Vignetting را تغییر دهید.
روش اعمال تغییرات اصلاح لنز روی چندین عکس

اگر از تغییرات ایجاد شده توسط اصلاح لنز در لایتروم رضایت داشتید، میتوانید آنها را با کپی کردن روی تصاویر دیگر نیز اعمال کنید. به ماژول کتابخانه بروید یا کلید G را روی کیبورد فشار بدهید. سپس روی عکس تغییر کرده راست کلیک کنید. به گزینهی Develop setting و Copy Setting بروید. در این مرحله یک پنجرهی جدید برای شما ظاهر خواهد شد. در این قسمت باید علامت تیک همه گزینهها غیر از گزینههای “Lens correction ” و “Process version” را بردارید. سپس روی گزینه کپی کلیک کنید. بعد از این مرحله تنظیمات شما در حافظه لایت روم کپی میشود. بعد از آن کافی است عکسهایی که میخواهید اصلاح لنز در لایتروم روی آنها اعمال شود را انتخاب کنید. به Develop Setting بروید و Paste Setting را انتخاب کنید. به همین سادگی تمام تغییرات به عکسها اعمال خواهند شد.
[relatedpost post=”106112″]
نحوهی افزودن نمایه لنزها با Lens Profile Creator

تصحیح لبههای رنگی با اصلاح لنز در لایتروم کار راحتی است. این لبهها به راحتی قابل مشاهده هستند و میتوانید آنها را حذف کنید. اما تصحیح اعوجاج عکسها به این سادگی نیست. زیرا یک عکس باید خطوط مستقیم از گوشه تا گوشهای دیگر داشته باشد تا بتوان اعوجاج را برطرف کرد. در صورتی که با لنزهای زاویهدار یا گسترده که دارای اعوجاج شدید هستند عکسبرداری میکنید، میتوانید تصاویر را به صورت بصری اصلاح کنید. اما نمیتوانید اصلاح اعجواج را مانند سایر اصلاحات کپی کنید. چرا که تغییرات یک عکس با عکس دیگر سازگار نیست.
اگر انتظار نتایج بهتری را دارید بهترین راه این است که منتظر انتشار پروفایل لنز خود توسط ادوب بمانید یا خودتان پروفایل ایجاد کنید. بدیهی است که اگر خودتان این کار را انجام دهید، سریعتر به نتیجه میرسید. البته پروفایلهای شخصی ساز به اندازهی پروفایلهای ادوب باکیفیت نیستند.
مراحل ایجاد پروفایل
با طی کردن مراحل زیر میتوانید پروفایلی برای اصلاح لنز در لایتروم ایجاد کنید.
- ابتدا Lens profile creator را دانلود و از حالت زیپ خارج کنید.
- به پوشهی Calibration Charts بروید. یک نمودار کالیبراسیون متناسب با کاغذ و چاپگرتان انتخاب کنید. سپس نمودار را چاپ و آن را روی یک سطح صاف و در اتاق با نور زیاد نصب کنید.
- از این صفحه حداقل ۳ عکس بگیرید. (بهتر است با هر لنزی که قصد ایجاد پروفایل برای آن دارید، ۹ عکس بگیرید.
- عکسهای خام را به فرمت DNG تبدیل کنید. مطمئن شوید که اطلاعات کامل عکسها دست نخورده باقی مانده باشند.
- تصاویر خام را از طریق Creator Profile Lens ایجاد کنید تا نمایه لنز سفارشی ایجاد شود. نمایههای لنزی را که ایجاد کردهاید در پوشههای مخصوص پروفایل لنز که photoshop CS5 و Camera Row و lightroom ذخیره کنید.
[relatedpost post=”123631″]
نکتهای که در این باره وجود دارد، این است که برای ترکیب هر لنز و دوربین باید به صورت جداگانه یک پروفایل تهیه شود. زیرا لنزهای گوناگون روی مانتهای مختلف رفتارهای متفاوتی نشان میدهند. حتی اعوجاج و تیرگیهای به وجود آمده در اثر لنزها نیز با یکدیگر متفاوت است. بنابراین اگر از چندین لنز یا دوربین استفاده میکنید، بهتر است یک بار زمان بگذارید و برای همهی آنها پروفایل ایجاد کنید. این روند بسیار وقتگیر اما در عین حال آسان است و در ایجاد پروفایلها مشکلی نخواهید داشت. همچنین کار اصلاح لنز در لایتروم را تا حد زیادی برای شما آسانتر میکند.
فایلی که ایجاد کردید فرمت lcp دارد. lcp مخفف Lightroom camera profile است. ابزارهای نرمافزاری دیگری نیز وجود دارند که شامل صدها ترکیب لنز و دوربین هستند. شاید این ترکیبها را در لایتروم پیدا نکنید. برخی از این ابزارها عبارتند از: Dxo و PTLens و Opticpro . اگر از لنزهای کمیاب استفاده میکنید، ممکن است با این ابزارها کار کرده باشید. چرا که پروفایلهای طراحی شده برای لنزهای مختلف در این ابزارها متنوعتر است.
جمعبندی
در این مقاله به صورت کلی راهنمایی برای کار با اصلاح لنز در لایتروم ارائه دادیم. شما میتوانید با استفاده از این ابزار حرفهای، ایرادهای احتمالی تصاویر را برطرف کنید. بنابراین دیگر دغدغهی زیادی از تأثیرات لنز هنگام عکسبرداری نخواهید داشت.