یکی از بدترین اتفاقاتی که ممکن است هنگام عکاسی رخ دهد، تار شدن عکس است؛ مخصوصاً اگر آن لحظهی خاص دیگر قابل تکرار نباشد. تصور کنید عکس مربوط به اولین لبخند نوزادتان یا صحنهای از یک سفر خاطرهانگیز باشد که دیگر نمیتوان آن را تکرار کرد. در این شرایط، واضح کردن عکسهای تار شاید تنها راهحل باقیمانده باشد.
جالب است بدانید برخی گوشیهای هوشمند امروزی، مانند آیفونها یا گوشیهای پرچمدار سامسونگ، مجهز به قابلیتهایی هستند که میتوانند بهصورت خودکار تاری عکسها را در همان لحظه ثبت تصویر کاهش دهند. با این حال، گاهی حتی این سیستمهای هوشمند نیز نمیتوانند جلوی لرزشهای شدید یا فوکوس اشتباه را بگیرند.
خوشبختانه، امروزه ابزارهای متعددی برای افزایش وضوح عکسهای تار شده وجود دارد. از نرمافزارهای حرفهای مانند Adobe photoshop گرفته تا اپلیکیشنهای تخصصی مانند Blurity و Smart Deblur که مخصوص بازسازی جزئیات عکس طراحی شدهاند.
در این مقاله، گامبهگام روشهای رفع تاری تصاویر را با استفاده از فتوشاپ و نرمافزارهای جانبی بررسی خواهیم کرد. اگرچه نمیتوان هر عکس تاری را کاملاً به حالت اولیه بازگرداند، اما با این روشها میتوانید نتایجی چشمگیر به دست آورید.
روش اول: افزایش وضوح با فیلتر High Pass در Adobe Photoshop
فتوشاپ یکی از قدرتمندترین ابزارها برای ویرایش تصویر است. یکی از روشهای محبوب برای افزایش وضوح عکس، استفاده از فیلتر High Pass است که با حفظ بافتها، جزئیات را تقویت میکند.
مراحل انجام کار:
ابتدا تصویر خود را در Photoshop باز کرده و با فشردن Ctrl + J یک کپی از لایهی پسزمینه بسازید.
در پنل Layers روی Layer 1 کلیک کنید تا فعال شود.
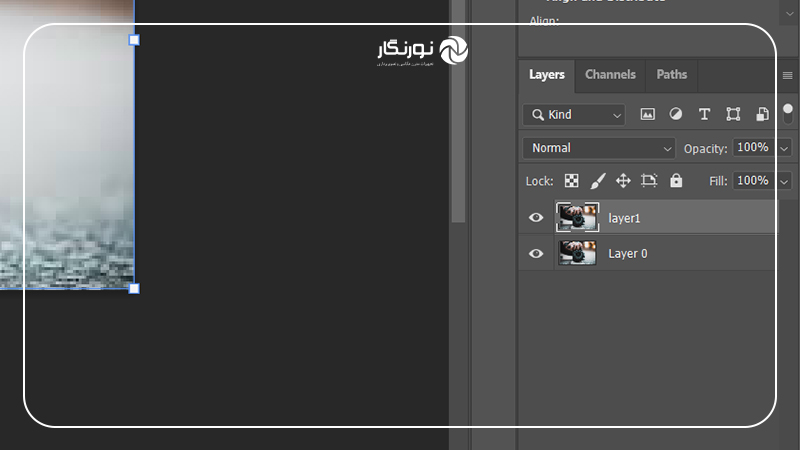
از منوی بالا مسیر Filter > Other > High Pass را دنبال کنید.
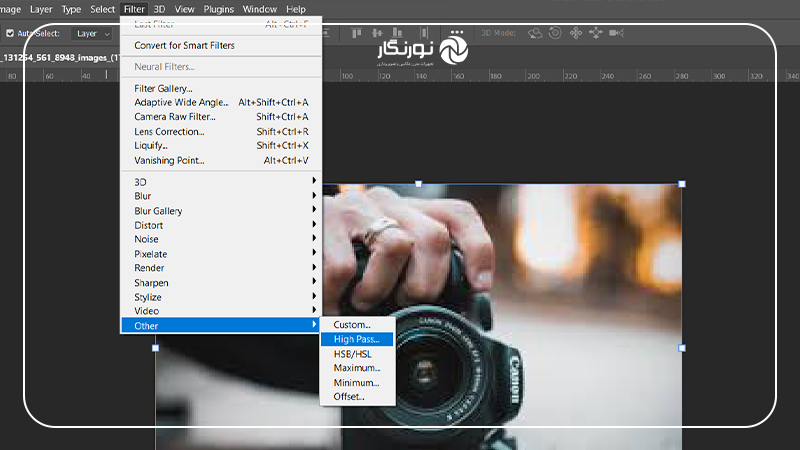
در پنجره بازشده، مقدار شعاع (Radius) را روی عددی بین 5 تا 10 پیکسل تنظیم کنید. هرچه این عدد بالاتر باشد، وضوح بیشتر خواهد شد، اما توجه کنید که بالا بودن بیش از حد ممکن است تصویر را دانهدانه و غیر طبیعی کند.
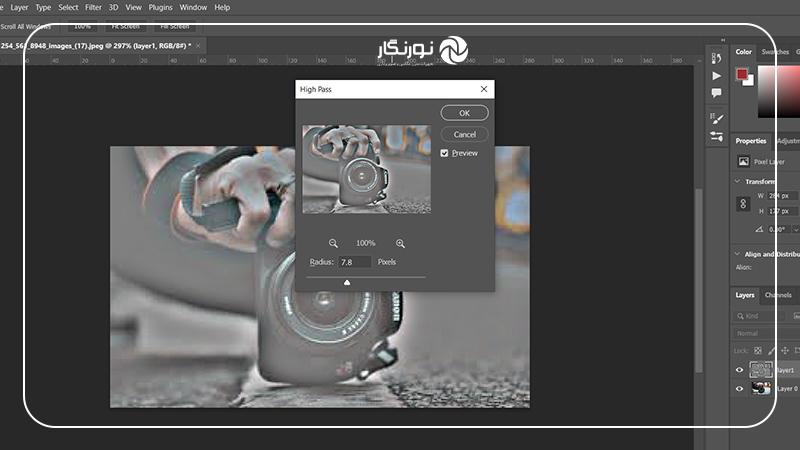
حالا لایه High Pass را روی حالت ترکیب Hard Light یا Overlay قرار دهید. اگر نتیجه بیش از حد شارپ شد، مقدار Opacity را کاهش دهید (مثلاً به 50٪).
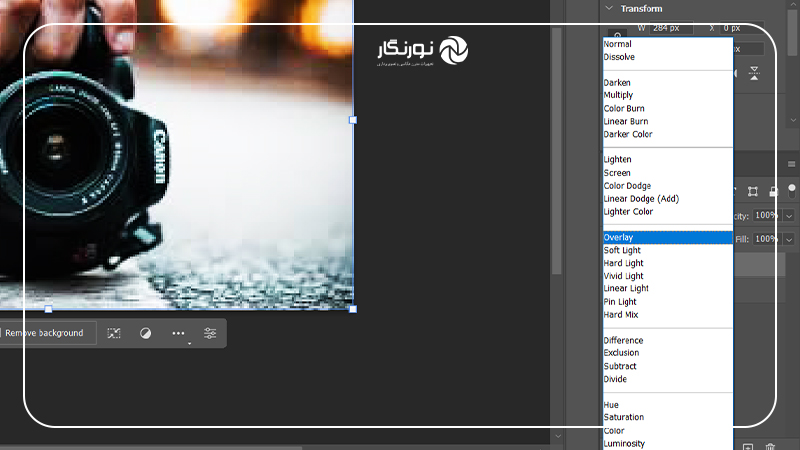
در بیشتر مواقع، همین روش ساده میتواند وضوح قابل توجهی به تصویر ببخشد، مخصوصاً اگر عکس تنها کمی از فوکوس خارج شده باشد.
روش دوم: استفاده از فیلتر Shake Reduction در Photoshop
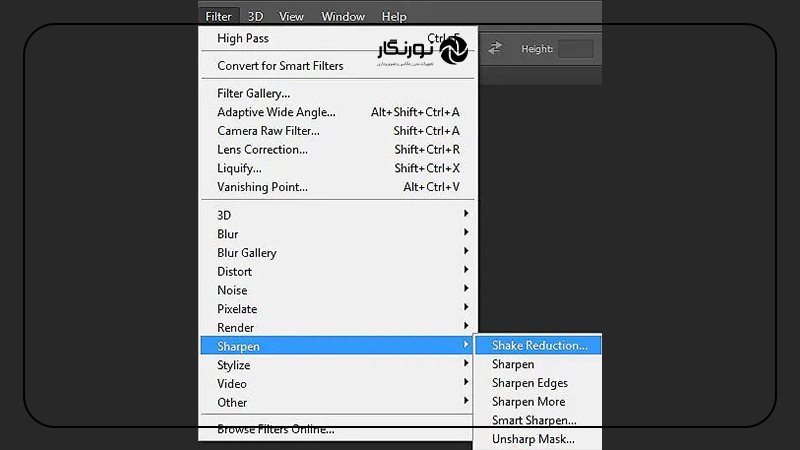
اگر تاری تصویر ناشی از لرزش دست یا حرکت دوربین باشد، استفاده از فیلتر Shake Reduction در فتوشاپ راهحل هوشمندانهتری است.
لازم به ذکر است که Shake Reduction همیشه بهخوبی عمل نمیکند؛ بهخصوص اگر تصویر دارای چند نوع مختلف تاری باشد (مثلاً هم لرزش دوربین و هم فوکوس اشتباه). در این موارد، ترکیب این فیلتر با روشهای دیگر مانند Smart Sharpen یا حتی استفاده از افزونههای خارجی، میتواند نتایج بهتری ایجاد کند.
مراحل استفاده:
- تصویر خود را باز کرده و به مسیر Filter > Sharpen > Shake Reduction بروید.
- پنجرهای باز میشود که فتوشاپ بهصورت خودکار نواحی تار را شناسایی و پردازش میکند.
- شما میتوانید با تغییر اندازهی ناحیه انتخابشده یا اضافه کردن ناحیههای دیگر (برای قسمتهای مختلف عکس)، کنترل بیشتری بر نتیجه داشته باشید.
- با تنظیم گزینههایی مانند Blur Trace Bounds یا Smoothing میتوانید نتیجه نهایی را بهبود ببخشید.
این فیلتر معمولاً برای عکسهایی مفید است که به دلیل حرکت ناگهانی دست یا سوژه، کمی لرزش دارند. در بسیاری از مواقع، نتایج این روش نسبت به High Pass طبیعیتر خواهد بود.
استفاده از نرمافزارهای دیگر برای واضحسازی عکسهای تار
اگر دسترسی به فتوشاپ ندارید یا دنبال گزینههای سادهتری هستید، چند نرمافزار تخصصی نیز وجود دارد که بدون نیاز به دانش فنی، میتوانند عکسهای تار را بهبود دهند.
1- Blurity
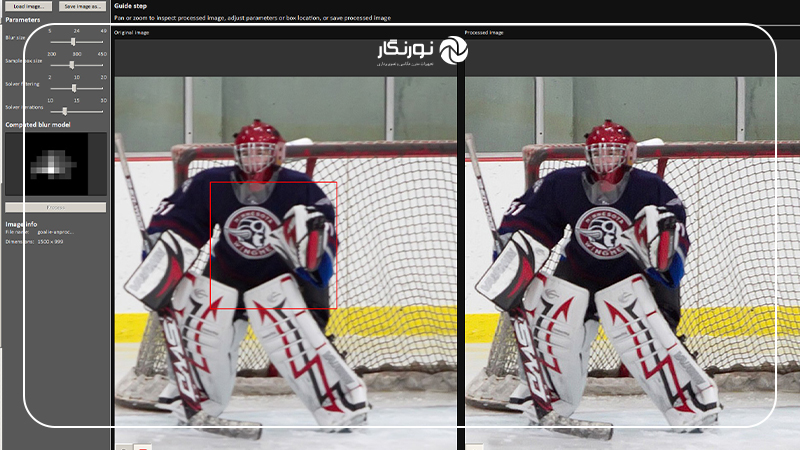
Blurity یکی از نرمافزارهای محبوب برای واضحسازی عکسهای تار است که برای ویندوز و مک ارائه شده. کار با این نرمافزار بسیار ساده است:
- عکس را وارد کنید.
- روی نقطهای از تصویر که بیشترین تاری دارد کلیک کنید.
- دکمه Process را فشار دهید و نتیجه را ببینید.
نسخه رایگان آن روی عکس خروجی Watermark میاندازد، اما برای استفاده شخصی، بسیار کاربردی است.
2- Smart Deblur
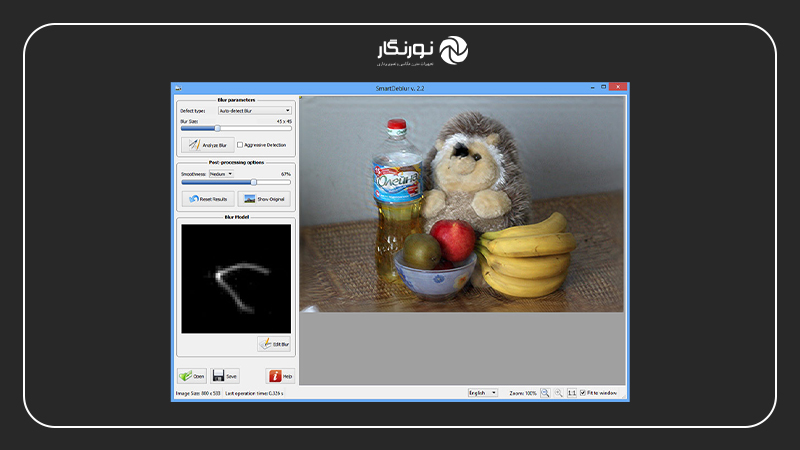
Smart Deblur نیز یکی دیگر از ابزارهای قدرتمند برای رفع تاری است. این نرمافزار به شما امکان میدهد نوع تاری (مثل Gaussian Blur یا Out of Focus Blur ) را انتخاب کرده و حتی بخش خاصی از عکس را بهطور جداگانه پردازش کنید.
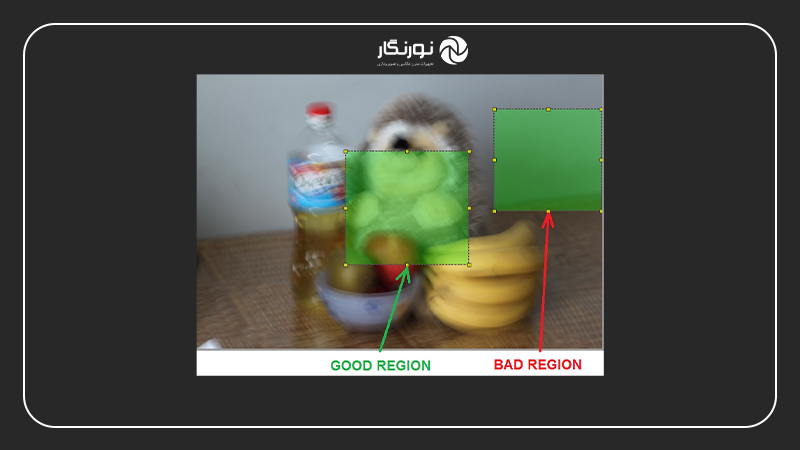
با فعالسازی گزینه Analyze Blur، نرمافزار بهصورت خودکار نوع و شدت تاری را تشخیص داده و سعی میکند آن را اصلاح کند. پیشنهاد میشود ابتدا با تنظیمات پیشفرض شروع کرده و سپس در صورت نیاز، مقدار Smoothness یا Blur Size را تنظیم نمایید.
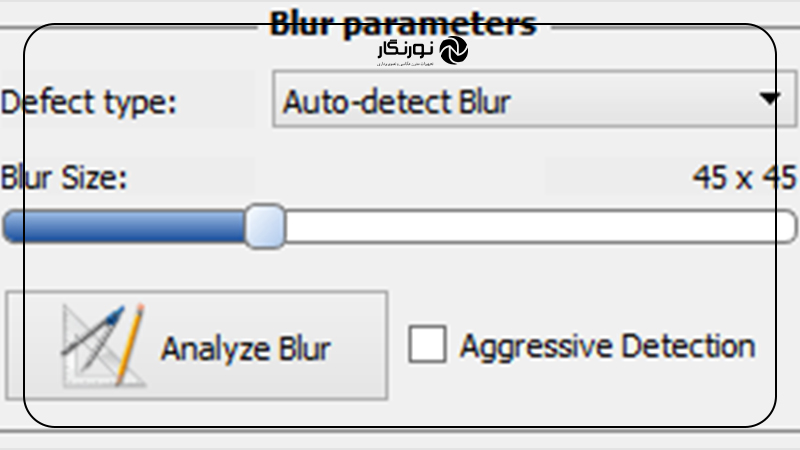
نتیجهگیری
واضح کردن عکسهای تار، بهویژه زمانی که تصویر ارزشمند و تکرارناپذیر باشد، موضوعی مهم است. همانطور که دیدید، روشهای مختلفی برای انجام این کار وجود دارد؛ از فیلترهای داخلی فتوشاپ گرفته تا نرمافزارهای تخصصی. نکته کلیدی در موفقیت این روشها، شناخت نوع تاری و انتخاب ابزار مناسب است.
در نهایت باید گفت که اگرچه تکنولوژی بسیار پیشرفت کرده، اما همچنان بهترین راهکار برای داشتن عکسهای واضح، ثبت صحیح آنها در لحظه است. با این حال، داشتن دانش کافی درباره ابزارهای ترمیم تصویر میتواند در شرایط خاص، عکسهای ارزشمندی را نجات دهد.
اگر تجربهای در این زمینه دارید یا نرمافزار خاصی را پیشنهاد میکنید، خوشحال میشویم با ما به اشتراک بگذارید.




 منابع :
منابع :








000