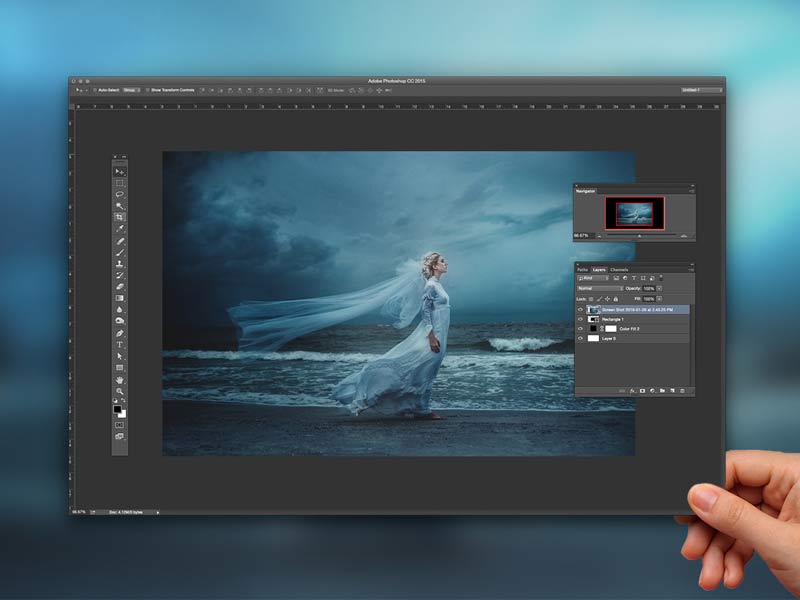فوتوشاپ، نمیتواند یک تصویر معمولی را به یک تصویر بی نظیر تبدیل کند، مگر اینکه شما مهارت لازم را داشته باشید. در این صورت، میتواند به تبدیل بهترین عکس شما به یک شاهکار، کمک کند. یادگیری فوتوشاپ پروسه آهستهای است و باید بسیار تمرین کنید، هر چه باشد، یک هنر دیجیتالی است.
- در این مقاله، ما مهارت های ابتدایی فوتوشاپ را به شما آموزش میدهیم. این 5 راهنمایی برای تازه کارها، شروع خوبی است.
- ابزار لایهها
- ابزارهای انتخاب رنگ (Color & Swatches Tool)
- فونتهای اختصاصی و ابزار Text
- براشهای پیشفرض و ابزار براش
- ابزار Select
- ابزار Move
- ابزار Zoom
- پاک کن
- ابزار کراپ
- ابزار Fill
- قطره چکان
- Blending Options
- سخن پایانی
در این مقاله، ما مهارت های ابتدایی فوتوشاپ را به شما آموزش میدهیم. این 5 راهنمایی برای تازه کارها، شروع خوبی است.
یادگیری کلیدهای میانبر:
یادگیری میانبرهای صفحه کلید، میتواند به تسریع کار شما کمک کند. چند میانبر برای ابزار مختلف در نوار ابزار وجود دارد. تعدادی از میانبرهای پر استفاده را میتوانید در این قسمت مشاهده کنید:
V = ابزار حرکت
F = تعویض بین حالتهای نمایش صفحه
Space = کلید دست موقت
B = ابزار قلممو
D = تنظیم رنگ پس زمینه/زمینه به پیش فرض
X = تعویض بین رنگ پس زمینه و زمینه
E = ابزار پاکسازی
S = ابزار کلون یا مهر
W = ابزار انتخاب سریع
Ctrl+j = لایه انتخاب شده را تکثیر میکند

موارد بالا، تعدادی از میانبرهای پراستفاده در فوتوشاپ هستند. وقتی بیشتر از برنامه استفاده کنید، دانش شما درمورد میانبرها بیشتر میشود. وقتی میانبرهای پراستفاده را یاد بگیرید، سرعت کار کردن شما با برنامه، به صورت چشمگیری، افزایش میابد.
تقویت رنگ – Saturation در مقابل Vibrance:
رنگ، مورد دیگری است که میتوانید برای تقویت تصاویر خود، از آن استفاده کنید. معمولا وقتی عکاسی را آغاز میکنید، تقویت رنگ هر عکسی، خوب به نظر میرسد، به طوری که انگار رنگها از داخل عکس با شما صحبت میکنند. اگر تفاوت بین طرز کار Saturation و Vibrance را بدانید، بسیار بهتر خواهد بود. به فهرست Image بروید و Adjustment را انتخاب کنید.

همانطور که در تصویر سمت راست نشان داده شده است، گزینه Vibrance را انتخاب کنید. دو گزینه دیگر در این فهرست وجود دارد – Vibrance و Saturation.
Vibrance، غلظت رنگهایی که کمتر اشباع شده اند را افزایش میدهد. اینکار، تن های نارنجی و زرد پوست را از بین میبرد. به طور کلی، بهترین کاربرد Vibrance با پرتره است.
از طرفی دیگر، Saturation، شدت تمامی رنگ های موجود در تصویر را به صورت مساوی افزایش میدهد. این ممکن است گزینه خوبی برای پرتره یا تصویر افراد نباشد. پیشنهاد من این است: به آرامی با Vibrance برای تقویت رنگ آغاز کنید، سپس اگر مایل بودید، برای تقویت بیشتر رنگ، از Saturationاستفاده کنید.

اگر دو تصویر زیر را مقایسه کنید، متوجه خواهید شد که Vibrance فقط شدت رنگهای کمتر اشباع شده را افزایش میدهد، اما Saturation، شدت تمامی رنگها را به صورت مساوی افزایش میدهد.
[relatedpost post=”90263″]
اضافه کردن Vignette:
اساسا، وینیت تکنیکی برای تیره کردن لبه های قاب است، تا چشم بتواند راحتتر سوژه را دنبال کند. این روش، وقتی به بهترین نحو کار میکند که موضوع شما در وسط کادر باشد. چشمهای ما به صورت غیر ارادی، به قسمت روشن عکس حرکت میکنند و از قسمت تاریک، دور میشوند. نتیجه این تکنیک، تاریک شدن فضای اطراف سوژه است.

راههای دستی زیادی برای اضافه کردن Vignette به عکسها وجود دارند اما اینجا، روش آسان اضافه کردن Vignette به تصاویر، از طریق فوتوشاپ را به شما آموزش میدهیم. به فهرست Filters در بالای صفحه بروید و “Lens Correction” را انتخاب کنید، سپس Custom در سمت راست را انتخاب کنید. سومین قسمت از بالا، برای اضافه کردن Vignette است. با کشیدن مقدار به چپ، تاریکتر، و با استفاده از نقطه وسطی، اندازه دایره را تنظیم کنید.
افزایش شارپنس و جزئیات:
افزایش شارپنس نیز، تکنیک دیگری برای تازه کارها در photoshop است. من پیشنهاد میکنم جزئیات اکثر تصاویر خود را با مقدار مناسب افزایش دهید. اما اگر میخواهید تصویر خود را در Facebook بارگذاری کنید، حتما مقدار وضوح و جزئیات را در سطح پایین حفظ کنید، زیرا فیسبوک نیز تصاویر را فشرده کرده و کمی جزئیات به آن اضافه میکند. پس وقتی یک تصویر که قبلا واضح شده است را در Facebook آپلود میکنید، کمی تغییر کرده و بسیار شارپ به نظر میرسد.
مثل تکنیکهای دیگر، برای اضافه کردن جزئیات در فوتوشاپ، راه های بسیار زیادی وجود دارد. من یک تکنیک بسیار ساده را به شما نشان میدهم. وقتی این مورد را یادگرفتید، میتوانید تکنیکهای دیگر را نیز امتحان کنید.
- قدم اول. لایه انتخاب شده را با میانبر صفحه کلید (Ctrl+J (PC) or Command+J) داپلیکیت کنید.
- قدم دوم. فیلتر High Pass را باز کنید: Filter > Other > High Pass on the top layer .
- قدم سوم. مقدار مناسب را انتخاب کنید.
- قدم چهارم. حالت ترکیب لایه بالایی را به Overlay تغییر دهید .
- قدم پنجم. تنظیم تاری لایه به سلیقه خود

استفاده از گالری فیلترها در فوتوشاپ:
فیلترها در واقع افکتهای اتوماتیکی هستند که با چند کلیک بر عکس شما اعمال میشوند. فیلترها میتوانند در بدستآوردن افکت یا ظاهری خاص، به شما کمک کنند. فیلترهای مختلفی در Photoshop وجود دارد، که میتوانید به صورت جداگانه انتخاب کنید، هر فیلتر، در تصاویر مختلف، نتیجه خاصی خواهد داشت.
همچنین میتوانید بیش از یک فیلتر به یک تصویر اضافه کنید. با اینکه خیلی استفاده از فیلتر حرفهای نیست، اگر تازه شروع به کار با فوتوشاپ کردهاید، استفاده آنها، بد نیست. بعدا، وقتی با ابزار و تکنیکهای پیشرفته، بیشتر آشنا شدید، میتوانید با استفاده از گزینهها و کنترلهای دستی، همان افکتها را به صورت حرفهایتر ایجاد کنید.
برای استفاده از یک فیلتر، لایه را انتخاب کرده و سپس به آدرس Filter > Filter Gallery بروید. قبل از استفاده از هر فیلتری در گالری، حتما تصویر خود را در 8 بیت، ذخیره کنید. میتوانید با مراجعه به آدرس Image > Mode > 8 bits/channel اینکار را انجام دهید.

ابزار لایهها
وظیفه: میتوان از لایه برای متن، عکس، براش، رنگ پس زمینه، الگو و فیلتر استفاده کرد.
میتوان به لایهها مثل ورقههای شیشهای که روی هم قرار گرفتهاند و محصول نهایی را تشکیل میدهند فکر کرد. هر ورقه را میتوان به تنهایی و بدون اینکه روی ورقههای دیگر تاثیر بگذارد تغییر داد. این کار زمانی که قصد دارید عناصر تصویر را تغییر دهید باعث صرفه جویی در زمان شما خواهد شد.
لایهها بدون شک یکی از مهمترین عناصر فتوشاپ هستند و به احتمال زیاد یکی از دلایلی هستند که افراد زیادی نمیتوانند از فتوشاپ استفاده کنند. اما در صورتی که نحوهی کار آنها را درک کنید، مطمئن باشید که زندگی برای شما راحتتر خواهد شد.

محل قرارگیری: این ابزار یک ماژول اختصاصی دارد که در گوشه پائین سمت راست صفحه فتوشا قرار دارد. شما میتوانید به صورت پیشفرض با کلیک روی Layer در منوی بالا به این ابزار دسترسی داشته باشید.
نکته حرفهای: همیشه لایههای خودتان را نامگذاری کنید. مرتب کردن لایهها به شما کمک میکند راحتتر با فتوشاپ کار کنید. این موضوع در صورتی که روی پروژههای بزرگ با تعداد لایههای زیاد کار میکنید، از اهمیت بسیار بیشتری برخوردار خواهد بود.
انتخاب یک لایه:
لایه انتخاب شده به رنگ آبی هایلایت خواهد شد. برای ادیت بخش خاصی از عکس مدنظر خودتان باید لایه مدنظر را انتخاب کنید. در کنار هر لایه یک آیکون چشم هم وجود دارد. با کلیک کردن روی آن میتوانید آن را خاموش و روشن کنید و قابلیت مشاهده لایه را تغییر دهید.
کپی کردن یک لایه:
ابتدا یکی از لایهها یا گروه لایهها را در پنل لایهها انتخاب کنید. سپس لایه یا گروه را روی کلید Create a new layer درگ کنید و یا روی لایه راست کلیک کنید تا بتوانید گزینه Duplicate Layer یا Duplicate Group را انتخاب کنید. سپس یک نام برای گروه یا لایه خودتان انتخاب کنید و روی کلید OK کلیک کنید.
ابزارهای انتخاب رنگ (Color & Swatches Tool)
وظیفه: این ابزار به شما اجازه میدهد رنگهای اختصاصی خودتان را تغییر دهید، کپی کنید، ذخیره کنید و از آنها استفاده نمایید. با اینکه عملکرد این عنصر به نظر کاملا واضح است اما در واقع قابلیتهای واضحی دارد که باعث میشود محتوای بصری شما کاملا زیبا باشد و شم رنگی یکپارچهای داشته باشید.
محل قرارگیری: این ابزار به صورت پیشفرض در گوشه بالا سمت راست پنجره فتوشاپ قرار گرفته است. همچنین میتوانید این ابزار را در پائین منوی تولبار که سمت چپ قرار گرفته است نیز پیدا کنید. آیکون این ابزار به شکل دو جعبه است که روی هم قرار گرفتهاند.

ایجاد رنگ اختصاصی
برای این کار ابزار انتخاب کنندهی رنگ را با دوبار کلید کردن روی جعبه بالایی ماژول رنگ یا آیکون این ابزار در تولبار باز کنید.
در این بخش یک طیف رنگی عمودی میبینید که یک اسلایدر روی آن قرار گرفته است و شما میتوانید با تغییر آن رنگهای اختصاصی خودتان را ایجاد کنید. علاوه بر این در صورتی که یک رنگ اختصاصی دارید و کد Hex آن را میدانید، میتوانید آن را در کادر مخصوص وارد کنید تا رنگ موردنظر به صورت خودکار برای شما پیدا شود. همچنین میتوانید رنگهای خودتان را براساس مقادیر RGB یا CMYK نیز انتخاب کنید.
هر رنگی که ایجاد میکنید را میتوانید با استفاده از کلید Add to Swatches به رنگهای نمونه خودتان اضافه کنید.
نکته حرفهای: رنگهای اختصاصی خود را با استفاده از کلید Add To Swatches به رنگهای پیشفرض اضافه کنید تا بتوانید هر زمان که به آنها نیاز داشتید، بتوانید از آنها استفاده کنید.
فونتهای اختصاصی و ابزار Text
وظیفه: ابزار Text به شما این امکان را میدهد که فونتهای اختصاصی را به دیتابیس خودتان اضافه کنید و این ابزار دسترسیهای لازم را به شما میدهد تا به متن خودتان استایل اختصاصی بدهید.
محل قرارگیری: این ابزار در منوی تولبار و تقریبا پائین منو قرار گرفته است.
زمانی که روی آیکون ابزار Text کلیک میکنید، تمامی تنظیمات و گزینههای متن در بالای صفحه ظاهر خواهند شد. این تنظیمات امکان تغییر فونت، اندازه فونت و فاصله بین کاراکترها، ارتفاع، عرض، رنگ و استایل متن را به شما میدهد. مطمئن شوید قبل از ادیت لایهای که متن موردنظر روی آن قرار گرفته است را انتخاب میکنید.
اضافه کردن متن به گرافیک
این ابزار مثل تمامی ابزارهای متنی دیگری که از آن استفاده کردهاید کار میکند. روی آیکون «T» که در سایدبار سمت چپ قرار گرفته است کلیک کنید، باکس متنی را روی هر قسمتی از تصویر که میخواهید بکشید و تمام.
هر زمان که یک باکس متنی ایجاد میکنید، فتوشاپ به صورت پیشفرض برای آن یک لایه ایجاد میکند. شما میتوانید رنگ، ابعاد، ضخامت خط، استایل فونت و گزینههای دیگر را برای آن انتخاب کنید.
نکته حرفهای: با وجود اینکه فتوشاپ تعداد خیلی زیادی فونت پیشفرض دارد، شما میتوانید فونتهای اختصاصی خودتان را هم نصب کنید.
براشهای پیشفرض و ابزار براش
وظیفه: درست مثل فونت، شما میتوانید براشهای خودتان را هم به فتوشاپ اضافه کنید. با استفاده از تنظیمات براش هم میتوانید اندازه، شکل و شفافیت هر براش را انتخاب کنید تا به افکتهای بصری متعددی دسترسی داشته باشید.

براشها وسیله خیلی خوبی برای تغییر طراحیهای شما هستند. فتوشاپ تعدادی براش پیشفرض در اختیار شما قرار میدهد که میتوانید از آنها برای تغییر طراحیهای خودتان و خلق افکتهای بصری مختلف استفاده کنید.
محل قرارگیری: تولبار سمت چپ
پس از اینکه روی ابزار براش کلیک کنید، تمامی تنظیمات و گزینههای براش در بالای صفحه نمایش ظاهر خواهند شد. این تنظیمات به شما این امکان را میدهند که اندازه براش، شفافیت و… را تغییر دهید. شما در این قسمت به تعدادی براش پیشفرض و همچنین براشهایی که نصب کردهاید دسترسی خواهید داشت.
نحوه استفاده از براش
ابزار براش یکی از بهترین ابزارها برای اعمال تغییر در طراحیهای شما است. در زمان استفاده از ابزار براش همیشه بهتر است یک لایه جدید ایجاد کنید تا لایههای دیگر را با استفاده از براش تحت تاثیر قرار ندهید. شما میتوانید با استفاده از رنگهای موجود در کتابخانه رنگهای نمونه و یا رنگهای اختصاصی نیز رنگ براش را تغییر دهید.
تغییر تنظیمات براش باعث تغییر چشمگیر ظاهر و سبک براش شما خواهد شد. از امتحان کردن نترسید و سعی کنید تمامی براشهای خودتان را امتحان کنید.
ابزار Select
وظیفه: در صورتی که به درستی از این ابزار استفاده کنید، میتوانید برخی عناصر یا تمام تصویر را انتخاب کنید و آن را کپی، کات و Paste کنید.
محل قرارگیری: تولبار سمت چپ
ابزار انتخاب یکی از سادهترین و در عین حال پیچیدهترین ابزارهای فتوشاپ است. اولین چیزی که باید بدانید این است که این ابزار فقط زمانی کار میکند که لایه موردنظر انتخاب شده باشد. بنابراین در صورتی که میخواهید قسمتی از لایه 4 را کپی یا کات کنید، باید ابتدا لایه 4 را در ابزار لایهها انتخاب کنید. قسمتهای انتخاب شده با یک خط نقطهچین چشمک زن مشخص خواهند شد.
پس از اینکه یاد بگیرید به لایهای که روی آن کار میکنید توجه کنید، استفاده از این ابزار راحتتر خواهد بود.
برای استفاده از این ابزار هم فقط کافیست منطقه مدنظر خودتان را انتخاب کنید و سپس روی آن راست کلیک کنید و از منوی بازشو یکی از گزینههای متعددی که در اختیارتان قرار دارد را انتخاب کنید. برای مثال شما میتوانید عناصر را از لایه فعلی کات کنید و آنها را در یک لایه اختصاصی قرار دهید.
نحوه انتخاب یک عکس برای وارد کردن داخل فایل
عکس مدنظر خودتان را داخل فتوشاپ باز کنید و با استفاده از ابزار Select مشخص کنید که چه قسمتهایی از آن را میخواهید وارد فایل خودتان کنید. پس از اینکه قسمتهای مدنظر را انتخاب کردید، به سادگی آن را کپی کنید.
سپس تب پروژه فعلی خودتان را انتخاب کنید و عکس را در یک لایه جدید Paste کنید. لایه عنصر یا عناصری که میخواهید انتخاب کنید را هایلایت کنید. با هایلایت کردن چند لایه میتوانید چندین عنصر مختلف را جابجا کنید.
سپس روی انتخاب خودتان راست کلیک کنید. در اینجا شما چند گزینه مختلف در اختیار دارید:
- انتخاب گزینه Layer Via Copy برای کپی عناصر لایه فعلی و ایجاد لایه منحصر به فرد برای آنها
نکته حرفهای: برای اینکه تمامی فایل را انتخاب کنید و تمامی لایهها را در آن بگنجانید، تمامی لایهها را هایلایت کنید و سپس از ابزار Select استفاده کنید. سپس بعد از اینکه قسمت موردنظر را انتخاب کردید، با استفاده از منوبار روی edit و سپس Copy Merged کلیک کنید. این کار تمامی فایل گرافیکی را کپی میکند و شما میتوانید آن را داخل لایه اختصاصی خودش کپی کنید.
- انتخاب Free Transform برای تغییر اندازه، چرخاندن، انتقال و برعکس کردن قسمت انتخابی.
نکته حرفهای: یکی از کارهایی که میتوان با Free Transform انجام داد قرار دادن اسکرینشاتهای یک فایل PDF روی هم برای ایجاد یک تصویر سه بعدی است.
ابزار Move
وظیفه: این ابزار یکی از ابزارهای ساده فتوشاپ است که به شما امکان جابجایی عناصر جداگانهی فایل تصویر شما را میدهد.
ابزار انتقال روی لایههای جداگانه و در صورتی که تمام لایهها را انتخاب کنید روی کل فایل گرافیک عمل میکند. این قابلیت زمانی کاربرد دارد که قصد دارید تصاویر، متن و دیگر عناصر طراحی را جابجا کنید.

محل قرارگیری: قسمت بالای تولبار سمت چپ
نحوهی استفاده: روی آیکون Move در سمت چپ کلیک کنید و عناصری که میخواهید جابجا کنید را به سادگی درگ کنید. برای انتقال تمامی عناصر داخل یک لایه، فقط کافیست لایه موردنظر را انتخاب کنید و از این ابزار استفاده کنید. همچنین میتوانید روی عناصر موردنظر راست کلیک کنید تا به گزینههای بیشتر دسترسی داشته باشید.
تغییر اندازه، جابجایی و چرخاندن عناصر
ابزار Free Transform امکان تغییر اندازه، چرخاندن و جابجایی هرکدام از عناصر لایه یا لایههای فعلی را به شما میدهد. از کلیدهای میانبر CTRL+T برای دسترسی به ابزار Free Transform استفاده کنید و گزینههایی که در بالای صفحه ظاهر میشوند را بررسی کنید. در زمان استفاده از این ابزار کلید Shift را نگه دارید تا تناسب عناصر شما حفظ شود.
ابزار Zoom
وظیفه: این ابزار به شما امکان زوم کردن روی بخشهای مختلف تصویر را به شما میدهد. همچنین میتوانید با Zoom Out کردن نیز یک دید کلی از فایل خودتان داشته باشید.
محل قرارگیری: در منوی بالا گزینه View > Zoom In یا View > Zoom Out را انتخاب کنید.
برای استفاده از ابزار زوم میتوانید از منوی بالا گزینه View را انتخاب کنید. همچنین میتوانید با استفاده از کلید ALT و فشار دادن کلید + روی عناصر مختلف زوم کنید. برای استفاده از قابلیت Zoom Out هم فقط کافیست به جای کلید + کلید – روی کیبورد را فشار دهید.
پاک کن
وظیفه: عملکرد این ابزار شباهت بسیار زیادی با ابزار براش دارد. شما میتوانید اندازه و سختی نوک پاک کن را تغییر دهید تا به افکتها مختلفی برسید. ابزار Background Eraser هم از تفاوت رنگها استفاده میکند تا قسمتهای پس زمینه ناخواسته را پاک کند.
محل قرارگیری: تولبار سمت چپ
نحوه استفاده از ابزار Eraser
پس از اینکه ابزار پاک کن را انتخاب کنید، تمامی تنظیمات موردنیاز در بالای صفحه ظاهر خواهند شد. این تنظیمات به شما امکان تغییر سایز، سختی و دیگر زوایای ابزار پاک کن را میدهند.
مانند اکثر ابزارهای فتوشاپ، ابزار پاک کن هم فقط روی لایههای انتخاب شده عمل میکند و به همین خاطر باید قبل از استفاده از پاک کن مطمئن شوید که لایه موردنظر انتخاب شده است.
نحوه استفاده از ابزار Background Eraser
این ابزار برای ذخیره وقت کاربرد بسیار زیادی دارد. در صورت استفاده متوجه خواهید شد که چگونه رنگهای پس زمینه را به سادگی حذف میکند. در صورتی که یک عنصر با پس زمینه شفاف داشته باشید، این ابزار کمک خیلی بیشتری به شما خواهد کرد.
برای استفاده از Background Eraser کافیست روی آیکون Eraser کلیک کنید و چند ثانیه آن را نگه دارید تا منوی کشویی باز شود. سپس Background Eraser را انتخاب کنید.
اکنون میتوانید کار خود را به صورت جدی ادامه دهید. اندازهی سر Background Eraser را تنظیم کنید و به سادگی روی رنگهایی که میخواهید از لایه فعی پاک شوند کلیک کنید. به یاد داشته باشید که حتما لایه موردنظر شما باید انتخاب شده باشد.
نکته حرفهای: از استفاده از براشهای بزرگ برای Background Eraser نترسید. از آنجایی که این ابزار فقط با پاک کردن رنگهای خاصی از تصویر کار میکند، رنگهایی که انتخاب نشدهاند را پاک نخواهد کرد.
ابزار کراپ
وظیفه: ابزار کراپ امکان بریدن بخشهایی از یک تصویر را به شما میدهد. عملکرد آن نیز شبیه به دیگر ابزارهای کراپی است که تابحال دیدهاید. فقط کافیست قسمت مدنظر خودتان را انتخاب کنید و آن را کراپ کنید.
این ابزار یکی از سادهترین ابزارهای فتوشاپ است اما کاربردهای زیادی دارد و درست به اندازهی دیگر ابزارها میتوانید از آن استفاده کنید. برای مثال در مواقعی که کارتان با طراحی تمام شده است و میخواهید فضای خالی اطراف کار را پاک کنید، استفاده از این ابزار توصیه میشود.
محل قرارگیری: تولبار سمت چپ
برای استفاده از ابزار کراپ، آیکون آن را از منوی تولبار انتخاب کنید و یک باکس روی بخشهایی که میخواهید کراپ کنید بکشید. برای تنظیم باکس کراپ فقط کافیست روی گوشهها و طرفین باکس کلیک کنید و آنها را بکشید.
نکته حرفهای: شما میتوانید ابعاد بوم خودتان را بیشتر از چیزی که نیاز دارید تعیین کنید تا فضای کافی برای انتقال عناصر طراحی را داشته باشید و سپس آن را کراپ کنید تا به ابعاد مناسب برسد.
ابزار Fill
ابزار Fill که قبلا تحت عنوان سطل رنگ شناخته میشد توانایی پر کردن هر محیط بستهای را با رنگ موردنظر شما دارد. این ابزار برای رنگآمیزی پس زمینه و یا محیطهای بزرگ کاربرد دارد. همچنین میتوانید از آن برای اعمال الگو روی تصاویر خودتان هم استفاده کنید. ابزار گرادیانت موجود در این ابزار به شما امکان ایجاد یک پس زمینه محو شده را با استفاده از رنگهای انتخابی خودتان به شما میدهد.
محل قرارگیری: منوی بالا در مسیر Leyer > New Fill Layer. از اینجا شما امکان انتخاب Solid Color، Gradient و یا Pattern را دارید.
برای پر کردن یک محیط بسته با یک رنگ خاص ابتدا لایهای که میخواهید آن را رنگآمیزی کنید انتخاب کنید. سپس از منوی بالا مسیر Layer > New Fill Layer > Solid Color را انتخاب کنید. سپس پنجرهی New Layer ظاهر میشود و از شما میخواهد لایه جدید را نامگذاری کنید. نیازی نیست لزوما رنگ موردنظر خود را از این بخش انتخاب کنید. در اینجا فقط لایه موردنظر را نامگذاری کنید و کلید OK را فشار دهید.
سپس پنجرهی انتخاب رنگ ظاهر خواهد شد. از اینجا شما میتوانید رنگ موردنظر خودتان را انتخاب کنید.
اعمال الگو روی تصاویر
در صورتی که زمان و صبوری کافی را داشته باشید، میتوانید این الگوها را به صورت دستی خلق کنید. همچنین میتوانید با یک جستجوی ساده گوگل هم به هزاران الگوی رایگان دسترسی داشته باشید.
برای اعمال یک الگو ابتدا لایهای که میخواهید روی آن الگوی موردنظر را اعمال کنید انتخاب کنید. سپس از منوی بالا مسیر Layer > New Fill Layer > Pattern را انتخاب کنید. پس از اینکار پنجرهی New Layer باز خواهد شد و از شما میخواهد برای لایه جدید یک اسم انتخاب کنید. خیلی نگران رنگی که در این قسمت انتخاب میکنید نباشید و پس از نامگذاری لایه روی کلید OK کلیک کنید.
پس از کلیک کردن روی OK پنجره Pattern Fill باز خواهد شد. از این پنجره میتوانید الگوی مدنظر و مقیاس آن را انتخاب کنید.
برای استفاده از ابزار گرادیانت هم باید مثل دو مورد قبلی لایهای که میخواهید الگو روی آن اعمال شود را انتخاب کنید. سپس از منو بار مسیر Layer > New Fill Layer > Gradient را دنبال کنید. از اینجا پنجرهی New Layer باز خواهد شد و از شما میخواهد یک اسم برای لایه جدید خودتان انتخاب کنید. خیلی نگران رنگی که در این قسمت انتخاب میکنید نباشید و پس از نامگذاری لایه روی کلید OK کلیک کنید.
پس از این کار پنجرهی Gradient Fill باز خواهد شد. با گزینههای مختلف این پنجره از جمله Style، Angle و Scale بازی کنید. برای انتخاب یک گرادیانت متفاوت نسبت به گرادیانت پیشفرض استفاده کنید، روی فلش سمت راست گرادیانت پیشفرض کلیک کنید تا Gradient Editor برای شما باز شود.
قطره چکان
وظیفه: این ابزار کاربردی به شما امکان استخراج و استفاده از هر رنگی را داخل هر عکسی به شما میدهد.
محل قرارگیری: تولبار سمت چپ
برای استفاده از ابزار قطره چکان آیکون آن را از تولبار سمت چپ انتخاب کنید. سپس رنگی که میخواهید استخراج کنید را انتخاب کنید و سپس روی آن کلیک کنید تا آن را کپی نمائید.
پس از اینکه رنگ را استخراج کردید میتوانید آن را در ماژول رنگ سمت راست بالای صفحه و همچنین قسمت پائین تولبار سمت چپ هم مشاهده کنید. شما میتوانید روی جعبه رنگ کلیک کنید و انتخابکننده رنگ پیشرفته را باز کنید تا بتوانید رنگ انتخاب شده را تغییر دهید و یا آن را برای استفاده آینده ذخیره کنید.
Blending Options
وظیفه: Blending Options حاوی گزینههای زیادی برای بهبود ظاهر عکس یا گرافیک شما است. برای مثال میتوانید از افکت Outer Glow برای درخشان کردن حروف استفاده کنید یا میتوانید از افکت Drop Shadow استفاده کنید تا به حروف متن خودتان سایه اضافه کنید. از تمامی افکتها استفاده کنید تا متوجه شوید کدام افکت برای شما کاربرد بیشتری دارد.
محل قرارگیری: منوی بالا در مسیر Layer > Layer Style > Blending Options. همچنین میتوانید با دابل کلیک روی لایهی موردنظر، Layer Options را برای همان لایه باز کنید.
برای استفاده از Blending Options ابتدا لایهی مدنظر خودتان را انتخاب کنید. سپس Blending Options را باز کنید و افکتی که میخواهید اعمال کنید را انتخاب نمائید. در این پنجره با گزینههای زیادی که موجود است میتوانید استایل موردنظر را به متن خودتان اعمال کنید.
سخن پایانی
با مطالعه این مقاله نمیتوان تضمین داد که شما در فتوشاپ استاد شدهاید اما هدف این مقاله نیز چنین چیزی نیست. اما امیدواریم دانش کافی را برای استفاده از این نرمافزار را به دست آورده باشید و بتوانید خیلی راحتتر محتوای بصری موردنیاز خودتان را طراحی کنید.
امیدوارم این راهنمایی های ساده در فوتوشاپ ، به شما در بهتر کردن تصاویرتان، کمک کرده باشد. اگر نکات مناسب دیگری برای تازه کارها دارید، لطفا آنها را در قسمت نظرات به اشتراک بگذارید.