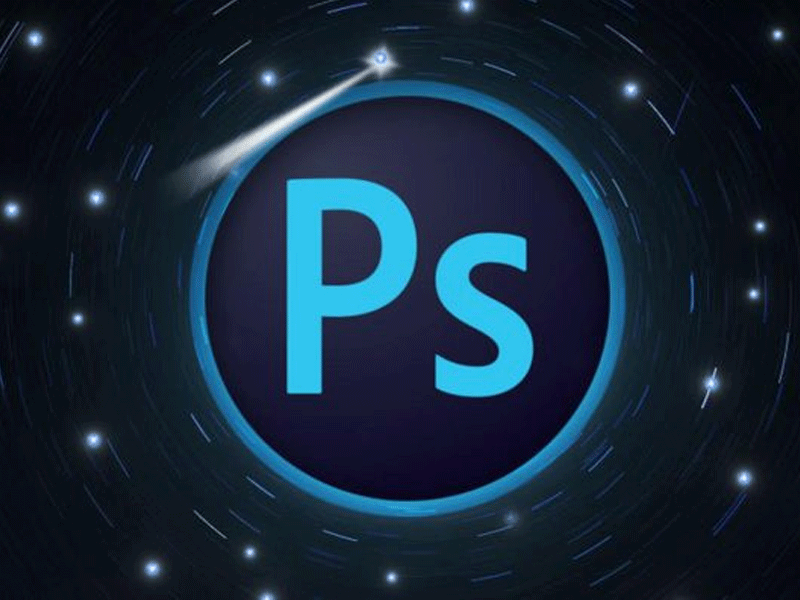![]() تنظیم رنگ تصویر ، معمولا آخرین قدم کار من است چون همیشه اینکار را بعد از ترکیب نوردهی (در صورت لزوم)، تنظیم کنتراست و… انجام میدهم. دلیل اینکه ترجیح میدهم بعد از تمامی تنظیمات اصلی اینکار را انجام دهم، این است که افزایش یا کاهش کنتراست، تاثیر چشم گیری بر نوسان و اشباع عکس دارد.
تنظیم رنگ تصویر ، معمولا آخرین قدم کار من است چون همیشه اینکار را بعد از ترکیب نوردهی (در صورت لزوم)، تنظیم کنتراست و… انجام میدهم. دلیل اینکه ترجیح میدهم بعد از تمامی تنظیمات اصلی اینکار را انجام دهم، این است که افزایش یا کاهش کنتراست، تاثیر چشم گیری بر نوسان و اشباع عکس دارد.
گاهی اوقات، بعد از آزمایش با کنتراست کلی و دقیق در یک تصویر، متوجه تن رنگ یا پالتی میشوم که تا آن لحظه به چشمم نخوردهاست. در واقع این مورد، تاثیر بسزایی در پروسه تنظیم رنگ تصویر دارد.
به دلیل اینکه من عمدتا یک عکاس منظره هستم، معمولا به سمت رنگهای مکمل طبیعی مانند زرد و آبی جذب میشوم. انتخاب رنگ برای برجسته سازی، نه درست است و نه غلط، موضوع این است که درآن زمان، تصاویر مرا به این سو هدایت میکنند. وقتی میگویم “زرد و آبی” منظورم محدوده تونال کلی این رنگهاست، از جمله نارنجی و آبی کمرنگ و …
[relatedpost post=”107590″]
چگونه تنظیم رنگ تصاویر در فتوشاپ را انجام دهیم؟
در ابتدا، یک لایه تنظیم رنگ ایجاد میکنم (معمولا با هایلایت شروع میکنم). میتوانم با تنهای متوسط یا سایهها شروع کنیم، فرقی نمیکند. به این دلیل که معمولا با فرم نور یا طلوع و غروب کار میکنم، دوست دارم یک تن قرمز مانند یا قهوهای به تصویر اضافه کنم، اما باید احتیاط کرد که رنگها از حد خود خارج نشوند.
بعد از اعمال تن موردنظر، تصحیح قدم بعدی است. راه ساده انجام اینکار، برعکس کردن ماسک و رنگ در افکت با استفاده از قلم سفید است، اما این مورد برای تصاویری با لبههای تیز و محدوده داینامیی بالاتر، کار درستی نیست، پس از ابزار apply image تصویر استفاده میکنم.

با انتخاب ماسک تعادل رنگ، به این آدرس مراجعه کنید: Image > Apply Image
با استفاده از ابزار apply image ، میتوان به راحتی یک ماسک روشنایی به لایه تنظیمات اضافه کرد. برای هایلایتها، حتما گزینه “Invert” را فعال، blend را در حالت “normal” و لایه را به “Merged” تنظیم میکنم (اینکار، با استفاده از مجموع پیکسلها از تمامی لایههای زیریت، محدوده ماسک را تعیین میکند). سپس، معمولا تاری تصویر را برای تاثیری لطیفتر، کم میکنم.
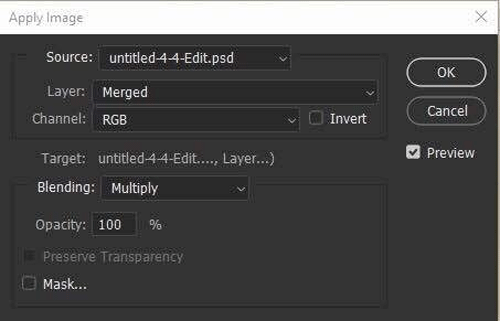
پنجره کنترل apply image
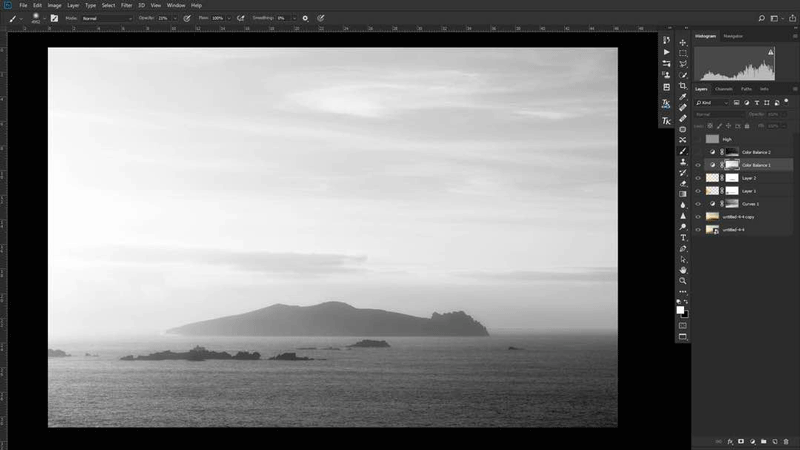
با نگاه داشتن دکمه Alt و کلیک موس به صورت همزمان، ماسک را تنظیم کنید و نواحی تحت تاثیر آن را مشاهده کنید.
بعد از اعمال تنظیم رنگ تصویر به هایلایتها، یک لایه تنظیم تعادل رنگ جداگانه ایجاد میکنم، اما این بار، هیچ یک از سایهها یا تنهای میانی را انتخاب نمیکنم (شخصا تفاوت زیادی بین این دو نمیبینم، اما به تصویر بستگی دارد).
برای محدودههای سایه، همچنین هایلایتها، ترجیح من بر این است که رنگی که از قبل در تصویر موجود است را تقویت کنم. با وجود سایههای طبیعی، این امر معمولا به هالهای آبی رنگ ختم میشود. با این وجود، این مورد حقیقتا به سلیقه یا ترجیح افراد بستگی دارد. اکثر مواقع، من با این رنگهای آبی کار میکنم، اما گاهی اوقات، رنگ هایلایتها را با نمایش آنها در سایه، تکمیل میکنم. با انجام صحیح اینکار، میتوانید یک تصویر را برای همیشه ماندگار کنید. اما به دلیل هدف این آموزش، بحث ما درمورد کلیشهای ترین ترکیب رنگ تاریخ پوسترهای سینماست.
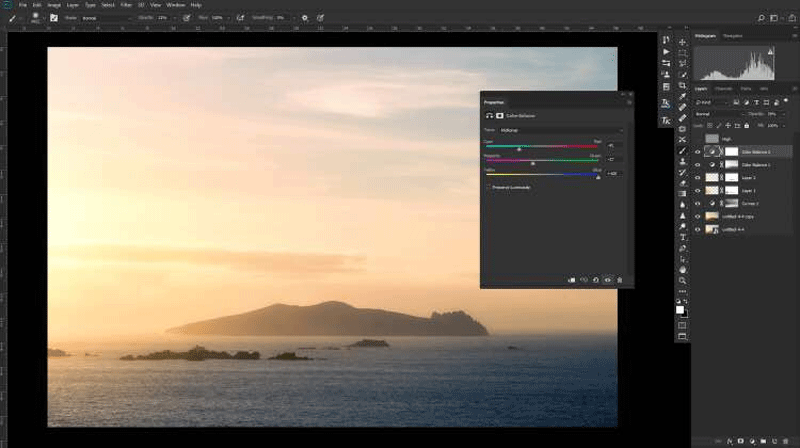
تصاویر بعد از تنظیم سطح رنگ تن های میانی/سایهها و قبل از استفاده از بکارگیری تصویر
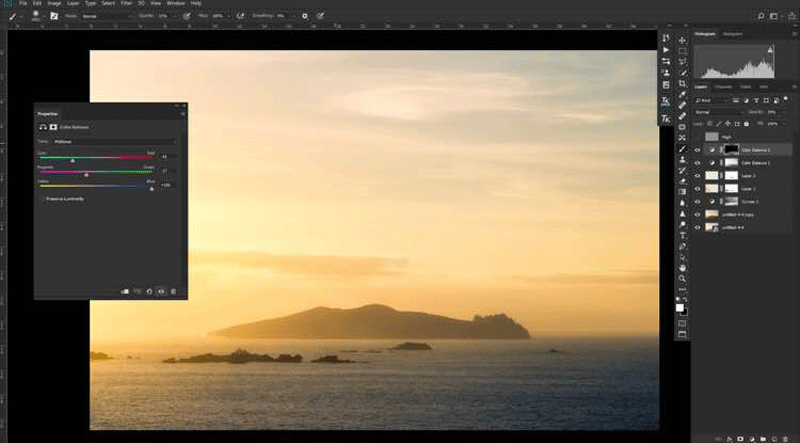
بعد از اعمال تنظیمات موردنظر در صفحه کنترل تعادل رنگ، دوباره از انتخاب ماسک قبل از بکارگیری تصویر، اطمینان حاصل میکنم. تمامی تنظیمات مانند قبل هستند، با این تفاوت که اینبار، گزینه “Invert” را روشن میکنم، که باعث میشود تا فوتوشاپ، بر روی تمامی هایلایتها یک ماسک بگذارد و فقط نواحی سایه را نمایش دهد.
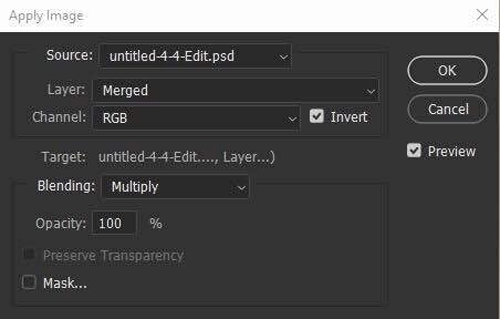
حتما گزینه “Invert” را روشن کنید
اگر بخواهیم تصویر را کمی بیشتر تقویت کنیم، میتوانیم به سادگی گزینه apply image را مجددا انتخاب کنیم، و فوتوشاپ نیز همینکار را برای ما انجام میدهد، با این تفاوت که اینکار را بر روی ماسکی انجام میدهد که قبلا داشته است. گاهی اوقات، این افکت وارد ناحیه هایی میشود که موردنظر من نبوده است، و در اینصورت، میتوان با گذاشتن لایه تنظیم در یک گروه، اضافه کردن یک لایه ماسک به گروه و رنگآمیزی مناطق با قلم مشکی، این مشکل را برطرف کرد.
این روش تنظیم ماسک، باعث ایجاد روندی غیر مخرب میشود، و همیشه میتوان به ماسک اصلی ایجاد شده توسط ابزار بازگشت. گذشته از این، در صورت لزوم، شاید دوباره تاری را کاهش دهم. به خاطر داشته باشید، دلیل اینکه دو لایه تعادل رنگ ایجاد میکنم این است مه بتوانم تاری آنها را کنترل و ماسکهای آنها را به صورت جداگانه تقویت کنم.
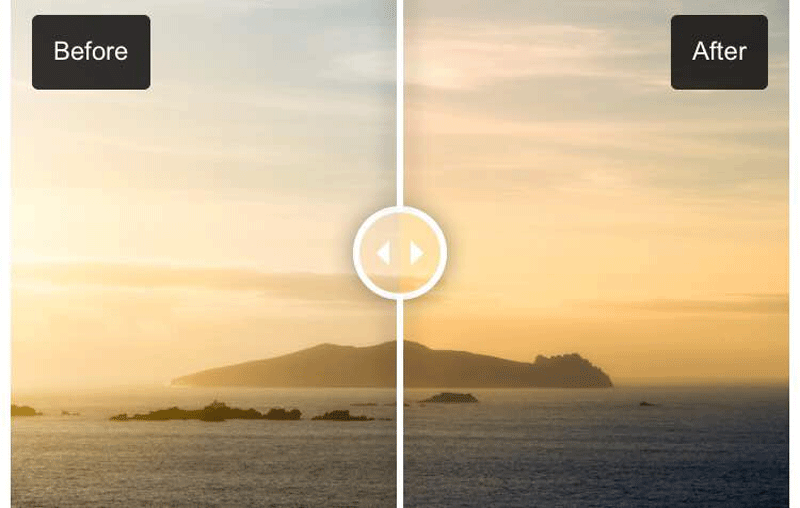
در قسمت بالا میتوانید مقایسه سطح رنگ قبل و بعد از پایان کار من را مشاهده کنید. در این مقایسه، برای رساندن بهتر منظور، این افکت کمی تقویت شده است. فراموش نکنید، تصویر مثال، عکسی است که در یک جزیره به نام An Fear Marbh واقع در ساحل غربی ایرلند گرفتم: گالیلهی ایرلندی “The Dead Man”.
[relatedpost post=”87347″]
شما تنظیم رنگ تصویر را از کجا شروع میکنید؟
مانند تمامی امور دیگر در فتوشاپ، برای هرکار، بیش از یک راه وجود دارد، و این آموزش، تنها راهی فوری برای تنظیم رنگ تصویر است. راه دیگری برای انجام اینکار، استفاده از لایه تنظیم رنگ گزینشی به جای تعادل رنگ است، یا استفاده از “gradient map”. یک راه فوری اما کارآمد برای تنظیم سطح رنگ عکس، استفاده از رنگ خالص برای مانور حول حالت های ترکیب و تاری است. اینکار میتواند در جمع بندی تصویر و انسجام آن، نقش پر رنگی ایفا کند.
[relatedpost post=”72200″]
مشتاقانه در انتظار شنیدن راههای شما خوانندگان این مقاله هستیم. آیا مایلید قسمت خاصی را به این فرآیند اضافه کنید، آن را تغییر یا بهبود دهید؟