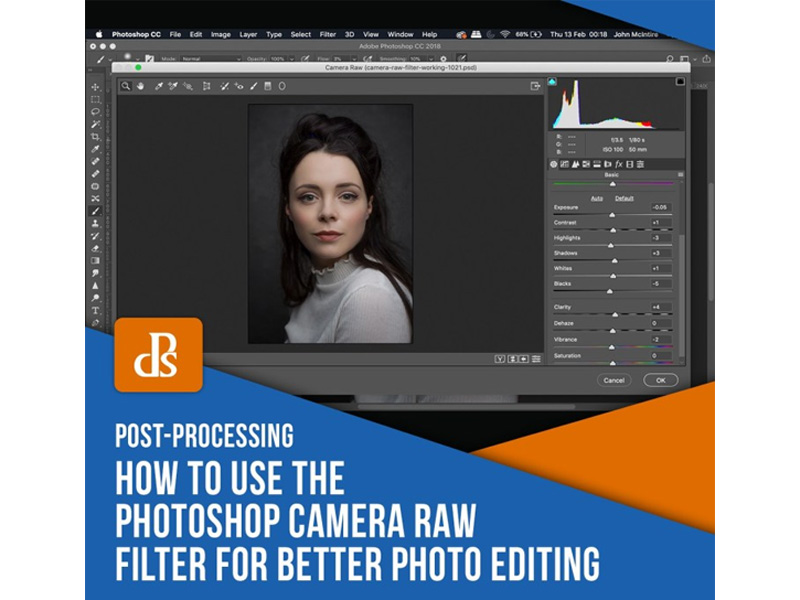در داخل فوتوشاپ ابزارهای بسیار زیادی وجود دارد که می توانید از آنها برای ادیت عکس های خود نهایت استفاده را ببرید. برخی از این ابزارها (در حالی که ساده نیستند) وظایف بسیار خاصی دارند که شما برای کارهای خاص از آنها استفاده می کنید (مثلاً Unsharp Mask) اما فیلتر خام دوربین (camera raw) فوتوشاپ کمی متفاوت است.
این فیلتر استفاده ی کامل از عملکرد (Adobe Camera Raw (ACR را در روند کار photoshop شما فراهم می کند. اگر تاکنون از ACR (یا Lightroom) برای پردازش پرونده خام استفاده کرده اید ، می دانید که این ابزار چقدر به روز است.
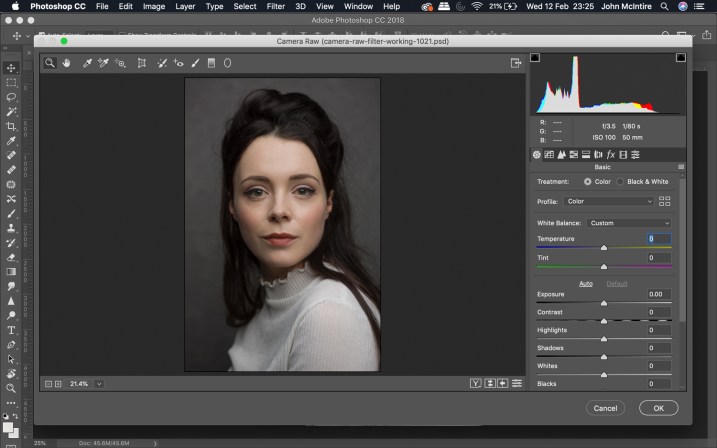
فیلتر Camera Raw ابزاری قدرتمند است که به شما امکان می دهد در هر زمان در روند کار خود به ویژگی های ACR دسترسی پیدا کنید
در موارد عادی ، شما از ACR برای پردازش عکسهای خود در ابتدای روند پردازش خام استفاده می کنید اما فیلتر خام دوربین (camera raw) این ابزارها را در هر زمان که بخواهید می تواند برای شما فراهم کند.
در این مقاله نحوه استفاده از فیلتر خام دوربین (camera raw) در فوتوشاپ را یاد میگیرید ، مواردی که ممکن است بخواهید از آن استفاده کنید را به شما نشان می دهیم و نکاتی برای استفاده ی بهینه از آن را به شما یادآور می شویم.
فیلتر خام دوربین (camera raw) در فوتوشاپ چیست؟
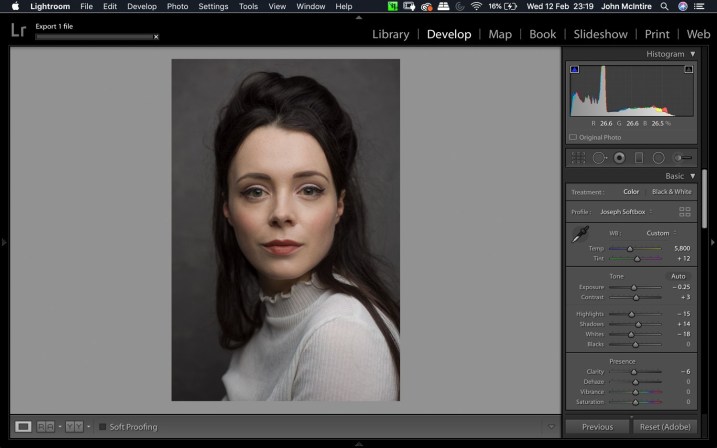
لایت روم برای پردازش فایل های خام شما عالی است (و همچنین ACR) ، اما اگر بتوانید از این ابزارها در فوتوشاپ استفاده کنید چه می کنید
[relatedpost post=”123312″]
در پایه ای ترین موارد ، فیلتر خام دوربین فوتوشاپ به شما امکان می دهد تا در هر زمان از عملکرد های رابط ACR در فوتوشاپ استفاده کنید. این امر به شما امکان می دهد به جای محدود کردن میزان استفاده از آن در مرحله پردازش خام ، در هر زمان و در جریان کار خود ، تنظیماتی را در ACR انجام دهید. می توانیم فایل های کاری را به Lightroom وارد کنیم تا همان مجموعه تنظیمات را ایجاد کنیم ، اما انجام این کار در Photoshop شما را از آن مرحله دشوار نجات می دهد. این به شما امکان می دهد تا بدون هیچ گونه تلاش اضافی از این ابزارها استفاده کنید.
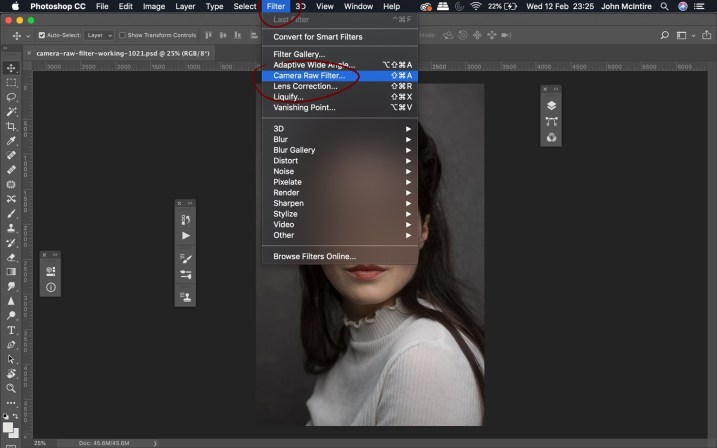
می توانید فیلتر Camera raw را از طریق منوی فیلتر پیدا کنید
برای یافتن فیلتر خام دوربین در فوتوشاپ ابتدا Filter را انتخاب کنید ، سپس Camera Raw Filter را انتخاب کنید که پس از آن پنجره ای ظاهر میشود.
قبل از انجام این کار ، ممکن است بخواهید با فشار دادن Ctrl + Shift + Alt + e) Cmd + Shift + Alt + e) همه لایه ها را ادغام کنید. این کار تمام لایه های شما را در یک لایه جدید ترکیب می کند که می توانید روی آن کار کنید.
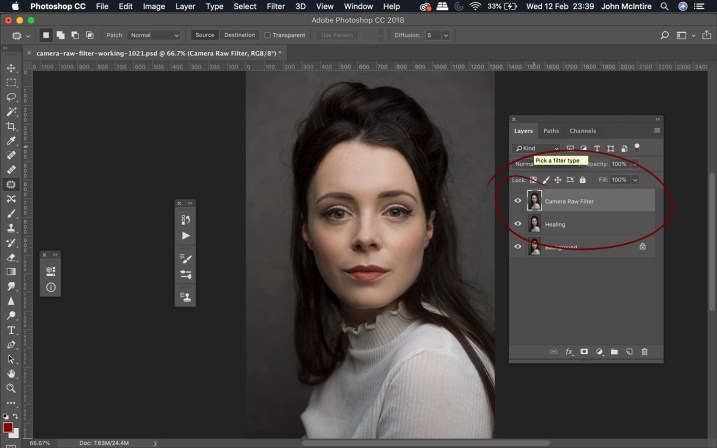
لایه ی بالایی در اینجا با دولایه ی زیرین ادغام شده است
اجازه ی چه چیزی را به ما نمی دهد؟
وایت بالانس : از آنجا که شما روی یک فایل خام کار نمی کنید ، بسیاری از عملکردهای تنظیم وایت بالانس را در ACR از دست می دهید. اما شما هنوز هم قادر خواهید بود که تغییرات موثری در رنگ آمیزی تصاویر خود با استفاده از این ابزار ایجاد کنید. تنظیم JPG در Lightroom نیز به همین صورت است.
ابزار کراپ : شما همچنین ابزارهای کراپ و چرخش را که می توانید هنگام کار بر روی پرونده های خام به آنها دسترسی پیدا کنید ، از دست می دهید.
موارد دیگری نیز وجود دارند ، اما اینها مهمترین آنهاست که باید به آنها توجه کنید.
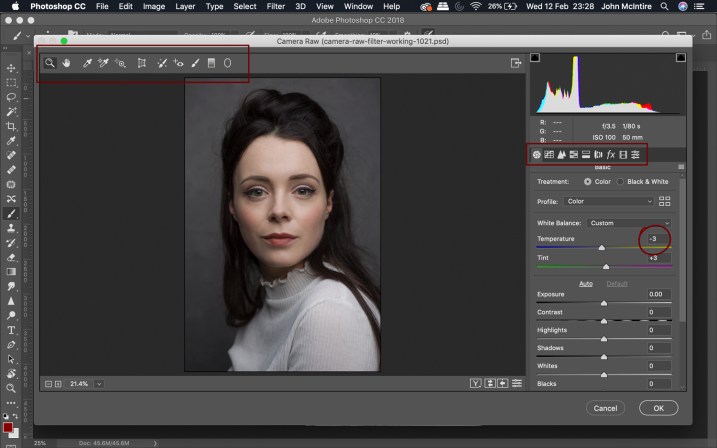
در منوهای مختلف فیلتر camera raw فوتوشاپ ، چندین گزینه که در ACR مشاهده می کنید را ممکن است پیدا نکنید
درک این نکته نیز حائز اهمیت است که چون در این مرحله با یک فایل خام کار نمی کنید ، کارایی که هنگام کار با یک فایل خام در ACR دارید را نخواهید داشت. در عوض ، این روند بیشتر شبیه کار با پرونده JPG در Lightroom یا ACR است. این بدان معناست که شما اطلاعات کمتری برای کار با آن خواهید داشت که انتظار می رود که اینگونه باشد و به طور کلی مشکلی ندارد.
این محدودیت ها نشاندهنده اهمیت پردازش فایل خام برای دستیابی به بهترین تصویر می باشد.
[relatedpost post=”95152″]
چطور میتواند استفاده شود؟
با وجود تمام قدرت ACR در پشت فیلتر Raw Camera ، هیچ راهی برای ایجاد لیست کاملی از آنچه شما می توانید با آن انجام دهید وجود ندارد. اما در اینجا چند مورد که بیشتر کاربرد دارد ، آورده شده است :
-تنظیمات دقیق بعد از فایل خام
-تنظیمات معینی را آسانتر از فتوشاپ انجام دهید
-می توانید تنظیمات سریع و شدید را برای قسمت های خاصی از تصویر خود انجام دهید
-وینیتینگ سریع و آسان
-اصلاحات نهایی قبل از اتمام تصویر
تنظیمات دقیق بعد از فایل خام
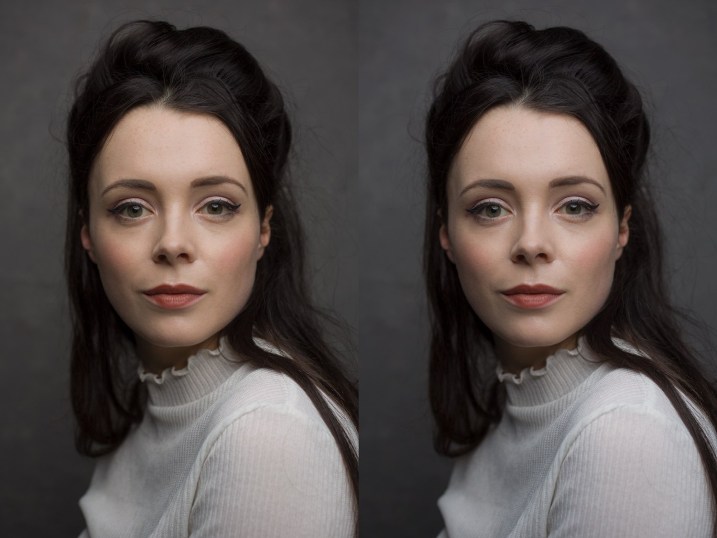
در این تصویر شدت رنگ را کاهش دادیم. برای اینکه روتوش از بین نرود از فیلتر camera raw فوتوشاپ برای ایجاد تنظیمات سریع استفاده شده است.
اگر در مورد تنظیمات ، فوری تصمیم گیری می کنید ، مشکلی ندارد که فایل خام خود را پردازش کرده و بلافاصله آن را به فوتوشاپ منتقل کنید. اما اگر آن را به مدت یک یا دو روز به حال خودش بگذارید ، ممکن است دریابید که دیگر تصمیماتی را که گرفته اید ، دوست ندارید. البته ، همیشه می توانید به لایت روم برگردید و دوباره شروع کنید ، اما اگر قبلاً اقدام به ایجاد تنظیماتی در تصویر خود کرده باشید ، چه اتفاقی می افتد؟
احتمالاً نمی خواهید آن ها را از دست دهید، یک راه حل سریع و آسان این است که لایه ها را به یک لایه جدید بکشید و فیلتر Camera Raw را اجرا کنید. سپس ، می توانید تنظیمات مورد نظر خود را انجام داده و روی Okay کلیک کنید.این روش به شما در تنظیم سریع مواردی مثل تنظیم کلی نور، کنتراست یا درخشندگی رنگ ها کمک زیادی می کند.
می توانید پس از چند روز به یک فایل برگردید تا ببینید که می خواهید قبل از شروع ، هایلات ها و یا سفیدی ها را کاهش دهید یا نه.
تنظیمات پیچیده تری انجام دهید
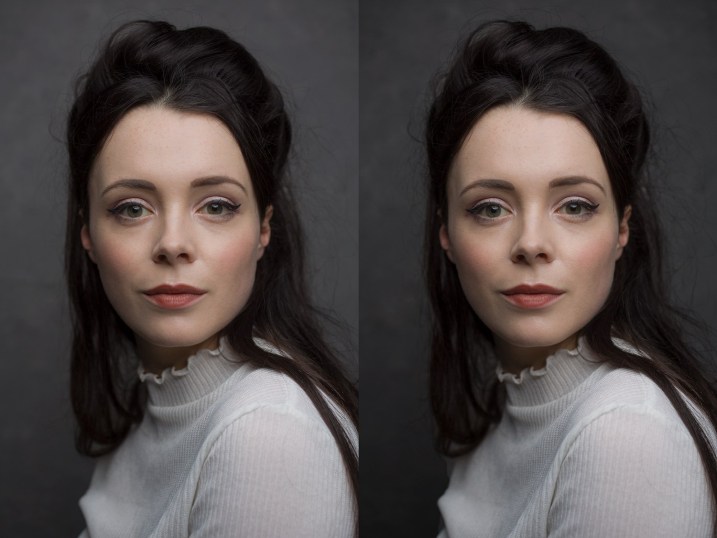
ابزار Clarity را در ACR کمی برای شبیه سازی در فوتوشاپ پیچیده است. در اینجا ، پس زمینه تاریک شده است و clarity را با استفاده از فیلتر camera raw بالا رفته است. همچنین از یک ماسک لایه استفاده شده است تا تغییرات سوژه از بین نرود.
ممکن است فوتوشاپ کاملاً قدرتمند باشد ، اما ACR (و Lightroom) چند کار را آسانتر انجام می دهند.به عنوان مثال ، گزینه Clarity ابزاری پیچیده برای شبیه سازی در فوتوشاپ است. استفاده از فیلتر خام دوربین در فتوشاپ برای انجام این تنظیمات آسان تر است و می تواند در زمان بسیار صرفه جویی کند. مثال دیگر استفاده از گزینه های Highlights ، Whites ، Darks و Blacks برای ایجاد سریع تنظیمات کلی کنتراست است. استفاده از این ابزارها از این طریق در صورتی مفید است که هنوز با گزینه هایی مانند تنظیمات curves کاملاً آشنا نباشید.
تنظیمات موضعی
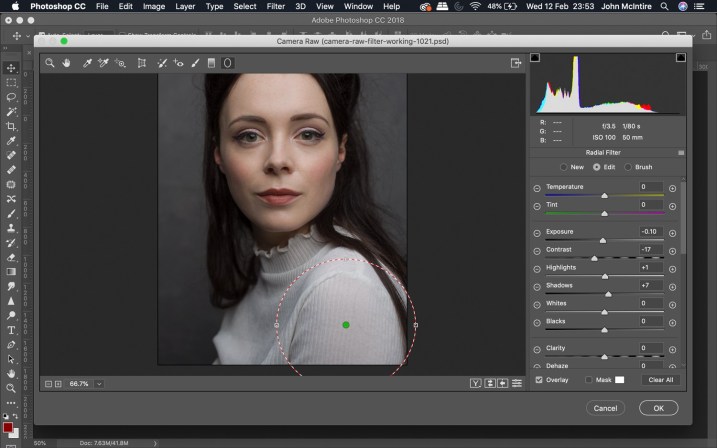
در اینجا آستین پیراهن از نظر ما هنوز کمی روشن بود، بنابراین من از فیلتر radial به عنوان تنظیم موضعی استفاده کردیم تا کمی روشنایی آن را پایین بیاورید
یک روش معمول که از فیلتر خام دوربین فتوشاپ استفاده می شود این است که می توان تنظیمات اختصاصی برای یک منطقه هدف (مثلا پس زمینه) ایجاد کرد. پس از اینکه تنظیمات را انجام دادید ، می توانید از لایه ماسک استفاده کنید تا اطمینان حاصل شود که تنظیمات فقط روی مناطقی که می خواهید تأثیر می گذارد. این روش برای پس زمینه هایی که دارای بافت هستند مناسب است زیرا شما می توانید clarity و contrast را با توجه به سلیقه ی خودتان تنظیم کنید و باید بدانید که پس از ساختن ماسک لایه ، موضوع شما تحت تأثیر قرار نمی گیرد.
وینیتینگ ( تیرگی اطراف کادر )
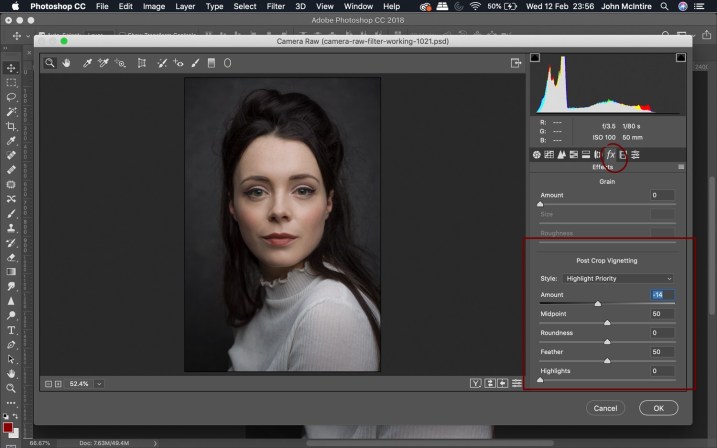
ابزار ACR vignette آسان و سریع است و پیشرفت آن در فوتوشاپ سخت است ، مگراینکه به کنترل کامل نیاز داشته باشید
در فوتوشاپ چندین روش وجود دارد ، اما به نظر من ابزار vignette در ACR تا کنون ساده ترین ، سریعترین و خلاقانه ترین روش برای استفاده است. با انجام این کار ، می توانید فقط در عرض چند ثانیه یک vignette کم غلظت (یا اگر ترجیح می دهید افراطی و غلیظ) ایجاد کنید. همچنین می توانید بخشی از vignette را که ممکن است در موضوع شما تداخل داشته باشد ، پنهان کنید.
اصلاحات نهایی
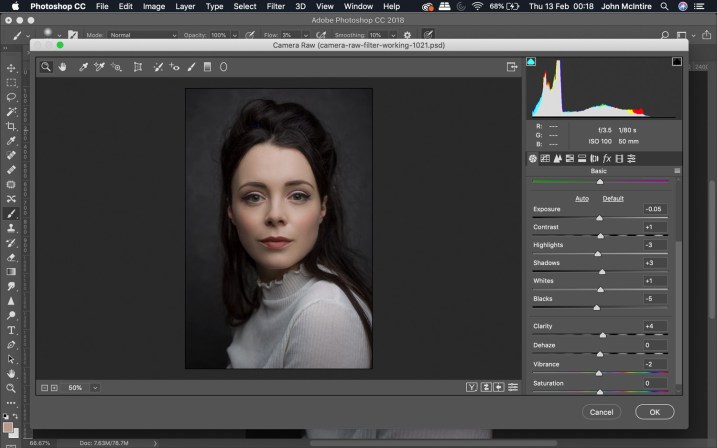
همیشه میتوانید فیلتر camera raw را روی تصویری که به پایان رسانده اید بارگیری کنید و ببینید که آیا اصلاحات کوچکی وجود دارد (مانند موارد موجود در اینجا) که به تصویر کمک کند یا خیر؟
یک ترفند مفید دیگر برای فیلتر خام دوربین فوتوشاپ استفاده از آن برای ایجاد مجموعه ای از اصلاحات نهایی برای تصاویر نهایی شما است. پس از تکمیل تصویر خود ، می توانید فیلتر را اجرا کنید و ببینید آیا تنظیمات کوچک دیگری وجود دارد که بخواهید انجام دهید یا خیر. تنظیمات ریز در exposure، contrast ، clarity و vibrance می تواند کمک کند تا تصاویر خود را کمی جلا دهید. در این مرحله ، تصاویر شما باید خوب پیش بروند. سعی کنید تمام تنظیمات در این مرحله را کوچک و ظریف انجام دهید.
تازه شروع کار است
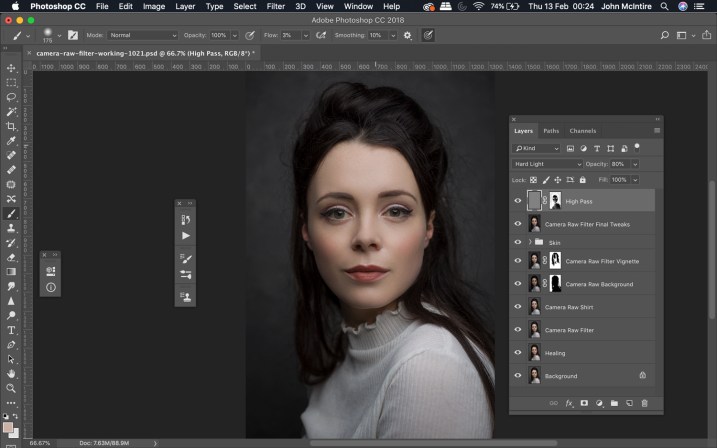
به استثنای کمی کار پوستی (شاید پنج دقیقه) و برخی از شارپ کردن ها در انتها ، جریان کاری فوتوشاپ این تصویر به طور کامل با فیلتر camera raw کامل شد. امیدوارم که شما ببینید که این ابزار چقدر مفید است.
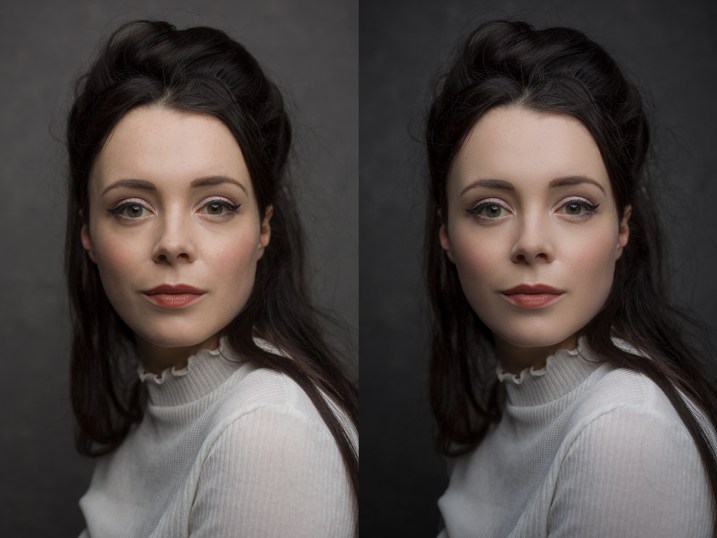
مقایسه جانبی تصویر در شروع کار و تصویر نهایی
Smart objects
بسته به نوع کار و سبک پردازش استفاده از فیلتر خام دوربین فتوشاپ به عنوان یک شی هوشمند می تواند انتخاب مناسبی برای شما باشد. Smart Objects به شما امکان می دهد به هر تنظیمی که انجام داده اید (با ابزارهای خاص) برگردید و آنها را اصلاح کنید.
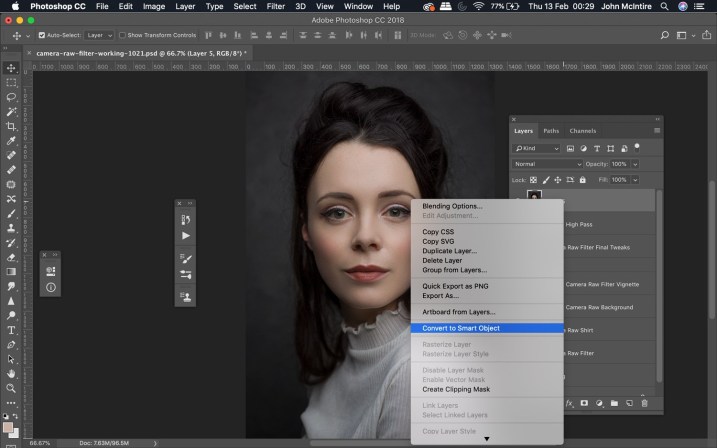
برای راه اندازی Smart Object ، روی لایه ای که می خواهید استفاده کنید کلیک راست کرده و گزینه Convert to Smart Object را انتخاب کنید.
برای کار با Smart Objects ، روی لایه ای که فیلتر Camera Raw را بر روی آن قرار می دهید راست کلیک کنید و روی Convert to Smart Object کلیک کنید. اکنون میتوانید فیلترCamera Raw را اجرا کنید و تنظیماتی را که می خواهید انجام دهید و سپس روی okay کلیک کنید.
در Layers Palette و زیر لایه ای که روی آن کار می کنید ، اکنون نام فیلتر را در زیر جعبه با عنوان Smart Filters مشاهده خواهید کرد. اگر روی این گزینه دو بار کلیک کنید ، به پنجره ی Camera Raw Filter باز می گردید و در آنجا می توانید تنظیماتی را که اصلاح کرده اید ، تنظیم کنید. این یک روش مفید برای هر زمانی است که فکر می کنید ممکن است بعداً تصمیم خود را عوض کنید.
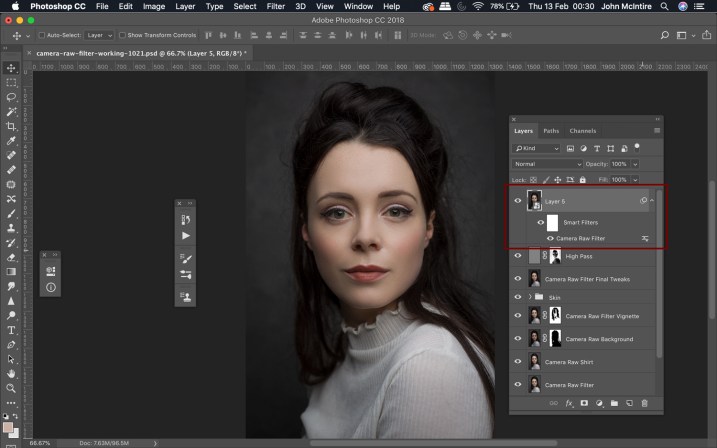
با تبدیل لایه به Smart Object ، می توانید فیلتر خود را اعمال کنید. برای تغییر تنظیمات ، کافیست روی نام فیلتر موجود در پالت لایه ها دابل کلیک کنید
علیرغم این، Smart Objects برای روند کار همه ی عکاسان مناسب نیست.
به عنوان مثال ، اگر بخواهید در روند کار از لایه های ادغام شده ی زیادی استفاده کنید ، ممکن است چیزی را ببینید که بخواهید اصلاح کنید ، شما قبلا لایه ای ادغام شده ی بالای آن ایجاد کرده اید و روی آن کار کرده اید.
هر گونه تنظیمات انجام شده در یک Smart Object در این وضعیت ، قابل مشاهده نخواهد بود.
جمع بندی

در این مقاله چند روش را که میتوانید با استفاده از آن از این فیلتر در عکس های خود استفاده کنید آورده شده است. طریقه استفاده از فیلتر Camera Raw در این مثال بسیار شدید و کمی در سطح بالا بود ، اما با استفاده از این روش ، امیدوارم که ببینید این گزینه برای تنظیمات مختلف در فوتوشاپ چقدر قدرتمند است.
فیلتر camera raw در فوتوشاپ ابزاری بسیار قدرتمند است که می توانید در هنگام پردازش تصاویر خود ، برای دادن افکت های بسیار متفاوت از آن استفاده کنید. هر کسی که با فرمت خام عکسبرداری می کند از قبل با این رابط آشنایی دارد ، این کار باعث می شود استفاده از فیلتر سریع و بدون دردسر شود و بتوانید تعداد زیادی تنظیمات انجام دهید.