آموزش تکنیکهای تغییر رنگ لباس در فتوشاپ
در این مقاله سادهترین روشهای تغییر رنگ لباس در نرمافزار فتوشاپ را آموزش خواهیم داد. در کنار این روشها، شما میتوانید با تهیه یک دوره آموزشی مقدماتی فتوشاپ، تکنیکهای جدید و حتی خلاقانهای را برای تغییر رنگ لباس و یا هر قسمت دیگری از سوژه ابداع و استفاده کنید.
بیشتر بخوانید:
- آموزش تغییر رنگ مو در فتوشاپ
- آموزش رنگی کردن عکسهای قدیمی در فتوشاپ
- آموزش جامع تغییر رنگ چشم در فتوشاپ
تکنیک اول: استفاده از لایه Hue/Saturation
استفاده از لایه Hue/Saturation یک روش ساده و در عین حال کارآمد برای تغییر رنگ لباس در فتوشاپ است. برای استفاده از این تکنیک، ابتدا تصویر مد نظر خود را در فتوشاپ باز کنید.

سپس از منوی Select، گزینه Subject را انتخاب کنید. نرمافزار فتوشاپ قادر است تا سوژه شما را از پسزمینه تشخیص داده و جدا کند. هرچقدر که پسزمینه شما یکنواختتر باشد، این جداسازی با دقت بیشتری انجام خواهد شد.

پس از انتخاب این گزنه، تصویر سوژه شما با نقطهچینهایی در دور خود از پسزمینه جدا میشود.

در این مرحله برای تغییر رنگ لباس در فتوشاپ باید سطح ایجاد شده را از پسزمینه جدا کرده و به یک لایه جدید انتقال دهید؛ در غیر این صورت در صورت تغییر رنگ، تمام قسمتهای پسزمینه نیز به همراه لباس تغییر خواهند کرد. برای این منظور، از منو Layer گزینه New Adjustment Layer و سپس Hue/Saturation را انتخاب کنید.

پس از انتخاب این گزینه، مشابه شکل زیر یک لایه اضافی از تصویر جدا شده در منوی لایهها (سمت راست پایین تصویر) اضافه خواهد شد.

تاکنون به نظر همه چیز خوب پیش رفته است؛ اما همانطور که احتمالاً خودتان نیز حدس زدهاید، یک مشکل کوچک وجود دارد: در لایه جدید نه فقط رنگ لباس، بلکه کل سوژه شامل چهره و سایر قسمتهای اضافی آن نیز قرار دارد.

برای جداسازی قسمتهای اضافی، مطابق تصویر زیر در منو سمت چپ گزینه Quick Selection Tool را انتخاب کنید.

اکنون با کلیک بر روی قسمتهای اضافی، نواحی به صورت خودکار انتخاب خواهند شد. در صورت انتخاب یک ناحیه اشتباه نیز کافی است کلید Alt را نگه داشته و این ناحیه را دوباره انتخاب کنید تا حذف شود. با استفاده از این ابزار، تمام قسمتهای اضافی سوژه را انتخاب کنید.

پس از انتخاب قسمتهای اضافی، از منوی edit گزینه Fill را انتخاب کنید. با فشار دادن همزمان کلید Alt و F5 بر روی کیبورد، این منو نمایان خواهد شد.

در این منو بر روی گزینه Contents کلیک کرده و گزینه Black را انتخاب نمایید. در نهایت برای تأیید، بر روی Ok کلیک کنید.

برای مشاهده قسمتهای باقیمانده، کلید Alt را نگه داشته و بر روی لایه Hue/Saturation در قسمت لایهها کلیک کنید. همانطور که در تصویر پایین نیز مشخص است، بخشهای مرزی قسمتهای اضافی سوژه ممکن است همچنان باقی مانده باشند.

برای انتخاب این قسمتها، از منوی جعبه ابزار گزینه Lasso Tool را انتخاب کنید.

با استفاده از این ابزار، به دقت قسمتهای مرزی مشاهده شده را داخل یک شکل بسته قرار داده و مراحل انتخاب گزینه Fill را تکرار کنید.

این عمل را تا زمان حذف تمام قسمتهای اضافی انجام دهید.

اکنون دکمه Alt کیبورد را نگه داشته و دوباره بر روی لایه جدا شده کلیک کنید. همانطور که میبینید، تصویر اصلی مثل روز اول و بدون هیچ تغییری نمایش داده میشود. با این تفاوت که قسمت لباس در یک لایه جداگانه انتخاب شده و آماده تغییر رنگ است. برای این کار، تنها کافی است بر روی گزینه Colorize کلیک کنید.

در این مرحله با تغییر رنگهای منو سمت راست، رنگ لباس تصویر نیز به طبیعیترین شکل ممکن تغییر میکند. با تکرار این مراحل در هر تصویری، امکان تغییر رنگ لباس در فتوشاپ به همین سادگی وجود خواهد داشت.

تکنیک دوم: تغییر رنگ لباس در فتوشاپ با استفاده از Color Range
گاهی ممکن است جدا کردن سوژه از تصویر به سادگی روش قبلی نباشد. به خصوص اگر سوژه در یک پسزمینه شلوغ قرار بگیرد، جداسازی آن دشوارتر خواهد شد. علاوه بر این، گاهی ممکن است قصد شما از تغییر رنگ لباس، تنها مربوط به قسمت خاص و مشخصی از آن باشد. در این شرایط استفاده از گزینه Color Range انتخاب بهتری خواهد بود.
برای این منظور عکس مد نظر خود را در نرمافزار فتوشاپ باز کرده و مطابق تصویر زیر از منو Select گزینه Color Range را انتخاب کنید.

همانطور که از نام این گزینه نیز مشخص است، Color Range طیف رنگی خاصی را در سراسر تصویر شما شناسایی کرده و انتخاب میکند. پس از انتخاب این گزینه، منو زیر به شما نمایش داده خواهد شد.

ابتدا بر روی لباس سوژه خود در تصویر کلیک کنید تا بخش انتخاب شده به صورت سیاه و سفید در منوی فعال نمایش داده شود. با کم و زیاد کردن Fuzziness یا همان قسمت (۱) در تصویر بالا، طیف رنگ انتخابی افزایش و کاهش خواهد یافت. اندازه مناسب این بخش بسته به تنوع رنگهای تصویر شما متفاوت خواهد بود؛ با این حال اغلب انتخاب مقدار ۲۰ برای این بخش نتیجه مطلوبی به همراه خواهد داشت.
پس از این بخش، نوبت به انتخاب جزئیات بیشتر با ابزار قطره چکان (بخش ۲) خواهد رسید. در صورتی که طیف رنگی مد انتخاب شما تمام قسمتهای لباس سوژه را پوشش نداده باشد، نماد قطرهچکان با علامت + کوچک را انتخاب کرده و در تصویر اصلی بر روی قسمتهای انتخاب نشده در نسخه سیاه و سفید کلیک کنید تا تمام قسمتهای لباس انتخاب شود. در نهایت پس از انتخاب تمام قسمتهای لباس، بر روی گزینه Ok کلیک کنید.
در نهایت بخشهایی از تصویر شما شامل لباس سوژه انتخاب خواهد شد. توجه کنید که در این مرحله تمام قسمتهایی که همرنگ لباس سوژه باشند نیز انتخاب خواهند شد؛ اما به هیچ وجه جای نگرانی نیست. چرا که در مرحله بعد تمام این قسمتها به غیر از لباس حذف خواهند شد. برای این منظور در منو Layer گزینه New Adjustment Layer و سپس Hue/Saturation را انتخاب کنید.

پس از این مرحله، یک لایه جدید از قسمتهای انتخابی در کنار لایه اصلی تصویر شما ایجاد خواهد شد. در نتیجه تنها کافی است مراحل تغییر رنگ لباس در فتوشاپ با استفاده از Hue/Saturation که پیش از این شرح دادهایم را دنبال کنید. در ادامه قدمهای اصلی این مراحل را به صورت مختصر برای شما شرح میدهیم:
- با استفاده از ابزار Quick Selection Tool قسمتهای اصلی را اضافه کرده و سپس منو Fill را باز کنید. در این مرحله گزینه Contents را بر روی Black قرار داده و بر روی Ok کلیک کنید.
- با نگه داشتن کلید Alt و کلیک بر روی لایه جدید، مرزهای باقی مانده تصویر را مشاهده خواهید کرد. با استفاده از ابزار Lasso Tool این قسمتها را انتخاب کرده و نواحی انتخابی را از طریق ابزار Fill با رنگ سیاه پر کنید.
- پس از حذف تمام بخشهای اضافی، کلید Alt را نگه داشته و بر روی لایه جدید کلیک کنید تا تصویر اصلی نمایش داده شود. سپس با انتخاب گزینه Colorize لباس سوژه را به رنگ مد نظر تغییر دهید.
نتیجهگیری
با استفاده از این دو تکنیک تغییر رنگ لباس در فتوشاپ، به سادگی میتوانید در هر تصویری رنگ لباس سوژه را به دلخواه خود تغییر دهید. در صورتی که در انجام این مراحل کمی دقت و حوصله به خرج دهید، احتمالاً هیچ کسی به سادگی متوجه عوض شدن رنگ لباس با یک نرمافزار ادیت تصویر نخواهد شد.






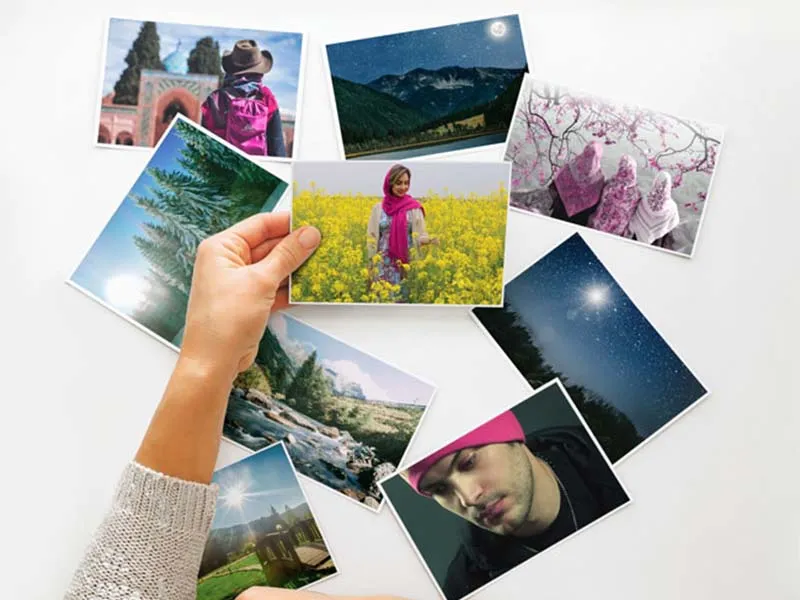

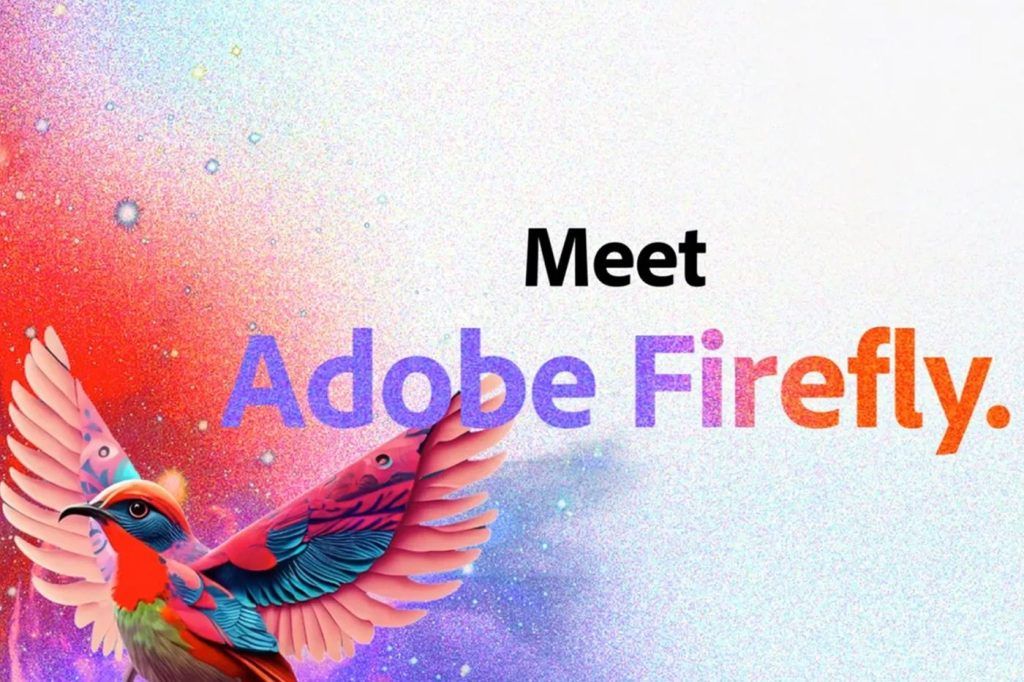

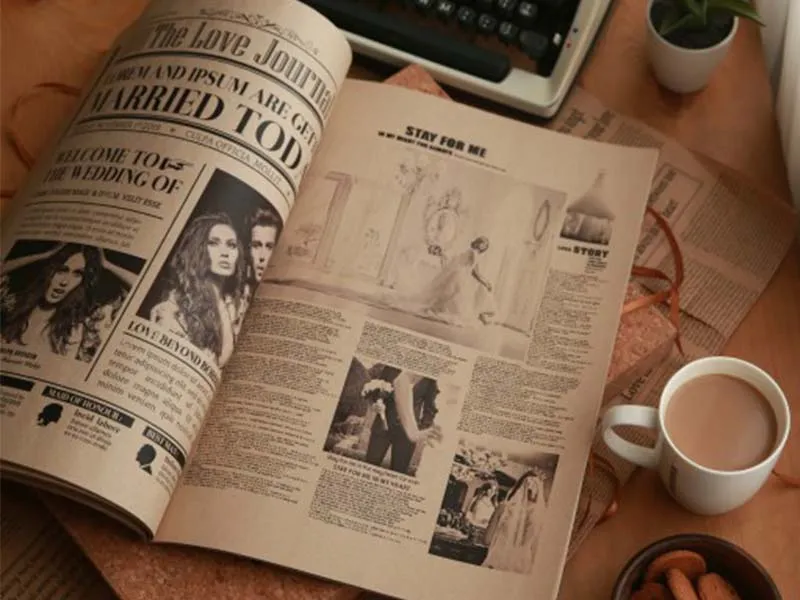

سلام مقاله آموزشی عالی بود از توضیحاتتون استفاده کردم و نتیجه فوق العاده بود ممنونم.
سلام دوست عزیز نورنگاری
خوشحالم که مقاله براتون مفید بوده ممنون از ثبت نظرتون 🌹🙏
سلام ممنون از توضیحاتتون. من متوجه شدم که بعد از تغییر رنگ، ممکنه بافت لباس یکنواخت به نظر برسه. راهی برای حفظ یا حتی تقویت بافت اصلی لباس در حین تغییر رنگ وجود داره؟
سلام دوست عزیز! خواهش میکنم. بله، برای حفظ یا تقویت بافت لباس بعد از تغییر رنگ، چند راه عالی وجود داره:
برای اینکه بافت لباس بعد از تغییر رنگ سر جاش بمونه یا بهتر شه، بازی با “Blend Modes” (مثل Multiply یا Overlay) روی لایه رنگی جدید، کلیدیه! کمی هم Opacity رو کم کنی، بافت طبیعیتر میشه. اگه تغییر رنگ ظریفه، با HSL کار کن.
سلام میشه از همین روش برای تغییر رنگ قسمتهای دیگهای از تصویر مثل مو یا اشیا هم استفاده کرد؟
سلام دوست عزیز! بله، دقیقا همین روش رو میتونی برای تغییر رنگ مو یا هر شی دیگهای تو عکس استفاده کنی!
فقط کافیه به جای لباس، اون بخش رو انتخاب کنی و با همون تکنیکها (مثل “Select and Mask” برای لبههای ظریف یا “Pen Tool” برای دقت بیشتر) انتخابش کنی و بعد رنگش رو عوض کنی.
سلام آموزش خیلی خوبی بود. بهترین روش برای انتخاب دقیق قسمت لباس، مخصوصاً وقتی لبههای پیچیده و پرزدار داره، چیه؟ استفاده از ابزارهای Selection مختلف در کنار هم توصیه میشه؟
سلام دوست عزیز! خوشحالم آموزش مفید بوده.
برای انتخاب دقیق قسمتهای پیچیده و پرزدار لباس در نرمافزارهای ویرایش، بهترین روش ترکیب ابزارهای انتخاب مختلف و استفاده از قابلیتهای پیشرفتهتر ماسک هست.
اول یه انتخاب سریع بزن، بعد با “Select and Mask” (مخصوصاً Refine Edge Brush) لبههای پرزدار رو عالی دربیار. برای لبههای خیلی دقیق هم “Pen Tool” غوله. همیشه هم روی “Layer Mask” کار کن که بتونی هر وقت خواستی برگردی عقب!
سلام ممنون از آموزش تصویری و واضحتون، روش غیرمخربی هم برای تغییر رنگ لباس وجود داره که بعدا بشه به رنگ اصلی برگردوند؟
سلام دوست عزیز! خوشحالم آموزش مفید بوده.
بله، برای تغییر رنگ لباس به صورت غیرمخرب که بشه بعداً به رنگ اصلی برگردوند، در واقع فقط یک روش اصلی وجود داره و اون هم استفاده از نرمافزارهای ویرایش عکس یا ویدیو هست.
برای تغییر رنگ لباس که بشه برگردوند، فقط باید تو نرمافزار ویرایشش کنی! اینجوری لباس خودت دستنخورده میمونه و هر وقت خواستی، رنگ اصلی عکس رو برمیگردونی.