ادب فتوشاپ یکی از قویترین و محبوبترین ابزارهای ویرایش عکس در سراسر دنیا است. ما به عنوان از فتوشاپ استفاده میکنیم تا مطمئن شویم تصاویر ما به بهترین شکل ممکن دیده میشوند. به همین خاطر ممکن است با شنیدن اینکه تنظیمات رنگ پیشفرض فتوشاپ مانع این کار میشوند شگفت زده شوید. تنظیمات رنگ فتوشاپ محدوده رنگهایی که در زمان ادیت در اختیار ما قرار دارند را تعیین میکنند. رنگهای بیشتر یعنی جزئیات احتمالی بیشتری در تصاویر ما وجود دارد و با در اختیار داشتن رنگهای بیشتر ما به رنگهایی با اشباع بیشتر، غنیتر و زندهتر دسترسی خواهیم داشت. بهتر دیده شدن رنگها نیز به این معنی است که ما هم روی صفحه و هم در زمان چاپ عکس تصاویر بهتری خواهیم داشت.
با این وجود تنظیمات رنگ پیشفرض فتوشاپ رنگهای بیشتر را در اختیار شما قرار نمیدهد. در واقع تنظیمات اولیه رنگهای کمتری در اختیار شما قرار میدهد. در این مقاله ما نگاهی خواهیم داشت به اینکه چرا ادوب فکر میکند رنگهای کمتر بهتر هستند و یاد میگیریم که چگونه تنظیمات رنگ فتوشاپ را باید پیدا کنیم و آنها را تغییر دهیم. ما برای این مقاله از فتوشاپ CC استفاده میکنیم اما تنظیمات رنگ فتوشاپ چندین سال است که هیچ تغییری نکرده است. به همین خاطر در صورتی که از فتوشاپ CS6 یا نسخههای قدیمی استفاده میکنید هم میتوانید این آموزش را دنبال کنید.
- پیدا کردن تنظیمات رنگ فتوشاپ
- جعبه پیغام Color Settings
- تنظیمات رنگ پیشفرض
- فضاهای کاری فتوشاپ
- فضاهای کاری RGB
- فضای رنگی sRGB
- چشم انسان در مقابل sRGB
- فضای رنگی Adobe RGB
- چشم انسان در مقابل Adobe RGB
- آیا باید از sRGB به Adobe RGB مهاجرت کنید؟
- دلایل انتخاب فضای رنگی sRGB
- دلایل انتخاب Adobe RGB
- قرار دادن فتوشاپ روی Adobe RGB
- سیاستهای مدیریت رنگ
- گزینههای Missing Profiles و Profile Mismatches
- ذخیره تنظیمات رنگ جدید در فتوشاپ
- سخن نهایی
پیدا کردن تنظیمات رنگ فتوشاپ
در فتوشاپ تنظیمات رنگ زیر منوی edit قرار دارند. در نوار منو که بالای صفحه قرار دارد روی گزینهی Edit کلیک کنید و سپس Color Settings کلیک کنید.

جعبه پیغام Color Settings
پس از انجام این کار جعبه گفتگوی Color Settings باز خواهد شد. در صورتی که قبلا این پنجره را مشاهده نکردهاید، ممکن است در نگاه اول کمی بترسید اما همانطور که در ادامه مشاهده خواهید کرد خیلی از تنظیمات رنگ پیشفرض فتوشاپ نیازی به تغییر ندارد و در واقع فقط یکی از تنظیمات را باید تغییر دهید:

جعبه پیغام جدید و تیره
بسته به اینکه از کدام یک از نسخههای فتوشاپ استفاده میکنید ممکن است جعبه گفتگویی که مشاهده میکنید کمی متفاوتتر باشد. ادوب در نسخههای اخیر فتوشاپ CC جعبههای پیغام گفتگوی خودش را تیرهتر کرده است. در فتوشاپ CS6 و نسخههای قدیمیتر از جعبههای گفتگوی روشنتر استفاده میشد. اما در نظر داشته باشید که رنگ دیالوگ باکس هیچ تاثیری روی تنظیمات ندارد و تنظیمات در تمامی نسخهها شبیه به هم است.
همچنین در فتوشاپ CS6 و نسخههای قبلی برخی از تنظیمات رنگ به صورت پیشفرض مخفی شدهاند و شما میتوانید با کلیک روی کلید More Options به آنها دسترسی داشته باشید. البته ما در اینجا نیازی به تغییر تنظیمات پیشرفته نداریم و شما میتوانید آنها را مخفی نگه دارید.
تنظیمات رنگ پیشفرض
به صورت پیشفرض فتوشاپ از یک کلکسیون تنظیمات رنگ از قبل تنظیم شده به نام North America General Purpose 2 استفاده میکند. در صورتی که شما در قسمتهای دیگر دنیا زندگی میکنید ممکن است تنظیمات شما اسم دیگری داشته باشد. در این صورت هیچ مشکلی برای شما پیش نخواهد آمد زیرا ما به هر حال تغییرات خودمان را اعمال خواهیم کرد.

[relatedpost post=”89093″]
فضاهای کاری فتوشاپ
در صورتی بخش پائین اسم حالت پیشفرض را نگاه کنید بخش Working Spaces را مشاهده میکنید. فضای کاری تعیین کنندهی این است که فتوشاپ از کدام فضای رنگی برای شرایط مختلف استفاده میکند. برای مثال فتوشاپ از یک فضای رنگی برای نمایش تصاویر روی صفحه نمایش استفاده میکند اما از یک فضای رنگی دیگر برای چاپ استفاده مینماید.
فضای رنگی تعیین کنندهی این است که چه رنگهایی در دسترس شما قرار دارند. برخی فضاهای رنگی رنگهای بیشتری دارند. محدودهی رنگهای مشخصی که در یک فضای رنگی وجود دارد به عنوان طیف رنگ شناخته میشود.
چهار گزینه (چهار حالت مختلف) در زیر بخش فضاهای کاری (Working Spaces) وجود دارد. این گزینهها عبارتند از RGB، CMYK، Gray و Spot. از این چهار مورد تنها موردی که ما به آن علاقهمند هستیم RGB است. این موضوع بدین دلیل است که فتوشاپ از فضای RGB برای نمایش تصاویر روی صفحه نمایش استفاده میکند. گزینههای دیگر (CMYK، Gray و Spot) برای چاپ تبلیغاتی مورد استفاده قرار میگیرند. برای اهدافی که ما داریم و در صورتی که از پرینتر تبلیغاتی استفاده نمیکنید میتوانید گزینههای دیگر را روی حالت پیشفرض قرار دهید.
فضاهای کاری RGB
در ادامه فضای رنگی RGB را بررسی خواهیم کرد. RGB مخفف کلمات Red، Green و Blue است. فتوشاپ از این فضای رنگی برای نمایش و ادیت تصاویر استفاده میکند. رنگهای قرمز، سبز و آبی سه رنگ اصلی تشکیلدهندهی نور هستند. مانیتور کامپیوتر، گوشی هوشمند، تلویزیون و تمامی لوازم الکترونیکی دیگر از نوع RGB هستند. دستگاههای RGB مقادیر مختلف نورهای قرمز، سبز و آبی را با هم ترکیب میکنند تا رنگهایی که روی صفحه میبینیم را تشکیل دهند.
فتوشاپ نیز از فضای کاری RGB استفاده میکند. این نرمافزار از کانالهای رنگی برای ترکیب مقادیر مختلف قرمز، سبز آبی برای نمایش رنگهایی که ما در تصاویر خودمان داریم استفاده میکند. محدودهی دقیق رنگهایی که فتوشاپ تولید میکند توسط فضای رنگی که ما برای فضای کاری RGB خودمان استفاده کردهایم تعیین خواهد شد. به صورت پیشفرض فتوشاپ فضای کاری RGB را روی sRGB تنظیم میکند.

فضای رنگی sRGB
فضای رنگی sRGB در سال 1996 توسط هیولت پاکارد و laptop/microsoft-surface-laptop/" target="_blank">مایکروسافت در سال 1996 خلق شد. این فضای رنگی به عنوان یک استاندارد براساس محدوده رنگهایی که روی یک مانیتور کامپیوتر رده پائین قابل مشاهده بود ایجاد شد. حتی امروزه نیز خیلی از مانیتورها فقط توانایی نمایش محدودهی رنگهای sRGB را دارند.
به همین خاطر فضای رنگی sRGB فضای رنگی پیشفرض برای وب نیز میباشد. در دوربینهای دیجیتال به صورت پیشفرض فضای رنگی روی sRGB تنظیم شده است و خیلی از عکاسها هم نمیدانند که دوربین آنها یک گزینه به اسم Color Space دارد. حتی لابراتوارهای چاپ تبلیغاتی نیز انتظار دارند شما تصاویر خودتان را در فضای رنگی sRGB ذخیره کنید.
به خاطر همین دلایل ادوب هم تصمیم گرفت فضای کاری پیشفرض RGB را روی sRGB تنظیم کند. با درنظر گرفتن تمامی جوانب sRGB گزینه امنی است اما در نظر داشته باشید که یک گزینهی امن همیشه بهترین گزینهی ممکن نیست. در مورد ادیت تصاویر در فتوشاپ هم مطمئنا بهترین و امنترین گزینه با هم تفاوتهای خیلی زیادی دارند. دلیل این موضوع هم این است که در بین تمامی فضاهای رنگی که میتوانیم انتخاب کنیم، sRGB کوچکترین محدودهی رنگ را دارد.
[relatedpost post=”135831″]
چشم انسان در مقابل sRGB
برای شبیهسازی بهتر این مساله اجازه دهید از یک گراف استفاده کنیم. در گراف زیر میتوان محدوده رنگهای موجود در زمان استفاده از فضای رنگی sRGB را مشاهده کرد. محدوده خمیده بیرونی هم تمام رنگهایی است که چشم انسان میتواند ببیند. البته این گراف به خوبی تفاوت این دو را نشان نمیدهد زیرا نمیتوانیم مقادیر روشنایی را هم مشاهده کنیم اما میتوانیم یک ایده کلی از موضوع داشته باشیم.
داخل شکل منحنی بزرگتر یک مثلث کوچک قرار دارد محیط داخلی مثلث نشاندهندهی محدودهی رنگ موجود در فضای sRGB است و هیچ کدام از رنگهای موجود در خارج از مثلث در فضای sRGB قابل مشاهده نیستند. این بدین معنی است که در صورت انتخاب فضای رنگی sRGB خیلی از رنگهای غنیتر، اشباعتر و زندهتر را به خصوص در طیف سبز و فیروزهای در اختیار نخواهیم داشت.

فضای رنگی Adobe RGB
فضای رنگی sRGB با فاصلهی زیادی پراستفادهترین فضای رنگی RGB است اما تنها فضای رنگی موجود نیست و به دلیل اینکه کمترین میزان رنگ ممکن را دارد بهترین فضای رنگی موجود هم نیست. یک گزینه بهتر Adobe RGB (1998) است که در سال 1998 توسط Adobe طراحی شده است. محدوده رنگهای ارائه شده توسط Adobe RGB وسیعتر از رنگهای sRGB است. هدف اصلی این فضای رنگی این بوده است که تصاویر ما پس از چاپ ظاهر بهتری داشته باشند.
حتی با وجود اینکه پرینترها میتوانند رنگهای خیلی کمتری نسبت به رنگهای موجود در فضای sRGB را چاپ کنند اما میتوانند رنگهای عمیقتر و اشباعتری که چشم ما میتواند ببیند را چاپ کنند. خیلی از پرینترهای جوهر افشان رده بالا هم امکان انتخاب فضای رنگی sRGB و Adobe RGB را در اختیار ما قرار میدهند تا بتوانیم در تصاویری که چاپ میکنیم از فضای رنگی وسیعتری که در اختیار داریم استفاده کنیم.
همچنین دوربینهای دیجیتال هم میتوانند رنگهای خیلی بیشتری نسبت به فضای رنگی sRGB را ثبت کنند. اکثر دوربینهایی که امروزه در بازار موجود هستند، به خصوص دوربینهای DSLR رده بالا گزینهای برای تغییر فضای رنگی از sRGB به Adobe RGB دارند.
در صورتی که با فرمت JPEG عکاسی میکنید، Adobe RGB این امکان را در اختیار شما قرار میدهد که بخش بیشتری از رنگهای اصلی صحنه را ثبت کنید و در صورتی هم که از فایلهای Raw استفاده میکنید تنظیمات رنگی دوربین شما تغییری نخواهد کرد. فایلهای Raw همیشه تمام رنگهایی که دوربین میبیند را ثبت میکنند با این وجود لایتروم و Camera Raw هر دو از فضای رنگی Adobe RGB به عنوان فضای رنگی پیشفرض استفاده میکنند.
چشم انسان در مقابل Adobe RGB
در ادامه از یک گراف دیگر استفاده خواهیم کرد. این گراف مقدار رنگهای موجود در فضای رنگی Adobe RGB را نشان میدهد. در اینجا هم منحنی بیرونی نمایانگر تمامی رنگهایی است که چشم انسان میتواند ببیند و مثلث داخل آن نیز رنگهایی که فضای رنگی Adobe RGB میتواند نمایش دهد را نشان میدهد.
به وضوح میتوان اندازه بزرگتر مثلث را در این گراف مشاهده کرد. در حالی که فضای رنگی sRGB فقط یک سوم محدودهی رنگها را نمایش میدهد، Adobe RGB تقریبا نیمی از رنگهای قابل دیدن برای چشم انسان را پوشش میدهد. بزرگترین تفاوت Adobe RGB با sRGB مربوط به رنگهای سبز و فیروزهای است و مثلث نیز بیشتر به سمت این عکسها پیشروی کرده است. در حالی که فضای رنگی sRGB بیشتر به رنگهای خنثی محدود است، Adobe RGB میتواند رنگهای غنیتر و شادابتری تولید کند.

آیا باید از sRGB به Adobe RGB مهاجرت کنید؟
خیلی از دوربینهای دیجیتال میتوانند عکسها را با استفاده از فضای رنگی Adobe RGB ثبت کنند و خیلی از پرینترهای جوهر افشان هم توانایی تولید رنگهای موجود در فضای رنگی Adobe RGB را دارند. حتی برخی از مانیتورهای کامپیوتر رده بالا هم میتوانند رنگهای Adobe RGB را نمایش دهند. بنابراین سوال این است که آیا شما هم باید فضای رنگی فتوشاپ را از sRGB به Adobe RGB تغییر دهید؟ در اکثر موارد پاسخ بله است. Adobe RGB رنگهای خیلی بیشتری نسبت به sRGB را پوشش میدهد. بنابراین در صورتی که دوربین شما توانایی ثبت این رنگها را دارد و پرینتر شما هم میتواند آنها را چاپ کند، نباید فتوشاپ را به فضای رنگی کوچکتر و خنثیتر sRGB محدود کنید.
[relatedpost post=”141556″]
دلایل انتخاب فضای رنگی sRGB
دلایل متعددی برای انتخاب فضای رنگی sRGB وجود دارد. همانطور ک قبلا گفته شد فضای رنگی sRGB یک انتخاب امن است. مانیتور کامپیوترها، دوربینها و پرینترهای جوهرافشان همگی به صورت پیشفرض روی فضای رنگی sRGB تنظیم شدهاند. همچنین sRGB فضای پیشفرض برای تصاویر و فایلهای گرافیکی تحت وب است. در صورتی که معمولا از تصاویر خودتان در فضای آنلاین استفاده میکنید و یا یک طراح وب هستید ممکن است sRGB گزینه بهتری برای شما باشد. با اینکه فضای رنگی sRGB نسبت به فضای رنگی Adobe RGB رنگهای خنثیتر و کمتری دارد اما باز هم رنگهای کافی برای خلق یک عکس زیبا و فوقالعاده را دارد.
دلایل انتخاب Adobe RGB
با این وجود در صورتی که عکاس هستید و میخواهید عکسهای شما به خصوص پس از چاپ به بهترین شکل ممکن دیده شوند، Adobe RGB گزینه بهتری است. در صورتی که با فرمت Raw عکاسی میکنید، هم Camera Raw و هم لایتروم از Adobe RGB به عنوان فضای رنگی پیشفرض استفاده میکنند. حتی در صورتی که قصد دارید تصاویر خودتان را در سطح وب نمایش دهید هم هیچ دلیلی برای عدم انتخاب Adobe RGB وجود ندارد و میتوانید در طول پروسه ادیت از محدوده رنگهای وسیع Adobe RGB استفاده کنید.
سپس در زمانی که تصاویر خودتان را با استفاده از دیالوگ باکس Save For Web ذخیره میکنید، فتوشاپ به صورت خودکار آنها را به sRGB تبدیل خواهد کرد. به بیانی دیگر در صورتی که میخواهید یک حاشیه امنیت داشته باشید sRGB را انتخاب کنید و در تمامی موارد دیگر میتوانید از فضای رنگی Adobe RGB استفاده کنید.
قرار دادن فتوشاپ روی Adobe RGB
برای استفاده از مزایای فضای رنگی گستردهی Adobe RGB تنها کاری که باید انجام دهید این است که با استفاده از تنظیمات رنگ فتوشاپ فضای کاری را تغییر دهید. برای این کار روی «sRGB IEC61966-2.1» کلیک کنید.

سپس از لیست باز شده گزینهی Adobe RGB (1998) را انتخاب کنید

فقط با همین تغییر ساده در تنظیمات رنگ فتوشاپ اکنون میتوانید از فضای رنگی Adobe RGB در تصاویر خودتان استفاده کنید. برای نتایج بهتر مطمئن شوید که دوربین و پرینتر شما هم از فضای رنگی Adobe RGB پشتیبانی میکنند. در صورت پشتیبانی بهتر است هر دو مورد را روی Adobe RGB تنظیم کنید.

سیاستهای مدیریت رنگ
اکنون که تنظیمات رنگ فتوشاپ را تغییر دادهایم و فضای رنگی را روی Adobe RGB تنظیم کردهایم یک سری تنظیمات دیگر وجود دارد که در ادامه نگاهی سریع به آنها خواهیم داشت. این تنظیمات سیاستهای مدیریت رنگ یا Color Management Policies هستند. حتی در صورتی که فتوشاپ را هم روی Adobe RGB تنظیم کنید ممکن است با تصاویری مواجه شوید که به صورت sRGB ذخیره شدهاند اما خیلی نگران نباشید.
فتوشاپ به خوبی قادر است از تصاویری استفاده کند که فضای رنگی متفاوتی نسبت به فضای کاری فعلی ما دارند. به صورت پیشفرض فتوشاپ پروفایل رنگی پیشفرض تصویر را نمایش میدهد. این دقیقا چیزی است که شما به آن نیاز دارید. رنگهای موجود در تصویر باز هم به درستی دیده میشوند و شما میتوانید به صورت کاملا عادی تصاویر خودتان را ادیت کنید.

ما با استفاده از سیاستهای مدیریت رنگ میتوانیم به فتوشاپ بگوییم که دقیقا چگونه با این پروفایلهای رنگی رفتار کند. فضاهای کاری RGB، CMYK و Gray هر کدام تنظیمات جداگانهی خودشان را دارند. در اینجا هم تنها چیزی که ما به آن علاقهمند هستیم گزینه اول یعنی RGB است. با این وجود بهتر است هر سه مورد را روی «Preserve Embedded Profiles» قرار دهید.
[relatedpost post=”127316″]
گزینههای Missing Profiles و Profile Mismatches
در پائین گزینههای RGB، CMYK و Gray سه گزینهی مختلف وجود دارد. دو گزینهی اول مربوط به Profile Mismatches است و در مواقعی کاربرد دارد که تصویر بازشده پروفایل متفاوتتری نسبت به فضای کاری فعلی شما دارد. گزینه سوم هم برای مواقعی کاربرد دارد که عکس موردنظر شما هیچگونه پروفایل رنگی ندارد. معمولا تصاویر دانلود شده از اینترنت هیچگونه پروفایل رنگی ندارند.
در صورتی که این گزینهها را علامت بزنید هر بار که قصد باز کردن یک تصویر با فضای رنگی متفاوت یا کلا بدون فضای رنگی را داشته باشید، فتوشاپ از شما میپرسد که چگونه میخواهید با آن رفتار شود. برای جلوگیری از این سوال و اجازه دادن به فتوشاپ برای تصمیمگیری در مورد نحوهی رفتار با آن، این گزینهها را انتخاب نشده باقی بگذارید.

ذخیره تنظیمات رنگ جدید در فتوشاپ
پس از اینکه از sRGB به Adobe RGB مهاجرت کردید، بهتر است تنظیمات جدید را ذخیره کنید. به این ترتیب میتوانید در صورت نیاز به آنها در آینده دوباره آنها را انتخاب کنید. برای این کار روی کلید Save کلیک کنید.

یک اسم برای تنظیمات رنگ جدید خودتان در فتوشاپ انتخاب کنید و سپس روی گزینهی Save کلیک کنید.

دیالوگ باکس Color Settings Comment باز خواهد شد. در اینجا میتوانید یک شرح برای تنظیمات خودتان وارد کنید تا در آینده به یاد بیاورید که از این تنظیمات به چه منظوری استفاده میکنید. در نهایت روی OK کلیک کنید تا تمامی تنظیمات ذخیره شود.

اکنون تنظیمات رنگ فتوشاپ اختصاصی شما ذخیره شده است و هر زمانی که نیاز داشته باشید میتوانید از بخش Setting در بالای بخش تنظیمات رنگ فتوشاپ به آن دسترسی داشته باشید.

سخن نهایی
در اینجا به صورت کامل یاد گرفتید که چگونه و چرا باید تنظیمات رنگ فتوشاپ را از sRGB به Adobe RGB تغییر دهید. در صورتی که فقط از فتوشاپ برای ادیت رنگهای خودتان استفاده میکنید، این تنها کاری است که باید انجام دهید اما اگر از دیگر برنامههای Adobe استفاده میکنید باید مطمئن شوید که این نرمافزارها هم از فضای رنگی Adobe RGB استفاده میکنند.

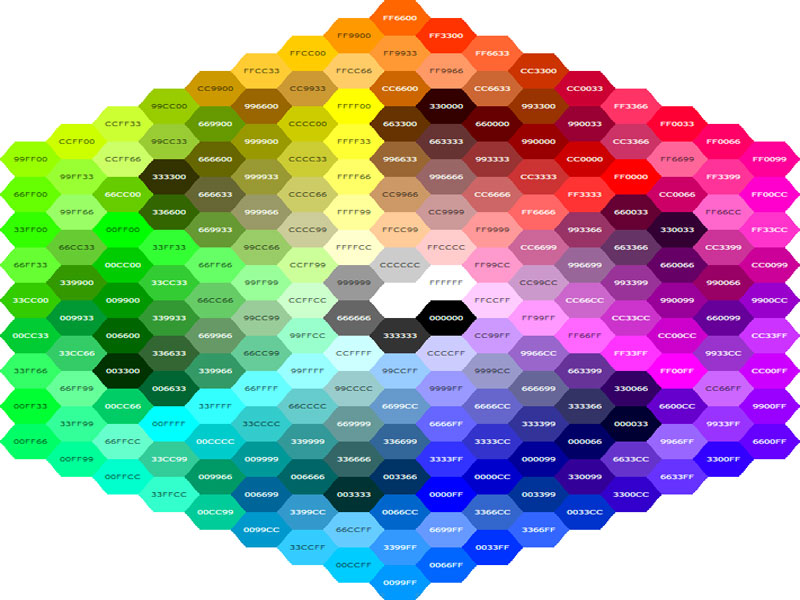











سلام مقاله کاربردی و مفیدی بود برای یادگیری فتوشاپ ممنون از شما.
سلام دوست عزیز نورنگاری
سپاس از حسن توجه شما خوشحالم که مطالب براتون کاربردی بوده 🌹🙏
سلام من فتوشاپ2024رونصب کزدم .اما درقسمت جعبه رنگ ،و در قسمت color libraries رنگهای پن تون رو ندارم چجوری باید اونارو اضافه کنم به این پنجره؟
سلام دوست عزیز!
برای اضافه کردن رنگهای پنتون به فتوشاپ ۲۰۲۴، مراحل زیر را دنبال کنید:
فایل Pantone_Color_Libraries.zip را دانلود کنید.
فایل Pantone_Color_Libraries.zip را از حالت فشرده خارج کنید.
فتوشاپ را باز کنید.
به منوی edit بروید و Color Libraries را انتخاب کنید.
در پنجره Color Libraries، روی Load کلیک کنید.
به پوشهای که فایلهای Pantone.aco را استخراج کردهاید بروید.
فایل Pantone.aco را انتخاب کنید و Open را کلیک کنید.
رنگهای پنتون به پنجره Color Libraries اضافه میشوند.
نکات:
اگر از فتوشاپ نسخه CC 2014 یا نسخههای قبلی استفاده میکنید،
باید فایل Pantone.ase را دانلود و نصب کنید.
میتونید فایلهای Pantone.aco و Pantone.ase را از وب سایت پنتون دانلود کنید.
موفق باشید دوست عزیز !
من تو فتوشاپ وقتی تصویرسازی میکنم با هر پسوندی ک سیو میکنم بعد ک وارد گوشی میکنم یا میخام تو اینستا پست کنم با کلی تفاوت رنگ مواجه میشم
چیکار کنم بنظر شما
سلام، گوشی توانایی نمایش رنگ های SRGB را دارد. برای حل این مشکل اگر پروفایل فتوشاچ شما بر روی RGB تنظیم شده یا پروفایل را به SRGB تغییر دهید که توصیه نمیشود و یا بعد از کار کردن روی فایل مورد نظر در فتوشاپ پس از ُشرث کرن فایل دوباره آن را باز کنید و از منوی edit/Assign Profile را انتخاب مد SRGB را انتخاب و سپس ok کنید پس از آن دوباره فایل را ذخیره کنید. آلان فایل جهت نمایش درست در گوشی آماده هست. موفق باشد
خیلی از شما ممنونم — دقیق و استادانه مثله رو شرح دادین