نحوه اضافه کردن سایهها به پس زمینه سفید
سادهترین روش برای ایجاد سایه در فتوشاپ انتخاب یک پس زمینه سفید است. برای این کار مراحل اساسی و مورد نیاز را باید به طور مکرر تمرین کنید. انتخاب پس زمینههای سفید، برای تصاویر محصول بسیار معمول و رایج است اما این تصاویر فاقد سایه هستند .در اینجا میبینید که چگونه میتوانید یک سایه نرم ایجاد کنید، این کار سخت نیست.

کشیدن سایه
1- اولین قدم برای ایجاد سایه، برش جسم از تصویر مورد نظر است. یک عکس از محصول که قبلاً در برابر پس زمینه سفید گرفته شده است را انتخاب کنید. همچنین میتوانید از ابزار انتخاب شی (میانبر صفحه کلید W) که کوتاهترین راه است، استفاده کنید.
2- تصویر خود را در یک سند فتوشاپ وارد کنید. در این سند، یکلایه پس زمینه به رنگ سفید و یکلایه دیگر برای قرار دادن شیء انتخاب کنید.
3- در لایه مورد نظر، روی Layer Effects کلیک کنید. این گزینه را میتوانید در پایین پنجره لایهها با نام “fx” پیدا کنید. گزینهی ایجاد سایه را انتخاب کنید. اکنون میتوانید عکس را ویرایش کنید. همچنین میتوانید رنگ سایه (پیش فرض سیاه است)، زاویه، اندازه و فاصله را تغییر دهید.

در اینجا تنظیمات کادر Layer Effects دیده میشود.
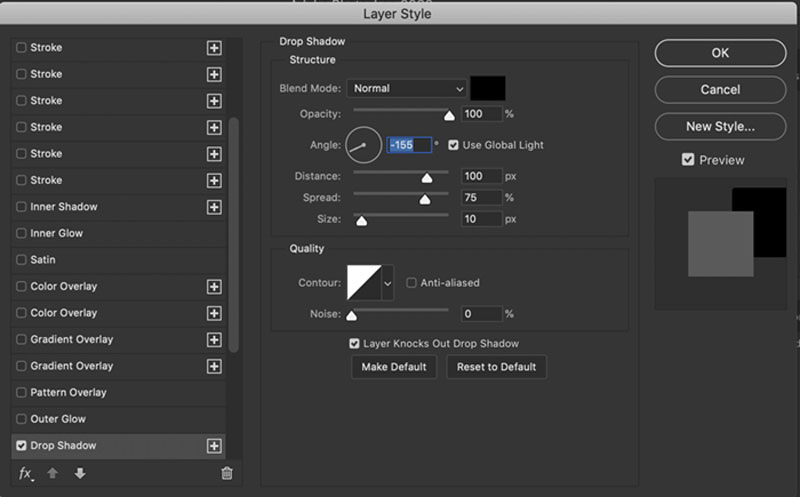
سایه باید کشیدهتر شود، تا واقعی به نظر برسد.
عادیسازی سایهها
قدم بعدی تغییر سایه غیرمعمولی به سایه معمولی و عادی است. سایه را به یکلایه جدید منتقل کنید تا بتوانید آن را به تنهایی دستکاری کنید. برای ایجاد سایه در فتوشاپ، مراحل زیر را دنبال کنید:
1- روی لایهای که سایه شما وجود دارد بر روی نماد fx که ظاهر شده است کلیک راست کنید. سپس ایجاد لایه را انتخاب کنید. یکلایه جدید که تنها سایه در آن وجود دارد ظاهر میشود.
2- حالا باید جهت سایه را تغییر دهید. منوهای کشویی، Edit> Transform> Skew را انتخاب کنید. از دو نقطه لنگر بالا که برای تغییر جهت سایه است، استفاده کنید، در این مثال سایه را به سمت راست میکشیم. میتوانید هر چقدر که میخواهید سایه را به یک طرف بکشید و آن را تنظیم کنید. در این تصویر، حدوداً 45 درجه به سمت راست کشیده شده است.
3- در این تصویر سایه بسیار طولانی شده است، بنابراین باید آن را تنظیم کنید. به Edit> Transform> Scale بروید. اکنون میتوانید با کشیدن لنگر به بالا یا پایین، طول سایه را تغییر دهید. با این کار طول سایه کوتاهتر میشود.
4- هنوز هم باید سایه را تغییر دهید تا با تصویرتان همخوانی داشته باشد و یک عکس پیوستهای را تشکیل دهد. باید اطمینان حاصل کنید که پایه سایه با پایه جسم در تماس است. Edit> Transform> Warp را انتخاب کنید. نقاط لنگر را بکشید تا مطمئن شوید سایه در وضعیت صحیح قرار گرفته است. تصویر نهایی یک درجه بندی از سایه را نشان میدهد.
خوردهکاریهای نهایی
این سایه باید در نزدیکی پایه قویتر و پراکندهتر باشد و در نزدیکی بالای آن سبکتر باشد. برای ایجاد سایه در فتوشاپ، یکلایه سایه دوم ایجاد کنید.
1- لایه سایه خود را انتخاب کرده و به Layer> Duplicate Layer (Ctrl یا ■J) بروید. حال یک کپی از آن دارید.
2- بر روی لایه سایه اول کلیک کنید. 90٪ را درFill box که در قسمت بالای پنجره لایهها وجود دارد وارد کنید. این قسمت تاریکترین بخش از سایه است. حالا بر روی لایه کپی کلیک کرده و 40٪ را در Fill box وارد کنید، این قسمت سایه نور شماست. نماد چشم در سمت چپ لایهها را انتخاب کنید تا تغییر را ببینید.
3- حالا وضوح سایه را تنظیم کنید. برای انجام این کار، باید یک منحنی گوسی به آن اضافه کنید. روی لایه سایهروشن کلیک کنید. به Filters> Blur> Gaussian blur بروید. در کادر، شعاع پیکسل را در حدود 25 تنظیم کنید. روی سایه تاریک کلیک کنید و 5 پیکسل حدود تاری را اضافه کنید. با تنظیم شعاع پیکسل به دلخواه خود میتوانید سایهروشن تر یا پراکندهتر داشته باشید.
4- وظیفه نهایی، استفاده از درجه بندی است بهگونهای که سایه بدون درز از منطقه تاریک به روشن برود. ابتدا ماسک لایهی سفید را روی سایه تیره خود قرار دهید. با کلیک روی ابزار Layer Mask در انتهای پنجره لایهها این کار را انجام دهید. این ابزار مانند یک مستطیل است که یک دایره در داخل دارد. یا میتوانید Layer> Layer Mask> Reveal All را انتخاب کنید .
5- اکنون ابزار gradient را از فهرست سمت چپ انتخاب کنید. اطمینان حاصل کنید که پیش زمینه را روی رنگ سفید و پیش زمینه تنظیم شده روی سیاه قرار دهید. نقطهای را در حدود نیم تا بالای سایه انتخاب کنید و درجه بندی را از طریق شیء موجود در سایه تنظیم کنید. قسمت تاریک سایه باید به جسم نزدیکتر باشد. هرچه سایهی طبیعیتر میخواهید، باید این خط طولانیتر باشد. با انتخاب تنظیمات و کشیدن ماسک لایه، ماسک لایه را روی لایه سایههای نور کپی کنید. با انتخاب Image> Adjustments>Invert (Ctrl یا ■I)، کپی ماسک لایه را معکوس کنید .بعد از انجام تمام این مراحل باید سایه طبیعیتر به نظر برسد، گویی از اول به همان صورت بوده است.

نحوه اضافه کردن سایهها به عکس منظره
برای ترکیب تصویری صحنهای که دارای نور طبیعی است، تمرین و توجه بیشتری مورد نیاز است. یکی از مهمترین کارها در این زمینه، اضافه کردن سایهای است که از تصویر کامپوزیت استفاده میکند. برای انجام این کار، باید ببینید سایههای موجود در صحنه شما کجا سقوط میکنند. این بدان معناست که به اشیاء داخل قاب خود نگاه کنید تا جهت نور را ببینید.
همچنین مطمئن شوید سایه شما با رنگ بقیهی اجزای حاضر در صحنه مطابقت دارد. برای این آموزش، صحنهای انتخاب شده که نور در جلوی دوربین قرار دارد.

دختری با لباس سنتی ژاپنی در میان جنگل بامبو قدم میزند. در این منظره باید اندازه مدلی را که از عکس دیگری انتخاب شده تنظیم کنید.
قرار دادن سوژه داخل منظره
هدف ما شخص است و آن را از عکسی که در همان روز گرفته شده انتخاب کردهایم. این کار به نور موجود در مدل كمك میکند تا با بقیه منظره سازگار باشد. حال باید به آن سایه اضافه کنیم. برای ایجاد سایه در فتوشاپ به صورت زیر عمل میکنیم:
1- یکلایه جدید در فتوشاپ ایجاد کنید و سپس شیء یا شخص را در منظره قرار دهید.
2- اندازه شیء را متناسب با صحنه تغییر دهید. برای انجام این کار ، به Edit> Free Transform (Ctrl یا ■T) بروید . حالا برای تنظیم اندازه جسم، نقاط لنگر را بکشید. کلید shift را پایین نگه دارید تا همه چیز به نسبت تصویر حفظ شود. در این مثال از حصار به عنوان نقطه مرجع برای ارتفاع استفاده میکنیم.
3- با استفاده از ابزار حرکت، جسم یا شخص را در منظره قرار دهید.

اندازه را با سایر اشیاء موجود در عکس مطابقت دهید.
ایجاد سایه
1- در لایهای از شیء خود،Drop Shadow Effect (نماد fx) اضافه کنید. رنگ سایه، زاویه، اندازه و فاصله را تغییر دهید. اگر تصویری دارید که با آن سایهای همراه است باید هنگام ایجاد عکس جدید، مطابق با آن رنگها را انتخاب کنید. برای این کار از ابزار dropper استفاده کنید.
2-بر روی نماد fx که اکنون در لایه شما ظاهر شده است کلیک راست کرده و Create Layer را انتخاب کنید. یکلایه جدید که دارای Drop Shadow است ظاهر میشود.
3- برای تنظیم سایه از ابزارهای تبدیل که در بالا توضیح داده شده است (شکل، مقیاس و ….) استفاده کنید تا در تصویر مفهومی ایجاد کنید. در این تصویر سایه را به جلو میبریم، زیرا منبع اصلی نور از پشت جنگل بامبو است. در این عکس سایه را درون قاب نگه میداریم و کمی آن را به سمت چپ میبریم. لنگر را به بالا و سپس به جلو بکشید و در انتها سایه را به دلخواه خود تغییر دهید. برای اینکه اطمینان پیدا کنید سایه هنوز به شیء متصل است، از تابع warp در تبدیل استفاده کنید.
4- اگر منبع نور در پشت جسم باشد، میتوانید ابتدا با رفتن به بخش Edit> Transform> Flip Vertical سایه را به صورت عمودی بکشید.

سایه خود را ایجاد کرده و آن را درون عکس قرار دهید.
سایه را محو کنید
آخرین قدم برای افزودن سایه در فتوشاپ محو کردن سایه است. برای این کار میتوانید مراحلی که در بخش خوردهکاری های نهایی انجام دادید را دوباره تکرار کنید. مقدار Fill را تغییر دهید و با ابزار گرادیانت یک ماسک لایه به تصویر خودتان اضافه کنید.
تنها تفاوت این بخش با بخش قبلی این است که سایه باید خیلی نرمتر به نظر برسد. برای این کار در کادر محاورهای Gaussian blur شعاع پیکسل یا Pixel Radius را روی 25 و Lighter Shadow را نیز بر روی 50 تنظیم کنید.

تصویر نهایی، سایه محو خوبی را در پشت مدل عکس نشان میدهد.
جمعبندی
استفاده از افکت Drop Shadow Layer برای ایجاد سایه در فتوشاپ بسیار آسان است. برای این کار باید از ترفندهای مختلفی استفاده کنید تا طبیعیتر به نظر برسد.
برای این کار سه مرحله کلیدی وجود دارد:
- یکلایه جدید از لایه اصلی اضافه کنید.
- اندازه و شکل لایه را تنظیم کنید تا سایه واقعیتر به نظر برسد.
- برای محو شدن سایه از ابزار گرادیانت استفاده کنید.













