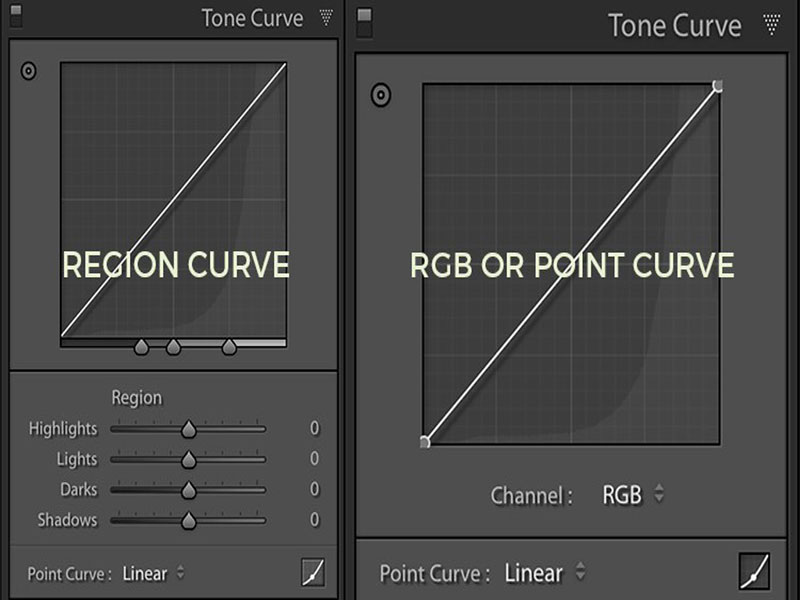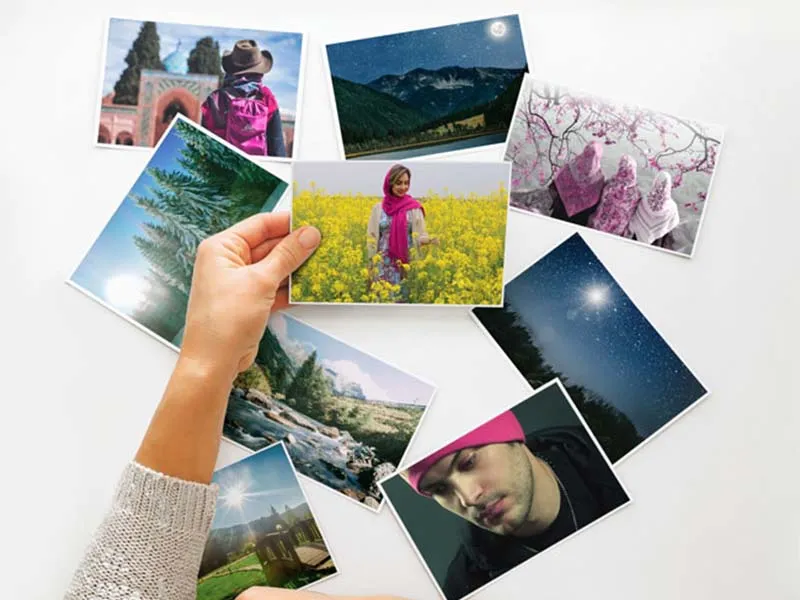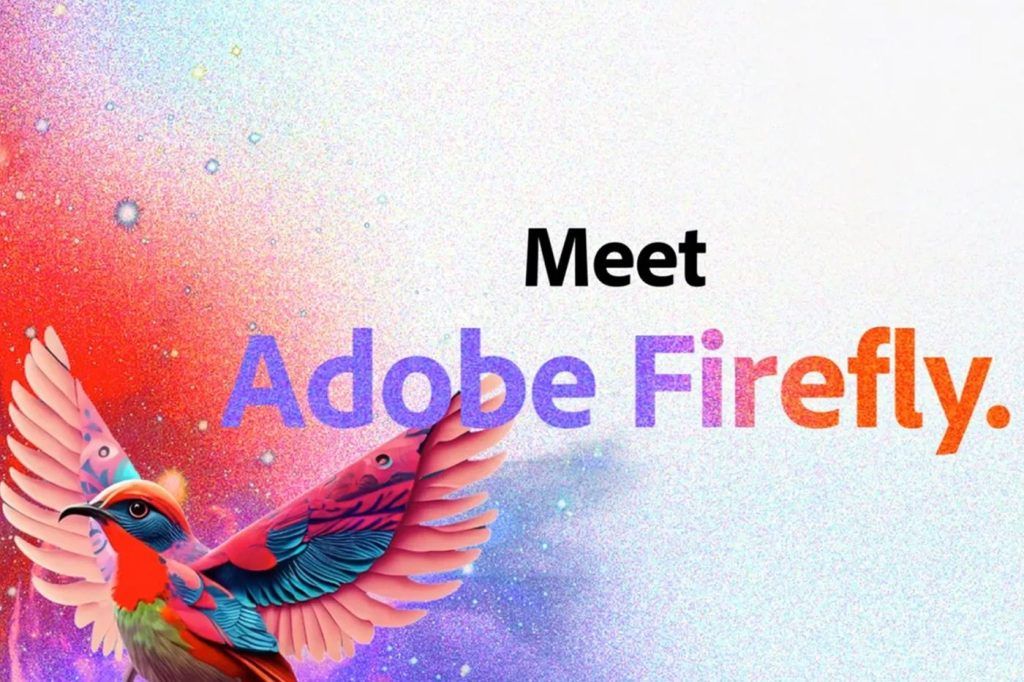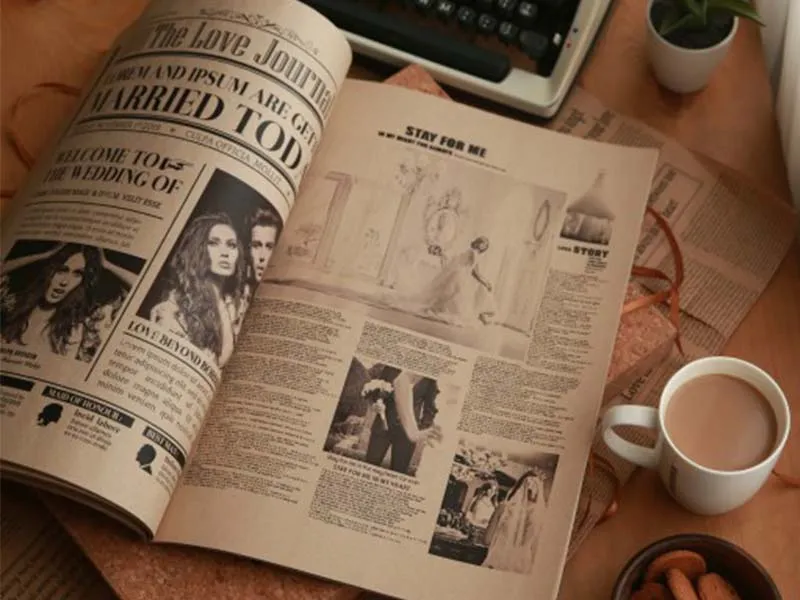در این آموزش کوتاه ما به شما یکی از ساده ترین و در عین حال قدرتمندترین ابزارهای لایت روم را آموزش خواهیم داد. منحنی در لایت روم مانند ابزار HSL به شما امکان تنظیم نور و تاریکی قسمتهای مختلف عکس را میدهد. با این حال، به جای تغییر رنگهای جداگانه، ابزار منحنیها به شما اجازه میدهد محدوده خاصی از تونها را در تصویر کنترل کنید.
منحنی در لایت روم چیست؟

منحنی تونها تمامی تونهای تصویر شما را نشان میدهد. محور پایینی ابزار منحنیها محور تون است. خط با سایهها در انتهای سمت چپ شروع می شود و با هایلایتها در انتهای راست پایان می یابد. در وسط شما Midتونها را دارید، که به آن در لایت روم Darks گفته میشود. به عبارتی دیگر، از چپ به راست، منحنیها با سایهها، Darks، Lights شروع میشود و با هایلایتها تمام میشود. همچنین می توانید هنگامی که در حال کار با یک اسلایدر خاص در زیر منحنی تونها، در قسمت منطقه Panel هستید، محدوده مربوطه را که توسط شما لایت روم نشان داده شده است، مشاهده کنید. محور Y نشان دهنده سبکی از یک تون مشخص است. هرچقدر این اسلایدر را به سمت پایین بکشید، تونها شروع به تاریک شدن و هرچقدر این محور را به سمت بالا بکشید تونها شروع به روشن شدن میکنند.
در حالی که همه اینها ممکن است کمی فنی به نظر برسد، اما تنها کاری که شما باید بکنید این است که تصمیم بگیرید که کدام طیف وسیع از تونها را میخواهید تغییر دهید. برای مثال: اگر میخواهید میدتونها را در تصویر تاریکتر کنید، تنها روی بخش میانی منحنی تونها کلیک کنید به آرامی آن را به سمت پایین بکشید، با انجام این کار شما متوجه خواهید شد که هرچقدر شما آن را به پایین بکشید تصویر تاریکتر خواهد شد، به همین ترتیب اگر میخواهید نور را در پنل پایه کاهش دهید. و اگر از طرفی میخواستید بخشی از سایههای تصویر خود را روشنتر کنید، باید روی یک سوم سمت چپ پنل که نمایانگر سایهها است کلیک کنید و آن را به آرامی به سمت بالا بکشید تا روشنایی تصویر را بیشتر کنید. ساده است، اینطور نیست؟
[relatedpost post=”128076″]
منحنی ناحیهای و منحنی نقطهای
لایت روم 2 نوع منحنی دارد که شما میتوانید با آن کار کنید. یکی از آن که به شما در بالا نشان دادیم(عکس از صفحه که در بالا قرار دارد) ساده ترین آن است، مخصوصا برای افراد مبتدی، به خاطر سادگی استفاده از آن بیایید نام آن را منحنی ناحیهای بگذاریم. زمان استفاده از منحنیها، لایت روم در اصل به شما کمک می کند تا در حد امکان آن را در حالت صاف نگه دارید، به این صورت که با تحریف زیاد تصادفی منحنی، تصویر خود را خراب نکنید. می توانید با کشیدن خود منحنی یا با استفاده از اسلایدری که در زیر آن قرار دارد، آن را تنظیم کنید که دقیقاً همان انعطاف پذیری را به شما می دهد. همچنین می توانید آن را با استفاده از یک ابزار Lighroom خودکار تنظیم کنید، که به عنوان نقطه ای در سمت چپ بالای پنل تون منحنی، درست در کنار تون منحنی ظاهر می شود. تمام کاری که شما باید انجام دهید این است که روی آن کلیک کنید تا ابزار فعال شود و سپس بر روی دامنه خاص یا ناحیه تصویر کلیک کرده و بکشید تا تنظیم شود. با وجود این، حتی اگر شما سخت تلاش کنید بازهم نمی توانید منحنی “N” را با استفاده از منحنی Area ایجاد کنید، زیرا Lightroom به شما کمک می کند تا یک گذر یکنواختی صاف داشته باشید، یک ویژگی بسیار مفید، که از بروز چیزی مانند این جلوگیری میکند

اما پس از آن یک منحنی دیگری وجود دارد که در صورت نیاز به تنظیمات با منحنی Area امکان پذیر نیست و به آن منحنی نقطهای گفته می شود. می توانید با کلیک کردن روی یک دکمه مربع کوچک در پایین سمت راست پنل تون منحنی، آن را فعال کنید. پس از انجام این کار، شما فوراً متوجه خواهید شد که اسلایدرها ناپدید میشوند و با یک کنترل به نام Channel جایگزین میشوند. این تنظیمات به شما اجازه انتخاب بین رنگ، قرمز، سبز یا آبی را میدهد که میخواهید تغییر دهید(پیش فرض روی RGB تنظیم شده است، که شامل همه رنگها است). تغییر رنگهای فردی، امکان شبیه سازی پردازش متقاطع فیلم(cross-processing)، طیف کاملی از امکانات ویرایش را باز می کند((استفاده عمد از مواد شیمیایی اشتباه برای تهیه فیلم و گرفتن رنگهای خنک) ولی ما در این مقاله به آن نمیپردازیم، این یک مقاله کاملاً جدید است بیایید فعلا تنظیم کانال را در حالت RGB پیش فرض خود رها کنیم.
ایده منحنی نقطهای این است که شما میتوانید آن را در هرکجا که دوست دارید تغییر دهید و یک خراب کاری کامل از تصویر خود ایجاد کنید لایت روم به روش دلخواه شما کار نمیکند. این یک ابزار عالی برای برخی از کارهای پیشرفته سیاه سفید و رنگی است، اما همچنین وقتی به عنوان نقطه شروع کار با منطقه منحنی استفاده می شود بسیار مفید است، دقیقاً مثل منحنی تون که دوربین شما هنگام گرفتن عکس استفاده می کند. Lightroom در واقع به شما اجازه می دهد تا یکی از تنظیمات پیش فرض نقطه منحنی را برای استفاده به عنوان نقطه شروع انتخاب کنید، می توانید با کلیک کردن روی لیست کشویی در سمت چپ پایین پنل تون منحنی در هر دو منطقه منحنی یا نقطه منحنی، آن را انتخاب کنید.
من قصد دارم در مورد منحنی نقطهای در مقالات بعدی بیشتر صحبت کنم، اما برای الان، بیایید روی روش سادهتر و محبوب تر منحنی ناحیهای تمرکز کنیم.
[relatedpost post=”142668″]
همانطور که قبلا اشاره کردم، کار کردن با منحنی تونها واقعا بسیار ساده است. بستگی به چیزی که شما میخواهید دریافت کنید دارد، در اصل فقط چهار مورد وجود دارد که باید به خاطر بسپارید.
1- چگونه باعث شوید تصاویرتان برجسته شود

بیشتر اوقات، این قصد اصلی در استفاده از منحنی در لایت روم است. برخی اوقات شما ممکن است متوجه شوید که، پس از انجام تنظیمات صفحه پایه، در حالی که ممکن است همه چیز از لحاظ فنی درست باشد، هنوز تغییری وجود نداشته باشد، چیزی که باعث شود این عکس بهتر از آنچه که هست به نظر برسد و شما به این فکر کنید که باید بهتر به نظر برسد، اما چرا اینطور نیست؟
چند روش وجود دارد که می توانید منحنی تون را تنظیم کنید تا تصویر شما کمی جادویی به نظر برسد که در ابتدا اینطور نبود، اما با زیاده روی کردن، ممکن است به تصویری وحشتناک و غیرقابل تشخیص برسید. قابل اعتمادترین روش اضافه کردن منحنی “S” مانند با کشیدن یک سوم پایین منحنی به پایین، و یک سوم بالایی منحنی کمی به سمت بالا است. آنچه این کار انجام می دهد، سایهها را تاریک می کند، و یک سوم پایین منحنی، قسمتهای روشن تصویر را، روشن می کند. شما همچنین ممکن است از اسلایدرهای زیر منحنی تون استفاده کنید تا دقیقاً آنچه را می خواهید تغییر دهید.

بیاید از تصویر بالا استفاده کنیم و کمی کنتراست با بازی کردن با منحنی تونها به آن اضافه کنیم. با قرار دادن اسلایدر Lights روی +29، من بخشهای روشن تر تصویر را تقویت کردم در حالی که هنوز تونهای کافی را حفظ می کردم تا از زیادهروی آنها جلوگیری شود. با تغییر دادن اسلایدر Darks به -39، من بخشهای سایهای عکس را تیره کردم، با این حال به اندازه کافی سیاه نیست. این همان چیزی است که من بدست آوردهام:

به نظر خیلی بهتر میرسد، اینطور نیست؟ و با چنین تعدیل متوسطی نیز ممکن است متوجه شوید که رنگ نیز تا حدودی تغییر کرده است، در حال حاضر کمی اشباع تر و عمیق تر است به خصوص قسمت گیلاس. در حالی که در این مورد من نمیخواهم زیاد رنگها را غلیظ کنم، فقط میخواهم تاثیر آن را روی درخشندگی تصویر ببینم، خیلی بد است که لایت روم چنین ویژگی به نسخه جدیدش اضافه نکرده است، فوتوشاپ به من امکان انجام این کار را میدهد. با این حال، من همیشه میتوانم در صورت نیاز رنگها را با تنظیم اسلایدر Vibrance در پنل پایه تنظیم کنم.
[relatedpost post=”106112″]
2- اگر کمتر میخواهید…

تنها کاری که باید بکنید این است که منحنی در لایت روم را با کم کردن روشناییها و زیاد کردن بخشهای تیره به شکل «S» برعکس در بیاورید. شما ممکن است این کار را زمانی بخواهید انجام دهید که کنتراست تصویر خیلی زیاد است، یا میخواهید یک جلوه کم کنتراست به تصویر بدهید. تنظیم منحنی تونها به شکل S برعکس تصویر را تخت میکند، Lights و هایلایتها را تونالیته خود به سایهها و Darks نزدیک میکند. در صورتی که بخشهایی از تصویر بیش از اندازه روشن باشد با استفاده از این ابزار میتوانید آنها را رفع کنید، اگرچه شما همیشه باید به یاد داشته باشید که منحنی تونها با ترکیب بقیه ابزارهای لایت روم بهترین عملکردش را دارد.
بیایید ببینیم اگر نیمه بالایی منحنی تونها را به آرامی به پایین بکشیم(Lights در -50) و نیمه پایینی آن را به بالا بکشیم(Darks در +50) چه اتفاقی رخ میدهد:

هموارتر به نظر میرسد و رنگها اشباع درخشندگی کمتری دارند، این نوع از تنظیمات منحنیها میتواند اغلب اوقات برای عکاسانی که تمایل به عکسهای سیاه و سفید دارند ابزار خوبی باشد. احتمالا برای شما هم این سوال پیش آمدهاست که چرا برخی از تصاویر سیاه و سفید خیلی رویایی و با روحیه هستند؟ منحنی کم کنتراست ممکن است یکی از دلایل آن باشد، نگاه کنید:

3- زیادهروی نکنید
زیادهروی معمولاً همیشه بهترین نتیجه را ندارد و منحنی تونها نیز از همین قانون پیروی میکند. اعملا بیش از حد منحنی در لایت روم ممکن است باعث روشنایی بیش از حد تصویر شود، بنابراین تا زمانی که چنین چیزی نمیخواهید، چنین کاری نکنید و با تنظیمات پنل پایه برای بهترین نتایج کار کنید. به یاد داشته باشید از آن جایی که یکی از قدرتمندترین ابزارهای لایت روم است، ممکن است تصاویرتان را به راحتی تخریب کنید.

4- آزمایش
شما ممکن است بفهمید که تغییر Lights یا هایلایتها یا دستکاری خط منحنی در لایت روم به صورت زیگ زاگی تنها چیزی است که شما نیاز دارید. آزمایش! بهترین راه برای یادگیری سریع و یافتن تکنیکهای جدید برای تقویت تصویر خودتان است. موفق باشید!
https://photographylife.com/mastering-lightroom-how-to-use-the-تون-منحنی-panel