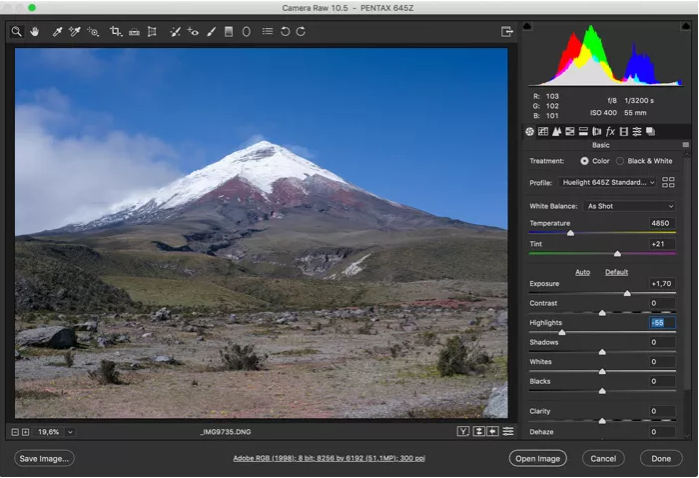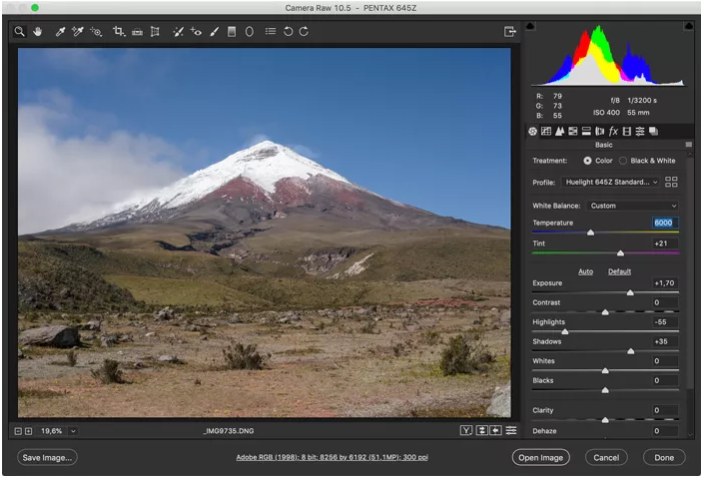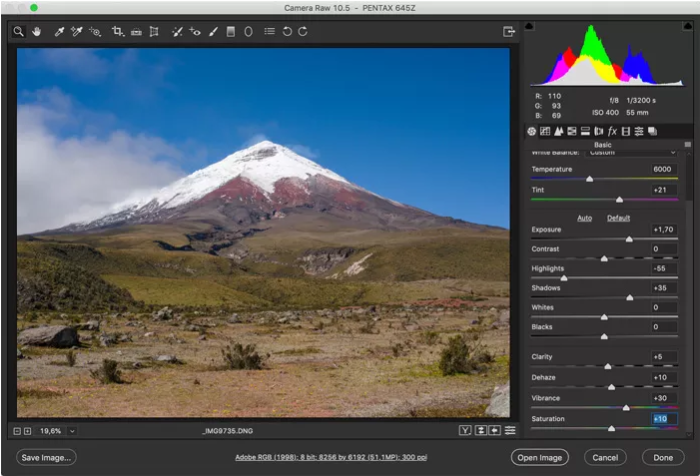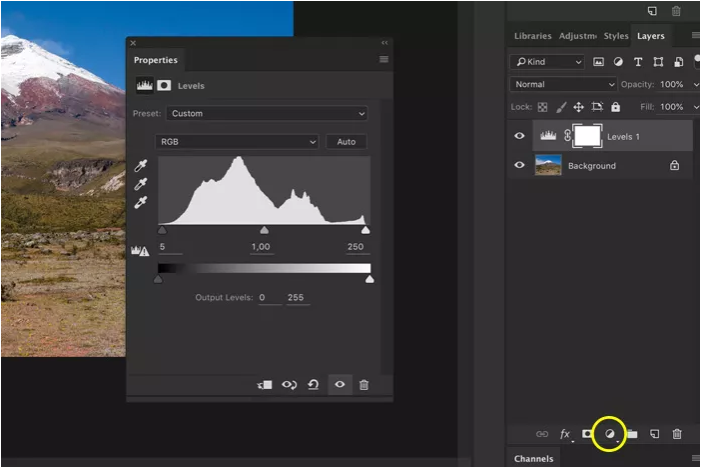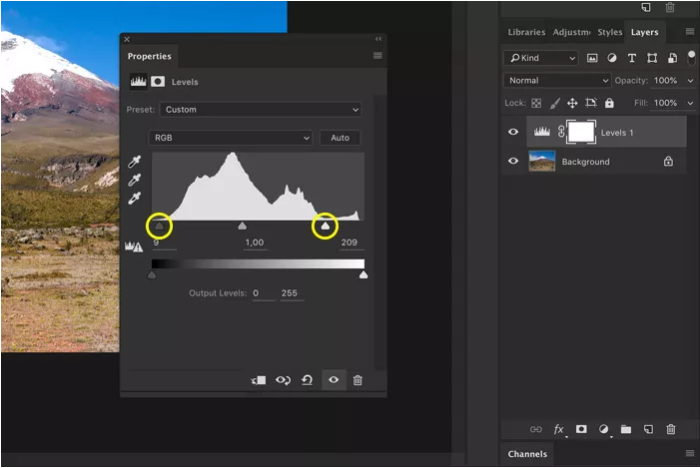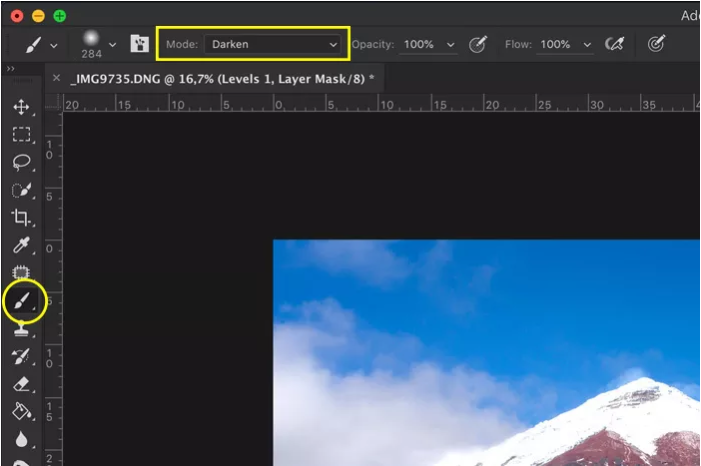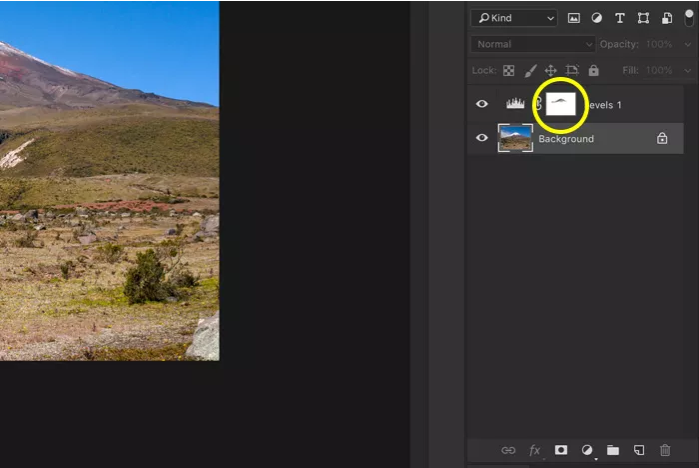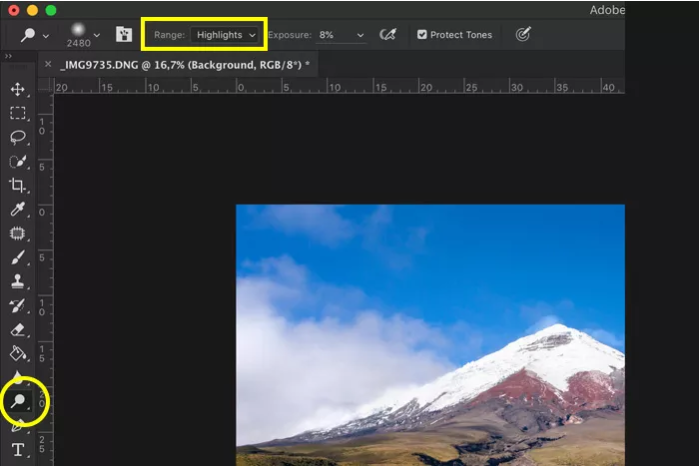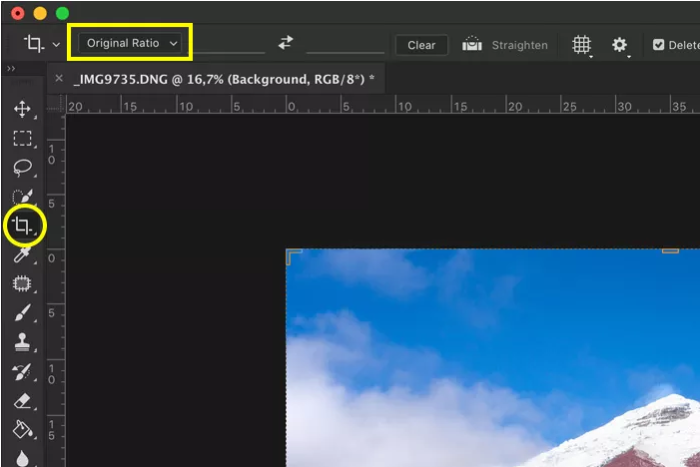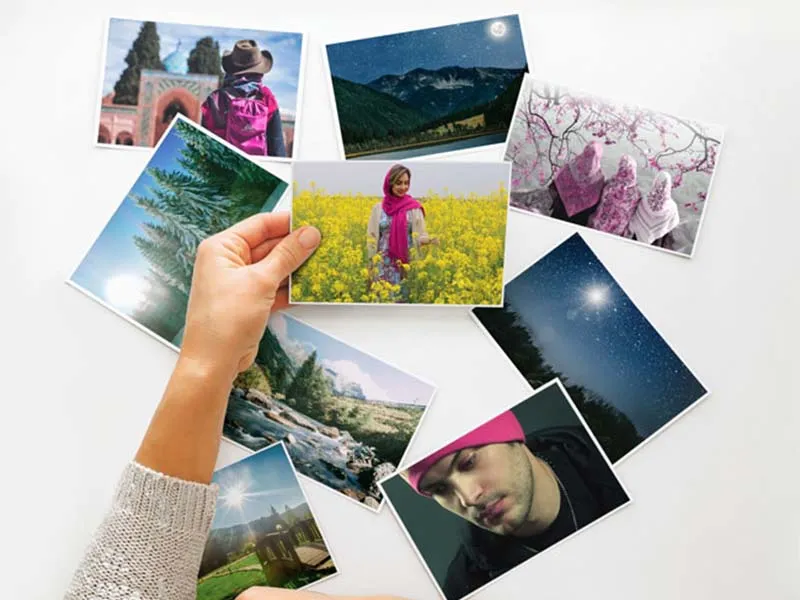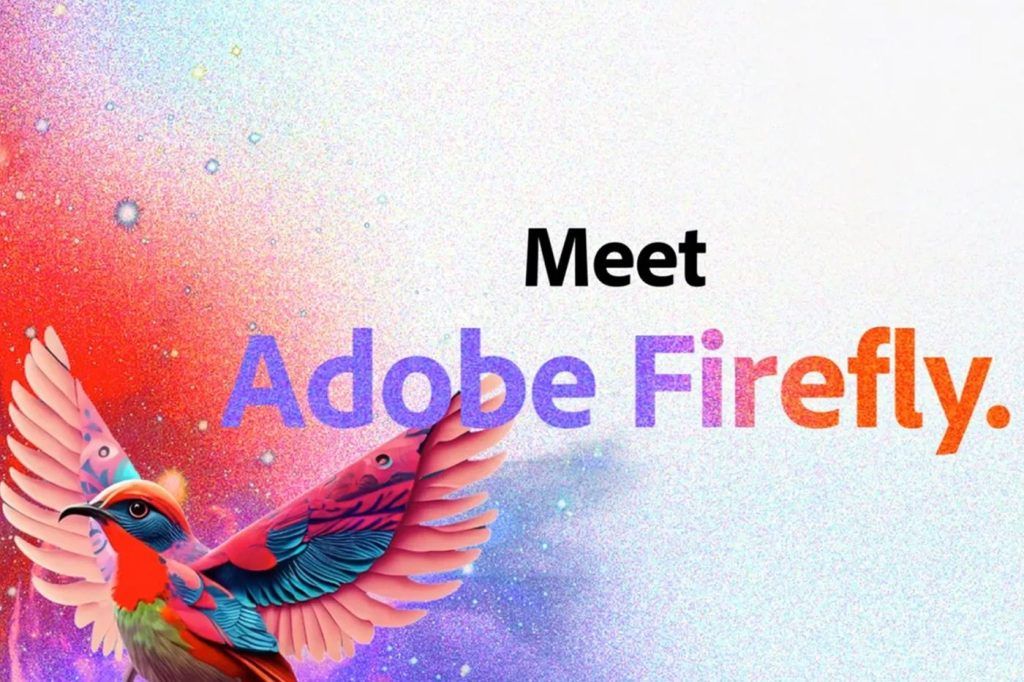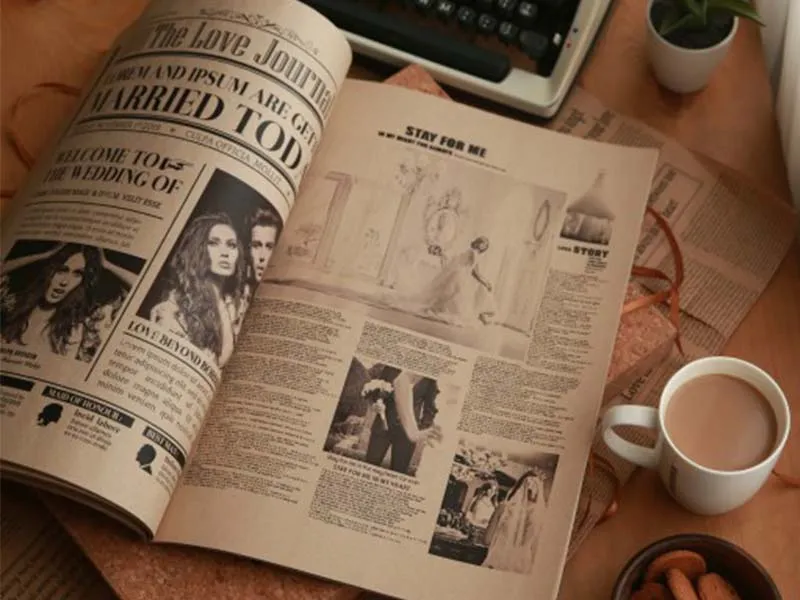همۀ عکاسان منظره، باید چگونگی ویرایش تصاویرشان را بیاموزند. مسئله اینجاست که تعداد بی شماری از آموزش های ادیت عکس های منظره با استفاده از فتوشاپ وجود دارد. برای شروع کارتان، من به شما اصول اولیۀ نحوۀ ویرایش تصاویر منظره با فتوشاپ را نشان می دهم.
نحوۀ ویرایش عکس های landscape (منظره) با فتوشاپ
شما می توانید تصاویر منظره تان را از میلیون ها روش مختلف، ادیت کنید. به همین دلیل است که بسیاری از عکاسان در این کار زیاده روی کرده و تصاویری را خلق می کنند که اصلاً شبیه به صحنۀ اصلی عکس به نظر نمی رسد.
اینکه عکس های منظره تان طبیعی به نظر برسد، مهم است.
هدف از ویرایش کردن تصاویر landscape با استفاده از فتوشاپ، اصلاح کردن اشتباهات دوربین و محدودیت های سنسور آن است.
اگر بهترین نتیجه را می خواهید، به این نکتۀ مهم توجه داشته باشید که حتماً عکس ها را با فرمت RAW بگیرید. فقط در اینصورت است که شما می توانید از تمام ابزارها و عملکرد هایی که فتوشاپ ارائه می کند، استفاده کنید.
حتماً بخوانید : فایلهای RAW، مفهومی پیچیده و در عین حال ساده
مرحلۀ 1 : از قسمت Camera RAW شروع به ادیت کنید
زمانی که یک تصویر منظره را در فتوشاپ ادیت میکنم، این روش اولیۀ کار کردن من است. من از این تصویر آتشفشان کوتوپکسی که چند روز پیش گرفتم استفاده می کنم.
قدم اول : مقدار روشنایی درست را برقرار کنید
اولین مشکل این عکس این است که من مجبور بودم برای حفظ جزئیات و بافت برف، عکس را چند پله تاریک تر بگیرم.
فایل RAW را در فتوشاپ باز کنید. پنجرۀ Camera RAW ظاهر می شود. با استفاده از دستگیرۀ بخش Exposure، میزان روشنایی را تنظیم کنید تا حدی که کل تصویر به طور صحیح نوردهی شده به نظر برسد.
در این مثال، من فعلاً به برف توجهی نمی کنم.
قدم دوم : سایه ها و هایلایت ها را تنظیم کنید
بعد از تنظیم کردن روشنایی، بعضی از قسمت های عکس ممکن است درست به نظر نرسد. در مورد تصویر من، قسمت های برفی حالت محو شده و پف کرده دارد. از دستگیره های قسمت های Highlights و Shadows برای برگرداندن بافت و جزئیات آن مناطق استفاده کنید. هنوز لازم نیست که خیلی خوب به نظر برسد، ما در فتوشاپ ویرایش های پایانی را اضافه خواهیم کرد.
قدم سوم : تراز سفیدی (White balance) را تنظیم کنید
روزِ گرفتن عکس، روزی بسیار آفتابی بود و دوربین کمی بیش از حد (!) تراز سفیدی را اصلاح کرد. وقتی من عکس را می گرفتم، این صحنه گرم تر به نظر می رسید. از دستگیرۀ بخش White balance برای گرم تر یا سردتر کردن کلی تصویر استفاده کنید. مثلاً عکس هایی که در زمان گرگ و میش گرفته می شود، اغلب وقتی که میزان رنگ آبی بیشتری در عکس باشد، بهتر اند.
حتماً بخوانید : تراز سفیدی یا white balance چیست؟+ویدئو
قدم چهارم : رنگ ها و اشباع رنگ (Colors and Saturation)
رنگ ها کمی بیش از حد (!) مسطح و به اصطلاح ((بی حال)) به نظر می رسند. من می خواهم آنها را کمی جلوه دار تر کنم. از دستگیره های بخش های Vibrance و Saturation برای تنظیم رنگ ها و ظاهر کلی این عکس منظره استفاده کنید.
در این قسمت زیاده روی نکنید. همین که این دستگیره ها را امتحان کنید خوب است ولی باید رنگ ها را واقعی و طبیعی نگه دارید.
سعی کنید تا حد ممکن در محدودۀ صحنۀ اصلی عکس باقی بمانید.
گاهی اوقات در مسافت های دور تصویر، مقدار زیادی مِه وجود دارد. این، روی کنتراست عکس منظرۀ شما تاثیر می گذارد.
از دستگیرۀ قسمت Dehaze برای اضافه کردن دوبارۀ کنتراست به آن قسمت های عکس استفاده کنید.
مرحلۀ 2 : ادیت پایانی در فتوشاپ
همیشه جزئیات نهایی را در فتوشاپ ویرایش کنید. بعضی از آموزش های ویرایش عکس منظره در فتوشاپ، زیاده روی می کنند. من دوست دارم آن را ساده نگه دارم.
قدم اول : Levels را تنظیم کنید
در بخش پایینی قسمت لایه ها، روی آیکن ((Add adjustment layer)) کلیک کرده و Levels را انتخاب کنید.
روی مثلث های کوچکی که در پنجرۀ Levels قرار دارد کلیک کنید و آنها را به سمت داخل بکشید. این کار، کنتراست عکس شما را کاهش خواهد داد. در این مثال، من باید مثلت سفید رنگ را به مقدار زیادی به سمت داخل بکشم تا کنتراست کلی تصویر را درست کنم.
با این حال، این کار روی هایلایت های تصویر اثر می گذارد. پس باید اصلاحش کنیم.
قدم دوم : هایلایت ها را بازگردانید
ابزار براش (Brush tool) را از نوار ابزار کناری انتخاب کنید و در نوار بالا آن را روی Darken قرار دهید.
حالا، براش فقط بر روی هایلایت های تصویر اثر خواهد گذاشت.
مطمئن شوید در لایۀ Levels adjustment که ایجاد کردید، قسمتِ بند انگشتیِ ماسکِ لایه را انتخاب کنید.
حالا، شروع به کشیدن براش بر روی قسمت های هایلایت تصویر کنید. رنگ براش باید بر روی سیاه تنظیم شده باشد و در قسمت بند انگشتی ماسک لایه باشد. شما تغییرات را مشاهده خواهید کرد.
چون آن روز، یک روز آفتابی بود، من به اینکه برف کمی زیادی (!) می درخشد اهمیتی نمی دهم اما باید اشاره ای به بافت آن باشد.
قدم سوم : ابزار Dodge و Burn
حالا، ما می توانیم از ابزار Dodge و Burn برای روشن تر یا تاریک تر کردن قسمت های مشخصی از تصویر استفاده کنیم. Dodge برای روشن تر کردن و Burn برای تیره تر کردن. من از Dodge برای روشن تر کردن پیش زمینۀ عکس استفاده کردم.
یکی از این ابزارها را برای کشیدن بر روی تصویر انتخاب کنید.
در منوی بالایی می توانید انتخاب کنید که می خواهید روی هایلایت ها (Highlights)، تون های میانی (Mid-tones) و یا سایه های (Shadows) عکس شما اثر بگذارد.
شما همچنین می توانید تغییراتی را که داده اید با کلید های ترکیبی Ctrl + Z در ویندوز (و یا Cmd + Z در مک) خنثی کنید و به عقب برگردید.
قدم چهارم : کراپ کنید
در آخر، تصویر را کراپ کنید (برش بزنید). ابزار کراپ (Crop tool) را انتخاب کرده و یک نسبت ابعاد برای آن قرار دهید. معمولاً شما باید ابعاد اصلی را حفظ نمایید.
مثلاً گاهی اوقات وقتی که تصویر به ابعاد 16:9 و یا به شکل مربع کراپ می شود، بهتر به نظر می رسد. گوشه های تصویر را تا زمانی که برش آن خوب شود، بگیرید و بکشید.
حتماً بخوانید : همه چیز در مورد نسبت ابعاد تصویر
و تمام…
این ها ادیت های اساسی هستند که شما باید بدانید و شروع به امتحان کردن آنها کنید.
نتیجه
فتوشاپ ابزار ها و عملکرد های بسیار زیادی دارد که ممکن است غافلگیر کننده باشد، اما لازم نیست.
به آموزش های پایه ای ادیت عکس های منظره در فتوشاپ بچسبید تا عکس های خود را از اینکه قلّابی یا تصنّعی به نظر برسند، محفوظ کنید.
فقط با استفاده از تعداد کمی از ابزارها، شما می توانید کاری کنید که منظره هایتان به طور طبیعی زیبا به نظر برسند.
لطفاً نظرات خود را در مورد این مقاله با ما سهیم شوید.
مترجم : علی معینی