هرچه مشتری بیشتری به دست می آورید ، این بدان معنی است که شما باید یک روند کاری کارآمدتر را اجرا کنید تا بتوانید به سرعت کار کنید و تصاویر خود را به مشتری های خود برسانید. در این مقاله ، ما قصد داریم برخی از نکات مربوط به مدیریت فایل ها برای عکاسان را توضیح دهیم تا به شما کمک کنیم تا گام به گام به سازماندهی بیشتری برسید.
Workflow (گردش کار) عکاسی چیست؟
Workflow یا گردش کار فرایندی است که در آن یک عکاس یک سیستم مدیریت فایل در محل کار خود دارد که به او کمک می کند سریع تر و کارآمدتر تصاویر را ویرایش و پردازش کند. در اصل ، این راهی برای سازماندهی تصاویر است تا بتوانید خیلی سریع تر آنها را به مشتری خود تحویل دهید. روشی که یک عکاس بتواند روند کاری خود را مدیریت کند ، بسته به آنچه که از آنها عکس می گیرند ، حجم کار آنها و هدف نهایی برای مشتریانشان از شخصی به شخص دیگر متفاوت است.
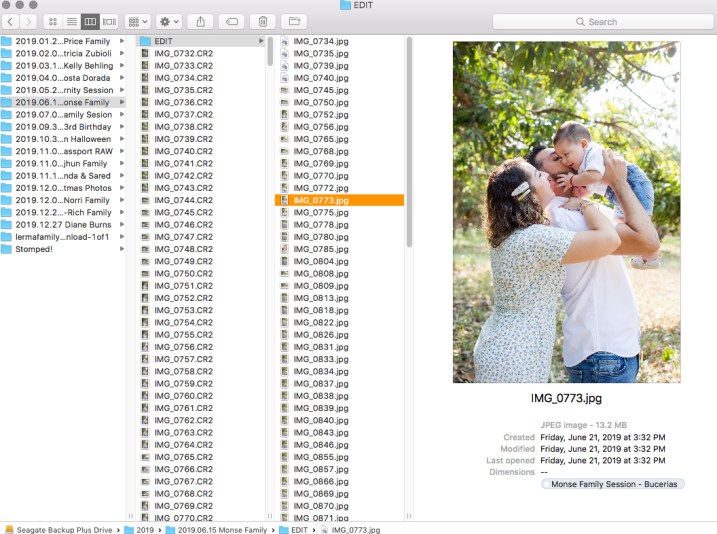
با گذشت زمان ، شما قادر خواهید بود این نکات مدیریت فایل را به گونهای اجرا کنید که روند کاری شما سریع باشد و شما می توانید تصاویر را به مشتری خود سریع تر تحویل دهید. همچنین می توانید سریع تر به تصاویر موجود در هارد دیسک خود در زمان هایی که به آنها احتیاج دارید ، دسترسی پیدا کنید ، زیرا بخوبی سازماندهی شده اند.
[relatedpost post=”136852″]
بارگذاری عکس ها
اولین نکته ای در مورد مدیریت فایل ها برای عکاسان باید در نظر بگیرید مربوط به بارگذاری عکس های شما در رایانه است. برخی دوست دارند مستقیماً وارد لایتروم یا برنامه های دیگر ویرایش شوند و تصاویر را مستقیماً بارگذاری کنند. با این حال ، توصیه می شود ابتدا تصاویر خود را روی هارد دیسک کنونی خود بارگذاری کنید. این می تواند مستقیماً روی هارد دیسک رایانه شما ، یک هارد اکسترنال یا هر دو باشد. بارگذاری در هر دو بهترین گزینه است زیرا بعضی اوقات کامپیوترها ممکن است از کار بیافتند و احتمالا شما نمی خواهید عکس های خود را از دست دهید!
[relatedpost post=”118725″]
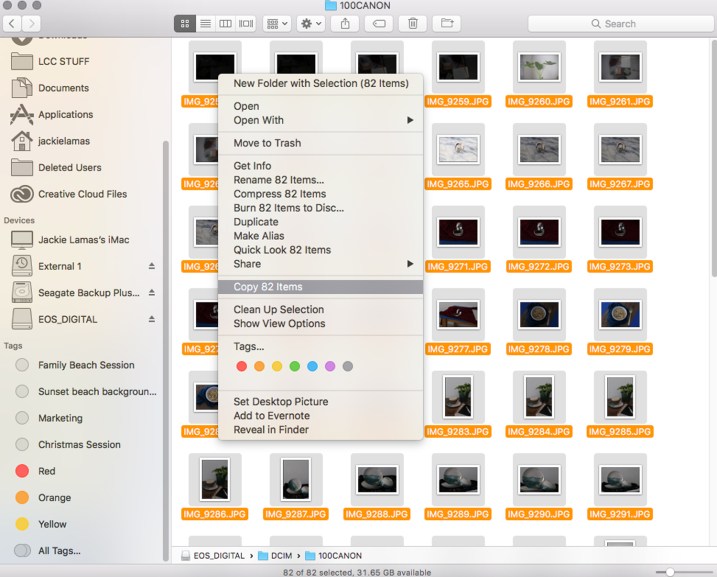
حتما تصاویر را به جای اینکه جابجا کنید ، از کارت حافظه کپی کنید. انجام این کار به این معنی است که اگر بارگذاری به خوبی انجام نشده باشد ، شما هنوز هم تمام تصاویر را در کارت حافظه به صورت ایمن دارید.
در اینجا مراحل سازماندهی بارگذاری تصاویر روی رایانه یا هارد اکسترنال آورده شده است:
- یک پوشه به نام سال 2020 ایجاد کنید.
- اکنون می توانید برای انواع عکاسی که انجام می دهید پوشه جداگانه ایجاد کنید. با این حال ، این مورد ضروری نیست و بستگی به این دارد که چگونه می خواهید فایل های خود را مدیریت کنید.
- یک پوشه ایجاد کنید و آن را مطابق تاریخ عکسبرداری ، نام خانوادگی مشتری خود ، خط تیره ، سپس محل عکاسی یا چیز خاصی که مورد نظرتان است ، نامگذاری کنید.
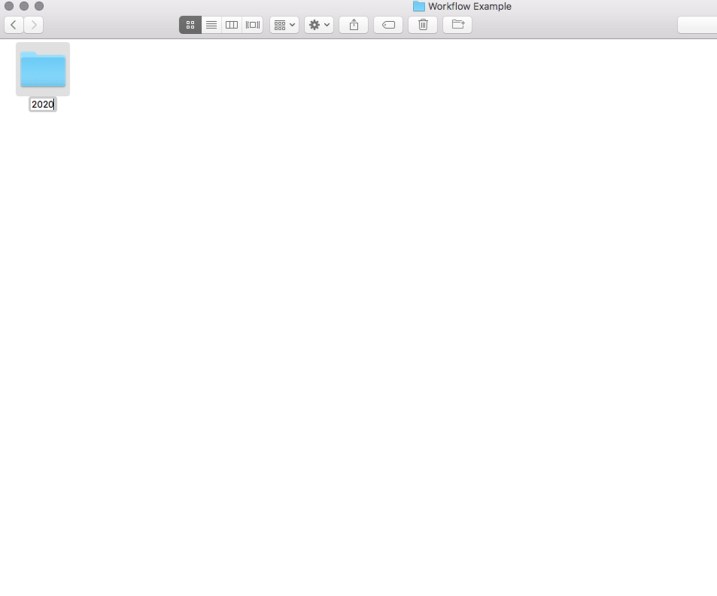
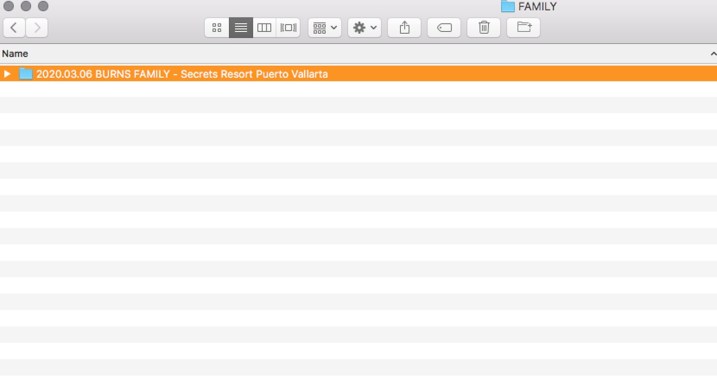
مکان اختیاری است ، اما به شما کمک می کند تا اطلاعات رویداد عکاسی را کنار هم جمع کنید. همچنین برای وقتی که می خواهید بعدا جستجو کنید و موقعیت مکانی یک عکس را پیدا کنید تا در شبکه های مجازی پست کنید و یا موارد دیگر مناسب است.
[relatedpost post=”1198851″]
تغییر نام تصاویر
تغییر نام تصاویر به نظر می رسد یک مرحله اضافی باشد، با این حال ، ساده نگه داشتن نامگذاری با توالی عددی ، در پایان به سازماندهی بیشتری می افزاید. جستجوی تصویری با نام تصویر اصلی تصویر IMG_ دشوار است ، اما با تغییر نام یادآوری این اسم خیلی سریع تر می شود و بعدا با این روش به راحتی می توانید به دنبال آن بگردید.
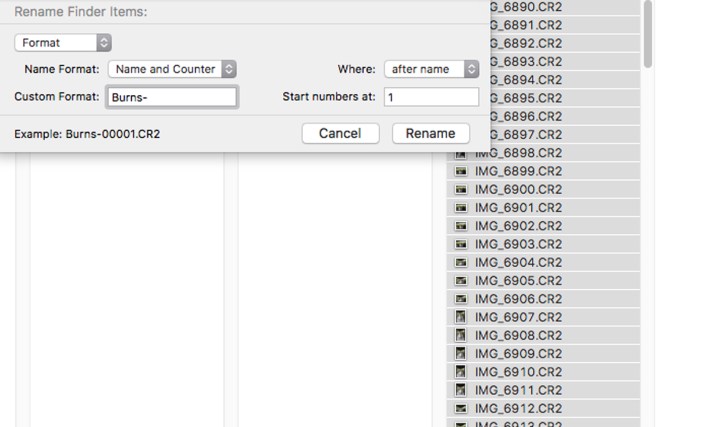
با نام خانوادگی ، خط تیره ، سپس توالی عددی فایل ها را تغییر نام دهید به عنوان مثال ، Burns-0001 ، از بیش از سه صفر استفاده کنید تا در صورت داشتن بیش از صد تصویر ، با خیال راحت تعداد تصاویر را شماره گذاری کنید. اگر بیش از هزار عکس دارید از یک صفر دیگر استفاده کنید. این روش می تواند تمام تصاویر شما را مرتب نگه دارد و شما از شماره 01 به 11 پرش نخواهید کرد.
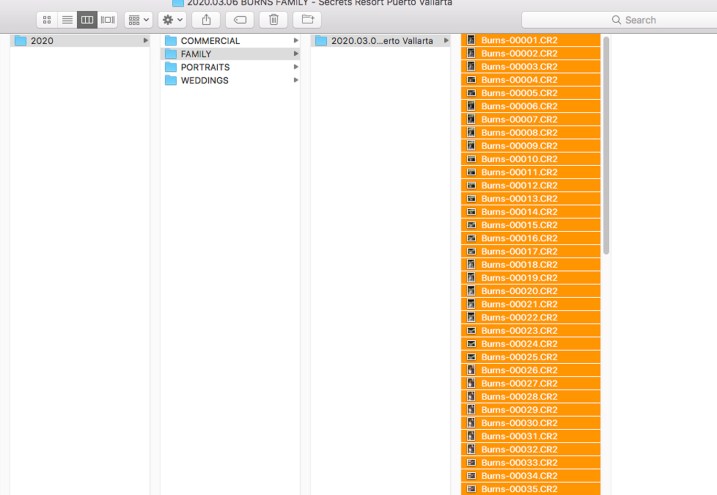
وقتی تصاویر را وارد برنامه ویرایش خود می کنید ، تغییر نام باقی می ماند و بعد از پایان ویرایش ، همان طور ذخیره می شود. این بسیار مفید است به خصوص هنگامی که خانواده می خواهند یک عکس خاص را سفارش دهند. آنها به سادگی می توانند از توالی عددی استفاده کنند و شما می توانید به سرعت تصویر را در پوشه ویرایش شده پیدا کنید.
وارد کردن به نرم افزار Lightroom
اکنون که عکس ها را در پوشه های سالانه و پوشه های رویداد عکاسی سازمان داده اید و نام آن ها را تغییر داده اید ، آماده هستید که آن ها را به Lightroom وارد کنید. برخی از عکاسان دوست دارند تصاویر را مستقیما از کارت حافظه به Lightroom وارد کنند ، اما ایجاد پوشه ها در Finder راحت تر از Lightroom است. با این حال ، با گذشت زمان ، می توانید نحوه ورود عکس هایی را که به روند کاری شما کمک می کند را انتخاب کنید.
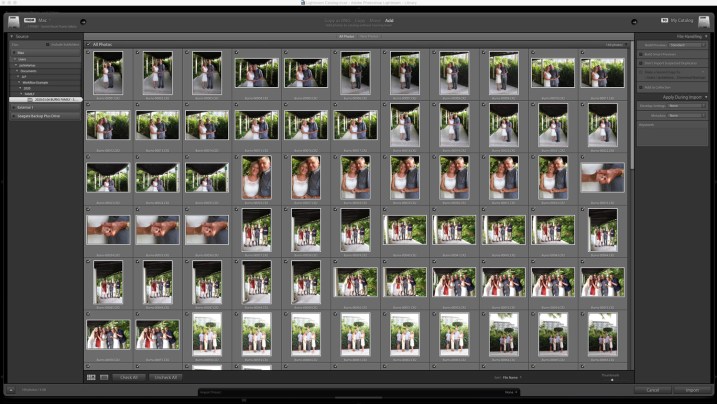
برای وارد کردن عکس ، گزینه “add” را در بالا انتخاب کنید.
دو گزینه مختلف برای انتخاب هنگام ورود وجود دارد. به سادگی می توانید عکس ها را اضافه کنید ، که این ساده ترین انتخاب است زیرا که قبلاً از آنها در هارد دیسک شما در پوشه های مورد نظر نسخه پشتیبان تهیه شده است. یا گزینه COPY را انتخاب کنید که باعث می شود یک کپی از تصاویر شما در یک پوشه خاص در دسکتاپ شما ایجاد شود. این معمولا یک کپی را در جای دیگر ایجاد می کند و می تواند فضایی را در رایانه شما بصورت غیر ضروری اشغال کند.
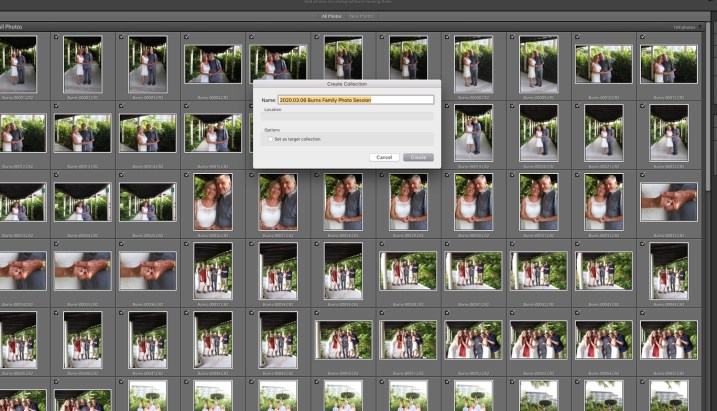
کادر Add to Collection را علامت بزنید ، سپس این پنجره باز خواهد شد. آن را با سال و تاریخ عکسبرداری نامگذاری کنید تا کاتالوگ شما در Lightroom نیز سازماندهی شود.
ما امروز با گزینه ADD پیش می رویم زیرا نسخه های اصلی را در پوشه خاصی که قبلاً ساخته ایم ، قرار داده ایم.
گزینه Collection را بررسی کنید و آنها را با تاریخ و نام در یک مجموعه قرار دهید – درست مثل آنچه در پوشه مبدأ انجام دادیم.
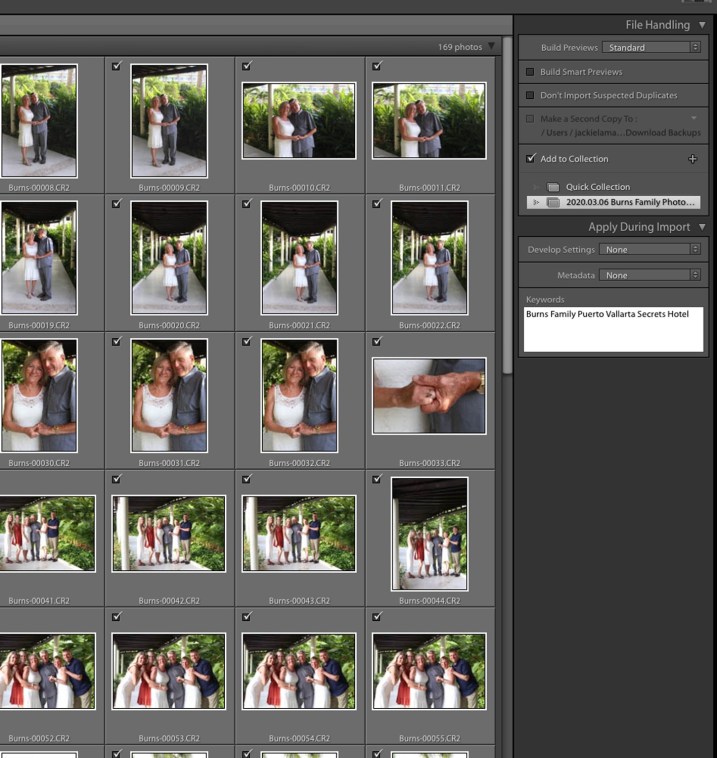
با این کار پیدا کردن پوشه ها در نوار کناری سمت چپ ، هنگام ویرایش بدون ایجاد چندین نسخه تکراری یا بدون گم شدن در بخش Import یا Folders آسان تر می شود.
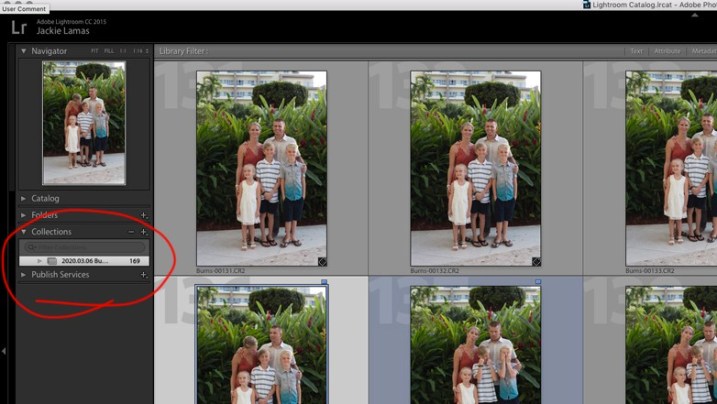
اکنون ما آماده ویرایش هستیم!
ویرایش سازمان یافته
در Lightroom ، ویرایش می تواند خیلی زیاد و طولانی به نظر برسد. با این حال ، شما می خواهید این روند را طی کنید تا روند کاری سریعتر شود و زمان ویرایش به حداقل برسد. از برچسب های رنگی برای انتخاب موارد دلخواه خود استفاده کنید. اینگونه عکس ها را با استفاده از کلیدهای شماره برچسب گذاری می کنیم:
- شماره 9 آبی است و برای تصاویر انتخاب شده می باشد.
- شماره 8 سبز است و برای ویرایش اضافی می باشد- معمولاً برای وقتی است که مجبور هستیم جا بجا شوند یا ویرایش بزرگی انجام شود.
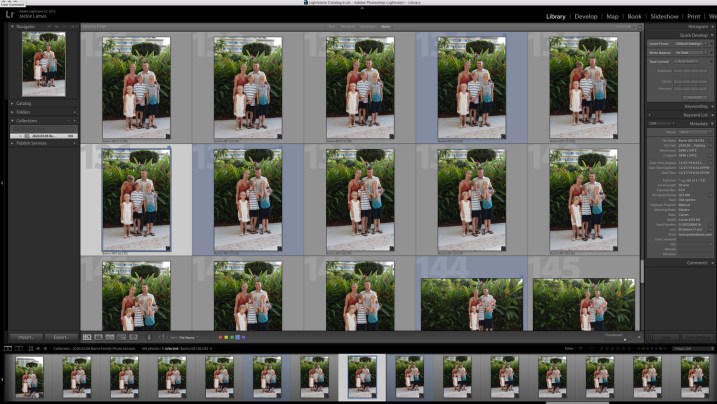
پس از استفاده از رنگ دلخواه خود برای عکس های انتخاب شده ، در پایین صفحه گزینه Filter وجود دارد. مربع آبی (یا رنگ هایی را که انتخاب کرده اید) را انتخاب کنید ، به گونه ای که تمام عکس هایی که مشاهده می کنید عکس های آبی باشند.
نکته عالی در استفاده از فیلتر و رنگ ها این است که اگر عکسی را در جایی از قلم انداختید می توانید فیلتر را خاموش کرده و به عقب برگردید و عکس های بیشتری را برای ویرایش یا برچسب زدن انتخاب کنید.
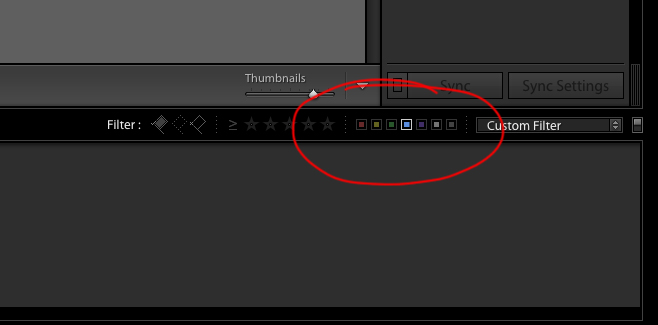
در اینجا در گوشه سمت راست پایین ، می توانید کاری کنید فیلتر رنگ نشان داده یا نشان داده نشود.
از طرف دیگر ، می توانید برچسب یک عکس را برداشته و آن را از دید مخفی کنید. سپس می توانید عکس های با برچسب آبی را بدون سردرگمی ویرایش کنید.
استفاده از برچسب های رنگی در حالت های روشن یا خاموش filter ، عکس های شما را در همان پوشه سازمان یافته نگه می دارد و ویرایش را آسان می کند.
خروجی گرفتن تصویر نهایی
آخرین نکات مدیریت فایل ها برای عکاسان خارج کردن تصاویر نهایی شما از لایتروم است. پس از ویرایش عکس های خود ، اکنون زمان آن فرا رسیده است که آنها را مرتب کنید تا بتوانید عکس های ویرایش شده نهایی را با سهولت پیدا کنید.
در حالی که فیلتر برچسب رنگ روشن است به پنجره Library بروید ، با انتخاب گزینه All ، تمام تصاویری که ویرایش کرده اید را انتخاب کنید و روی Export کلیک کنید.
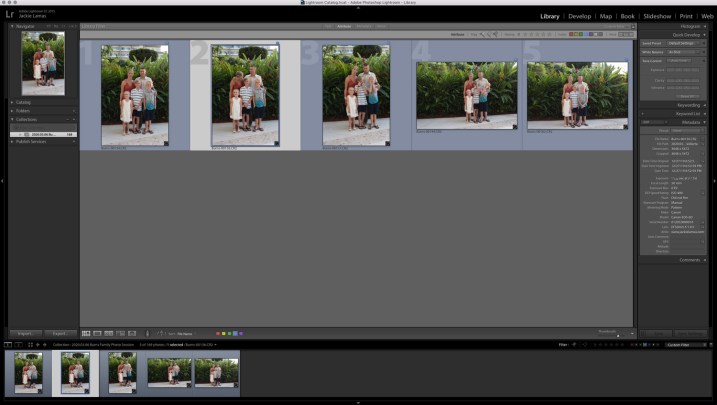
فقط عکس های دارای برچسب آبی مشخص شده اند. فیلتر رنگ را تغییر دهید ، همه تصاویر را با آن فیلتر انتخاب کنید و سپس بر روی Export کلیک کنید.
همان پوشه ای را انتخاب کنید که تصاویر در آن قرار دارد ، اما یک زیر پوشه با نام EDIT ایجاد کنید (یا می توانید هر نامی که برای شما بهتر است را انتخاب کنید). با این کار پوشه ای در پوشه اولیه اصلی روی هارد دیسک شما ایجاد می شود.
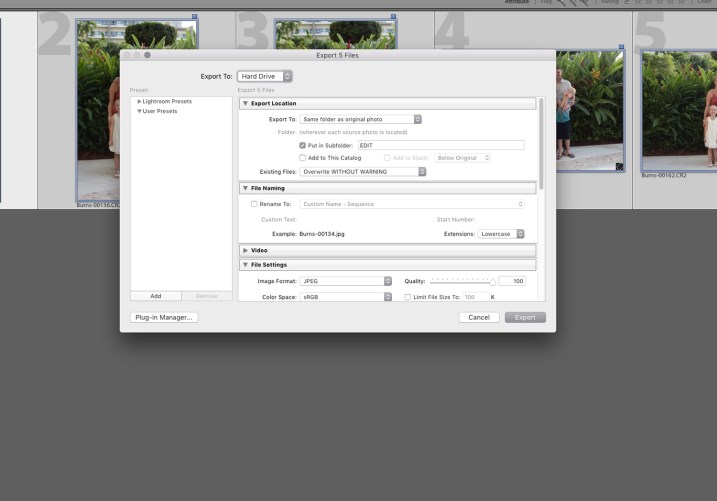
این روش همه تصاویر مربوط به آن رویداد را در همان مکان نگه می دارد ، و باعث می شود که بعداً راحت تر بتوانید پیدا کنید.
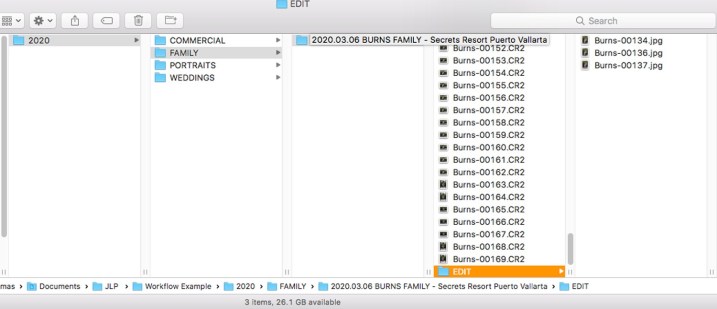
همانطور که مشاهده می کنید ، پوشه ویرایش در پوشه جلسه خانواده با فایل های RAW ظاهر می شود. تصاویر ارسالی jpeg نهایی برای مراجعه آسان تر به همین ترتیب نامگذاری شده اند.
[relatedpost post=”88373″]
نتیجه گیری
این نکات مربوط به مدیریت فایل ها برای عکاسان به شما کمک می کند تا رویدادهای عکاسی خود را طبقه بندی و فهرست بندی کنید تا روندکاری عکاسی کارآمدتری از ابتدا تا انتها داشته باشید.
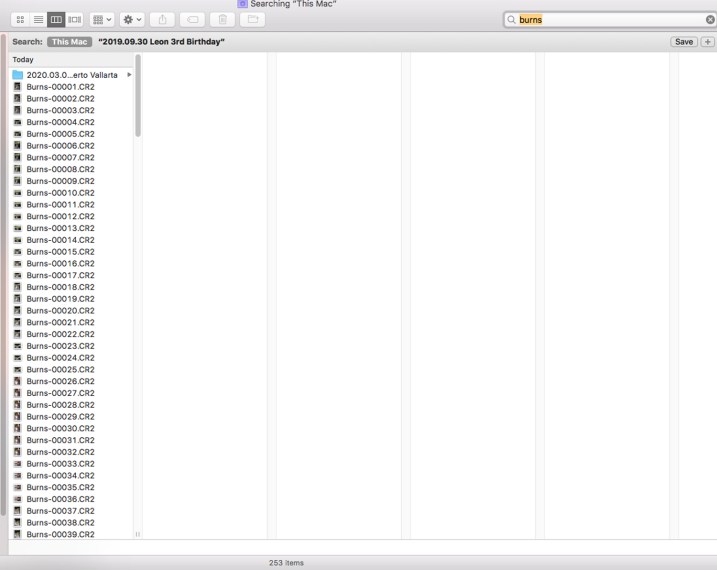
برای جستجوی تصاویر ، اکنون می توانید این کار را با نام یا تاریخ انجام دهید. هنگامی که فایل های خود را سازماندهی کنید ، به دنبال تصاویر گشتن بسیار ساده تر می شود.
آیا برای مدیریت فایل ها برای عکاسان به شکل بهتر، نکات دیگری برای مدیریت فایل در نظر دارید؟ آن ها را در بخش نظرات با ما به اشتراک بگذارید.












