در دنیای امروز که تصاویر دیجیتال بخش جدانشدنی هر پروژه طراحی، تبلیغاتی یا تولید محتوا هستند، خروجی صحیح و بهینه نقش کلیدی در کیفیت نهایی و کارایی کاربرد آنها دارد. فتوشاپ به عنوان یکی از قدرتمندترین ابزارهای ویرایش تصویر، قابلیت ذخیره در فرمتهای متنوع را ارائه میدهد تا بتوانید بر اساس نیاز وب، چاپ، ویدئو یا کاربردهای خاص دیگر، بهترین نتیجه را بگیرید. اما انتخاب نادرست فرمت یا تنظیمات نامناسب میتواند موجب افزایش حجم بیدلیل، کاهش کیفیت یا مشکلات رنگی در مقصد نهایی شود. در این مقاله، ابتدا با اهمیت نگهداری نسخه اصلی و مفاهیم پایه آشنا میشویم، سپس گامبهگام فرمتهای مناسب برای وب، چاپ، ویدئو و سناریوهای دیگر را بررسی میکنیم و نکات کلیدی تنظیمات هر یک را مرور میکنیم. در نهایت توصیههایی برای مدیریت نسخهها، تنظیمات رنگ و اتوماسیون روند خروجی ارائه خواهد شد تا بتوانید در پروژههای خود با اطمینان و سرعت بیشتری خروجی حرفهای و بهینه بسازید.
مسیرهای اصلی ذخیره در فتوشاپ
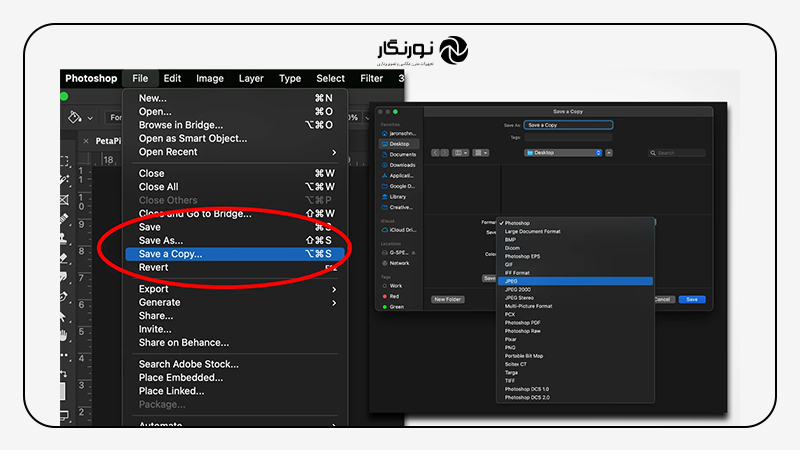
فتوشاپ چند گزینه برای ذخیره یا خروجی گرفتن در اختیار قرار میدهد:
- Save: ذخیره تغییرات در فایل فعلی (معمولاً PSD یا PSB) بدون تغییر نام یا فرمت.
- Save As: ذخیره با نام یا فرمت جدید؛ وقتی میخواهید نسخه متفاوتی برای انتشار یا تست بسازید.
- Save a Copy: تولید نسخه کپی بدون دست زدن به فایل اصلی؛ مناسب زمانی که میخواهید خروجی فشرده یا غیرلایهای بگیرید اما همچنان نسخه PSD اصلی را دستنخورده نگه دارید.
- Export (File > Export): گزینههایی مانند Export As یا Save for Web (Legacy) که کنترل دقیقتری روی اندازه و کیفیت نهایی ارائه میدهند.
نکته: همیشه یک نسخه اصلی PSD یا PSB را بهعنوان مستر نگه دارید و برای انتشار یا به اشتراکگذاری از Save As یا Save a Copy استفاده کنید تا نسخه اصلی غیرتخریبی حفظ شود.
اهمیت نگهداری فایل اصلی (PSD/PSB)

- فرمت PSD: حالت پیشفرض فتوشاپ که لایهها، ماسکها، adjustment layerها، Smart Objectها، کانالهای آلفا و دیگر اطلاعات ویرایشی را حفظ میکند.
- فرمت PSB: مشابه PSD اما ویژه فایلهای بسیار بزرگ (بیش از ۲ گیگابایت)؛ برای پروژههای حجیم با رزولوشن بالا یا تعداد لایه زیاد.
- دلیل حفظ نسخه اصلی: امکان ویرایش غیرتخریبی در آینده، انتقال پروژه به نرمافزارهای دیگر، آرشیوی کردن و بازگشت به نسخههای قبلی در صورت نیاز.
- نسخههای منتشر شده: معمولاً نسخه PSD/PSB داخل آرشیو نگه داشته میشود و نسخههای فشرده یا بهینهشده با فرمتهای دیگر تولید میشود.
فرمتهای مناسب وب
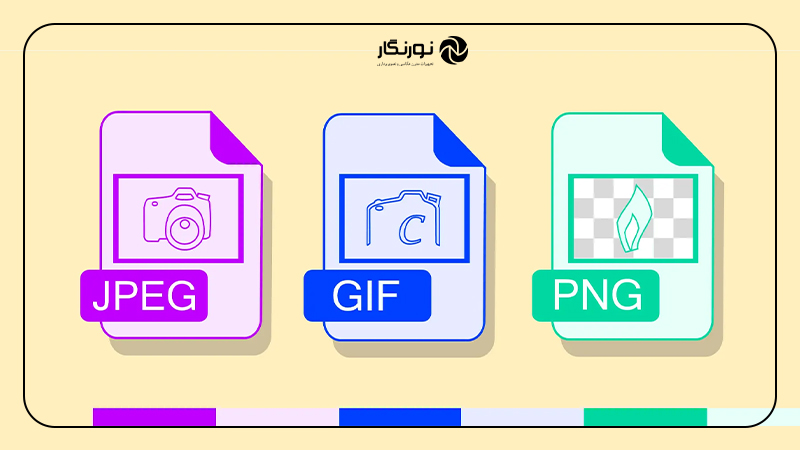
JPEG
کاربرد: عکسها و تصاویر رنگی با جزئیات زیاد که حجم متوسط تا پایین مدنظر است.
ویژگی: فشردهسازی اتلافی؛ با انتخاب مناسب سطح کیفیت میتوان تعادل حجم و کیفیت را تنظیم کرد.
مراحل خروجی:
- File > Save As یا Save a Copy؛ انتخاب JPEG.
- در تنظیمات کیفیت، معمولاً عدد بین ۶۰ تا ۸۰ برای وب مناسب است.
- در صورت نیاز، انتخاب حالت Baseline یا Progressive برای نحوه نمایش در مرورگر.
توصیه: همیشه از نسخه PSD اصلی خروجی بگیرید و از ذخیره مکرر روی همان فایل JPEG قبلی خودداری کنید تا افت کیفیت تجمعی رخ ندهد.
PNG
کاربرد: تصاویری که نیاز به پسزمینه شفاف دارند (مثل لوگو یا آیکون)، یا گرافیکهایی که باید بدون افت کیفیت حفظ شوند.
ویژگی: فشردهسازی بدون اتلاف، پشتیبانی از شفافیت (alpha channel).
مراحل خروجی:
- File > Save As یا Save a Copy و انتخاب PNG.
- در تنظیمات PNG، میتوانید Interlaced یا None را انتخاب کنید.
توصیه: برای عکسهای پیچیده و پرجزئیات حجم PNG ممکن است زیاد باشد؛ در آن موارد JPEG مناسبتر است. اما برای شفافیت یا گرافیک با خطوط تیز، PNG بهترین گزینه است.
GIF
کاربرد: گرافیکهای ساده با پالت محدود یا انیمیشنهای فریمبهفریم کوتاه.
ویژگی: پالت تا ۲۵۶ رنگ، پشتیبانی از شفافیت ساده، امکان ساخت انیمیشن ساده.
مراحل خروجی:
- File > Save As یا Save a Copy و انتخاب GIF.
- در صورت نیاز، تنظیم پالت Indexed Color.
توصیه: برای تصاویر رنگی پیچیده یا عکسها مناسب نیست؛ برای انیمیشنهای ساده یا آیکونهای محدود رنگ کاربرد دارد.
Export As و Save for Web
با Export As میتوانید ابعاد، قالب رنگ، مقیاس و فرمت نهایی (JPEG, PNG, GIF یا حتی SVG در برخی نسخهها ) را دقیق کنترل کنید. Save for Web (Legacy) امکان پیشنمایش حجم نهایی، کاهش رنگ، حذف متادیتا و جزئیات فشردهسازی را میدهد. برای خروجی وب بهتر است از این ابزارها بهره ببرید تا حجم نهایی و سازگاری با مرورگرها تضمین شود.
در بسیاری از پروژهها، انتخاب فرمت خروجی فقط به مقصد نهایی بستگی ندارد، بلکه به نیاز تیم، ساختار کار، و حتی نرمافزارهای جانبی مورد استفاده هم مرتبط است. برای مثال، اگر در پروژهای قرار است فایلها بین چند طراح یا واحد پردازش تصویر جابهجا شود، ممکن است استفاده از فرمتهایی مانند PSD، PDF یا حتی TIFF در نسخههای اولیه کار ضروری باشد، حتی اگر خروجی نهایی برای وب در نظر گرفته شده باشد. بنابراین داشتن نگاه چندمرحلهای به فرآیند خروجیگیری، میتواند از بروز مشکلات در مراحل بعدی کار جلوگیری کند و سازگاری بین تیمی را افزایش دهد.
فرمتهای مناسب چاپ و کاربردهای حرفهای
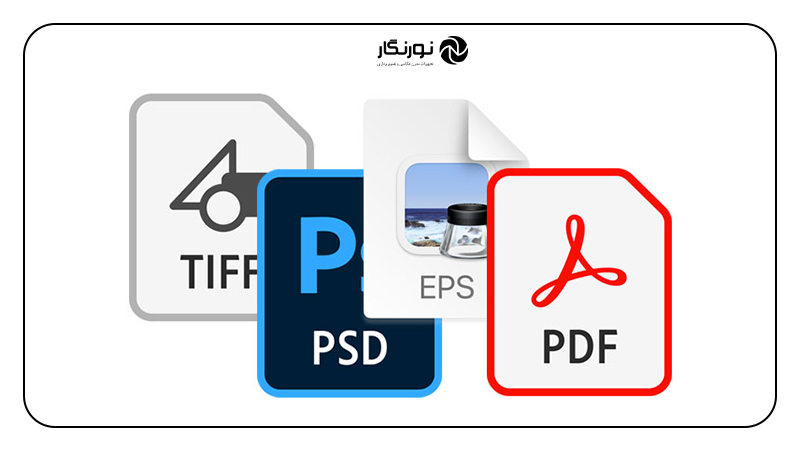
PSD
نگهداری نسخه لایهباز برای ویرایشهای بعدی یا انتقال به همکاران و چاپخانهها که اطلاعات لایهای نیاز دارند.
TIFF
کاربرد: تصاویر با کیفیت بالا برای چاپ حرفهای؛ تبادل بین نرمافزارها و چاپخانهها.
ویژگی: پشتیبانی از عمق رنگ ۸، ۱۶ یا ۳۲ بیت، کانال آلفا، فشردهسازی بدون اتلاف (LZW یا ZIP).
مراحل خروجی:
- File > Save As و انتخاب TIFF.
- در تنظیمات TIFF، نوع فشردهسازی، ترتیب بایت (Byte Order) و حفظ یا حذف لایهها را مشخص کنید.
توصیه: معمولاً نسخه PSD لایهباز را نگه میدارند و برای ارسال به چاپخانه نسخه فلت TIFF را میفرستند.
EPS
کاربرد: ادغام تصاویر بیتمپ در اسناد برداری یا چاپهای حرفهای.
ویژگی: شامل پیشنمایش و دادههای PostScript.
مراحل خروجی: File > Save As و انتخاب EPS.
توصیه: امروزه اغلب PDF جایگزین EPS شده، اما در برخی ورکفلوهای قدیمی یا نرمافزارهای خاص هنوز کاربرد دارد.
Photoshop PDF
کاربرد: به اشتراکگذاری بین پلتفرمها، ارسال برای چاپخانهها، امکان مشاهده بدون فتوشاپ.
ویژگی: میتواند لایهها، متن برداری، شیء هوشمند و پروفایل رنگ را حفظ کند یا فلت شود. فشردهسازی داخلی (JPEG/ZIP) دارد.
مراحل خروجی: File > Save As و انتخاب Photoshop PDF. در تنظیمات استاندارد (High Quality Print، Press Quality و…) و گزینههای فشردهسازی و پروفایل رنگ را مشخص کنید.
توصیه: وقتی ترکیب بیتمپ و بردار دارید یا میخواهید امکان ویرایش بعدی در فتوشاپ بالقوه باشد یا خروجی PDF مستقیماً برای چاپخانه مورد نیاز است، مناسب است.
فرمتهای مناسب تولید ویدئو و انیمیشن
دنباله فریم TIFF (TIFF Sequence)
کاربرد: خروجی فریمبهفریم برای وارد کردن به نرمافزار تدوین یا کامپوزیت.
ویژگی: نگهداری کیفیت بالا و شفافیت.
روش: در صورت استفاده از Video Timeline، با Export یا Render Video فریمها را به TIFF خروجی بگیرید یا با اسکریپت Export Layers to Files به دنباله TIFF دست یابید.
Targa (TGA)
کاربرد: در تولید ویدئو یا گرافیک سهبعدی که نیاز به کانال آلفا دارند.
ویژگی: پشتیبانی از میلیونها رنگ و کانال آلفا، با یا بدون فشردهسازی RLE.
مراحل خروجی: File > Save As یا Save a Copy و انتخاب TGA و تنظیم RLE یا بدون فشرده.
دنباله PSD (PSD Sequence)
کاربرد: خروجی فریمها به صورت فایل PSD برای انتقال به نرمافزارهایی مانند After Effects با حفظ لایهها.
ویژگی: هر فریم در یک فایل PSD مجزا ذخیره میشود؛ امکان ویرایش لایهای در کامپوزیت.
روش: معمولاً از اسکریپت یا Export Layers to Files با فرمت PSD استفاده میشود.
فرمتهای دیگر و نکات تکمیلی

- PSB: برای پروژههای خیلی بزرگ (بیش از ۲ گیگابایت)؛ نگهداری لایهها در سندهای حجیم.
- فرمتهای دوربین RAW: با Camera Raw وارد فتوشاپ میشوند و پس از ویرایش نسخه PSD ذخیره میشود.
- WebP: در نسخههای جدید فتوشاپ ممکن است قابل خروجی باشد؛ ترکیب فشردهسازی مناسب برای وب.
- HEIC/HEIF: در macOS کاربرد دارد؛ برای انتشار وب معمولاً به JPEG یا PNG تبدیل میشود.
- OpenEXR: در پروژههای جلوه ویژه و VFX برای تصاویر HDR یا دادههای ۳۲ بیتی.
- مدیریت رنگ:
- برای وب: معمولاً فضای sRGB با رزولوشن نمایش ۷۲ یا ۹۶ PPI.
- برای چاپ: حداقل ۳۰۰ PPI، فضای رنگ CMYK یا پروفایل اختصاصی چاپخانه.
- Embed یا عدم Embed پروفایل بر اساس نیاز پروژه و مقصد نهایی.
- متادیتا: در صورت لزوم اطلاعات IPTC/EXIF را حفظ یا حذف کنید؛ برای حریم خصوصی یا ضرورتهای انتشار توجه کنید.
- اسکریپت و اکشن: برای خروجیهای تکراری و اتوماتیک میتوانید از Actions یا Scripts فتوشاپ استفاده کنید تا روند سریعتر و بدون خطا انجام شود.
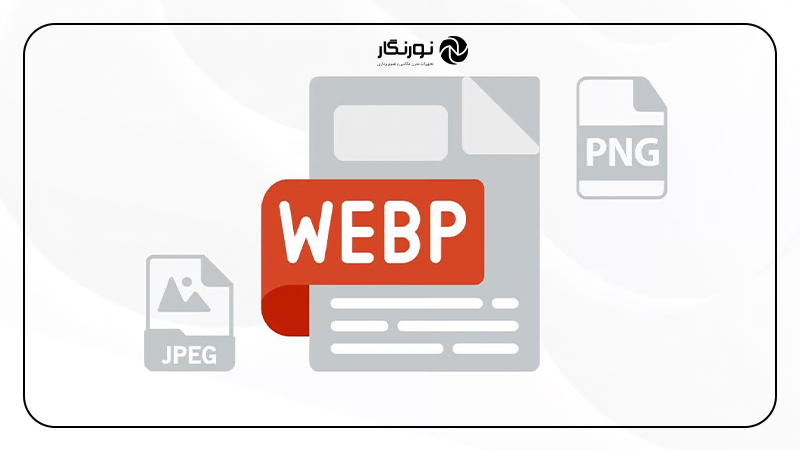
مدیریت نسخهها و نامگذاری
- نسخه اصلی: همیشه PSD/PSB دستنخورده نگه دارید.
- نسخههای هدفمند: برای وب، چاپ، ویدئو و موارد دیگر نامگذاری شفاف داشته باشید. مثال:
- projectname_v1_web.jpg
- projectname_v1_print.tif
- projectname_v1_animation_frame001.psd
- کنترل کیفیت: پیش از خروجی نهایی، ابعاد، رزولوشن، فضای رنگ و در صورت نیاز برش یا حاشیههای موردنظر را بررسی کنید.
- پشتیبانگیری: نسخه PSD اصلی را در محل امن نگه دارید یا در سرویسهای بکآپ ذخیره کنید.
- مستندسازی تنظیمات: اگر تنظیمات خاصی برای فشردهسازی یا رنگ اعمال کردهاید، در یادداشت پروژه ثبت کنید تا در صورت بازگشت یا تکرار پروژه بتوانید همان رویه را پیاده کنید.
توصیههای نهایی
- بنیاد غیرتخریبی: همیشه لایهباز را حفظ کنید؛ خروجیهای نهایی از آن تولید شوند.
- انتخاب معقول فرمت: بر اساس موارد استفاده نهایی تصمیم بگیرید: وب، چاپ یا ویدئو.
- تست خروجی: پیش از انتشار نهایی، فایل خروجی را در محیط هدف بررسی کنید.
- تعادل حجم و کیفیت: مخصوصاً در وب، تنظیم مناسب کیفیت JPEG یا انتخاب WebP/PNG برای حفظ کیفیت ضروری است.
- هماهنگی با تیم یا چاپخانه: از فرمت و مشخصات مورد نیاز آنها مطلع شوید (مثلاً پروفایل رنگ یا محدودیتهای حجم).
- بهروزرسانی دانش: فتوشاپ و افزونهها مرتب بهروزرسانی میشوند؛ امکانات جدید Export ممکن است اضافه شود، بنابراین مستندات نرمافزار را گاه بررسی کنید.
نتیجه گیری
- در این مقاله تلاش شد با نگاهی جامع به فرمتهای متداول در فتوشاپ و مراحل خروجیگیری، دید روشنی برای انتخاب مناسبترین فرمت بر اساس نیازهای وب، چاپ، ویدئو یا کاربردهای خاص ارائه شود. نکتهٔ کلیدی همواره حفظ نسخهٔ اصلی لایهباز (PSD/PSB) بهعنوان مستر است تا امکان ویرایش غیرتخریبی و بازگشت به تنظیمات پایه در هر زمان وجود داشته باشد. برای انتشار نهایی، باید بر اساس هدف پروژه—وب با توجه به حجم و کیفیت، چاپ با دقت رنگ و رزولوشن بالا، ویدئو و انیمیشن با نگهداری کیفیت فریم به فریم—فرمت مناسب انتخاب و تنظیمات فشردهسازی یا نگهداری لایهها در صورت نیاز رعایت شود.
- مدیریت رنگ و فضای رنگ نیز جزو بخشهای حیاتی است: sRGB برای وب، CMYK یا پروفایل اختصاصی چاپ برای خروجی چاپی و رعایت استانداردهای چاپخانه؛ همچنین بررسی فایل خروجی در محیط نهایی (مرورگر، نرمافزار صفحهآرایی یا تدوین) مانع بروز مشکلات بعدی میشود. نامگذاری دقیق نسخهها و نگهداری بکآپ از فایلهای PSD/PSB در محل امن، روند همکاری گروهی و پیگیری تغییرات را تسهیل میکند. استفاده از اسکریپت و اکشن برای اتوماسیون کارهای تکراری، علاوه بر افزایش سرعت، خطاهای انسانی را کاهش میدهد.
- در نهایت، انتخاب آگاهانهٔ فرمت بر اساس سناریوی پروژه، رعایت اصول غیرتخریدی، کنترل کیفیت دقیق و هماهنگی با تیم یا چاپخانه باعث میشود خروجی نهایی هم از نظر ظاهری حرفهای باشد و هم از نظر کارایی با نیازهای فنی مطابقت کند. با بهکارگیری این رویکردها میتوانید در پروژههای آینده با اطمینان و کارآمدی بیشتر خروجیهای بهینه بسازید و همواره کیفیت کار خود را ارتقا دهید.





 منابع :
منابع :








سلام مقاله جامع و مفیدی بود خیلی ممنون از سایت خوبتون.
سلام دوست عزیز
خوشحالم که مقاله براتون مفید بوده ممنون از ثبت نظرتون 🌹🙏