در دنیای عکاسی، گاه با عکسهایی روبرو میشویم که به دلیل کمبود نور، تار بودن یا وضوح پایین کیفیت ایدهآل را ندارند اما ناامید نشوید! فتوشاپ، به عنوان ابزار قدرتمند ویرایش عکس، یاور همیشه مومن شما در مسیر افزایش کیفیت عکس است. در این مقاله آموزشی، به زبان ساده و همراه با تصاویر، مهمترین روشهای افزایش کیفیت عکس با فتوشاپ را به شما آموزش خواهیم داد تا تمامی نقصهای عکسهایتان برطرف شوند.
- سادهترین روش افزایش وضوح تصویر با Image Size
- بالا بردن کیفیت عکس در فتوشاپ با استفاده از افزایش وضوح تصویر
- بالا بردن کیفیت عکسهای کم حجم در فتوشاپ با ابزار Super Resolution
- تنظیم نور در فتوشاپ: جادوی نور و سایه برای خلق عکسهایی خیرهکننده
- بهبود کیفیت عکس در فتوشاپ با استفاده از ابزار Smart Sharpen
- افزایش کیفیت عکس در فتوشاپ از طریق گزینه Saturation
- DPI و CMYK دو مولفه کلیدی در دنیای چاپ
- افزایش کیفیت به وسیله روتوش
- جمعبندی
سادهترین روش افزایش وضوح تصویر با Image Size

اولین و سادهترین روش افزایش وضوح عکس با فتوشاپ، استفاده از ابزار ایمیج سایز است که بادنبال کردن مراحل زیر میتوانید کیفیت عکس را افزایش دهید:
- عکس مورد نظر را در فتوشاپ باز کنید.
- به منوی Image رفته و گزینه Image Size را انتخاب کنید.
- در کادر باز شده، در قسمت Dimensions، مقادیر دلخواه برای عرض و ارتفاع عکس را با واحد پیکسل وارد کنید.
- توجه داشته باشید که افزایش بیش از حد مقادیر، ممکن است باعث افت کیفیت عکس شود.
- دکمه OK را بزنید و تغییرات را ذخیره کنید.

مقاله مرتبط: 7 سایت افزایش کیفیت عکس به 4K؛ ارتقا وضوح و زیبایی
بالا بردن کیفیت عکس در فتوشاپ با استفاده از افزایش وضوح تصویر
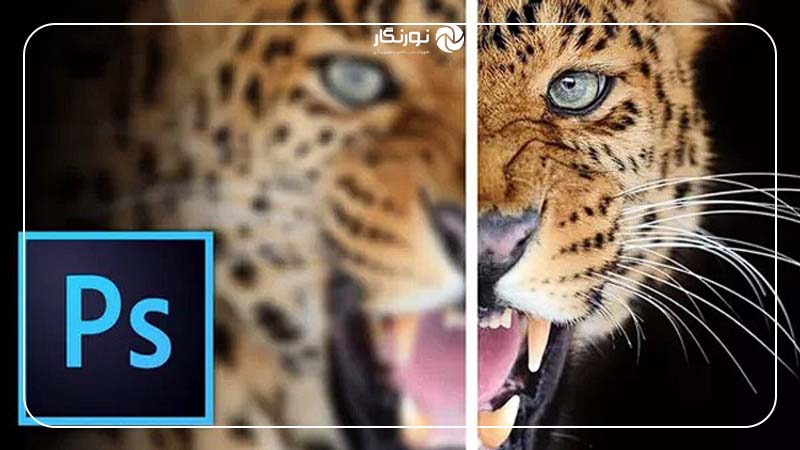
گاهی نیاز داریم علاوه بر ارتقای وضوح و شفافیت عکس، ابعاد آن را نیز تغییر دهیم. اینجاست که افزایش رزولوشن به کارتان میآید. فرض کنید عکسی با رزولوشن پایین دارید که میخواهید آن را برای چاپ در ابعاد بزرگ آماده کنید. اگر این عکس را بدون تغییر رزولوشن چاپ کنید، با افت کیفیت و وضوح تصویر مواجه خواهید شد.در این حالت، میتوانید با استفاده از ابزار Image Size در فتوشاپ، علاوه بر تغییر اندازه، میتوانید رزولوشن عکس را نیز افزایش دهید
نکات کلیدی در هنگام افزایش رزولوشن:
- از عکس خود یک کپی تهیه کنید: قبل از اعمال هرگونه تغییر، حتماً از عکس خود یک کپی تهیه کنید تا در صورت عدم رضایت از نتیجه، بتوانید به نسخه اصلی بازگردید.
- از روشهای Interpolation با کیفیت بالا استفاده کنید: در هنگام افزایش رزولوشن، از روشهای Interpolation با کیفیت بالا مانند (Bicubic یا S-Spline) استفاده کنید تا از افت جزئیات عکس جلوگیری شود.
- به تناسب بین رزولوشن و ابعاد توجه کنید: رزولوشن و ابعاد عکس باید با یکدیگر متناسب باشند. برای چاپ عکس با کیفیت بالا، DPI 300 یا بیشتر توصیه میشود.
- اگر قصد چاپ عکس را ندارید، افزایش رزولوشن آن تاثیری بر کیفیت ظاهری عکس در نمایشگرها و وب نخواهد داشت و حتی ممکن است باعث افزایش حجم بیمورد فایل عکس شود. بنابراین در صورت عدم نیاز به چاپ، رزولوشن را افزایش ندهید.
بالا بردن کیفیت عکسهای کم حجم در فتوشاپ با ابزار Super Resolution
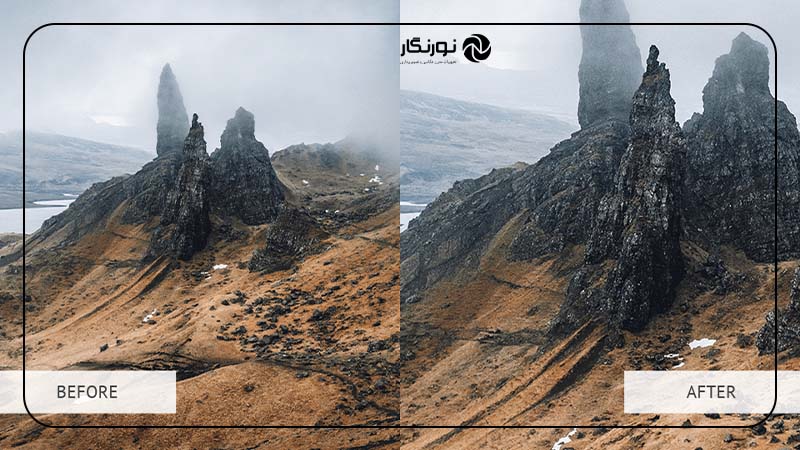
اگر عکسهایی با رزولوشن پایین و حجم کم دارید، ابزار Super Resolution فتوشاپ، ناجی این دسته از عکسها خواهد بود! این ابزار با استفاده از هوش مصنوعی، به طور هوشمندانه پیکسلهای تصویر را آنالیز کرده و وضوح و جزئیات آن را به طرز چشمگیری افزایش میدهد.
مراحل کار:
- عکس مورد نظر را در فتوشاپ باز کنید.
- به منوی Scale بروید و گزینه Enlarge Image را انتخاب کنید.
- در پنجره باز شده، در قسمت Method، الگوریتم Super Resolution را انتخاب کنید.
- در کادر Upscale، مقدار دلخواه برای افزایش رزولوشن عکس را وارد کنید.
- در صورت تمایل، میتوانید با کلیک بر روی دکمه Preview، پیشنمایش تغییرات را نیز مشاهده کنید.
- در نهایت، بر روی دکمه OK کلیک کنید تا فتوشاپ جادوی خود را به کار ببرد و عکس شما را با کیفیتی بالاتر از قبل ذخیره کند.
تنظیم نور در فتوشاپ: جادوی نور و سایه برای خلق عکسهایی خیرهکننده

نورپردازی نقشی اساسی در کیفیت نهایی عکس دارد. عکسی که با نورپردازی مناسب و اصولی گرفته شده باشد، حتی اگر وضوح زیاد نداشته نباشد، میتواند جذاب به نظر برسد! در غیر این صورت لازم است برای تنظیم نور عکس در فتوشاپ مراحل زیر از دنبال کنید:
- عکس خود را در فتوشاپ باز کنید.
- به پنل Layers در سمت راست صفحه بروید.
- در این پنل، بر روی لایه Adjustment Layer کلیک کرده و یکی از گزینههای (Levels یا Curves) را انتخاب کنید.
- با استفاده از نمودارهای موجود در پنل، روشنایی، کنتراست و سایههای عکس را به طور دلخواه خود تغییر دهید.
تنظیم نور موضعی عکس با استفاده از ابزارهای (Dodge و Burn ) در فتوشاپ

برای پیدا کردن این ابزارها، کافیست فتوشاپ را باز کنید و به نوار ابزار سمت چپ صفحه نگاه کنید. در این نوار، گروه ابزارهای ویرایش را پیدا خواهید کرد که شامل ( برش، قلم مو، پاککن، مهر، گرادیانت، سطل رنگ، قلم موی تاریخچه، ابزار Spot Healing Brush، ابزار Clone Stamp، ابزار Healing Brush، ابزار Patch Tool، ابزار Red Eye Tool) است. ابزار Dodge Tool با آیکون مثلث روشن و ابزار Burn Tool با آیکون مثلث تیره را پیدا کنید و تنظیمات مورد نظر خود را روی عکس اعمال کنید.
بهبود کیفیت عکس در فتوشاپ با استفاده از ابزار Smart Sharpen


مقاله مرتبط: بهترین نرم افزار افزایش کیفیت عکس برای کامپیوتر؛ آسان و کاربردی
برای رفع تاریکی عکسها، ابزار Smart Sharpen فتوشاپ حرف اول را میزند. این ابزار با ظرافت تمام، لبهها و کنارههای تصویر را تشخیص داده و وضوح و شفافیت آنها را به طور قابل توجهی ارتقا میدهد. مراحل کار با این ابزار به صورت زیر است:
- عکس مورد نظر را در فتوشاپ باز کنید.
- به منوی Filter رفته، از گزینه Sharpen گزینه Smart Sharpen را انتخاب کنید.
- در پنجره باز شده، میتوانید با تنظیم اسلایدرهای Amount و Radius، میزان وضوح و شعاع شارپ تصویر را به دلخواه تنظیم کنید.
- قبل از تایید و برای مشاهده پیشنمایش تغییرات، از دکمه Preview استفاده کنید.
- نهایتا روی دکمه OK کلیک کنید تا فتوشاپ تغییرات اعمال شده را ذخیره کند.
افزایش کیفیت عکس در فتوشاپ از طریق گزینه Saturation

درست است که ابزارهای Sharpen و افزایش رزولوشن میتوانند وضوح و جزئیات عکس را ارتقا دهند، اما گاهی لازم است برای احیای رنگها نیز اقدامات لازم را انجام دهید. برای این کار Saturation در فتوشاپ طراحی شده است تا با تنظیمات مورد نظر بتوانید رنگها را از حالتی مات و بیروح به حالتی زنده و شاداب تبدیل کنید. برای این کار مراحل زیر را دنبال کنید:
- عکس مورد نظر را در فتوشاپ باز کنید.
- به منوی Adjustments رفته و گزینه Hue/Saturation را انتخاب کنید.
- در پنل Hue/Saturation، اسلایدر Saturation را به سمت راست حرکت دهید تا اشباع رنگ افزایش یابد.
- از دکمه Preview برای پیش نمایش تغییرات، سپس از دکمه OK برای ذخیره کردن تغییرات استفاده کنید.
فتوشاپ، تنها یک نرمافزار ویرایش عکس نیست، بلکه ابزاری جادویی برای خلق ایدهها و برآوردن رویاهای شماست. در دنیای شگفتانگیز فتوشاپ، تصور و خلاقیت شما هیچ حد و مرزی ندارد. پس با جسارت تمام از ابزارها و امکانات بینظیر افزایش کیفیت عکس در فتوشاپ استفاده کنید و جلوهای منحصر به فرد به عکسهایتان ببخشید.
بالا بردن کیفیت عکس با هوش مصنوعی فتوشاپ با Photo Enhancer Fotor
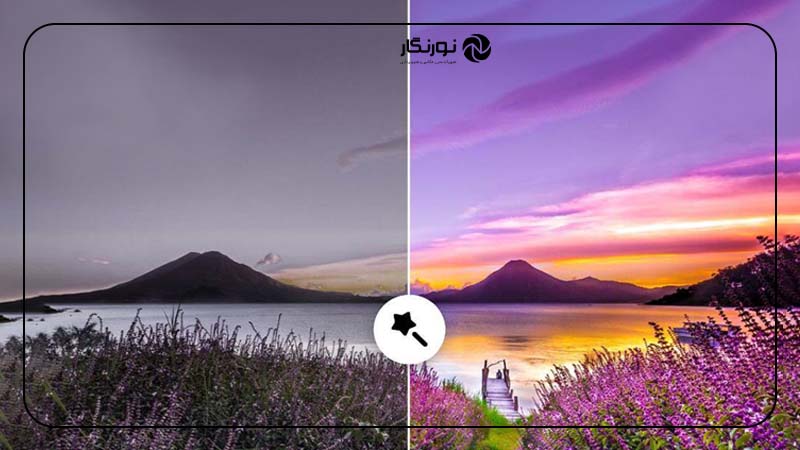
علاوه بر ابزارهای داخلی فتوشاپ، نرمافزارهای جانبی دیگری نیز وجود دارند که میتوانند با استفاده از هوش مصنوعی، به طور خودکار کیفیت عکسها را ارتقا دهند. یکی از این نرمافزارها، Photo Enhancer Fotor است. هرچند ابزار Photo Enhancer Fotor به طور مستقل در فتوشاپ وجود ندارد اما به صورت رایگان در نرمافزارهای دیگر ارائه شده است. به سادگی میتوانید با آپلود عکس خود در آن برنامهها، شاهد افزایش وضوح، رنگ و جزئیات عکس باشید.
DPI و CMYK دو مولفه کلیدی در دنیای چاپ
در دنیای عکاسی و چاپ، دو اصطلاح DPI و CMYK زیاد شنیده میشوند. هر کدام از این اصطلاحات نقشی اساسی در کیفیت تصاویر چاپی ایفا میکنند. در این بخش به بررسی مختصری از این دو مفهوم میپردازیم.
DPI (تعداد نقاط در هر اینچ) و تاثیر آن بر وضوح تصویر
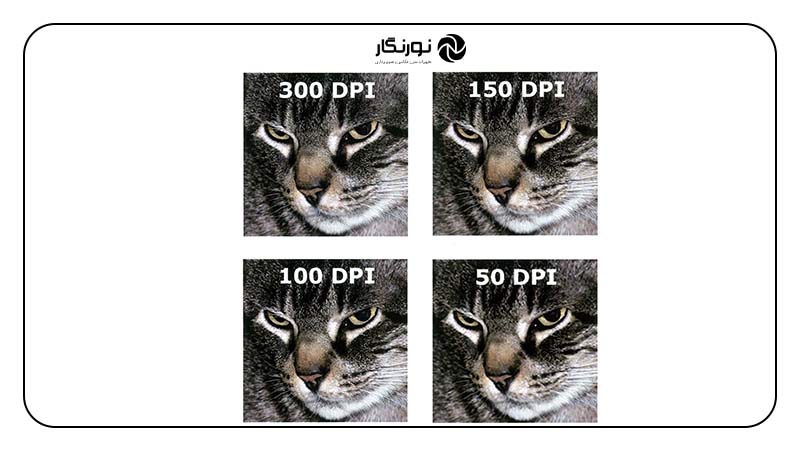
DPI مخففDots Per Inch به معنای تعداد نقاط جوهر در هر اینچ است. این عدد نشان میدهد که در هر اینچ مربع از تصویر چاپ شده، چه تعداد نقطه ریز جوهر برای تشکیل تصویر به کار رفته است. هر چه میزان DPI بالاتر باشد، وضوح و جزئیات تصویر بیشتر خواهد بود و عکس با دقت بیشتری چاپ میشود.لازم به توضیح است که در پروسه چاپ عکس با کیفیت بالا به DPI 300 و بالاتر از آن نیاز است.
برای افزایش کیفیت عکس با استفاده از رزولوشن و DPI به صورت زیر عمل کنید:
- عکس مورد نظر را در فتوشاپ باز کنید.
- به منوی Image رفته و گزینه Image Size را انتخاب کنید.
- در کادر باز شده، در قسمت Dimensions، مقادیر دلخواه برای عرض و ارتفاع عکس را با واحد پیکسل وارد کنید.
- توجه داشته باشید که افزایش بیش از حد مقادیر، ممکن است باعث افت کیفیت عکس شود.
- در قسمت Resolution، میتوانید رزولوشن عکس را به دلخواه خودتان تنظیم کنید.
- سپس DPI 300 یا بیشتر در کادر مربوط به (DPI) وارد کنید و با زدن دکمه OK تغییرات را ذخیره کنید.
CMYK (مدل رنگی چاپ) و تاثیر آن بر وضوح تصویر

رنگهای روی صفحه نمایش با استفاده از مدل رنگی (RGB) قرمز، سبز، آبی نمایش داده میشوند اما این رنگها معیار مناسبی برای چاپ عکس نیستند زیرا تفاوتهایی بین رنگهای مشاهده شده روی صفحه نمایش و رنگهای چاپ شده وجود دارد. برای کاهش تناقض رنگها باید از معیار (CMYK) استفاده کرد.(CMYK) مخفف چهار واژه (Cyan, Magenta, Yellow , Key) به معنای (رنگهای آبی فیروزهای، سرخابی، زرد و مشکی) است. این مدل رنگی، مدل استاندارد چاپ است و از ترکیب این چهار رنگ اصلی، طیف وسیعی از رنگها برای چاپ تصاویر ایجاد میشود.
- بررسی حالت رنگ فعلی عکس
برای مشاهده حالت رنگ فعلی عکس خود در فتوشاپ، مراحل زیر را دنبال کنید:
- عکس مورد نظر را در فتوشاپ باز کنید.
- به منوی Image رفته و گزینه Mode را انتخاب کنید.
- در منوی باز شده، میتوانید حالت رنگ فعلی عکس را مشاهده کنید.
- تبدیل (RGB) به حالت (CMYK)
- از منوی Image گزینه Mode سپس CMYK Color را انتخاب کنید.
- در کادر باز شده، گزینه “Don’t Discard CMYK Data” را فعال کنید. سپس با فشردن دکمه OK تغییرات رنگی عکس را ذخیره کنید.
- تنظیمات رنگ CMYK
- از منوی edit گزینه Color Settings را انتخاب کنید.
- در پنل سمت چپ، بر روی گزینه Working Spaces کلیک کنید.
- در قسمت Device، گزینه CMYK را انتخاب کنید.
- در قسمت Profile، میتوانید پروفایل رنگی مورد نظر خود را برای چاپ انتخاب کنید.
- پیشنمایش رنگها CMYK
- در منویView از گزینه“Proof Setup” استفاده کنید.
- با انتخاب این گزینه، میتوانید عکس خود را با شبیهسازی رنگهای چاپ شده مشاهده کنید.
- ذخیره عکس با فرمتهای مخصوص CMYK
برای حفظ حالت رنگ CMYK، باید عکس خود را با فرمتهایی که از این حالت پشتیبانی میکنند، ذخیره کنید. فرمتهای مناسب برای ذخیرهسازی عکسهای CMYK شامل (TIFF, PSD, JPEG) هستند. پس از طی مرحل قبل، عکس را با یکی از فرمتهای موجود ذخیره کنید تا تنظیمات چاپ برایتان ذخیره شوند.
افزایش کیفیت به وسیله روتوش

روتوش عکس در فتوشاپ یکی از مراحل کلیدی در افزایش کیفیت و جذابیت بصری تصاویر، به ویژه در روتوش چهره، محسوب میشود. این فرآیند به عکاسان و طراحان امکان میدهد که با دقت بالا عیوب ظاهری موجود در تصویر مانند لکهها، ، تیرگیها و سایر نواقص عکس را برطرف کنند. به خصوص در روتوش چهره، استفاده از ابزارهایی نظیر Healing Brush، Clone Stamp، Spot Healing Tool و Dodge & Burn، به کاربران اجازه میدهد که پوست را به حالتی صاف، درخشان و طبیعی درآورده و چهرهای بینقص و جذاب ارائه دهند.
برای ارتقای چنین مهارتهای حرفهای، شرکت در یک دوره جامع فتوشاپ میتواند به یادگیری ابزارهای پیشرفته و تکنیکهای دقیق روتوش کمک کند و فرصت مناسبی برای تبدیل شدن به یک ویرایشگر حرفهای باشد. اکادمی نورنگار این زمینه را برای شما فراهم آورده است؛ شرکت در دوره حضوری فتوشاپ آکادمی نورنگار، امکان تمرین عملی و دریافت بازخورد مستقیم از متخصصان این حوزه را فراهم میکند، که گامی موثر در مسیر یادگیری و تسلط بر این مهارت کلیدی است.
جمعبندی
فتوشاپ، قدرتمندترین نرمافزار ویرایش عکس است و ابزارهای متنوعی برای افزایش کیفیت و وضوح عکس در اختیار کاربران قرار داده است. در این مقاله تلاش شد، مهمترین روشهای افزایش کیفیت عکس با فتوشاپ به شما آموزش داده شود تا عکسهایتان از حالت بی کیفیت خارج شوند و به استاندارد کیفی مورد نظر شما برسند.




 منابع :
منابع :








سلام دوره جامعه فتوشاپ سایت شما برای من خیلی مفید بود ،حتما پیشنهادش میکنم.
درود دوست عزیز
خوشحالم که مقاله براتون کاربردی بوده ممنون از ثبت نظرتون 🌹🙏
سلام مقاله هاتون خیلی برای من کاربردیه ممنونم از سایت فوق العادتون ، من عکسم رو با روش هوش مصنوعی که فرمودید کیفیتش رو بالا بردم و عالی شد.
سلام دوست عزیز
خوشحالم که مقاله براتون کاربردی بوده ممنون از ثبت نظرتون 🌹🙏
سلام برای اینکه کیفیت عکسمون از اول خوب باشه و نیازی به فوتوشاپ نباشه شما چه دوربین حرفه ای پیشنهاد میدید؟
سلام دوست عزیز!
انتخاب دوربین حرفهای مناسب برای داشتن عکسهای با کیفیت بالا که نیاز به ویرایش کم یا حتی بدون ویرایش داشته باشند، تصمیم مهمی است. عوامل زیادی در این انتخاب نقش دارند، از جمله بودجه، نوع عکاسی که به آن علاقه دارید (پرتره، منظره، ورزشی و…) و ویژگیهای خاصی که برای شما مهم هستند
Canon EOS R5: این دوربین فولفریم با رزولوشن 45 مگاپیکسلی، سیستم فوکوس خودکار بسیار سریع و قابلیت فیلمبرداری 8K، یکی از بهترین گزینهها برای عکاسان حرفهای است.
Nikon Z9: این دوربین فولفریم با رزولوشن 45.7 مگاپیکسلی، سرعت عکاسی پیاپی بسیار بالا و سیستم فوکوس خودکار پیشرفته، برای عکاسی ورزشی و حیات وحش بسیار مناسب است.
Sony A7R V: این دوربین فولفریم با رزولوشن 61 مگاپیکسلی، جزئیات بسیار بالایی را در تصاویر ارائه میدهد و برای عکاسی منظره و استودیو بسیار مناسب است.
سلام برای فوتوشاپ تناسب بین رزولوشن و ابعاد باید چقدر باشه ؟
سلام دوست عزیز
بهترین تناسب بین رزولوشن و ابعاد به هدف شما از تصویر و نوع فایلی که میخواهید ایجاد کنید بستگی داره.
سلام لینک دوره های آموزشی فتوشاپ برای من میفرستید؟
سلام دوست عریر
یله حتما دوره جامع فتوشاپ :آموزش حضوری روتوش ویرایش عکس