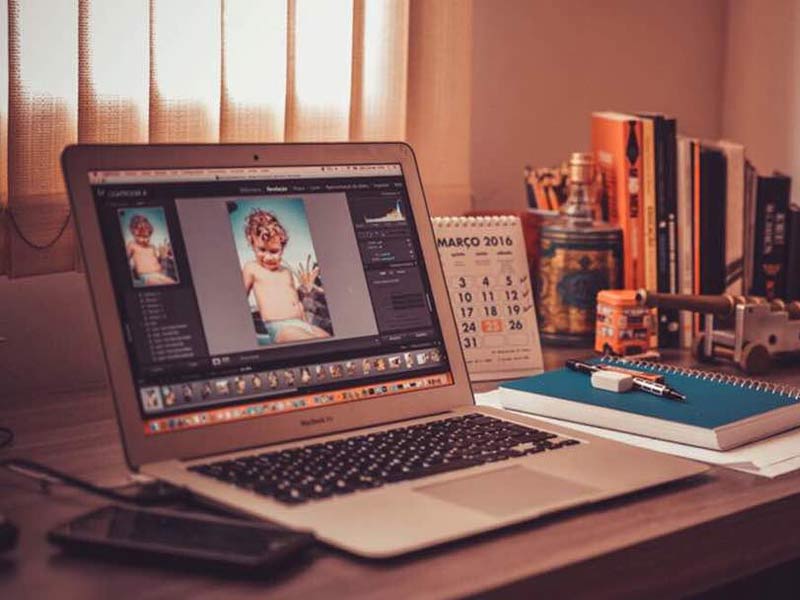در این آموزش میانبرهای لایتروم میخواهیم سه تا از میانبرهای مهم لایتروم و طرز کار آنها در روند ویرایش فایلها را برایتان توضیح دهیم که میتواند سرعت کار با این برنامه را چند برابر کند. پیشنهاد میکنیم قبل از استفاده از برنامه، این مقاله را باز کرده و تمامی ترفندهای گفته شده و میانبرهای لایتروم را مستقیما در پنجره خود برنامه هم آزمایش کنید تا مهارت استفاده از آنها کاملا در ذهنتان باقی بماند.
-تمام تنظیمات White Balance در لایتروم فقط با یک کلید، W
وقتی در ماژول Develop هستید، دکمه W که در واقع اول کلمه White Balance است، دو قابلیت مهم را در دسترس شما قرار میدهد. اگر شما هم مثل من خیلی روی رنگهای طبیعی عکس حساس هستید و دوست دارید فضای کلوین عکستان دقیقا شبیه به چیزی که در واقعیت بوده تنظیم شود، بعد از فشردن دکمه W میتوانید با این دو ترفند، در وقتتان صرفهجویی کنید. به این ترتیب که:
1-وقتی دکمه W را میزنید، ابتدای نشانهگر موس شما تبدیل به ابزار انتخاب White Balance میشود. حالا کافیست که در کادر تصویر، روی یک نقطهای که مطمئن هستید دارای رنگ خاکستری است کلیک کنید. البته اینجا به یک نقطهای نیاز دارید که واقعا خاکستری باشد و هیچ تهمایه رنگی در آن نباشد. مثلا خاکستری که انتخاب میکنید نباید تهمایه رنگ قرمز یا آبی یا …. در آن باشد. پیدا کردن یک نقطه با رنگ خاکستری دقیق در تصویر خیلی راحت نیست.
به همین دلیل هم در فروشگاههای تجهیزات عکاسی، کارتهای خاکستری را میفروشند. کافیست در یکی از عکسها، این کارت را در داخل کادر بگذارید و عکس بگیرید. به این ترتیب، وقتی در لایتروم هستید، کافیست روی پیکسلهای خاکستری این کارت کلیک کنید و رنگ طبیعی را برای یک عکس پیدا کنید و سپس میتوانید با همین راهنما، تمام عکسهای دیگر را هم به صورت یکجا تنظیم رنگ کنید.
2-نکته دوم اینکه وقتی این ابزار را فعال کردید، دکمههای حرکتی یا چپ و راست و بالا و پایین روی کیبوردتان، تبدیل به ابزار تنظیم اسلایدر وایتبالانس میشود. یعنی کافیست این دکمهها را فشار دهید تا قابلیت Micro Adjustment یا تغییرات دقیق White Balance برای تغییر رنگ عکس فعال شود. دکمههای بالا و پایین برای تغییر رنگ به سمت زرد و آبی و دکمههای چپ و راست برای تغییر رنگ به سمت سبز و بنفش (Magenta) استفاده میشوند.
فقط وقتی این تنظیمات را انجام دادید و Micro Adjustmentها را کم و زیاد کردید، فراموش نکنید که دوباره دکمه W را بزنید و ابزار تنظیم White Balance را سر جای خود برگردانید. چون اگر این کار را نکنید، عملکرد اصلی دکمههای جهتدار که در واقع برای جابجایی بین عکسها هستند مختل میشود.
-میانبرهای نوار ابزار
تمامی ابزارهای لایتروم که در ماژول Develop زیر هیستوگرام قرار گرفتهاند (به جز ابزار Red Eye که برای حذف قرمزی چشم استفاده میشود) مانند ابزارهای فتوشاپ دارای میانبر هستند. فقط اشکالی که دارند این است که خیلی از این ابزارها، مانند مشابه خودشان در فتوشاپ هستند!
در واقع اشکال اصلی اینجاست که ما سالهاست از فتوشاپ برای ویرایش عکسهایمان استفاده کردهایم و این که میانبر یک ابزار در دو برنامهای که اینقدر به هم شبیه هستند، کاملا متفاوت باشند، باعث میشود که اغلب یکی از آنها را در ذهن نگه داریم. اما یادگیری این میانبرها، برای سرعت بخشیدن به روند ویرایش عکسها در لایتروم بسیار موثر است.
![]()
بد نیست این میانبرهای لایتروم را در جایی یادداشت کنید و هر زمان میخواهید با لایتروم کار کنید، آن را کنار نمایشگرتان بگذارید تا آرام آرام، همه این میانبرها در ذهنتان جای بگیرند. به عنوان مثال از همین ابتدا با میانبر R شروع کنید که مربوط به ابزار برش یا Crop است و البته یکی از مهمترین و پرکاربردترین ابزارها در ماژول Develop محسوب میشود.
-تنظیم نور
این قسمت یکی از پرکاربردترین ویرایشهای فایلهای RAW در لایتروم را شامل میشود و عکاسان به طور معمول، زمان زیادی را برای تنظیم نور یا Exposure عکسها صرف میکنند. اگر شما هم خیلی با این قسمت سر و کار دارید، میتوانید یکی از این سه روش را استفاده کنید:
1-در داخل پنلها، مستقیما روی کلمه Exposure در داخل پنل Basic کلیک کنید. خود برنامه به شما پیشنهاد میکند که از دکمههای + و – برای کم و زیاد کردن نور استفاده کنید. من خودم معمولا وقتی روی اسلایدر Exposure کلیک میکنم، مقدار نور را با دکمههای + و – سمت راست کیبوردم که برای ماشینحساب کوچک کیبورد استفاده میشود کم و زیاد میکنم.
2-اگر دوست ندارید به هیچ وجه دستتان را از روی دکمههای کیبورد بردارید و میخواهید برای هر کاری از میانبرها استفاده کنید، میتوانید از دکمههای Comma (,) یا Period (.) برای جابجا شدن بین اسلایدرهای مختلف در یک پنل استفاده کنید. یعنی کافیست مثلا دکمه نقطه را بزنید تا اسلایدری که میخواهید فعال شود. بعد به محض اینکه پنل Exposure فعال شد، دکمههای + و – را بزنید.
3-مستقیما روی اسلایدر Exposure کلیک کنید. حالا مانند White Balance، دکمههای بالا و پایین، یعنی ↑ و ↓ میتوانند برای تنظیمات دقیق یا Micro Adjustment ها استفاده شوند.
آیا یاد گرفتن این میانبرها اهمیتی دارد؟
بیایید فرض کنیم که شما در هر نوبت عکاسی، چیزی حدود 400 عکس میگیرید. البته ویرایش 400 عکس را نمیتوان ویرایش دستهای یا Batch Processing نامید. اما فعلا فرض میکنیم که این یک تعداد معمول برای ویرایش است که احتمالا باید هر چند روز یکبار انجام دهید. نکته مهمی که برای استفاده از ابزارهای مختلف با موس وجود دارد این است که شما باید یکبار موس را روی آن ابزار ببرید و دوباره باید آن را به جایی که بوده بازگردانید.
حتی گاهی وقتها درباره بعضی ازابزارها مانند White Balance یا اسلایدرهای Exposure، باید مجددا موس را روی آن ببرید و کلیک کنید تا ابزاری که استفاده کردید غیر فعال شود. این کار وقتی به دفعات تکرار میشود بسیار زمانبر است. خصوصا اینکه اگر قرار باشد بارها و بارها، در طی ساعات و روزها و هفتهها، آنها را انجام دهید.
به همین دلیل من سعی کردم با یادگیری و استفاده از میانبرهای لایتروم به جای کلیک کردن با موس، این زمان را به حداقل برسانم. تخمین خودم درباره استفاده از موس به جای میانبر روی تعداد 400 عکس، حدودا یک ساعت و 20 دقیقه تفاوت در زمان ویرایش را نشان میداد. تازه این مقدار تفاوت زمان، مربوط به زمانی است که به طور متوسط تنها از 2 میانبر و نه بیشتر، روی هر عکس استفاده کنم. با این حساب، اگر در طول هفته، دو یا سه بار و هر بار 400 عکس را ویرایش کنید به طور متوسط از هدر رفتن:
- 4 ساعت در هفته
- 16 ساعت در ماه
- 8 روز کامل در هر سال، صرفا با استفاده میانبرها جلوگیری میشود.
حالا فرض کنید میانبرهای لایتروم را بیشتر یاد بگیرید یا به عنوان یک عکاس و ویرایشگر حرفهای، زمان بیشتری را صرف ویرایش عکسهای بیشتری بکنید. میدانید که به عنوان یک هنرمند، زمان سرمایه ما محسوب میشود و هر چقدر زمان کمتری صرف کارهای تکراری کنیم، زمان بیشتری برای افزایش خلاقیتهایمان خواهیم داشت.
بیشتر بخوانید: هفت راز پنهان در Adobe Lightroom
انجام کارهای دیگر به اندازه کافی چالش برانگیز است. با استفاده از میانبرهای لایتروم که در اینجا گفتیم و تمرین کردن آنها، وقت آزاد بیشتری برای خودتان فراهم کنید و کارهای تکراری را انجام ندهید.