مویر در عکاسی چیست؟
مویر در عکاسی زمانی رخ میدهد که سوژه یا صحنهای که در حال عکاسی از آن هستید الگوهای تکراری زیادی (مثلا خط، نقطه و…) دارد که از رزولوشن سنسور بیشتر هستند. در نتیجه دوربین الگوهای موجی عجیبی مثل عکس زیر تولید میکند.

الگوهای رنگین کمانی سمت چپ تصویر و الگوهای موجی که در سمت راست آن وجود دارند را مشاهده میکنید؟ به این الگوها مویر (moiré) گفته میشود. تقریبا هیچوقت نمیتوانید مویر را در طبیعت ببینید اما به صورت فراوان در زمان عکاسی از سوژههای متداول دیده میشود.
چطور مویر ایجاد میشود؟
مویر در عکاسی زمانی رخ میدهد که سوژه حاوی الگوهای با جزئیاتی باشد که همراستا با الگوهای سنسور دوربین نباشند. در صورتی که دو پترن متفاوت روی هم قرار بگیرند، پترن مصنوعی سوم به شکل الگوهای مویر در تصویر ایجاد میشود.
در جدول مربعی زیر سعی شده است نحوه قرارگیری پیکسلهای سنسور دیجیتال روی یک شبکه نمایش داده شود:
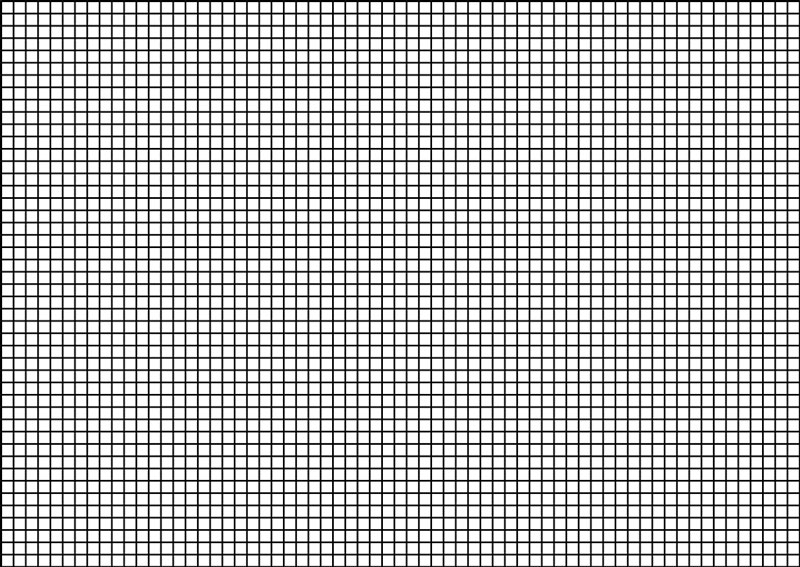
اکنون نگاهی به جدول خمیده زیر بیاندازید که من آن را کمی در جهت حرکت عقربههای ساعت چرخاندهام:
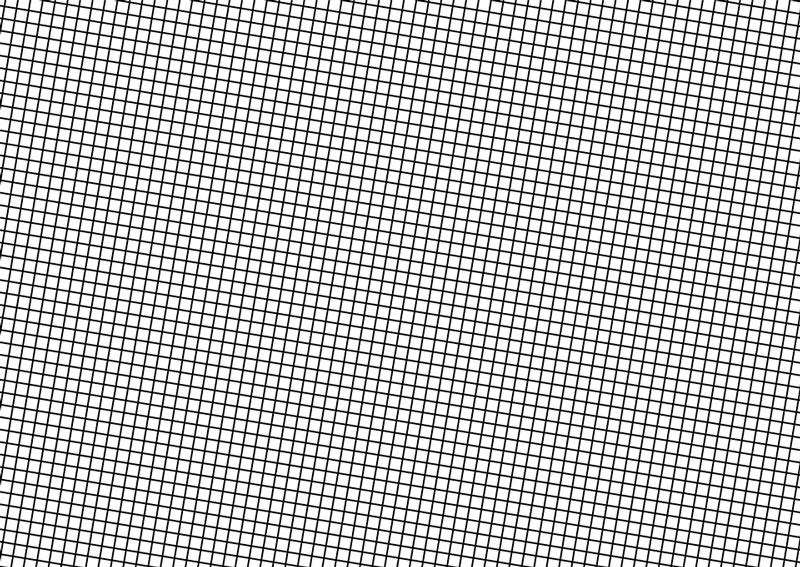
اگر هر دو جدول بالا را روی هم قرار دهیم، به چیزی مثل عکس زیر خواهیم رسید:
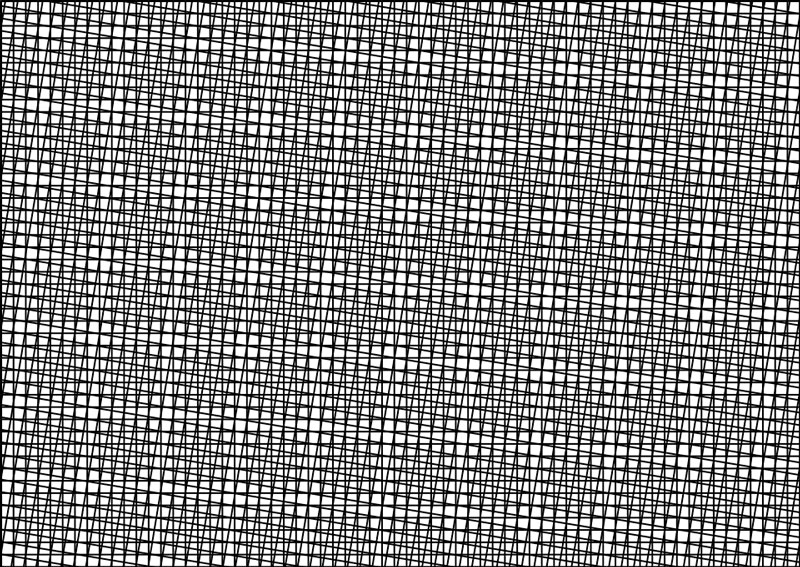
همانطور که مشاهده میکنید ترکیب دو جدول اول و قرار دادن آنها روی همدیگر باعث ایجاد خانههای مربعی پرتکرار دیگری میشود. مویر هم در عکاسی به همین شکل ایجاد میشود و بسته به تکرار و جهت گریدها میتواند الگوهای مختلفی ایجاد کند. پس از این هم که اطلاعات رنگی از طریق فیلتر Bayer به تصویر اضافه شود، الگوهای رنگین کمانی روی تصویر شکل خواهند گرفت.
تاثیر فیلتر Low-Pass اپتیکال
برای چندین سال متمادی تولیدکنندهها با اضافه کردن یک فیلتر «بلور» داخل Optical Low-Pass Filter (یک مجموعه فیلتر که جلوی سنسور قرار میگیرد) سعی میکردند الگوهای مویر را از بین ببرند. این تولیدکنندهها با کاهش جزئیات صحنه تلاش میکردند احتمال دیده شدن مویر را داخل عکسها کاهش دهند. این کار در دوربینهایی که رزولوشن پائینتری داشتند خیلی تاثیرگذارتر بود زیرا احتمال به وجود آمدن مویر در این دوربینها خیلی بالاتر بود.
[relatedpost post = “91474”]
اما پس از عرضه سنسورهایی که رزولوشن خیلی بیشتری داشتند این موضوع نیز تغییر یافت. با توجه به گسترش چشمگیر تعداد پیکسلهای عکس امکان دیده شدن الگوهای مویر در عکاسی نیز تا حدود زیادی کاهش یافت. تولیدکنندهها نیز متوجه شدند که میتوانند با حذف کردن فیلتر بلور جزئیات بیشتری را در عکسهای گرفته شده بگنجانند. این کار احتمال دیده شدن مویر را تا حدودی افزایش میداد اما احتمال اینکه عکاسهای تخصصی با الگوهای خیلی ریز برخورد داشته باشند خیلی کم است به همین خاطر این موضوع مشکل خاصی برای آنها ایجاد نمیکند. برخی تولیدکنندهها نیز دو نسخه مختلف از یک دوربین را عرضه میکردند تا دست خریدار به صورت کامل باز باشد. برای مثال در مدل اولیه D800 از فیلتر بلور استفاده شده بود اما D800E چنین فیلتری نداشت.
در شکل زیر میتوانید تفاوت optical low-pass filter هر دو دوربین را مشاهده کنید.
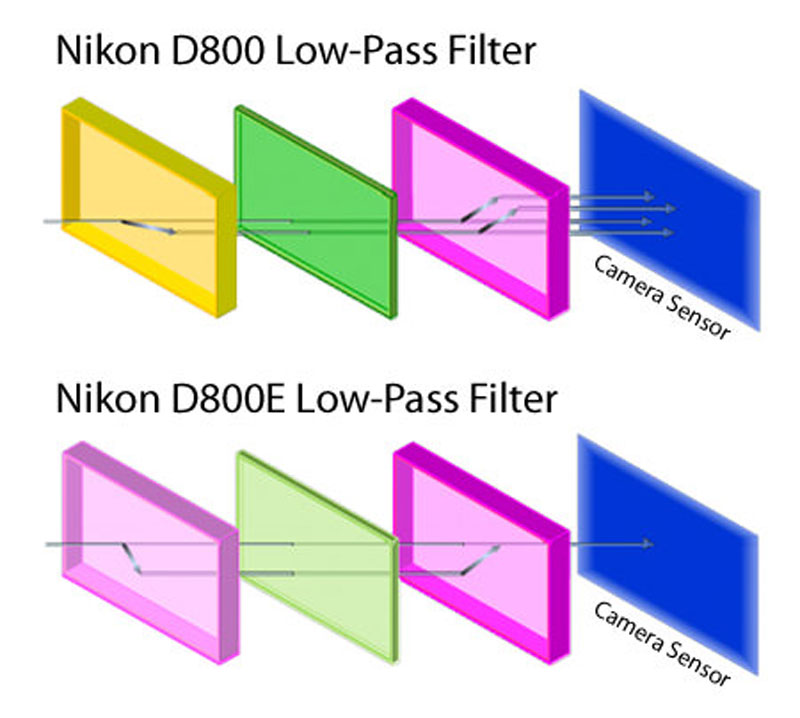
همانطور که مشاهده میکنید فیلتر Low-Pass استفاده شده در D800E برخلاف D800 جزئیات تصویر را تار نمیکند و قادر است جزئیات را در سطح پیکسلی ثبت کند. میتوانید تفاوت این دو را در عکس زیر هم مشاهده کنید:
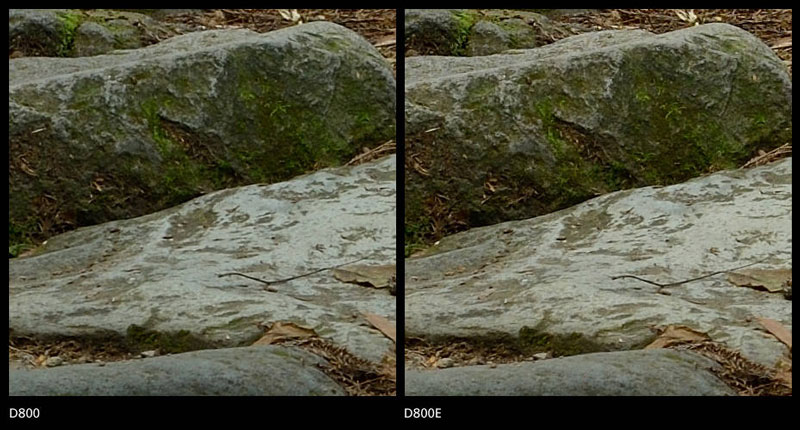
البته نیکون به شدت مراقب پیدا شدن مویر در تصاویر خودش بوده است و به عکاسهای پرتره، معماری و آتلیهدارها در مورد تفاوت هر دو دوربین توضیح داده است که این دو دوربین ممکن است عملکرد متفاوتی در مورد مویر در عکاسی داشته باشند. نیکون تفاوت این دو دوربین را به شکل زیر نشان داده است:
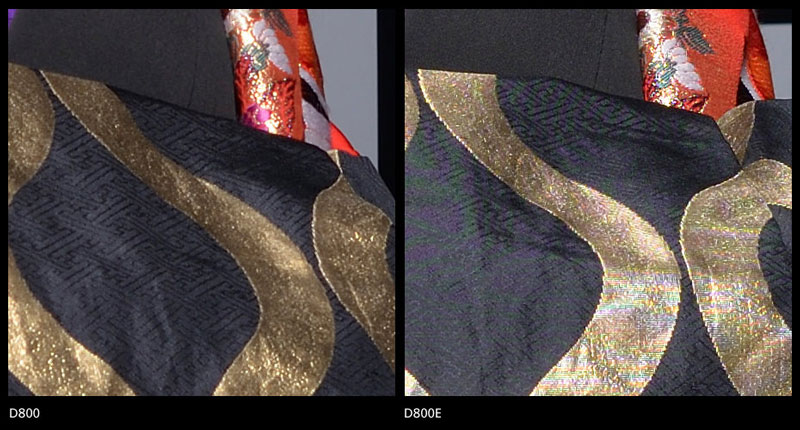
با وجود مویر اکثر عکاسها از افزایش جزئیات تصاویر گرفته شده توسط این دوربین استقبال کردند. به همین خاطر تولیدکنندهها تصمیم گرفتند در دوربینهای رزولوشن بالای بعدی خود به صورت کامل فیلتر بلور را از گروه فیلترهای Low-Pass حذف کنند. امروزه دوربینهای مدرن APS-C (با رزولوشن بالای 24 مگاپیکسل) و فول فریم (با رزولوشن بالای 36 مگاپیکسل) از فیلتر بلور استفاده نمیکنند.
با اینکه امکان گرفتن عکسهایی با رزولوشن بالا قابلیت خیلی خوبی است اما خیلی از عکاسها در زمان عکاسی با مویر مواجه میشوند و هیچ دانشی در مورد نحوهی برطرف کردن این مشکل ندارند.
با اینکه روشهای زیادی برای کاهش مویر در عکاسی وجود دارد اما هیچ راه آسانی برای حذف کامل آن در زمان ویرایش وجود ندارد. بنابراین بهتر است چنین مشکلی را در زمان عکاسی برطرف کنید.
روشهای جلوگیری از ایجاد مویر در دوربین
در ادامه متوجه خواهید شد که حذف مویر در زمان ویرایش عکس کار خیلی سختی است بنابراین لازم است در صورت امکان این مشکل را از طریق دوربین از بین ببرید تا بتوانید در زمان خودتان صرفهجویی کنید. در ادامه کارهایی که لازم است برای جلوگیری از ایجاد مویر در زمان عکاسی از جزئیات خیلی ریز انجام دهید را مشاهده میکنید:
- آنالیز عکس از طریق صفحه نمایش دوربین در نمای 100% – با اینکه این کار میتواند وقت زیادی از شما بگیرد و بهرهوری شما را کاهش دهد (به خصوص در دوربینهای رزولوشن بالا)، در صورتی که قرار است از سوژههایی با الگوهای تکراری ریز عکاسی کنید باید بدانید که داخل تصویر مویر وجود دارد یا نه. احتمال اینکه نتوانید با نگاه کردن به Thumbnail نتوانید متوجه وجود مویر شوید خیلی بالاست بنابراین باید زوم کنید و با دقت زیاد عکس را بررسی نمائید. متاسفانه نگاه کردن به تصویر با مقادیر زوم دیگر ممکن است به دلیل resampling باعث ایجاد مویر شود. به همین خاطر باید تصویر را در سطح پیکسلی مشاهده کنید. در صورتی که در عکس خودتان شاهد مویر بودید و میخواستید آن را حذف کنید، گام دوم را بخوانید.
نکته: در صورتی که یک دوربین بدون آینه و یا DSLR پیشرفته دارید میتوانید فقط با فشار دادن یک دکمه تصویر را با زوم صد در صد مشاهده کنید. در صورتی که از دوربینهای نیکون استفاده میکنید امکان اختصاص دادن کلید Multi-Selector وسط به نمایش تصویر با زوم صد در صد وجود دارد
[relatedpost post = “117757”]
- تغییر فاصلهی دوربین تا سوژه و یا فاصلهی کانونی – در صورتی که در عکس خود شاهد مویر بودید، بهترین کاری که میتوانید انجام دهید تغییر فاصلهی دوربین تا سوژه است. شما میتوانید به صورت فیزیکی از سوژه دور و یا به آن نزدیک شوید و یا با تغییر فاصله کانونی دوربین و زوم کردن این کار را انجام دهید. در صورتی که در یک فاصله مناسب عکاسی کنید، شاهد محو شدن مویر خواهید بود. برخی اوقات فقط با چند سانتیمتر جابجا شدن میتوانید مویر را در عکاسی حذف کنید.
- تغییر نقطهی فوکوس دوربین – با اینکه انجام این کار خیلی از مواقع عملی نیست، تغییر نقطهی فوکوس و دور کردن آن از الگوهای موجود میتواند مویر را کاهش دهد و یا آن را به صورت کامل از بین ببرد.
- تغییر زاویه دوربین – فقط کمی تغییر دادن زاویه دوربین میتوانید حتی قویترین الگوهای مویر را به صورت کامل حذف کند.
- تغییر دیافراگم لنز به f/11 یا f/16 – هنگامی که دیافراگم لنز را روی یک مقدار مشخص (بسته به نوع لنز و سایز سنسور) قرار دهید شاهد یک پدیدهی اپتیکال به نام انکسار خواهید بود. انکسار میتواند به شکل موثری رزولوشن تصویر را کاهش دهد و در نتیجه مویر کاهش مییابد. با اینکه من به شخصه سعی میکنم این کار را انجام ندهم، در صورتی که تغییر فاصله سوژه نسبت به دوربین یا تغییر فاصله کانونی به هر دلیلی جواب ندهد، این تکنیک میتواند به شما کمک کند.
در صورتی که نتوانید با هیچکدام از روشهای بالا مویر موجود در عکس را حذف کنید، فقط در زمان ادیت عکس میتوانید آن را از بین ببرید. با ما همراه باشید.
نحوهی حذف مویر با استفاده از لایتروم
متاسفانه حذف مویر در عکاسی با استفاده از برنامههای غیرمخربی مثل لایتروم کار خیلی سختی است و در برخی مواقع غیرممکن است. اما با این وجود باز هم میتوانید این مشکل را تا حدودی کاهش دهید. شما میتوانید عکسهایی که مویر بسیار بالایی دارند را فقط با استفاده از فتوشاپ ترمیم کنید که در ادامه پروسهی انجام این کار را توضیح دادهایم.
استفاده از Adjustment Brush برای حذف مویر در لایتروم
اجازه دهید کار خود را با همان عکسی که در ابتدا مشاهده کردیم شروع کنیم. من به این خاطر تصمیم گرفتم از این عکس استفاده کنم که الگوهای مویر بسیار قویای دارد و میتوان تغییر رنگ سبز و زرد رنگینکمانی را هم در آن مشاهده کرد. حذف این نوع مویر در عکاسی با استفاده از نرمافزارهای ویرایش عکس کار خیلی سختی است و فقط فتوشاپ میتواند آن را به صورت کامل از بین ببرد.

پس از اینکه عکس موردنظر را وارد لایتروم کردید به ماژول Develop مراجعه کنید و یا با استفاده از کلید D آن را باز کنید. سپس روی Adjustment Brush کلیک کنید و یا کلید K را فشار دهید.
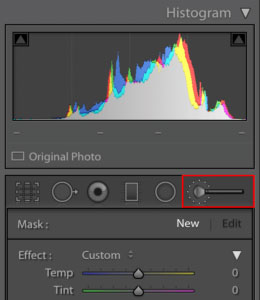
سپس اسلایدر مویر را به صورت کامل به سمت راست بکشید و آن را روی 100% قرار دهید. در صورتی که فکر میکنید اندازهی براش خیلی کوچک است میتوانید اسلایدر Size را هم به سمت راست بکشید تا ابعاد آن را تغییر دهید. کلید «]» روی کیبورد هم برای بزرگ کردن این براش کاربرد دارد.
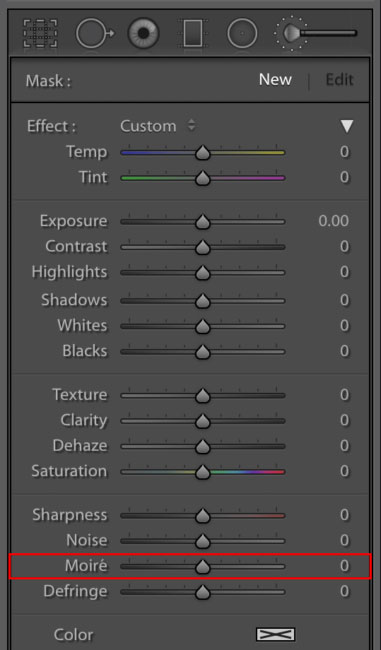
در شکل زیر میتوانید قسمتهایی که من انتخاب کردهام را ببینید:

در صورتی که نمیتوانید قسمتهای انتخاب شده را ببینید به مسیر Tools -> Adjustment Brush Overlay -> Show Overlay مراجعه کنید و یا کلید O را فشار دهید. در عکس زیر میتوانید تصویر نهایی را پس از اعمال تغییرات مشاهده کنید:

همانطور که مشاهده میکنید رنگهای رنگینکمانی زرد و سبز از تصویر حذف شدهاند. با این وجود هنوز هم بافت تصویر کمی عجیب به نظر میرسد و خطوط تیرهتر را میتوانید در تصویر مشاهده کنید. این موضوع به دلیل وجود مویر بالا در عکس رخ داده است. همانطور که قبلا اشاره کردم حذف این نوع مویر در عکاسی با استفاده از لایتروم کار خیلی سختی است و تنها روش از بین بردن آن استفاده از فتوشاپ است.
[relatedpost post = “93512”]
حذف مویر در فتوشاپ
فتوشاپ یک نرمافزار پیچیده است که انعطافپذیری بسیار بالایی در اختیار شما قرار میدهد و با استفاده از ابزارهایی که دارد میتوانید انواع مشکلات را برطرف کنید. در نتیجه هزاران روش مختلف برای حذف مویر در فتوشاپ وجود دارد. من این روشها را امتحان کردهام و به نظرم روشهایی که در ادامه توضیح میدهم بهترین عملکرد را در حذف مویر شدید در عکاسی دارند. خیلی از روشهای دیگر از تکنیکهای بلور برای از بین بردن مویر استفاده میکنند که ممکن است کیفیت تصویر را تحت تاثیر قرار دهد به همین خاطر من روش زیر را نسبت به روشهای دیگر ترجیح میدهم. در صورتی که از فایلهای اورجینال، به خصوص فایل Raw استفاده میکنید، نتایج خیلی بهتری خواهید داشت. در ادامه روش حذف افکت مویر را در فتوشاپ با استفاده از دو تکنیک مختلف یاد خواهید گرفت.
حذف مویر در فتوشاپ با استفاده از فیلتر مویر در ACR
روش اول برطرف کردن مویر در فتوشاپ با استفاده از Adobe Camera Raw (ACR) انجام میشود که خیلی شبیه به متدی است که با استفاده از لایتروم انجام میشد. برای این کار عکس را در فتوشاپ باز کنید و به مسیر Filter -> Camera Raw Filter مراجعه کنید و یا کلیدهای ترکیبی Ctrl + Shift + A را فشار دهید تا پنجرهی ACR مانند شکل زیر باز شود.
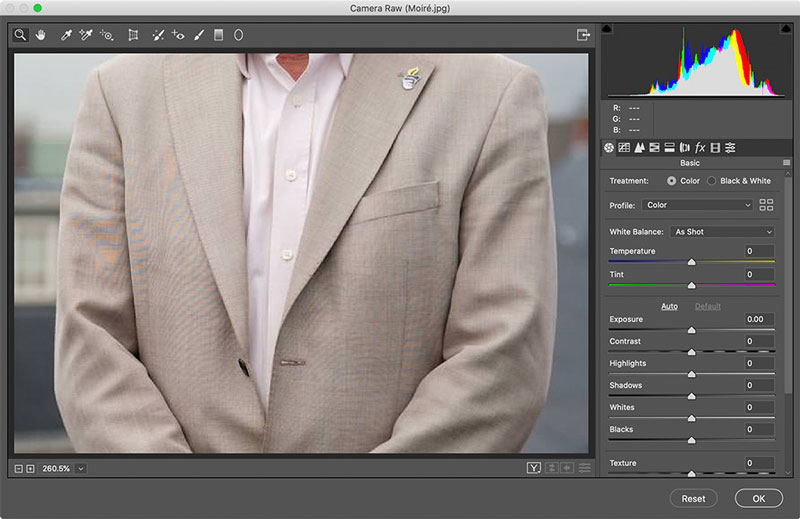
شبیه به لایتروم Adjustment Brush Tool را با استفاده از کلید میانبر K باز کنید و تمام قسمتهایی که الگوهای مویر در آنها وجود دارد را انتخاب کنید.
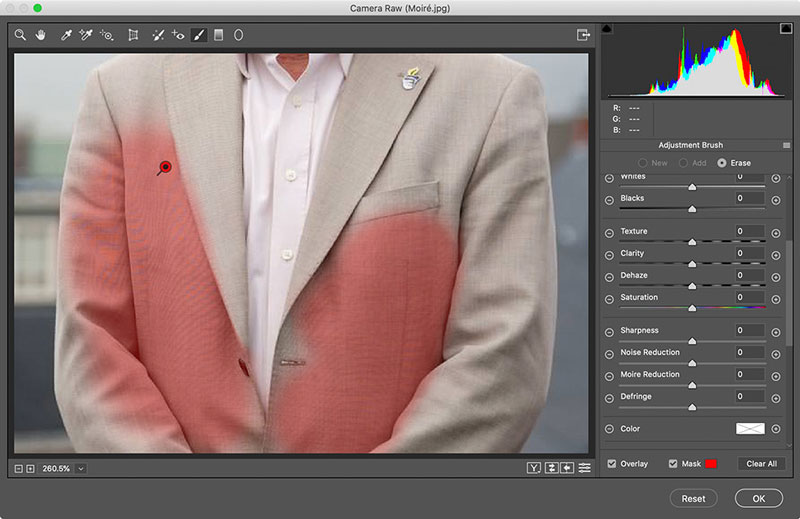
در اینجا اسلایدر Moire Reduction را به اندازهای به سمت راست بکشید که الگوهای رنگینکمانی به صورت کامل از بین بروند. در حالی که اسلایدر را به سمت راست میکشید تصویر را هم بررسی کنید (در صورتی که Mask Overlay را فعال کردهاید، ابتدا آن را غیرفعال کنید). برای این تصویر من از مقدار 48 استفاده کردهام تا به صورت کامل مویر تصویر از بین برود.
نتیجه نهایی تا حدود زیادی شبیه به نتیجهای خواهد بود که در بخش لایتروم مشاهده کردید.
حذف مویر با استفاده از Color Mode و Channelها
در صورتی که میخواهید مویر را بیشتر از این حذف کنید و حتی الگوهای تیره را هم از بین ببرید روش زیر را باید امتحان کنید.
گام اول: حذف الگوهای رنگین کمانی
این روش را باید در دو گام انجام دهید: گام اول حذف الگوهای رنگینکمانی و گام دوم نیز حذف الگوهای کانال Luminance است.
- پس از اینکه عکس حاوی مویر را در فتوشاپ باز کردید قدم اول این است که تمام قسمتهای حاوی مویر را انتخاب کنید. از ابزارهای مختلفی میتوانید برای انجام این کار استفاده کنید. اما من از Magnetic Lasso Tool به همراه Quick Mask Mode برای انتخاب سریع تمام تصویر استفاده کردم.

- اکنون از ابزار قطرهچکان (کلید میانبر I) برای انتخاب رنگ پیش زمینه استفاده کنید. مطمئن شوید که رنگ موردنظر را از قسمت انتخابشده انتخاب کنید. من از رنگ سمت چپ کت استفاده کردم.
- سپس با مراجعه به Layer -> New -> Layer یک لایهی خالی ایجاد کنید و از قسمت Mode گزینهی Color را انتخاب کنید.
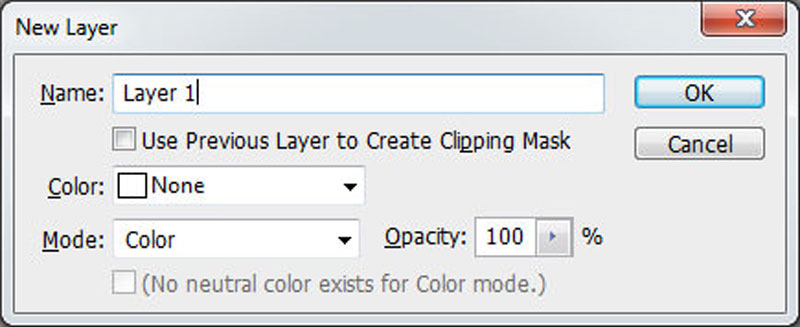
- مطمئن شوید که لایه جدید انتخاب شده است سپس به مسیر Edit -> Fill (کلید میانبر Shift + F5) مراجعه کنید و گزینهی Use را روی Foreground Color قرار دهید. سپس روی OK کلیک کنید.
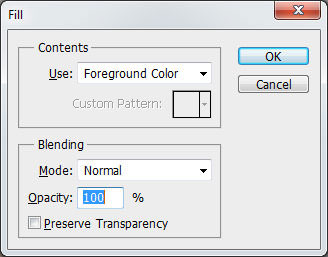
با انجام گامهای بالا قسمت انتخابشده به رنگ پارچهای که حاوی مویر است رنگآمیزی خواهد شد و الگوهای رنگینکمانی را به صورت کامل حذف خواهد کرد.
اکنون گام اول کامل شده است و ما توانستیم به صورت کامل الگوهای رنگینکمانی را از عکس پاک کنیم. نتیجه را در عکس زیر مشاهده میکنید:

در صورتی که رنگ پارچه تغییر کرد و یا غیرطبیعی به نظر رسید دوباره گام دوم را تکرار کنید و یک رنگ متفاوتتر انتخاب کنید که سازگاری بیشتری با رنگ پارچه داشته باشد.
همانطور که مشاهده میکنید نتیجه خیلی شبیه به چیزی است که با استفاده از فتوشاپ یا ACR میتوان به دست آورد. با این وجود الگوهای موجی هنوز هم داخل تصویر هستند و خیلی هم آزاردهنده به نظر میرسند. برای حذف این الگوها باید ادیت عکس خودمان را ادامه دهیم:
[relatedpost post = “106112”]
گام دوم: ترمیم کانال Luminosity
اکنون که الگوهای رنگین کمانی به صورت کامل حذف شدهاند میتوانیم به ترمیم کانال Luminosity (الگوهای مواج ناشی از مویر در عکاسی) بپردازیم. این گام از گام اول خیلی سختتر است و برای دستیبای به بهترین نتیجه ممکن به مقداری دستکاری نیاز دارد. در برخی مواقع هم ممکن است قادر نباشید که به صورت کامل کانال Luminosity را ترمیم کنید و به همین خاطر برای کاهش تاثیر مویر در عکاسی باید از روشهای دیگری مثل بلور استفاده کنید.
- در ابتدا با با کلیک کردن روی چشم موجود در جلوی لایهی جدید، آن را مخفی کنید
- مطمئن شوید که قسمتهای انتخاب شده هنوز حذف نشدهاند. سپس لایهی بکگراند یا اولین لایه را انتخاب کنید و مانند مرحلهی سوم در بخش قبلی یک لایهی جدید ایجاد کنید. برای این کار به مسیر Layer -> New -> Layer مراجعه کنید و Mode را روی Color قرار داده و در نهایت روی کلید OK کلیک کنید
- سپس دوباره به مسیر Edit -> Fill مراجعه کنید و در قسمت مقابل Use گزینهی White را انتخاب کنید.
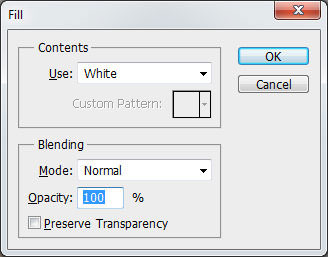
- اکنون قسمت انتخاب شدهی تصویر سیاه و سفید میشود و کانال Luminosity با الگوها/رنگهای قبلی مشخص خواهد بود

- سپس دوباره لایهی بکگراند را انتخاب کنید و به مسیر Layer -> New Adjustment Layer -> Hue/Saturation مراجعه کنید تا پنل شما در فتوشاپ شبیه به عکس زیر شود:
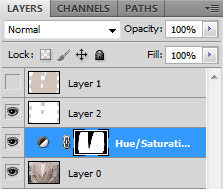
- در بالای این پنل میتوانید پنل Adjustments را که شبیه به عکس زیر است مشاهده کنید:
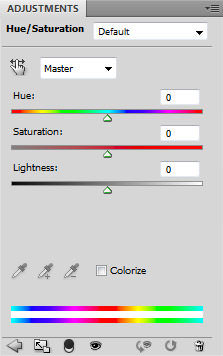
هدف از این گام تنظیم سطوح Hue و Saturation است تا الگوهای مویر واضح در عکاسی از بین بروند. مطمئن شوید که عکس را با زوم 100% یا بیشتر مشاهده میکنید. با انتخاب لایهی Hue/Saturation سطح Hue را با استفاده از موس تنظیم کنید. در ابتدا با حرکت دادن موس به سمت چپ تصویر را با دقت بررسی کنید. سپس دوباره موس را به سمت راست بکشید و تاثیر آن را مشاهده کنید. احتمالا متوجه شدهاید در صورتی که مقدار Hue را خیلی به سمت راست یا چپ بکشید الگوها بیشتر مشخص هستند و فقط در صورت نگه داشتن این مقدار میتوانید این الگوها را حذف کنید. در مورد این عکس مقدار Hue را روی -40 قرار دادم تا بهترین نتیجه را داشته باشم.
- در مرحلهی بعد باید همین کار را با Saturation انجام دهید و اسلایدر را به سمت راست و چپ حرکت دهید. در اینجا هممتوجه خواهید شد که مقادیر خیلی زیاد باعث میشود مویر در عکاسی بیشتر مشخص باشد و مقادیر متوسط بهترین تاثیر را خواهند داشت.
- قدم آخر روشن کردن لایهی آخر با کلیک کردن روی چشم مقابل آن است. این کار باعث میشود لایه دوم نیز ظاهر شود و رنگهای تصویر به صورت واضح دیده شوند.
در اینجا میتوانید تصویر نهایی را مشاده کنید:

همانطور که میبینید، عکس ما خیلی بهتر شده است اما هنوز فوقالعاده نیست و الگوهای کوچکتر به دلیل اینکه در تمام کانالهای رنگی دیده میشوند هنوز هم در عکس وجود دارند. حذف کردن این الگوها کار خستهکنندهتری است و باید از ابزارهای Clone یا Blur استفاده کنید تا آنها را به صورت کامل حذف کنید. اما قابل انجام است.













