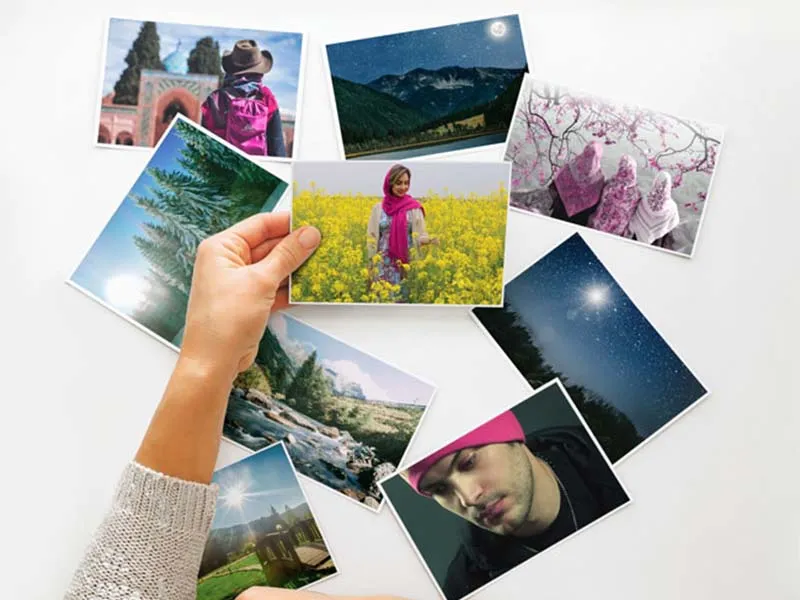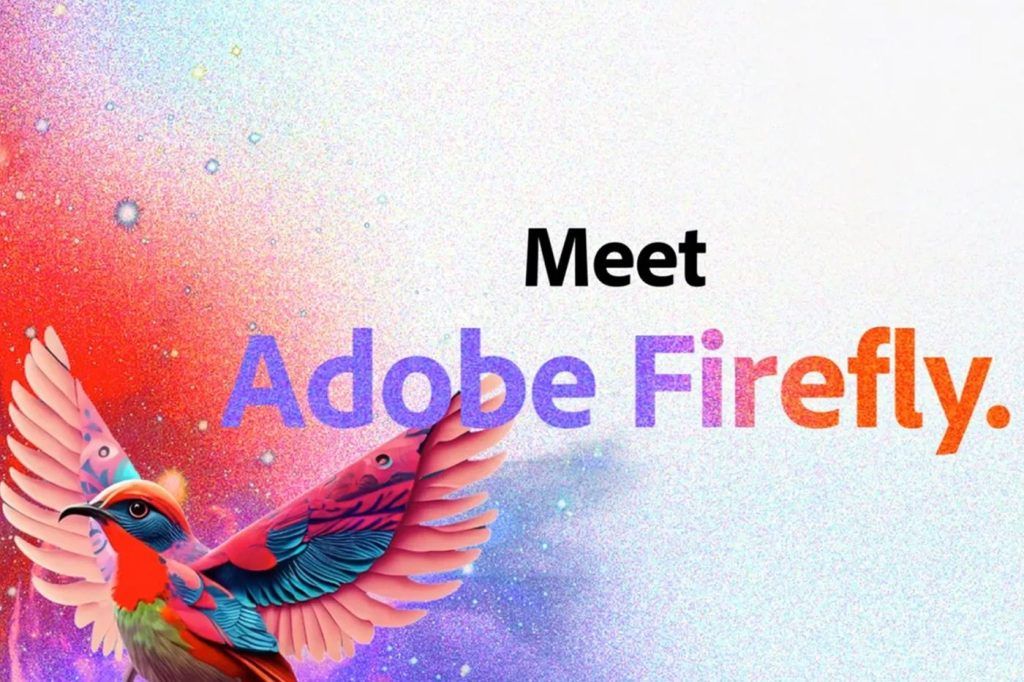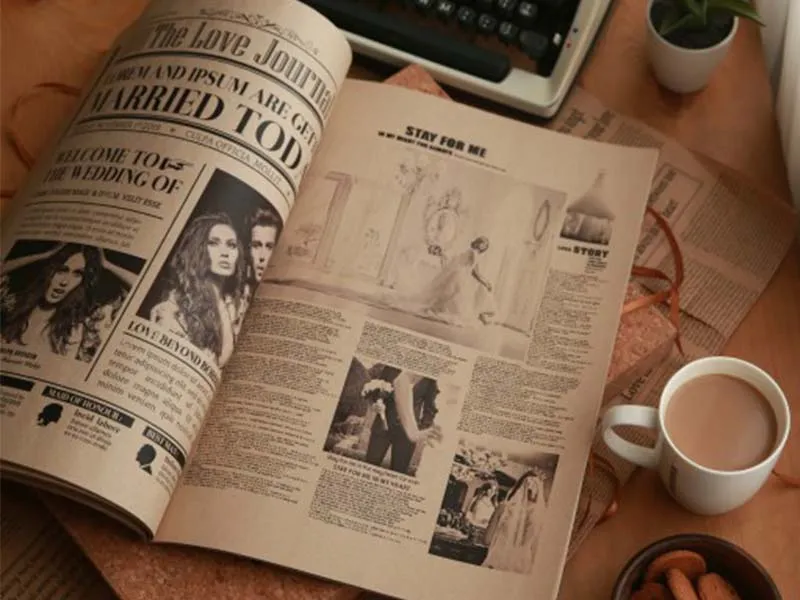افکت اورتون یک تکنیک محبوب ادیت است که در سال 1980 توسعه یافت. استفاده از این افکت در عکاسی منظره بسیار محبوب است و یک حالت نرم و آبرنگی به تصویر میبخشد.
در این مقاله، ما به شما نحوه ایجاد این افکت رویایی در فتوشاپ و لایت روم را آموزش میدهیم.
[relatedpost post=”106112″]
افکت اورتون چیست؟
افکت اورتون یک تکنیک ویرایش تصویر است که برای اضافه کردن یک نمای رویایی و اسرارآمیز به عکس استفاده میشود.
این نام به اسم مایکل اورتون، یک عکاس منظره کانادایی است که یک ظاهر زیرکانه سورئال را به عکسهای خود اضافه کرد.
برای اعمال افکت اورتون، مایکل دو یا سه عکس از یک صحنه مشابه را ثبت کرد. یکی از این عکسها به صورت صحیح فوکوس شده بود، و تصویر بعدی با استفاده از عمق میدان کم، از فوکوس خارج شده بود. هردوی آنها اغلب بیش از حد نوردهی میشدند.
در دارک روم، اورتون تصاویر را با هم ترکیب کرد و آنها یک عکس مشخص را که هم واضح و هم تار بود را تولید کردند. تصاویر یک احساس انتزاعی و سورئال را با درخشان کردن روشناییهای عکس ایجاد کردند.
امروزه عکاسان منظره در استفاده از این جلوه محدودتر هستند. آنها از این افکت برای اضافه کردن یک درخشش نرم به عکسهای منظره استفاده میکنند، اما معمولاً آن را به شدت اعمال نمیکنند.
در ادامه با یک روند ساده برای دستیابی به این افکت در Photoshop و Lightroom آشنا خواهیم شد.

[relatedpost post=”142638″]
چگونگی اعمال افکت اورتون در فتوشاپ
روشهای زیادی برای دستیابی به افکت اورتون در فتوشاپ وجود دارد. برخی از آنها نیازمند استفاده از Blend Mode و ابزار Apply Image هستند.
در واقع بهترین روش برای اضافه کردن افکت اورتون به تصاویر خیلی ساده است. به علاوه، شما کنترل زیادی روی میزان افکت اعمال شده روی تصویرتان خواهید داشت.
قدم اول: ایجاد لایه
بعد از اعمال ادیتهای سطحی روی تصویرتان، تصویر را در فتوشاپ باز کنید و از آن یک کپی بگیرید.
میتوانید این کار را با راست کلیک کردن روی لایه اصلی و انتخاب “Duplicate Layer” انجام دهید.
من نام این لایه را Blur قرار دادم.

قدم دوم: ایجاد Blur
لایه Blur را انتخاب کنید.
ما میخواهیم یک Blur به لایه اضافه کنیم تا صحنه را درخشان کنیم. به بخش Filters>Blur>Gaussian Blur میرویم.

در بخش باز شده، مقدار شعاعی که صحنه را تار میکند را انتخاب کنید.
در این مرحله، باید صحنه را به صورت خیلی زیاد تار کنیم. یک شعاع مابین 25 تا 50 انتخاب کنید. شما میتوانید بعداً در روند انجام کار میزان تاری تصویر را کنترل کنید.

قدم سوم: کنتراست و لایه درخشان را اضافه کنید.
اضافه کردن کنتراست و درخشان کردن تصویر را با اضافه کردن یک لایه Levels انجام دهید. به Image>Adjustments>Levels بروید یا روی آیکون Levels در بخش Adjustments کلیک کنید
با این امر شما میتوانید حالتهای مختلف را آزمایش کنید تا به نتیجه مطلوب برسید. این کار زیاد سخت نیست و خیلی سریع است. پریست Contrast3 فتوشاپ را انتخاب کنید و سپس فلاش Highlight و فلاش Shadow را به سمت چپ بکشید.
روی Clipping Mask در بخش پایین سمت چپ پنجره کلیک کنید. این امر تغییرات لازم را فقط روی لایه Blur اعمال میکند.

قدم چهام: قدرت افکت را تنظیم کنید
لایه Blur را انتخاب کنید و opacity آن را به 0 کاهش دهید. این امر کل افکت اورتون را روی تصویر شما حذف میکند.

از عدد 0 آرام آرام افکت را به تصویرتان اضافه کنید. بسیاری از عکاسان دوست دارند آن را فقط کمی به عکس اضافه کنند. چیزی حدود 5 تا 10 درصد. برخی دیگر مانند خود اورتون، دوست دارند تا حدود بیشتری آن را انتزاعی و سورئال کنند.
در عکس اول opacity روی 15% و در عکس بعدی 35% است.


این افکت باید در نقاط روشن بیشتر از سایهها معلوم باشد.
یک لایه ماسک به لایه Blur اضافه کنید و با براش سیاه نقاطی که سایه دارد را انتخاب کنید.
چگونگی ایجاد افکت اورتون در لایت روم
شما میتوانید در لایت روم نیز با استفاده از ترکیب Clarity و Texture به این افکت دست یابید.

قدم اول: کاهش Presence در ماژول Develop
بعد از اعمال ادیتهای اولیه روی عکستان، به پنل Basic در ماژولDevelop بروید. در بخش Presence به دنبال یک سری از ابزارها مثل Texture،Clarity و Dehaze بگردید: این ابزارها بیشترین تاثیر را روی افکت اورتون در لایت روم دارند.
اغلب برای منظرهها، ما اعداد را با کشیدن اسلایدر به سمت راست تغییر میدهیم. برای افکت اورتون، ما باید عکس این عمل را انجام دهیم.
کاهش اسلایدر Texture بافت را در تصویر کاهش میدهد و جزئیات، وضوح و کنتراست را در میدتونها حفظ میکند. اینکه چه مقدار این اسلایدر را کاهش دهید بستگی به شما دارد. چیزی حدود -40 و -80 باید کافی باشد.
من بعضی اوقات با کاهش اسلایدر Dehaze یک مقدار غبار به عکس اضافه میکنم.

قدم دوم: کنتراست و نور را افزایش دهید
Clarity میدتون کنتراست را کاهش میدهد اما تصویر را یک مقدار بی روح میکند. اضافه کردن کمی کنتراست و نور به تصویر روح میبخشد. اورتون تصاویرش را نوردهی بیش از حد میکرد، و شما نیز میخواهید نقاط روشن تصویرتان بدرخشند.
هیچ دستور العمل ثابتی برای حل این مشکل وجود ندارد. من تمایل دارم نورهای برجسته، سایهها و سفیدهها را در قسمت “Tone” از صفحه “Basic” روشن کنم.

نتایج را مقایسه کنید. تصویر اول در لایتروم ایجاد شده و تصویر بعدی با روند بالا در فتوشاپ. نتایج تقریبا مشابه هستند اما دقیقا مانند یکدیگر نیستند.


جمع بندی
تصاویر منظره تهیه شده با افکت اورتون یک ظاهر نرم رقیق دارند. دست یافتن به هردو روش در لایت روم و فتوشاپ آسان است.
عکسهای بیش از حد پردازش شده با افکت اورتون، مانند تصاویر HDR بیش از حد پردازش شده ، در رسانههای اجتماعی گاهی پذیرفته نمیشوند. ولی خود اورتون دنبال یک تصویر انتزاعی بود. این به شما بستگی دارد که چقدر افکت را اعمال کنید.
اعمال مقدار کمی Blur و نوردهی بیش از حد میتواند یک دید رویایی به منظره بدهد.