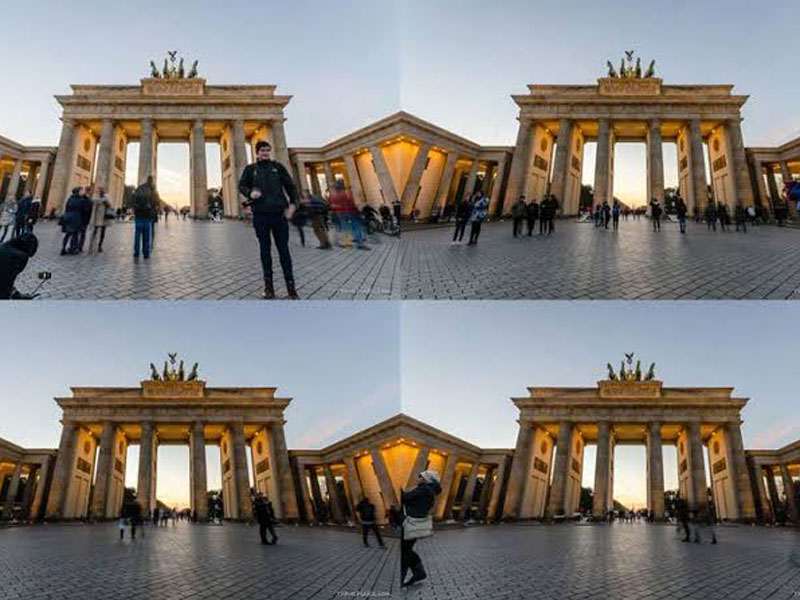در این مقاله فقط به اصول پایه عکاسی و ویرایش عکسها میپردازیم و اشاره خاصی به نرمافزار ویرایش عکس نمیکنیم. به این ترتیب میتوانید با هر نرمافزاری که راحتتر هستید، نسبت به حذف جمعیت در عکس اقدام کنید.
نکتهای که باید در مورد حذف جمعیت در عکس در نظر داشته باشید این است که مردم به ندرت ثابت میمانند و مدام در حال حرکت هستند. به این ترتیب شما میتوانید چند عکس مختلف بگیرید و با ترکیب آنها در نرمافزار ویرایش عکس خودتان، اجزای متحرک تصویر (مردم یا ماشینها) را حذف کنید. تنها کاری که شما باید انجام دهید این است که چند عکس مختلف بگیرید تا هرکدام از زوایای صحنه، حداقل در یک عکس بدون مزاحم دیده شود.
نکته مهم: قبل از اینکه شروع به عکاسی کنید، مطمئن شوید که دوربین شما روی حالت دستی قرار گرفته است. در صورتی که از حالتهای خودکار دوربین استفاده کنید، ممکن است دوربین سرعت شاتر و دیافراگم را برای هر عکس تغییر دهد. اما شما مطمئن شوید که تنظیمات نوردهی در تمام عکسها یکسان باقی میماند.
عکس زیر از بالای یک آسمان خراش در نیویورک گرفته شده است. من میخواستم بدون حضور مردم، یک عکس از خط افق نیویورک بگیرم اما به دلیل اینکه همیشه گروههایی برای لذت بردن از منظره اینجا هستند، این کار خیلی سخت است. برای مثال، در عکس زیر فردی که در سمت چپ تصویر ایستاده است، مانع این کار شده است.

پس از چند لحظه او به دوست خودش ملحق شد اما باز هم داخل عکس بودند. به همین خاطر، من یک عکس دیگر گرفتم.

من اکنون میتوانم این دو عکس را با هم ترکیب کنم و سمت راست عکس اول را در کنار سمت چپ عکس دوم قرار دهم تا یک عکس خیلی خوب داشته باشم. راههای زیادی هم برای این حذف جمعیت در عکس وجود دارد؛ من برخی از این روشها را در ادامه توضیح میدهم و شما میتوانید بسته به نرمافزار ویرایش عکسی که استفاده میکنید، یکی از این روشها را انتخاب کنید.
من از Corel Paint Shop Pro استفاده میکنم و فقط عکس اول را روی عکس دوم کپی کردم. این کار باعث میشود این دو عکس در لایههای جداگانه روی یکدیگر قرار بگیرند. سپس با براش پاک کن، قسمتهایی از عکس اول که نمیخواستم را پاک کردم تا قسمت آزاد عکس زیر آن مشخص شود.
[relatedpost post=”118041″]
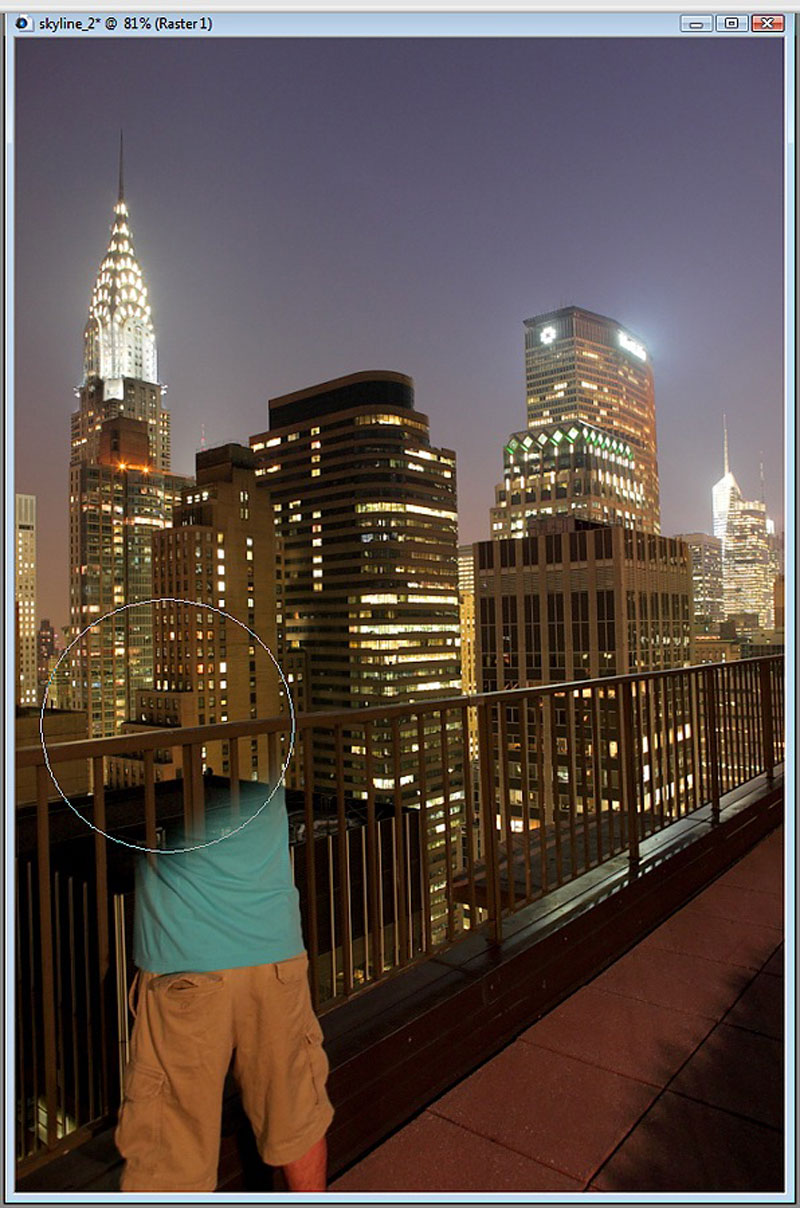
عکس نهایی را هم میتوانید در ادامه مشاهده کنید:

اگر از نرمافزارهایی مثل فتوشاپ استفاده میکنید که از لایه پشتیبانی میکند، میتوانید از Mask Layer نیز برای حذف جمعیت در عکس استفاده کنید. برای این کار باید عکسها را روی هم قرار دهید و یک Mask Layer ایجاد کنید. سپس با براش مشکی روی قسمتهایی که میخواهید پاک کنید بکشید تا لایه زیرین نمایان شود.
میتوانید از Clone Brush نیز استفاده کنید اما این روش خیلی دقیق نیست. برای این کار باید قسمتهای خالی یک عکس را در قسمتهای شلوغ عکس دیگر کپی کنید.
حتی در فتوشاپ Elements یک قابلیت به اسم «Photomerge Scene Cleaner» نیز گنجانده شده است تا این کار را برای شما آسانتر کند.
[relatedpost post=”120039″]
در زمان عکاسی شما میتوانید بیش از دو عکس بگیرید اما پروسه هیچ تغییری نمیکند و باید کارهایی که در مراحل قبل گفته شد را به اندازهای تکرار کنید که تمام قسمتهای عکس خالی از جمعیت باشند.
عکس زیر یک پیادهرو در پارک مرکزی نیویورک است. من میخواستم یک عکس خالی از جمعیت از آن بگیرم ولی از آنجایی که این پیاده رو مسیر پر رفت و آمدی است، این کار نیز تقریبا غیرممکن بود. همانطور که در عکس میبینید، در سمت چپ این تصویر، افراد زیادی در حال قدم زدن هستند.

چند دقیقه بعد سمت چپ تصویر خالی شد و به همین خاطر من یک عکس دیگر گرفتم. البته باز هم محیط شلوغ بود و یک نفر دیگر هم داخل عکس حضور داشت اما این بار او سمت راست کادر قرار داشت.

در اینجا عکس را پس از اولین استفاده از براش مشاهده میکنید:

این هم عکس نهایی:

پس از اینکه، این تکنیک را به خوبی یاد گرفتید، میتوانید عکسهایی بگیرید که به صورت کامل خالی از جمعیت هستند و زیباییهای لوکیشنی که در حال عکاسی از آن هستید را نشان میدهند.
حذف جمعیت با استفاده از اسکریپتهای فتوشاپ
برای اینکه بتوانید با کمک فتوشاپ جمعیت حاضر در عکس را حذف کنید، باید حداقل 10 تا 30 عکس مختلف با فاصله حداقل 20 ثانیه بگیرید. مراقب صحنه باشید و در صورتی که مشاهده شدید یک نفر ثابت ایستاده است، صبر کنید تا حداقل یک عکس از صحنه پشت سر او هم بگیرید.
[relatedpost post=”121815″]
پس از اینکه مطمئن شدید به اندازه کافی عکس گرفتهاید، زمان آن رسیده است که از جادوی فتوشاپ بهره ببرید. برای این کار به مسیر File > Scripts > Statistics مراجعه کنید.
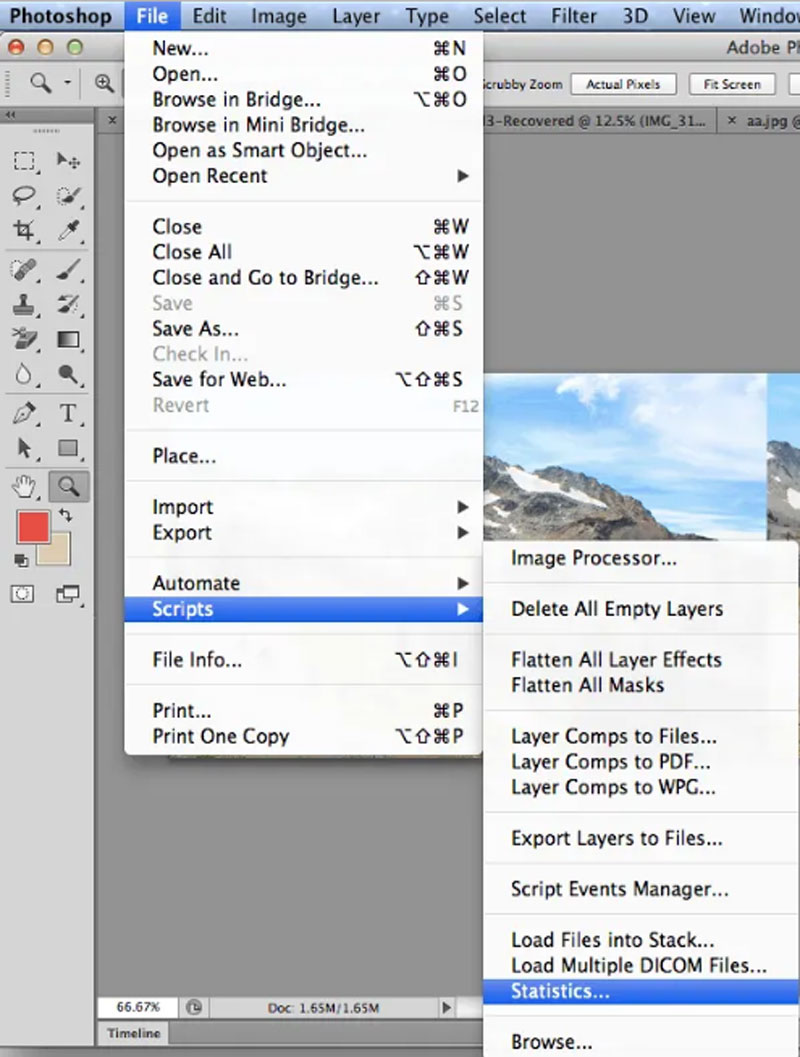
این کار پنجره Image Statistics را برای شما باز میکند. در این پنجره Stack Mode را روی Median قرار دهید و تیک گزینه « Attempt to Automatically Align Source Images» را بزنید. سپس روی کلید Browse کلیک کنید و مجموعه عکسهای خودتان را انتخاب کنید. در ادامه روی Ok کلیک کنید.
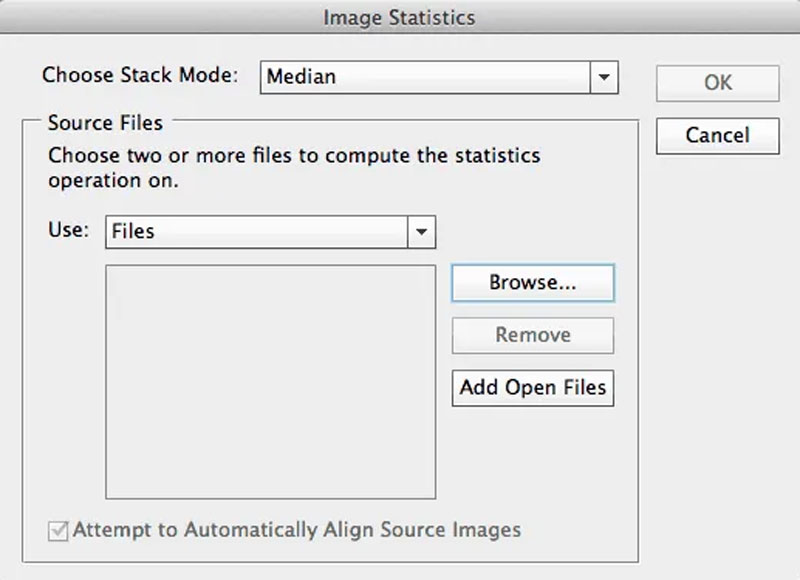
برخی از عکسهایی که گرفته بودم شبیه را در ادامه میبینید:
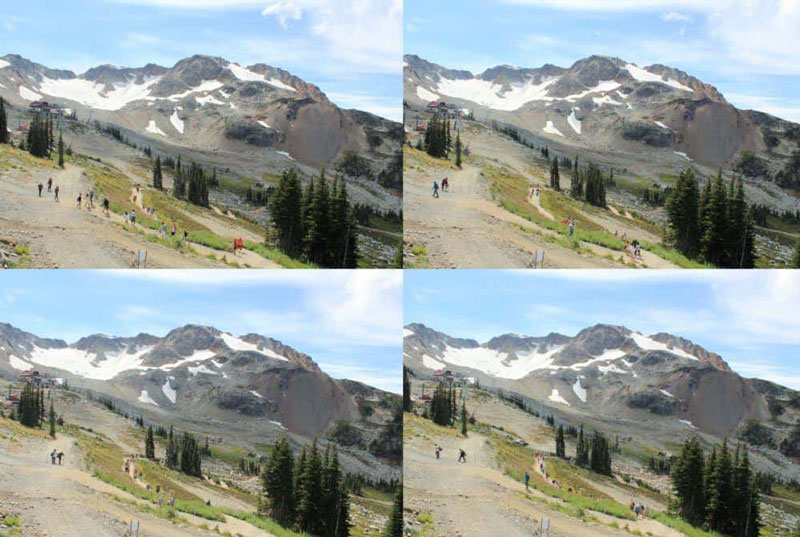
عکس نهایی نیز که پس از 15 دقیقه پردازش ایجاد شد را میتوانید در ادامه مشاهده کنید.

این اسکریپت عملکرد خیلی خوبی در حذف جمعیت داشت اما اگر به دقت عکس را ببینید، مشاهده میکنید که برخی از مردم خیلی خوب حذف نشدهاند.

در صورتی که شما هم در عکس خودتان متوجه چنین چیزی شدید، میتوانید از ابزارهای Spot Healing brush یا Clone Stamp برای پاک کردن قسمتهای باقیمانده استفاده کنید.