در دنیای عکاسی و تبلیغات، روتوش حرفهای پوست اهمیت ویژهای دارد. داشتن تصاویری با پوستی صاف و بینقص نه تنها جذابیت بصری عکسها را افزایش میدهد، بلکه در ایجاد تصویر حرفهای برای برندها و کسبوکارها نیز نقش مهمی ایفا میکند. از عکسهای پرتره گرفته تا کمپینهای تبلیغاتی، روتوش پوست ابزاری کلیدی برای ایجاد تصاویری است که توجه مخاطبان را جلب کرده و کیفیت برتر را به نمایش میگذارد.
در آموزش روتوش پوست صورت، به تکنیکهای مهمی برای روتوش پوست در فتوشاپ 2024 میپردازیم؛ از ابزار Spot Healing Brush برای حذف لکهها تا فیلتر Gaussian Blur و High Pass برای صاف کردن و بهبود بافت پوست. با بهکارگیری این ابزارها و روشهای پیشرفته، میتوانید بدون از دست دادن جزئیات مهم مثل چشم و مو، به نتایج حرفهای دست پیدا کنید. این تکنیکها برای همه، از مبتدیان گرفته تا عکاسان حرفهای، قابل استفاده است و میتواند کیفیت و جذابیت تصاویر شما را بهبود ببخشد.
- چگونه پوست صورت را در فتوشاپ، روتوش کنیم؟
- آمادهسازی اولیه: تکثیر لایه و نامگذاری
- ابزار Spot Healing Brush و حذف لکهها
چگونه پوست صورت را در فتوشاپ، روتوش کنیم؟

روتوش پوست در فتوشاپ نیاز به آشنایی با ابزارهای اصلی و چند پیشنیاز نرمافزاری دارد. در این بخش، ابتدا به مرور پیشنیازهای نرمافزاری میپردازیم و سپس ابزارهای مهم برای روتوش و نکات کلیدی را قبل از شروع کار معرفی میکنیم.
مروری بر پیشنیازهای نرمافزاری

قبل از شروع آموزش روتوش پوست صورت، باید از این موارد اطمینان حاصل کنید:
- نصب آخرین نسخه فتوشاپ: بهتر است از نسخههای جدید فتوشاپ، مانند فتوشاپ 2024، استفاده کنید، چراکه ابزارها و ویژگیهای بهروز شده بیشتری برای روتوش و ویرایش دقیقتر دارند.
- کارت گرافیک و سیستم مناسب: روتوش حرفهای نیاز به پردازش سنگینی دارد؛ بنابراین سیستم شما باید از قدرت پردازشی مناسبی برخوردار باشد تا در اجرای سریعتر دستورات دچار مشکل نشوید.
- آشنایی اولیه با فتوشاپ: اگر پیشزمینهای از کار با لایهها، فیلترها و ابزارهای اساسی فتوشاپ داشته باشید، روند کار برایتان سادهتر خواهد بود.
معرفی ابزارهای اصلی مورد نیاز
برای روتوش حرفهای پوست، ابزارهای زیر در فتوشاپ به شما کمک میکنند:
- Spot Healing Brush
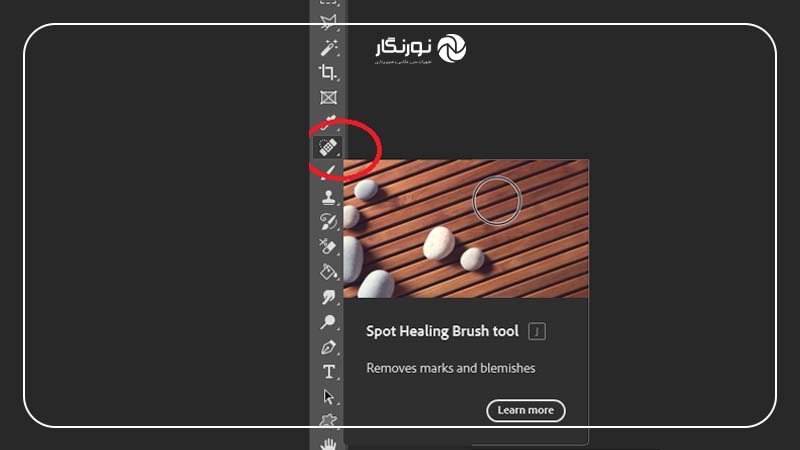
ابزاری عالی برای حذف سریع لکههای پوستی، جای جوش و نواقص کوچک. این ابزار بافت اطراف را شبیهسازی کرده و نواقص را با محیط همسان میکند.
- Patch Tool
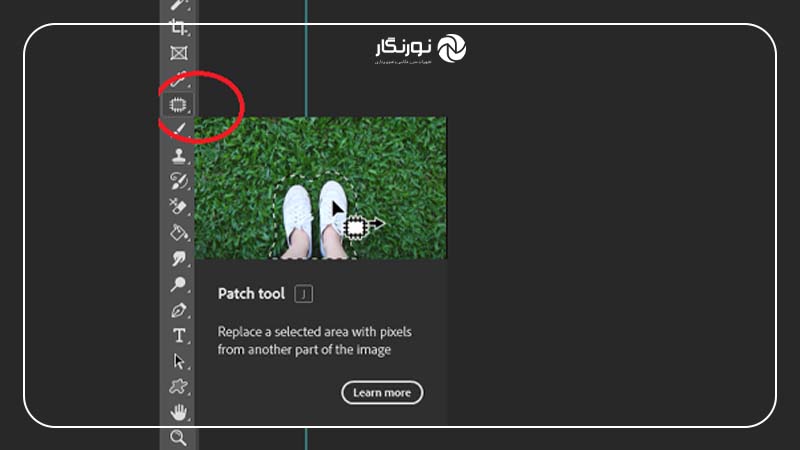
این ابزار برای جابجا کردن بافتهای پوست کاربرد دارد و به شما اجازه میدهد نقاط آسیبدیده را به راحتی با بافتهای سالم جایگزین کنید.
- Gaussian Blur
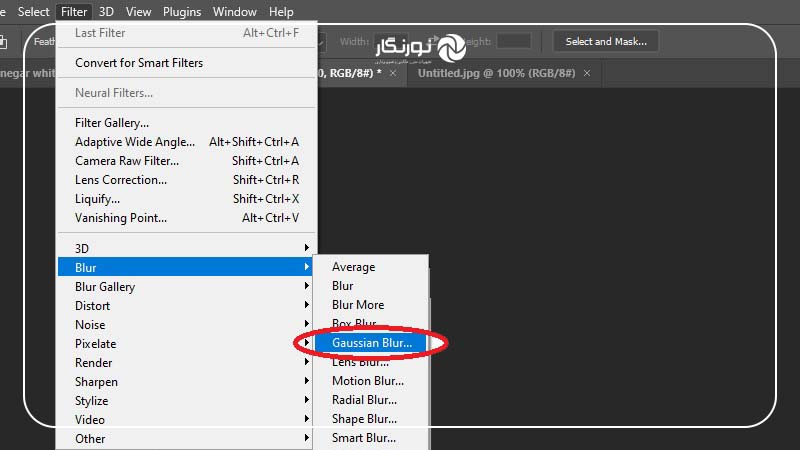
برای نرم کردن پوست و محو کردن بافتهای ناخواسته استفاده میشود، به ویژه برای نواحی که نیاز به کاهش نویز دارند.
- High Pass Filter
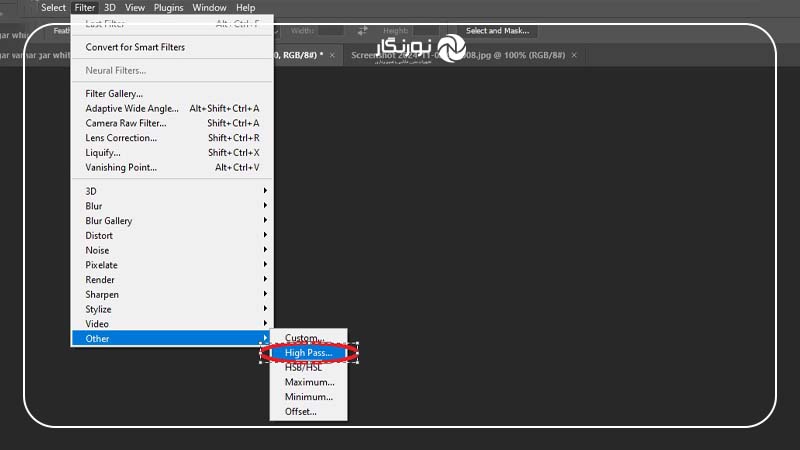
این فیلتر به تقویت جزئیات پوست کمک میکند و در ترکیب با تنظیمات Blend Mode میتواند وضوح و شارپنس تصویر را بالا ببرد.
آمادهسازی اولیه: تکثیر لایه و نامگذاری
پیش از شروع روتوش پوست در فتوشاپ، مهم است که فایل اصلی تصویر را به درستی ذخیره کرده و چندین نسخه پشتیبان ایجاد کنید تا در صورت بروز خطا، بتوانید به نسخه اصلی بازگردید. این مرحله همچنین شامل تکثیر لایهها، نامگذاری اصولی و مرتبسازی پنل لایهها است که به مدیریت بهتر ویرایشها کمک میکند.
۱. ذخیره فایل اصلی
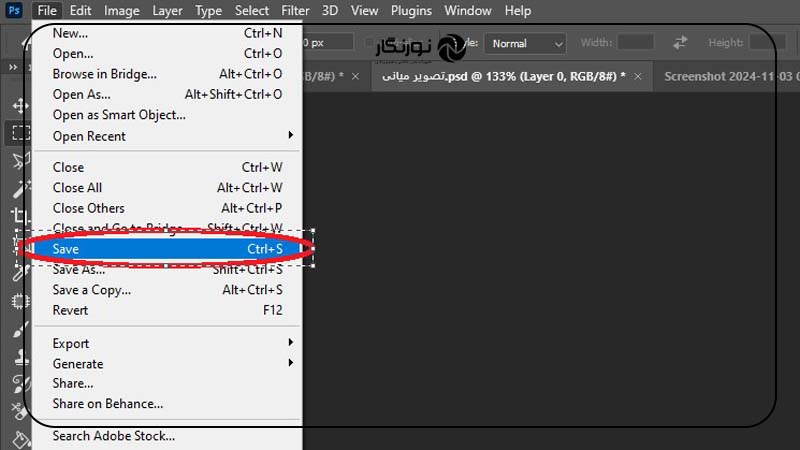
در آغاز، همیشه فایل اصلی تصویر را ذخیره کنید تا اگر به هر دلیل نیاز به بازگشت به حالت اولیه داشتید، این فایل بدون تغییر باقی بماند. برای این کار:
- از منوی File گزینه Save As را انتخاب کرده و فایل را در فرمت PSD ذخیره کنید.
- این نسخه را در پوشهای مجزا نگه دارید و به عنوان فایل اصلی در نظر بگیرید.
این کار کمک میکند تا در صورت نیاز به ویرایشهای مختلف و بازگشت به حالت اصلی، فایل بدون تغییر در دسترس باشد.
۲. ایجاد نسخه پشتیبان
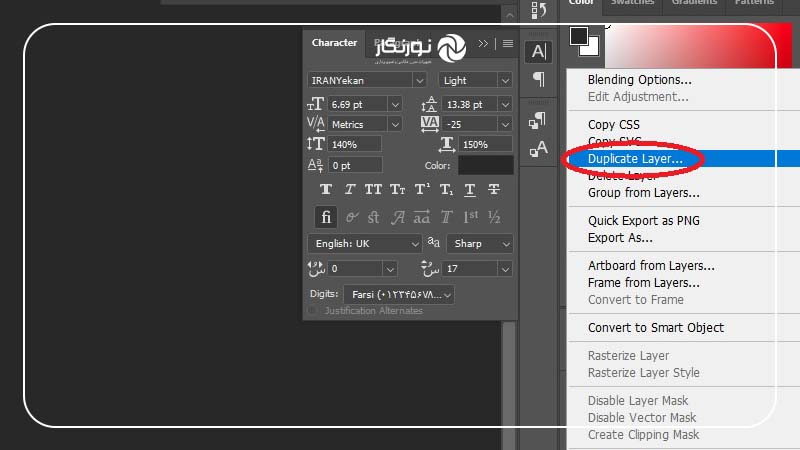
پیش از انجام هر تغییری، ایجاد یک نسخه پشتیبان از تصویر نیز اهمیت زیادی دارد. این نسخه به شما امکان میدهد که در صورت نیاز به مراحل قبل بازگردید. این نسخه را میتوانید به راحتی از پنل لایهها ایجاد کنید.
- روی لایه اصلی کلیک کنید.
- با فشار دادن کلیدهای Ctrl+J (Cmd+J در مک)، یک کپی از لایه اصلی بگیرید.
- نام این لایه را به “پشتیبان” تغییر دهید تا به راحتی آن را از سایر لایهها تشخیص دهید.
۳. تکثیر لایه اصلی
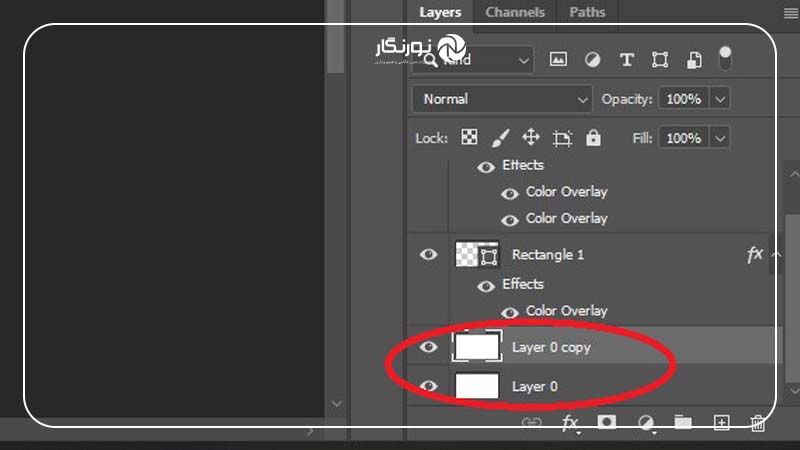
برای شروع روتوش در فتوشاپ، بهتر است لایه اصلی را تکثیر کنید. این تکثیر به شما اجازه میدهد که تغییرات را بر روی یک لایه جداگانه اعمال کنید و بهراحتی به تصویر اولیه دسترسی داشته باشید.
- از پنل لایهها، روی لایه اصلی کلیک کنید و با استفاده از Ctrl+J یک کپی بگیرید.
- این لایه جدید را میتوانید “لایه روتوش” یا نام مشابهی بگذارید تا تغییرات را بر روی آن اعمال کنید.
۴. اصول صحیح نامگذاری لایهها

نامگذاری صحیح لایهها در فتوشاپ برای مدیریت بهتر فایلها و یافتن سریعتر لایهها بسیار مهم است. توصیه میشود از نامهای کوتاه و توصیفی استفاده کنید. برای مثال:
- لایههای پشتیبان: “پشتیبان اولیه” یا “Backup”
- لایههای تغییرات اصلی: “لایه روتوش” یا “Retouch Layer”
- لایههای خاص: مانند “چشم” یا “جزئیات مو” در صورت نیاز به ویرایش بخشهای خاص.
استفاده از این نامها موجب میشود تا به راحتی متوجه شوید که هر لایه چه وظیفهای دارد.
۵. مرتبسازی پنل لایهها

مرتبسازی پنل لایهها در فتوشاپ، سرعت و کارایی شما را افزایش میدهد. برای روتوش در فتوشاپ، بهتر است لایهها را در گروههای مشخص قرار دهید و ترتیب آنها را از بالا به پایین بر اساس نوع تغییرات تنظیم کنید.
- گروهبندی لایهها: میتوانید لایههای مشابه را در گروههای جداگانه دستهبندی کنید. برای این کار، چندین لایه را انتخاب کرده و با فشردن Ctrl+G (Cmd+G در مک) آنها را در یک گروه قرار دهید.
- ترتیب منطقی: لایههای پشتیبان را در انتهای پنل و لایههای ویرایش روتوش را در بالاترین قسمت نگه دارید. این چینش باعث میشود دسترسی به لایهها سادهتر باشد و احتمال تداخل در ویرایشها کاهش یابد.
با انجام این مراحل، فضای کاری شما در فتوشاپ مرتب و مدیریت فایلها بسیار سادهتر میشود. رعایت این اصول برای آموزش روتوش پوست صورت و ویرایش حرفهای تصاویر، بستر مناسبی را فراهم میکند تا با اطمینان و بدون نگرانی از دست رفتن فایل اصلی، به ویرایش ادامه دهید.
یک نکته مهم در روتوش پوست صورت در فتوشاپ این است که از تکنیک Frequency Separation استفاده کنید. این تکنیک به شما این امکان را میدهد که بافت و رنگ پوست را بهطور جداگانه و بدون از بین بردن جزئیات طبیعی پوست تنظیم کنید.
ابزار Spot Healing Brush و حذف لکهها

ابزار Spot Healing Brush یکی از ابزارهای قدرتمند فتوشاپ برای روتوش پوست صورت است و به شما کمک میکند تا بهسادگی لکهها، جوشها، خالها و دیگر نواقص پوست را از بین ببرید.
Spot Healing Brush ابزاری است که بهطور خودکار، بافت و رنگ ناحیه انتخابشده را با محیط اطراف ترکیب میکند و در نتیجه لکهها و نواقص بهسرعت از بین میروند. این ابزار به دلیل سادگی و عملکرد سریع، بسیار مورد استفاده قرار میگیرد و نیازی به انجام مراحل پیچیده ندارد. برای حذف لکهها و نواقص کوچک پوست، این ابزار یک انتخاب ایدهآل است.
تنظیمات مهم ابزار Spot Healing Brush
برای کسب بهترین نتیجه روتوش در فتوشاپ، تنظیمات ابزار Spot Healing Brush باید بهدقت انجام شود. در ادامه آموزش روتوش پوست صورت، به تنظیمات اصلی این ابزار میپردازیم:
۱. اندازه قلم مناسب
- اندازه قلم باید متناسب با اندازه لکه یا نقص باشد. برای جوشها و لکههای کوچک، قلمی با اندازه کوچک و برای نواقص بزرگتر، اندازه قلم را افزایش دهید.
- از نوار تنظیمات بالای صفحه، اندازه قلم را بهسادگی میتوانید تغییر دهید. تنظیم دقیق اندازه، از برداشتن ناخواسته بخشهای سالم پوست جلوگیری میکند.
۲. میزان سختی و نرمی
- نرمی قلم به شما امکان میدهد که تغییرات روی پوست طبیعیتر بهنظر برسد. معمولاً بهتر است از قلمی با نرمی پایین (Softness) استفاده کنید، زیرا با لبههای نرمتر، انتقال به محیط اطراف ملایمتر میشود.
- سختی قلم را تا حدود ۳۰-۵۰٪ تنظیم کنید. این میزان نرمی برای بیشتر لکهها و نواقص پوست مناسب است و به حفظ بافت طبیعی پوست کمک میکند.
صاف کردن پوست با فیلتر H

فیلتر High Pass در فتوشاپ برای افزایش وضوح و جزئیات تصویر کاربرد دارد و در روتوش پوست نیز میتواند با ایجاد بافتی یکنواختتر و طبیعیتر، نواقص جزئی را کاهش دهد. در این روش، فیلتر High Pass کمک میکند که پوست صافتر بهنظر برسد، در حالی که ویژگیهای ظریف و خطوط اصلی صورت حفظ میشود.
مراحل اعمال فیلتر High Pass
- ابتدا لایه اصلی تصویر را انتخاب کرده و آن را با Ctrl+J (Cmd+J در مک) تکثیر کنید.
- سپس به منوی Filter بروید و Other > High Pass را انتخاب کنید. این فیلتر، جزئیات تصویر را برجسته کرده و مناطق ناهموار را برای ویرایش آماده میکند.
تنظیمات بهینه برای پوست
- مقدار Radius (شعاع) را بین ۱ تا ۵ پیکسل تنظیم کنید. این مقدار بسته به وضوح و کیفیت تصویر متغیر است؛ اما معمولاً برای روتوش در فتوشاپ، تنظیم روی ۳ پیکسل به نتایج طبیعی میانجامد.
- مقدار کمتر از ۳ برای بافتهای ظریف و پوست نرمتر مناسب است، در حالی که مقادیر بالاتر ممکن است جزئیات بیشتری را نشان دهد.
ترکیب با لایههای دیگر
برای اعمال فیلتر High Pass به شکلی طبیعی، Blend Mode لایه را به Linear Light تغییر دهید. این تنظیم، لایه High Pass را با لایههای زیرین ترکیب میکند و ظاهری یکدست و بدون اغراق در وضوح ایجاد میکند. در صورت نیاز، با کاهش Opacity این لایه میتوانید جلوه روتوش را طبیعیتر کنید.
استفاده از Gaussian Blur برای محو کردن بافتهای ناخواسته

فیلتر Gaussian Blur یکی از ابزارهای کاربردی در فتوشاپ است که به شما امکان میدهد تا بافتهای ناخواسته و نواقص ریز را محو کنید، در حالی که ظاهر طبیعی پوست حفظ میشود. این فیلتر برای محو کردن نواحیای که دارای ناهماهنگی یا ناهمواری هستند بسیار مناسب است.
نحوه استفاده از فیلتر Gaussian Blur
ابتدا لایه اصلی را تکثیر کنید تا تغییرات مستقیم روی آن اعمال نشود. برای این کار، از Ctrl+J (Cmd+J در مک) استفاده کنید. سپس از منوی Filter گزینه Blur > Gaussian Blur را انتخاب کنید. این فیلتر با ایجاد افکتی نرم، جزئیات را بهطور یکنواخت محو میکند.
مقدار Radius (شعاع) را معمولاً بین ۳ تا ۵ پیکسل تنظیم کنید. این مقدار برای پوستهای با جزئیات متوسط مناسب است و نواحی ناهموار را بدون از دست دادن بافت اصلی پوست محو میکند. دقت کنید که تنظیمات نباید بیش از حد بالا باشد؛ چراکه باعث از دست رفتن جزئیات طبیعی صورت میشود.
برای رسیدن به نتیجهای طبیعی، لایه Gaussian Blur را با Blend Mode روی Soft Light یا Overlay تنظیم کنید. در صورت نیاز، Opacity لایه را کاهش دهید تا اثر محو کردن ملایمتر شود و ظاهر پوست طبیعی باقی بماند. این ترکیب باعث میشود پوست بدون از دست دادن جزئیات مهم، نرمتر بهنظر برسد.
تغییر Blend Mode به Linear Light و افزایش کنتراست
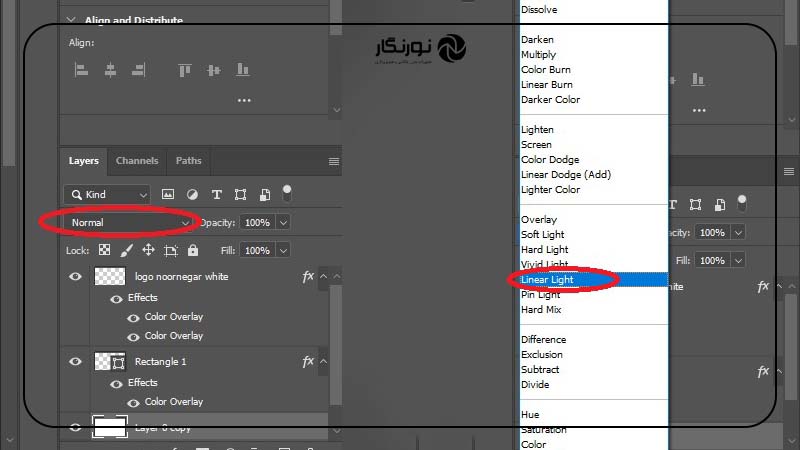
حالتهای ترکیب (Blend Modes) در فتوشاپ به شما امکان میدهند تا لایهها را به شکل خاصی با یکدیگر ترکیب کنید و جلوههای مختلفی ایجاد کنید. Linear Light یکی از این حالتهاست که بهویژه در روتوش پوست برای افزایش کنتراست و وضوح بافتهای مهم کاربرد دارد.
پس از اعمال فیلتر High Pass یا دیگر فیلترهای اصلاحی، Blend Mode لایه را روی Linear Light تنظیم کنید. این حالت ترکیب، کنتراست و شفافیت را افزایش میدهد و باعث میشود بافتهای ظریف پوست برجسته شوند.
برای طبیعیتر کردن نتیجه، میتوانید Opacity لایه را کاهش دهید تا اثر Linear Light ملایمتر شود. همچنین، با تنظیم Levels یا Curves، میتوانید کنتراست را بهصورت دقیقتری کنترل کنید تا پوست، هم نرم و هم طبیعی بهنظر برسد.
نکات مهم ویرایش چهره در آموزش روتوش پوست صورت

ویرایش چهره نیاز به دقت و مهارت دارد تا نتیجه طبیعی و جذاب باشد. رعایت چند نکته کلیدی به شما کمک میکند تا در روتوش پوست و ویرایش چهره به نتایج بهتری دست یابید.
- حفظ بافت طبیعی پوست
در روتوش، نباید پوست بیش از حد نرم یا مصنوعی شود. از ابزارهایی مانند Gaussian Blur و High Pass با دقت استفاده کنید و در نهایت Opacity لایهها را تنظیم کنید تا بافت طبیعی پوست حفظ شود.
- توجه به جزئیات مهم
جزئیات چهره مانند چشمها، ابروها و لبها باید شفاف و واضح بمانند. در هنگام استفاده از فیلترها یا ابزارهای روتوش، این نواحی را با ماسک محافظت کنید تا جلوه طبیعی چهره حفظ شود.
- اشتباهات رایج و نحوه اجتناب از آنها
یکی از اشتباهات رایج، استفاده بیش از حد از فیلترها است که به مصنوعی شدن چهره منجر میشود. همچنین، توجه به لبههای صورت و ترکیب صحیح رنگها بسیار مهم است. همیشه تغییرات را بهصورت تدریجی اعمال کنید و نتیجه را با تصویر اصلی مقایسه کنید تا از طبیعی بودن ویرایش اطمینان حاصل کنید.
دوره جامع فتوشاپ نورنگار
در دنیای امروزی، نرمافزار فتوشاپ به عنوان یکی از ابزارهای ضروری در زمینههای مختلف از جمله طراحی گرافیک، عکاسی، تولید محتوا و تبلیغات شناخته میشود. شرکت در دورههای فتوشاپ میتواند مهارتهای شما را به سطح حرفهایتری برساند و فرصتهای شغلی بیشتری را برایتان فراهم کند.
دوره جامع فتوشاپ نورنگار یکی از بهترین گزینهها برای افرادی است که میخواهند بهصورت حرفهای و از پایه تا پیشرفته فتوشاپ را یاد بگیرند. این دوره با توجه به نیازهای بازار و جدیدترین متدهای آموزشی طراحی شده است و از آنجایی که توسط متخصصان و اساتید برجسته نورنگار برگزار میشود، میتواند تجربه یادگیری کامل و بینقصی را برای شما فراهم کند.
نتیجهگیری
در پایان، آموزش روتوش صورت در فتوشاپ میتواند ابزاری قدرتمند برای شما باشد تا تصاویرتان را با کیفیت حرفهای و پوستی صاف و بینقص به نمایش بگذارید. با بهرهگیری از ابزارهای متنوع و تکنیکهای پیشرفته مانند Spot Healing Brush، Gaussian Blur و High Pass Filter، میتوانید جزئیات صورت را حفظ کرده و نواقص را بدون آسیب به بافت طبیعی پوست اصلاح کنید. از این مهارت در پروژههای عکاسی پرتره و تبلیغات بهره ببرید تا جذابیت بصری و تأثیرگذاری تصاویر خود را افزایش دهید. با تمرین و آشنایی بیشتر با ابزارهای فتوشاپ، به نتایجی حرفهای دست خواهید یافت که به جلب توجه بیشتر و رضایت مخاطبان منجر خواهد شد.
سوالات متداول درباره روتوش پوست در فتوشاپ
۱. برای روتوش پوست در فتوشاپ از کدام ابزارها استفاده کنم؟
در فتوشاپ، ابزارهای متعددی برای روتوش پوست وجود دارد که هرکدام برای کاربردهای مختلف مناسب هستند. Spot Healing Brush برای حذف لکههای کوچک و جوشها، Gaussian Blur برای محو کردن نواقص و High Pass برای افزایش وضوح و جزئیات پوست استفاده میشوند. انتخاب ابزار بسته به نوع نواقص و نتیجهای که میخواهید به دست آورید متفاوت است.
۲. چگونه میتوانم پوست را بدون از دست دادن بافت طبیعی آن نرم کنم؟
برای نرم کردن پوست بدون از بین بردن بافت طبیعی، از ترکیب Gaussian Blur و High Pass استفاده کنید. این روش کمک میکند که نواقص حذف شوند، اما بافت طبیعی پوست حفظ شود. همچنین، با تنظیم Opacity لایهها، میتوانید اثرات را ملایمتر کنید.
۳. بهترین روش برای تنظیم کنتراست پوست چیست؟
برای افزایش کنتراست پوست بهطور طبیعی، از Blend Mode به Linear Light استفاده کنید. این حالت ترکیب، کنتراست را بهبود میبخشد بدون اینکه پوست بیش از حد مصنوعی شود. همچنین با Curves یا Levels میتوانید کنتراست را تنظیم کنید.
۴. چطور از اشتباهات رایج در روتوش پوست اجتناب کنم؟
یکی از اشتباهات رایج، استفاده بیش از حد از فیلترهاست که باعث مصنوعی شدن چهره میشود. همیشه تغییرات را تدریجی اعمال کرده و قبل از ذخیره نهایی، نتیجه را با تصویر اصلی مقایسه کنید تا از طبیعی بودن آن مطمئن شوید.

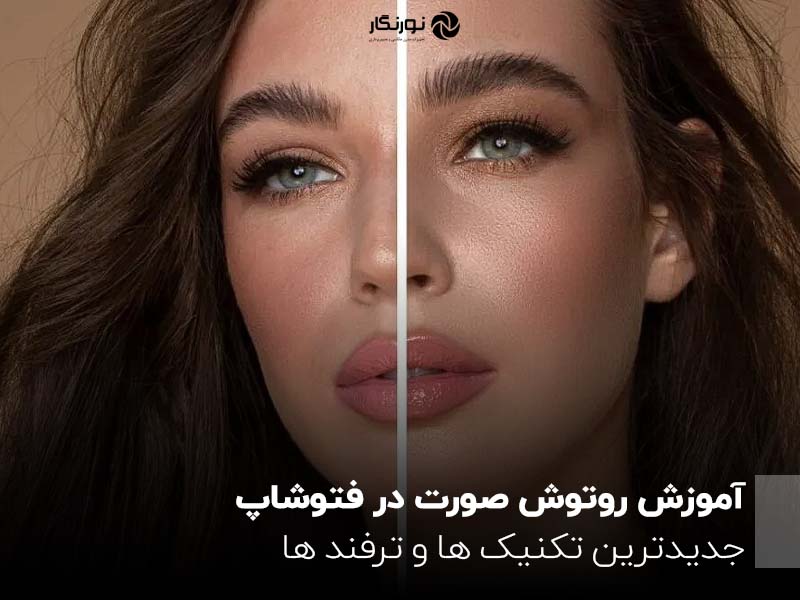



 منابع :
منابع :








سلام ممنونم از توضیحاتتون بسیار مفید بود.
سلام دوست عزیز نورنگاری
سپاس از حسن توجه شما خوشحالم که مطالب براتون مفید بوده 🌹🙏
برای تغییر کنتراست در فتوشاپ از چی باید استفاده کنیم؟
برای تغییر کنتراست در فتوشاپ، چندین روش وجود دارد که هر کدام برای شرایط خاصی مناسب هستند.
ابزارهای اصلی: Brightness/Contrast (تغییر سریع)، Levels (کنترل دقیق)، Curves (انعطافپذیری بالا)
روشهای دیگر: Camera Raw (برای عکسهای RAW)، Dodge و Burn (تغییرات موضعی)
نکات کلیدی:
قبل از هر تغییری، از عکس خود نسخه پشتیبان تهیه کنید.
به هیستوگرام عکس توجه کنید.
تغییرات را به تدریج اعمال کنید.
برای نتیجه بهتر:
نوع عکس: هر عکسی نیاز به تنظیمات متفاوتی دارد.
هدف: میخواهید کنتراست را زیاد کنید یا کم؟
سطح مهارت: ابزارهای سادهتر یا پیشرفتهتر را انتخاب کنید.
مثال:
افزایش کنتراست کلی: از ابزار Levels استفاده کنید و نقاط سیاه و سفید را به سمت داخل بکشید.
تیره کردن یک ناحیه خاص: از ابزار Burn استفاده کنید.
سلام چه نرم افزاری برای روتوش خوبه؟
سلام دوست عزیز!
انتخاب نرم افزار مناسب برای روتوش عکس به نیازها و سطح تخصص شما بستگی داره. اما به طور کلی، این نرم افزارها از محبوبیت بالایی برخوردارند:
Adobe photoshop: قویترین و حرفهایترین نرمافزار روتوش عکس است که قابلیتهای بسیار گستردهای دارد. اگر به دنبال ابزارهای پیشرفته و کنترل کامل بر روی عکسهای خود هستید، فتوشاپ بهترین گزینه است.
Adobe Lightroom: این نرمافزار بیشتر برای ویرایش و مدیریت دستههای بزرگ عکس استفاده میشود، اما قابلیتهای روتوش خوبی هم دارد. اگر به دنبال یک نرمافزار همه کاره و سادهتر از فتوشاپ هستید، لایتروم گزینه مناسبی است.
GIMP: یک نرمافزار رایگان و متنباز است که قابلیتهای مشابه فتوشاپ را دارد. اگر بودجه محدودی دارید یا میخواهید نرمافزاری را به صورت رایگان امتحان کنید، GIMP گزینه خوبی است.
Affinity Photo: یک نرمافزار حرفهای دیگر است که از نظر قیمت نسبت به فتوشاپ مقرون به صرفهتر است و رابط کاربری سادهتری دارد.
Capture One: این نرمافزار بیشتر برای عکاسان حرفهای استفاده میشود و قابلیتهای ویرایش RAW بسیار قوی دارد.
سلام ممنونم مقاله خیلی مفیدی بود ، سپاس.
سلام دوست عزیز نورنگاری
سپاس از حسن توجه شما خوشحالم که مطالب براتون مفید بوده 🌹🙏