حذف ناخواسته عکسها و فیلمها از آیفون یا آیپد میتواند تجربهای ناخوشایند و آزاردهنده باشد. این اتفاق به دلایل مختلفی مانند خطای انسانی، نقص فنی یا بدافزار رخ میدهد. خوشبختانه، روشهای مختلفی برای بازیابی اطلاعات حذف شده از دستگاههای iOS وجود دارد. در این مقاله، به بررسی جامع و تخصصی این روشها میپردازیم و راهنمایی گامبهگام برای بازیابی عکسها و فیلمهای حذف شده در آیفون و آیپد ارائه میدهیم.
آموزش ریکاوری عکس و فیلم حذف شده در آیفون و آی پد
چگونگی برگرداندن عکسهای حذف شده در آیفون و آی پد به شرح زیر است:
بازیابی از آلبوم Recently Deleted
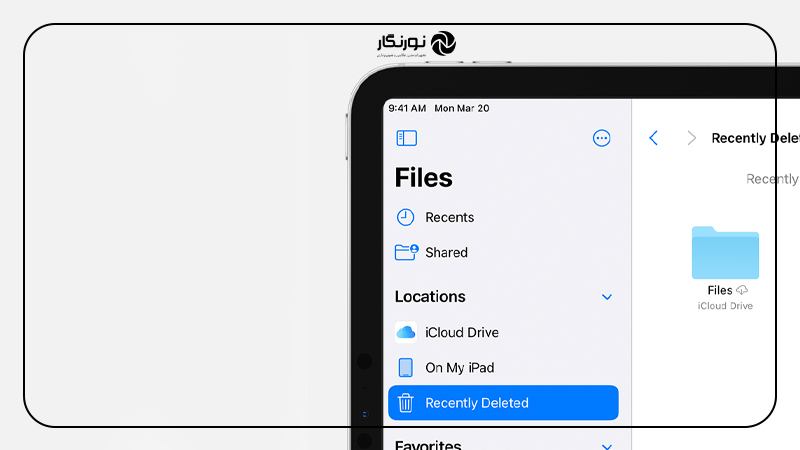
- برنامه Photos را باز کنید.
- به تب “Albums” بروید.
- تا انتهای لیست آلبومها اسکرول کنید و “Recently Deleted” را پیدا کنید.
- روی عکسی که میخواهید بازیابی کنید ضربه بزنید. (برای انتخاب چند عکس، دکمه “Select” را بزنید.)
- دکمه “Recover” را فشار دهید.
نکات:
- عکسها و فیلمها تا 30 روز در این آلبوم باقی میمانند و پس از آن به طور خودکار حذف میشوند.
- اگر عکسی را از iCloud Photo Library حذف کنید، به جای Recently Deleted، به پوشه “Deleted Items” در iCloud Photos app در وبسایت iCloud.com میرود.
بررسی پشتیبانگیریهای iCloud
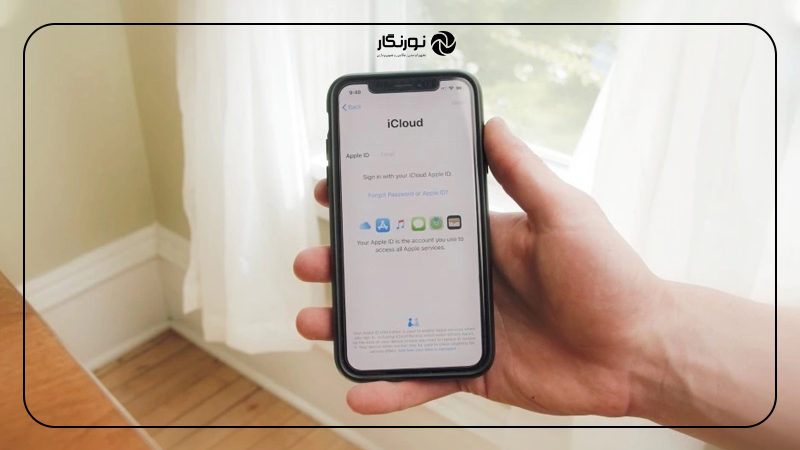
- اگر از iCloud برای پشتیبانگیری استفاده میکنید، میتوانید از نسخه پشتیبان برای بازیابی عکسها و فیلمهای حذف شده استفاده کنید.
- هشدار: این روش اطلاعات فعلی آیفون یا آیپد شما را با نسخه پشتیبان جایگزین میکند.
مراحل
- تنظیمات را باز کنید.
- روی نام خود ضربه بزنید.
- iCloud را انتخاب کنید.
- به “Storage & Backup” بروید.
- روی نام دستگاه خود ضربه بزنید.
- “Manage Storage” را انتخاب کنید.
- Photos را انتخاب کنید.
- “Delete Backup” را انتخاب کنید و تأیید کنید.
- پس از بازنشانی به تنظیمات کارخانه، iPhone/iPad را از iCloud Backup بازیابی کنید که شامل عکسها و فیلمهای حذف شده شما میشود.
استفاده از نرمافزارهای بازیابی داده
- نرمافزارهای متعددی مانند Dr. Fone، iMyFone، EaseUS و Tenorshare برای بازیابی اطلاعات از دستگاههای iOS در دسترس هستند.
- این نرمافزارها میتوانند اطلاعات را از حافظه داخلی، iCloud و iTunes بازیابی کنند.
- توجه: نرخ موفقیت این نرمافزارها 100% نیست.
استفاده از iTunes

- اگر به طور مرتب از iTunes برای پشتیبانگیری استفاده میکنید، میتوانید از نسخه پشتیبان برای بازیابی اطلاعات استفاده کنید.
مراحل مراحل بازیابی اطلاعات از طریق iTunes
- iPhone/iPad را به کامپیوتر متصل کنید.
- iTunes را باز کنید و منتظر شناسایی دستگاه شوید.
- روی نماد دستگاه کلیک کنید.
- به تب “Summary” بروید.
- “Restore Backup” را کلیک کنید.
- نسخه پشتیبان حاوی عکسها و فیلمهایتان را انتخاب و “Restore” را کلیک کنید.
نحوه استفاده از پشتیبانگیری iTunes

پشتیبانگیری iTunes روشی مطمئن برای ذخیرهسازی اطلاعات آیفون یا آیپد شما در کامپیوترتان است. این نسخه پشتیبان شامل تنظیمات، برنامهها، عکسها، فیلمها، موسیقی و موارد دیگر میشود. در صورت بروز مشکل برای دستگاهتان، میتوانید از این نسخه پشتیبان برای بازیابی اطلاعاتتان استفاده کنید.
مقدمات:
- قبل از شروع، مطمئن شوید که آخرین نسخه iTunes را روی کامپیوتر خود نصب کردهاید.
- iPhone یا iPad خود را با استفاده از کابل USB به کامپیوتر متصل کنید.
- اگر از رمز عبور iTunes استفاده میکنید، آن را وارد کنید.
مراحل بازیابی:
- iTunes را باز کنید. منتظر بمانید تا iTunes دستگاه شما را شناسایی کند.
- روی آیکون iPhone یا iPad خود در iTunes کلیک کنید.
- در تب “Summary” در قسمت سمت چپ، “Restore Backup” را انتخاب کنید.
- لیستی از نسخههای پشتیبان موجود ظاهر میشود. از بین آنها، نسخهای را که حاوی عکسها و فیلمهای حذف شده شماست انتخاب کنید.
- روی دکمه “Restore” کلیک کنید.
بازیابی اطلاعات با استفاده از iCloud
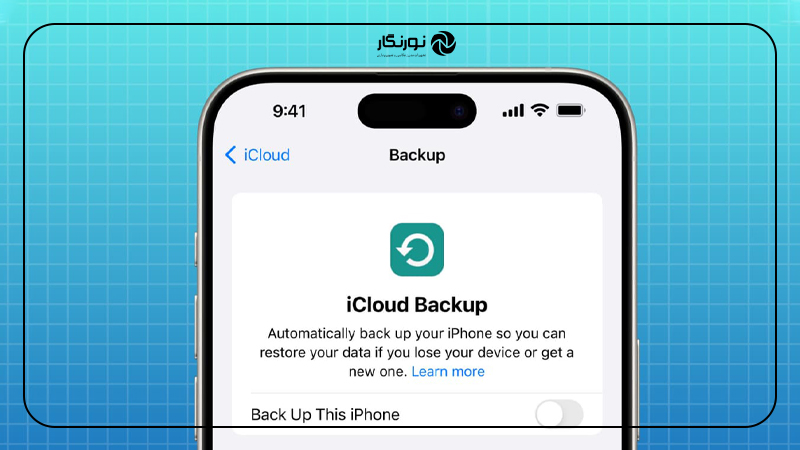
iCloud یک سرویس ذخیرهسازی ابری است که به کاربران Apple امکان میدهد اطلاعات خود را از جمله عکسها، فیلمها، مخاطبین، تقویم، یادداشتها و تنظیمات دستگاه، به طور ایمن در فضای ابری ذخیره کنند. این امر به شما امکان میدهد در صورت گم شدن یا آسیب دیدن دستگاهتان، به اطلاعات خود دسترسی داشته باشید و آنها را بازیابی کنید.
نحوه بازیابی اطلاعات از پشتیبانگیری iCloud
- قبل از شروع، مطمئن شوید که از iPhone یا iPad خود با iCloud پشتیبانگیری کردهاید.
- به یک شبکه Wi-Fi متصل شوید.
- iPhone یا iPad خود را به برق متصل کنید.
مراحل بازیابی با iCloud:
- iPhone یا iPad خود را به تنظیمات کارخانه بازنشانی کنید.
- برای انجام این کار، به Settings > General > Reset > Erase All Content and Settings بروید.
- توجه: این کار تمام اطلاعات و تنظیمات موجود در iPhone یا iPad شما را پاک میکند.
- در حین تنظیم iPhone یا iPad خود، “Restore from iCloud Backup” را انتخاب کنید.
- Apple ID خود را وارد کنید و سپس به iCloud وارد شوید.
- نسخه پشتیبان iCloud را که میخواهید از آن بازیابی کنید انتخاب کنید.
- روی “Next” و سپس “Restore” کلیک کنید.
حذف شدن عکسها و فیلمها از آیفون یا آیپد میتواند اتفاقی ناخوشایند باشد، اما با روشهای مختلفی میتوان آنها را بازیابی کرد. به خاطر داشته باشید که:
- پیشگیری بهتر از درمان است: مرتبا از اطلاعاتتان بکاپ بگیرید تا در صورت بروز مشکل، بتوانید به راحتی آنها را بازیابی کنید.
- سرعت عمل در بازیابی اطلاعات شانس موفقیت را افزایش میدهد.
- در انتخاب روش بازیابی مناسب دقت کنید و در صورت نیاز از متخصصان کمک بگیرید.
نکات مهم در ریکاوری اطلاعات آیفون و آی پد
نکات مهم در ریکاوری اطلاعات به شرح زیر است:
| نکته | توضیح |
|---|---|
| سرعت عمل | هر چه سریعتر برای بازیابی اطلاعات اقدام کنید، احتمال موفقیتتان بیشتر خواهد بود. |
| نوع حذف | اگر اطلاعات را به طور تصادفی حذف کردهاید، بازیابی آنها آسانتر است. |
| ذخیرهسازی | از ذخیرهسازی بیش از حد اطلاعات در iPhone/iPad خودداری کنید. یک نسخه پشتیبان تهیه کنید تا در صورت بروز مشکل بتوانید به اطلاعاتتان دسترسی داشته باشید. |
| کابل USB | از یک کابل USB سالم و اصلی برای اتصال iPhone/iPad به کامپیوتر استفاده کنید. |
| حالت Recovery Mode | اگر رمز عبور iTunes را فراموش کردهاید یا با مشکلاتی در حین Restore از طریق iTunes مواجه هستید، iPhone/iPad خود را به حالت Recovery Mode ریست کنید. |
| نرمافزارهای شخص ثالث | در استفاده از نرمافزارهای شخص ثالث برای بازیابی اطلاعات احتیاط کنید. این نرمافزارها ممکن است پرهزینه و با نرخ موفقیت کمتری باشند. |

مقاله مرتبط: انتقال عکس آیفون به کامپیوتر؛ 8 روش سریع با کابل و بدون کابل
کلام آخر
حذف ناخواسته اطلاعات از iPhone یا iPad میتواند تجربهای ناخوشایند و اضطرابآور باشد. با این حال، جای نگرانی نیست! در این مقاله جامع، به بررسی روشهای مختلف برای بازیابی عکسها، فیلمها و سایر اطلاعات حذف شده از دستگاههای iOS پرداختیم.




 منابع :
منابع :







