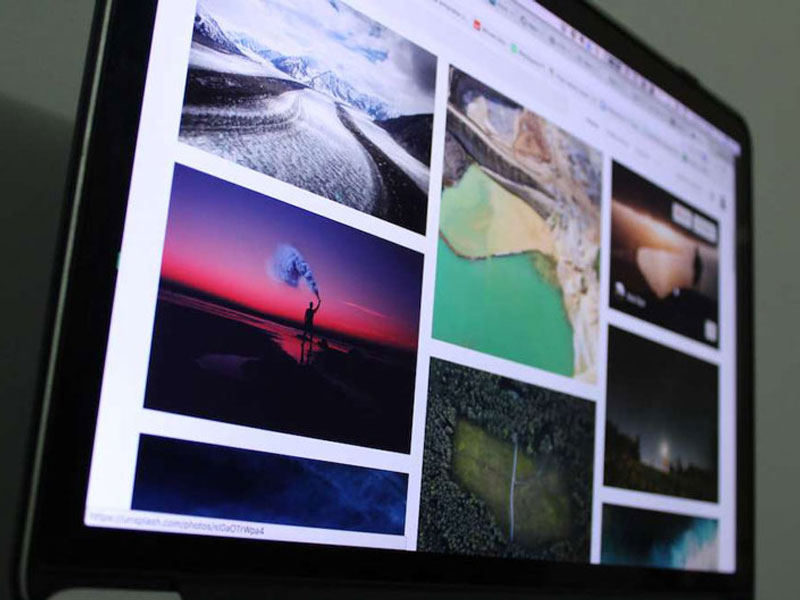من به عنوان یک عکاس منظره و مسافرتی همیشه هزاران عکس مختلف میگیرم. برخی اوقات و اکثرا در مواقعی که نمیخواهم یک صحنه خاص را از دست بدهم چند عکس پی در پی میگیرم. در مواقع دیگر هم چند عکس مختلف میگیرم تا بتوانم صحنه را به خوبی نوردهی کنم یا یک عکس پانوراما داشته باشم. نتیجه تمامی این موارد هر ساله هزاران عکس مختلف است. با اینکه حافظههای ذخیرهسازی معمولا ارزان قیمت هستند و من تمامی عکسهای خودم را روی یک درایو NAS نگه میدارم اما حجم عکاسهای من طی چندین سال به بیش از چندین ترابایت رسیده است. در این مقاله من تمامی کارهای که برای افزایش فضای ذخیره سازی تصاویر خودم انجام دادهام را با شما در میان خواهم گذاشت.
- مشکل عکسهای بلااستفاده
- چه چیزهایی باید حذف شوند؟
- چه چیزهایی نباید حذف شوند؟
- 1- پشتیبانگیری
- 2- استفاده از ابزار مدیریت فایل مناسب
- 3- حذف عکسهای تکراری
- 4- علامتگذاری عکسهایی که میخواهید نگه دارید
- 5- انتخاب عکسهایی که میخواهید نگه دارید
- 6- انتخاب معکوس گزینههای منتخب برای حذف شدن
- 7- حذف تصاویر
- 8- کاهش حجم فایلهای TIFF و PSD
مشکل عکسهای بلااستفاده
یکی از بزرگترین مشکلاتی که من در مورد افزایش فضای ذخیره سازی تصاویر خودم داشتم این بود که در گذشته عکسهای زیادی را داخل کاتالوگ تصاویر لایتروم خودم ایمپورت میکردم. برای مثال از سفر برمیگشتم و تمامی محتویات کارت حافظه را داخل لایتروم خالی میکردم. من عکسهای خیلی بد را حذف میکردم، برخی از عکسهای خیلی خوب را ادیت میکردم و بقیه عکسها را هم دست نخورده نگه میداشتم.
من این پروسه شلوغ و گیجکننده را چندین سال ادامه میدادم تا اینکه یاد گرفتن به نحوهی عکاسی و پاک کردن عکسهای خودم توجه کنم. نتیجه این نوع کار کردن هم این بود که به صورت سالیانه 20 تا 40 هزار عکس میگرفتم که نگهداری و پشتیبانگیری از آنها کار خیلی سختی بود. اما امسال تصمیم گرفتم کاتالوگ تصاویر خودم را تمیز کنم و یک پروسه جدید به جریان کار پایان سال خودم اضافه کنم.
مشکل اکثر جریانهای کاری عکاسی که تصاویر خودشان را به صورت بلندمدت نگه میدارند، صدها و حتی هزاران عکس بلااستفادهای است که حافظه خیلی زیادی را اشغال میکنند.
آیا این امکان وجود دارد که از یک عکس تار با نوردهی ضعیف یا عکس تکراری استفاده کنید؟ احتمالا نه!
موضوع اینجاست که اگر تابحال یکی از عکسهای فعلی خودتان را ادیت نکردهاید، امکان اینکه در آینده این کار را انجام دهید، تقریبا نزدیک به صفر است. احتمالا این عکسها را هیچوقت استفاده نخواهید کرد. پس چرا باید آنها را داخل کامپیوتر یا حافظهی ذخیرهسازی خودتان نگه دارید؟
من هم تصمیم گرفتم این کار را انجام دهم و این دست عکسها را حذف کنم.
[relatedpost post=”85156″]
چه چیزهایی باید حذف شوند؟
مواردی که باید برای همیشه حذف شوند عبارتند از:
![]() عکسهای تکراری
عکسهای تکراری
![]() عکسهای تار
عکسهای تار
![]() تصاویری که نوردهی نامناسبی دارند یا به خوبی پردازش نشدهاند و احتمالا هیچوقت از آنها استفاده نخواهید کرد.
تصاویری که نوردهی نامناسبی دارند یا به خوبی پردازش نشدهاند و احتمالا هیچوقت از آنها استفاده نخواهید کرد.
![]() عکسهایی که احتمالا هیچوقت ادیت نخواهند شد.
عکسهایی که احتمالا هیچوقت ادیت نخواهند شد.
![]() تصاویر TIFF و HDRای که به خوبی ادیت نشدهاند و یا عکسهای پانورامایی که به درستی به هم چسبیده نشدهاند
تصاویر TIFF و HDRای که به خوبی ادیت نشدهاند و یا عکسهای پانورامایی که به درستی به هم چسبیده نشدهاند
![]() هر نوع محتوای ویدیویی که احتمالا هیچوقت استفاده نخواهید کرد.
هر نوع محتوای ویدیویی که احتمالا هیچوقت استفاده نخواهید کرد.
چه چیزهایی نباید حذف شوند؟
علاوه بر مواردی که باید برای افزایش فضای ذخیره سازی تصاویر حذف شوند، موارد خیلی زیادی هم وجود دارند که نباید حذف شوند. این موارد عبارتند از:
![]() فایل Raw اصلی عکسهای انتخاب شده
فایل Raw اصلی عکسهای انتخاب شده
![]() تصاویر Raw عکسهای HDR و پانوراما
تصاویر Raw عکسهای HDR و پانوراما
![]() هر نوع عکس یا فیلمی که از حذف آنها مطمئن نیستید
هر نوع عکس یا فیلمی که از حذف آنها مطمئن نیستید
حذف فایلهای Raw حتی در صورتی که هیچوقت قرار نباشد دوباره آنها را ادیت کنید همیشه فکر بدی است. ابزارها و تکنولوژیهای ادیتی که امروز استفاده میکنیم در آینده تغییر خواهند کرد. به تمامی ابزارهای فوقالعادهای فکر کنید که در طول 10 سال گذشته معرفی شدهاند. در آینده نیز ابزارهای ادیت پیشرفتهتری را شاهد خواهیم بود که از هوش مصنوعی استفاده میکنند و پردازش سریع تصاویر را برای ما راحتتر خواهند کرد.
روشی هم که برای ادیت از آن استفاده میکنید احتمالا پیشرفت خواهد کرد و در آینده بهتر خواهد شد. پس از اینکه یک عکس Raw را به JPEG تبدیل کردید تمامی انتخابهای شما برای ادیت از بین خواهد رفت. بنابراین توصیه من این است که هیچوقت فایلهای Raw را حذف نکنید.
خیلی هم روی تبدیل فایلهای Raw خودتان به DNG تاکید نداشته باشید. من مدتها قبل تبدیل فایلهای Raw به DNG را متوقف کردم و هیچوقت قرار نیست دوباره این کار را انجام دهم. هیچوقت فکر نکنید که در آینده قرار نیست نرمافزارها از فایلهای Raw پشتیبانی کنند. در 10 سال گذشتهای که من مشغول عکاسی بودهام هیچوقت شاهد این نبودهام که یک نرمافزار خاص پشتیبانی از دوربینهای قدیمی را کنار گذاشته باشد.
[relatedpost post=”70905″]
1- پشتیبانگیری
قبل از اینکه تصمیم بگیرید حافظه اصلی خودتان را پاکسازی کنید، از تمامی اطلاعات خودتان بکاپ بگیرید. حتی در صورتی هم که احساس میکنید عکسهای تکراری زیادی دارید هم باید این کار را انجام دهید. در صورتی که جایی اشتباه کردید باید امکان رفع اشتباه خودتان را داشته باشید.
در واقع امروزه حافظهی ذخیرهسازی خیلی ارزان است. در صورتی که توانایی این را داشته باشید که یک حافظه اکسترنال با حجم بالا تهیه کنید، میتوانید بکاپ کامل خودتان را داخل آن نگهداری کنید و سپس نسبت به پاکسازی حافظه اقدام کنید.
[relatedpost post=”139807″]
2- استفاده از ابزار مدیریت فایل مناسب
برای اینکه پروسه کاهش نیازهای ذخیره سازی سادهتر باشد شما باید از سیستم مدیریت فایلی استفاده کنید که توانایی مرتبسازی سریع، تگ گذاری و پیدا کردن عکسهای خاص را داشته باشد. در صورتی که سیستم مدیریت فایل شما توانایی پیدا کردن فایلهای تکراری را داشته باشد نیز پروسه حذف کردن عکسهای تکراری خیلی سادهتر خواهد شد.
در این مقاله ما از لایتروم برای پاک کردن عکسهای تکراری، علامتگذاری عکسهایی که میخواهیم نگه داریم و حذف تصاویری که به آنها نیاز نداریم استفاده خواهیم کرد. با وجود اینکه خود لایتروم امکان حذف فایلهای تکراری را ندارد میتوانید از پلاگینهای مختلفی که برای این کار عرضه شدهاند استفاده کنید.
[relatedpost post=”11070″]
3- حذف عکسهای تکراری
قدم اول برای افزایش فضای ذخیره سازی تصاویر این است که تمامی عکسهای تکراری را پیدا کنیم و آنها را حذف کنیم. این نوع عکسها حافظه خیلی زیادی اشغال میکنند و در صورتی که ابزار مناسب را داشته باشید حذف آنها کار خیلی سادهای است.
ابزارهای ثالث و متن باز زیادی وجود دارد که میتوانید از آنها برای پیدا کردن و حذف کردن عکسهای تکراری استفاده کنید. من توصیه میکنم از ابزارهایی استفاده کنید که به صورت اختصاصی برای پیدا کردن عکسهای تکراری طراحی شدهاند نه فقط برای پیدا کردن فایلهای تکراری.
این موضوع به خصوص در صورتی که با تصاویر Raw که شامل اطلاعات Exif هستند کار میکنید از اهمیت بیشتری برخوردار است و به شما کمک میکند راحتتر فایلهای تکراری را شناسایی کنید.
برای مثال در صورتی که دو عکس با یک لنز، دوربین، نوردهی، تاریخ و زمان گرفته شده باشند و ابعاد فایل آنها هم شبیه به هم است احتمال اینکه این دو عکس تکراری باشند زیاد است و باید حذف شوند.
من از ابزارهای زیادی برای این کار استفاده کردهام و به نظرم بهترین ابزار Duplicate Finder for Adobe Lightroom by Michael Bungenstock است. این ابزار رایگان است و عملکرد خیلی خوبی در علامتگذاری فایلهای تکراری در لایتروم دارد.
برای استفاده از آن در لایتروم CC باید فایل زیپ آن را به صورت دستی دانلود کنید و آن را در مسیر Users -> ID -> Library -> Application Support -> Adobe -> Lightroom -> Modules کپی کنید.
پس از اینکه این ابزار را نصب کردید به مسیر نصب لایتروم خودتان مراجعه کنید و از مسیر Library > Plug-in Extras > Find Duplicates آن را باز کنید. در تصویر زیر نحوه پیکربندی آن را مشاهده خواهید کرد.
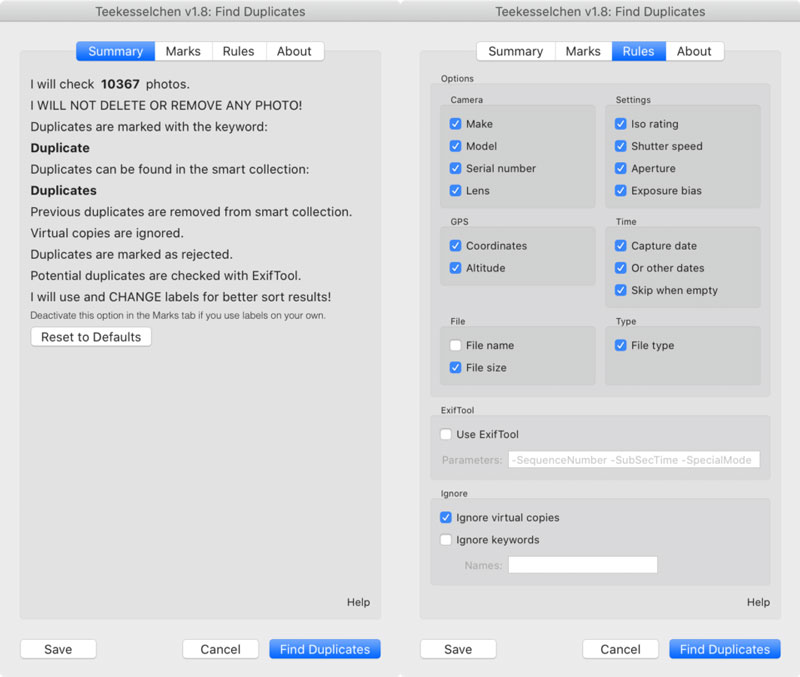
کاتالوگ 2019 من شامل 10367 عکس مختلف بود و پس از اسکن کاتالوگ این نرمافزار 900 عکس تکراری را طبق تصویر زیر تشخیص داد.
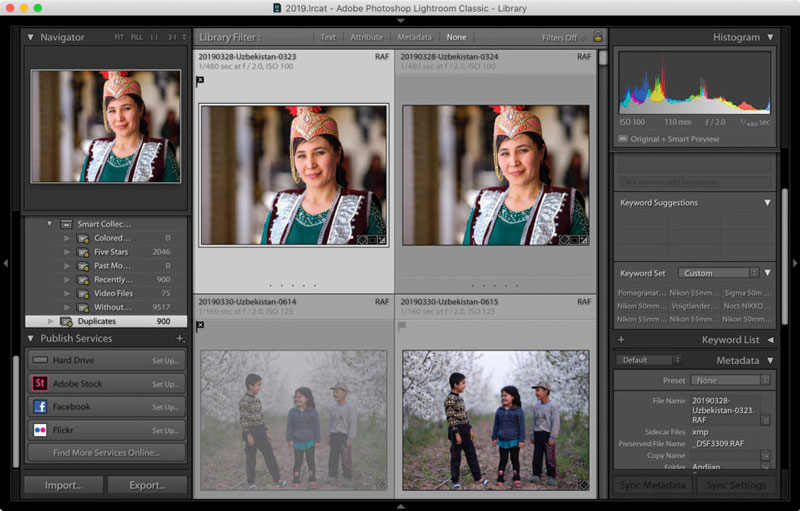
پلاگین به صورت خودکار یک کلمه کلیدی Duplicate تولید خواهد کرد و آن را به کلکسیون عکسهای تکراری اضافه خواهد کرد. این کار باعث خواهد شد فقط یک عکس باقی بماند و تمامی نسخههای تکراری آن به عنوان «Rejected» علامتگذاری شوند. به این ترتیب میتوانید به سرعت عکسهای تکراری را مشاهده کنید و آنها را حذف کنید.
متاسفانه این پلاگین خیلی کامل نیست و در صورتی که تصاویری داشته باشید که به صورت پی در پی آنها را گرفتهاید (با تاریخ و زمان یکسان) آنها را هم به عنوان عکسهای تکراری تشخیص خواهد داد. من توصیه میکنم این عکسها را بررسی کنید و آنهایی که واقعا نیاز ندارید را پاک کنید.
4- علامتگذاری عکسهایی که میخواهید نگه دارید
پس از اینکه تمامی عکسهای تکراری را مشاهده کردید، قدم بعدی برای افزایش فضای ذخیره سازی تصاویر این است که تصاویر خودتان را به آنهایی که میخواهید نگه دارید محدود کنید. من همیشه به عنوان بخشی از پروسه پاکسازی خودم، عکسهایی که قصد نگه داشتن آنها را دارم با استفاده از 1 تا 5 ستاره علامتگذاری میکنم.
البته معمولا بعد از علامتگذاری ممکن است عکسهایی که علامتگذاری نکردهام را هم برای ادیت انتخاب کنم. این عکسها به علاوه عکسهایی که قبلا در لایتروم یا فتوشاپ ادیت کردهام همیشه حداقل یک ستاره را دریافت میکنند.
این کار پروسه شناسایی تصاویر منتخب برای ادیت، ادیت شده و یا عکسهایی که قصد نگه داشتن آنها را داشتهاید خیلی سادهتر خواهد کرد.
در صورتی که قبلا علامتگذاری عکسهای ادیت شده و عکسهایی که قصد نگه داری آنها را دارید انجام نمیدادید، اکنون زمان مناسبی برای انجام آن است.
در صورتی که نمیخواهید این کار را انجام دهید و به سادگی تمامی عکسهای ادیت شده خودتان را پیدا کنید، داخل لایتروم یک فیلتر وجود دارد که میتوانید از آن برای پیدا کردن تصاویری که قبلا ادیت شدهاند استفاده کنید. شما میتوانید با باز کردن فیلتر Library و سپس انتخاب گزینه Edit از منوی بازشو به این فیلتر دسترسی داشته باشید. پس از انجام این کار شما دو فیلتر مختلف را مشاهده خواهید کرد: Edited و Unedited.
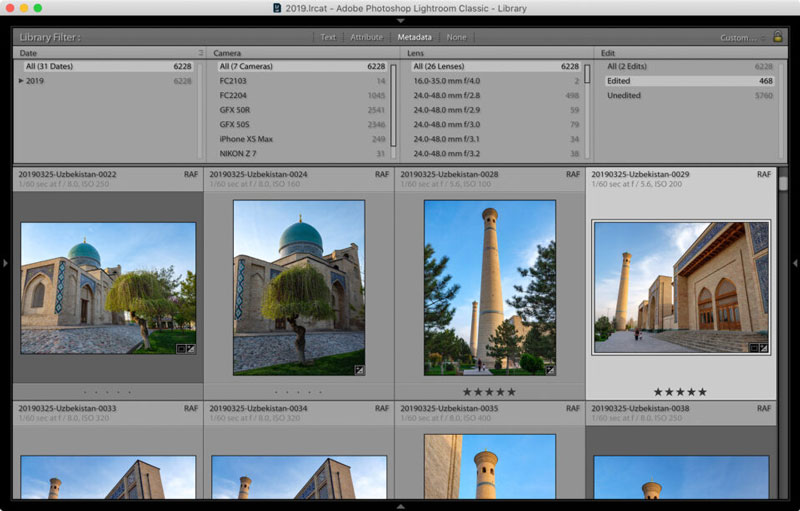
کلیک روی فیلتر Edited تمامی عکسهایی که قبلا ادیت کردهاید را نمایش خواهد داد. شما میتوانید با فشار دادن کلیدهای CTRL+A تمامی آنها را انتخاب و سپس علامتگذاری کنید یا از یک برچسب رنگی استفاده کنید تا بتوانید این تصاویر را بعدا به راحتی فیلتر کنید.
[relatedpost post=”16799″]
5- انتخاب عکسهایی که میخواهید نگه دارید
در قدم بعدی افزایش فضای ذخیره سازی تصاویر باید تمامی عکسهایی که قصد دارید نگه دارید را انتخاب کنید. برای این کار میتوانید از فیلتر بالا استفاده کنید و یا از فیلترهای خاصی مثل Attribute یا حتی تلفیق این دو استفاده کنید تا عکسهایی که قبلا ادیت کردهاید و یا برای ادیت در آینده علامتگذاری کردهاید را انتخاب کنید.
من تمامی عکسهایی که قصد نگهداری آنها را داشتم با یک ستاره علامتگذاری کردهام بنابراین استفاده از فیلتر Attribute به همراه یک ستاره فقط این تصاویر را نمایش میدهد.
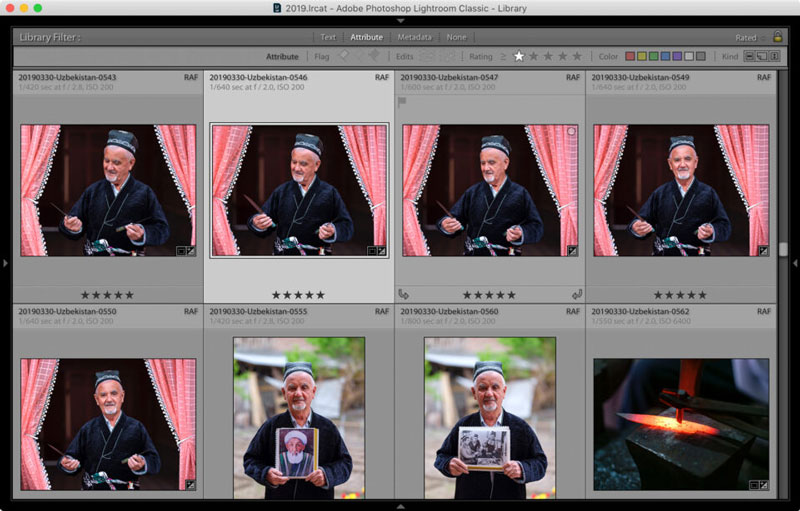
در این مرحله میتوانم تمامی عکسها را با استفاده از Ctrl+A انتخاب کنم.
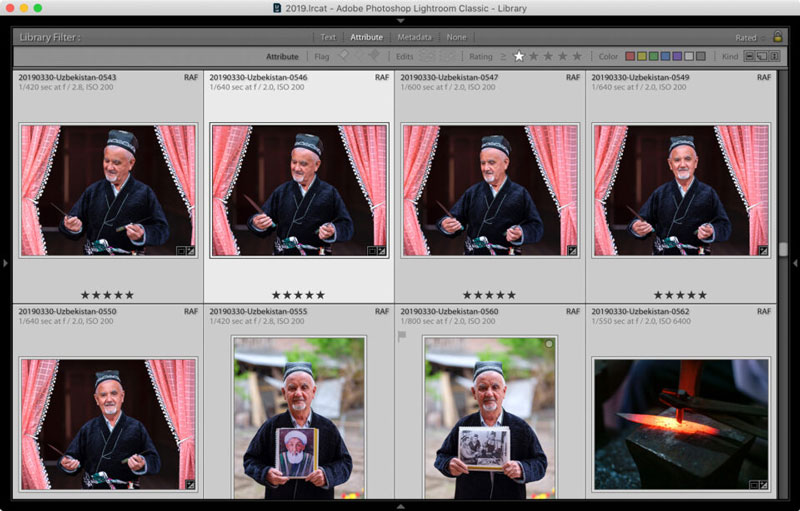
قدم بعدی برداشتن این فیلتر و انتخاب معکوس تمامی عکسهایی است نمیخواهم از آنها استفاده کنم.
6- انتخاب معکوس گزینههای منتخب برای حذف شدن
پس از اینکه تمامی عکسها را انتخاب کردید میانبر «None» را از فیلتر Library انتخاب کنید تا بقیه تصاویر را هم بتوانید ببینید. اکنون به مسیر Edit > Invert Selection مراجعه کنید. این کار تمامی عکسهای انتخاب شده را از انتخاب خارج میکند و سپس عکسهایی که انتخاب نکردهاید را انتخاب میکند.
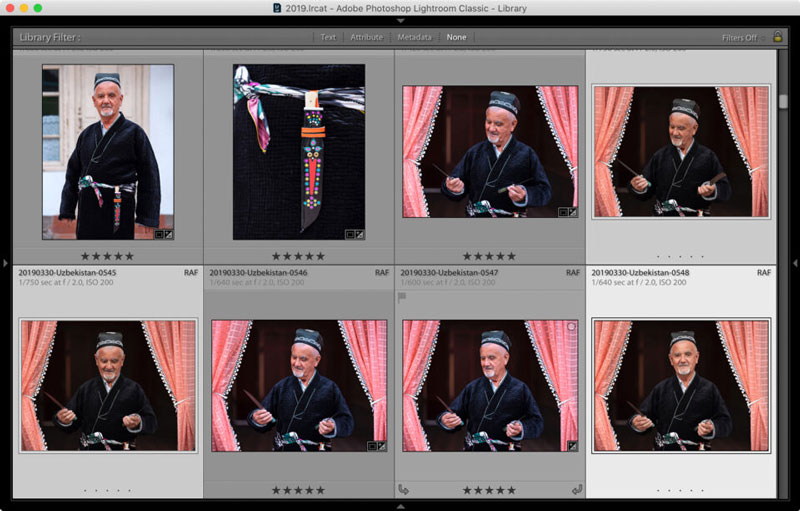
7- حذف تصاویر
قدم بعدی ایجاد یک کلکسیون برای قرار دادن تمامی عکسهای منتخب برای حذف است. برای این کار به مسیر Library > New Collection مراجعه کنید یا از کلیدهای میانبر Ctrl + N استفاده کنید و یک اسم مثل «To Delete» برای آن انتخاب کنید. مطمئن شوید که گزینه Include Selected Photos را هم تیک زدهاید.
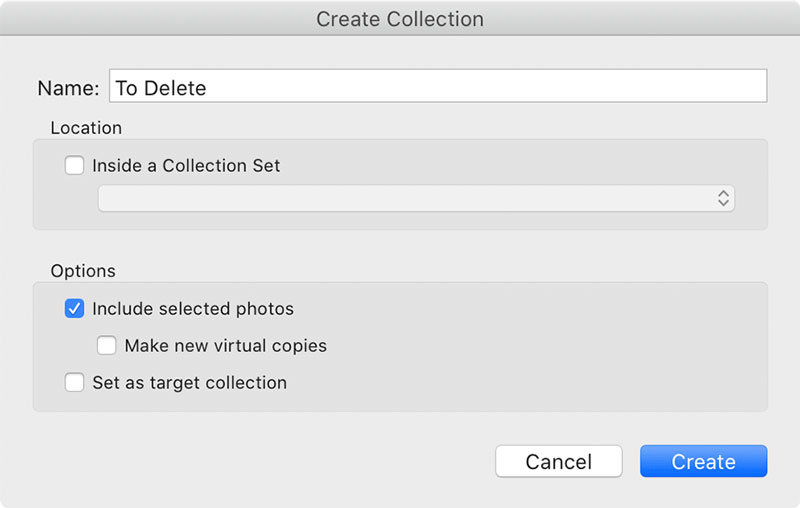
این کار یک کلکسیون جدید برای شما ایجاد خواهد کرد و میتوانید هر زمان که بخواهید آن را باز کنید، تصاویر خودتان را بررسی کنید و عکسهایی که میخواهید حذف کنید را به عنوان «Rejected» علامتگذاری کنید.
پس از اینکه تمامی تصاویر را بررسی کردید میتوانید تمامی تصاویر را از طریق کلکسیون انتخاب کنید و کلید Delete را فشار دهید و یا به مسیر Photo > Delete Rejected Photos مراجعه کنید. زمانی که لایتروم از شما میپرسد میخواهید تصاویر را از دیسک حذف کنید یا از کاتالوگ لایتروم، مطمئن شوید که گزینه Delete From Disk را انتخاب میکنید.
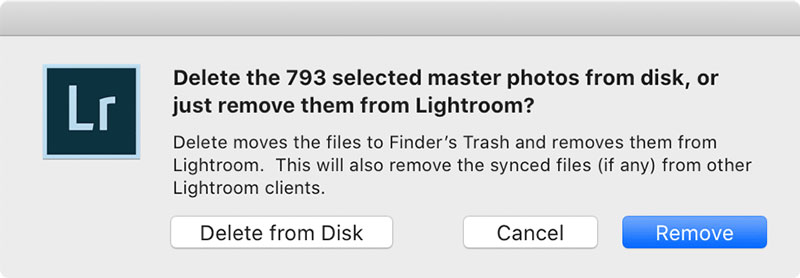
[relatedpost post=”136852″]
8- کاهش حجم فایلهای TIFF و PSD
در صورتی که از فتوشاپ برای ادیت عکسهای خودتان استفاده میکنید این امکان وجود دارد که تعداد زیادی فایل TIFF/PSD را هم در کنار تصاویر Raw خودتان داشته باشید. این نوع فایلها معمولا در صورتی که بیشتر از یک لایه داشته باشند، حجم زیادی را اشغال میکنند.
برای افزایش فضای ذخیره سازی تصاویر میتوانید نسبت به تبدیل این نوع فایل به فایل JPEG اقدام کنید. در صورتی که میخواهید لایههایی که در آینده ممکن است تغییر کنند را نگه دارید و یا از ماسکهای ادیت شده خودتان استفاده کنید فایلهای PSD را نگه دارید اما در غیر این صورت تمامی آنها را تبدیل کنید. تصاویر پانوراما با رزولوشن بالا نیز ممکن است حافظه زیادی را اشغال کنند. برای کاهش نیازهای ذخیرهسازی خودتان سایز این فایلها را هم کاهش دهید.
انجام این کارها به شکل چشمگیری فقط برای سال 2019 حجم فایلهای موجود در حافظه ذخیرهسازی من را کاهش داد. من قصد دارم این پروسه را برای تمامی سالهای گذشته هم تکرار کنم که ممکن است حدودا 50% نیازهای ذخیرهسازی من را کاهش دهد.