در ابتدا به شما نشان خواهیم داد چگونه با استفاده از ابزارهای پر کردن، نسبت به حذف سایه در فتوشاپ اقدام کنید و سپس، با استفاده از لایهها سایهها را به صورت حرفهای کاهش دهید و در انتها آنها را به صورت کامل از بین ببرید.
نحوه حذف سایه در فتوشاپ با Content-Aware fill
فتوشاپ طیف وسیعی از ابزارها را در اختیار شما گذاشته است تا به کمک آنها سایهها را در تصاویر از بین ببرید. برای از بین بردن سایههای ساده، میتوان از ابزارهای Content-Aware fill مانند ابزار Patch استفاده کرد. این روش زمانی خوب عمل میکند که، سایهای که میخواهید از بین ببرید دارای خطوط واضحی بر روی یک پس زمینه باشد. بهطوریکه سوژه و سایه از هم جدا باشند.
در این پست میخواهیم سایه ایجاد شده بر روی پس زمینه عکس زیر را که به صورت لبهای است را حذف کنیم. این سایه در قسمت راست و در پایین قرار دارد. این سایه در عکس اضافه و نامناسب است. برای این کار باید مراحل زیر را انجام دهیم:


مرحله 1: پس زمینه را باز کرده و کپی کنید
عکس را باز کنید و بر روی لایه پس زمینه کلیک راست کنید . گزینه Duplicate Layer را انتخاب کنید (Ctrl یا J ■) با این کار میتوانید عکسهای خود را بدون از بین بردن تصویر اصلی ویرایش کنید.
[relatedpost post=”144933″]
مرحله 2: ابزار Patch را انتخاب کنید
ابزار Patch را از نوار ابزار در سمت چپ انتخاب کنید. اطمینان حاصل کنید که در فهرست کشویی Patch ” Content-Aware ” انتخاب شده باشد. با انجام این کار، فتوشاپ پیکسلهای جدیدی را برای شما ایجاد میکند. این عمل انتقال را تا حد ممکن به صورت صاف انجام میدهد.
مرحله 3: حذف کردن سایهها
سایهای را که میخواهید حذف کنید، انتخاب کنید. برای این کار سایهای که در سمت راست و پایین قرار دارد را از بین ببرید. به وسیله نوار ابزار patch که در بالا گفتیم سایه را انتخاب کنید. با حذف سایه در فتوشاپ میتوانید به زیبا کردن عکس خود بی افزاید.
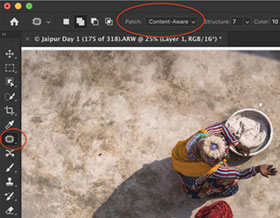
سایه انتخابی را به محلی که شبیه آن است بکشید. در این مورد، منطقهای از روسازی را انتخاب کردهایم. هنگام کشیدن، میتوانید منطقه انتخاب شده را تغییر دهید.
اگر تصویری که میخواهید آن چیزی نیست که مد نظر دارید، میتوانید در نوار ابزار Patch گزینههای ساختار و رنگ را تغییر دهید. شما تعیین میکنید که فتوشاپ به چه میزان باید با اشکال مطابقت داشته باشد. همچنین با گزینه Color ، تعیین میکنید که چه مقدار ترکیب رنگی نیاز دارید.
ممکن است به تمیز کردن پچ، به خصوص در الگوهای تکراری نیاز داشته باشید. با استفاده از ابزار Clone Stamp یا قلم مو شفا برای یک کار دقیق و مناسب احتیاج دارید. سایههای سخت را با استفاده از لایهها کاهش دهید. بعضی اوقات سایهها خوب هستند اما خیلی خشن و یا پررنگ هستند، در نتیجه میتوانید آنها را نرمتر و دلپذیرتر کنید.
میخواهیم سایه این تصویری که یک مرد در حال خواندن روزنامه بر روی سکوی قطار هند است را کاهش دهیم. سایه در تصویر مناسب است وقتی میخواهیم آن را کم رنگتر کنیم تا زیاد مورد توجه قرار نگیرد. همچنین سایه کوچکی را در پیش زمینه حذف کردیم.


مرحله 1: سایه را انتخاب کنید
با انتخاب سایه شروع کنید. میتوانید این کار را با استفاده از ابزار انتخاب شی (کلید میانبر صفحه کلید W)، Lasso یا Quick Selection انجام دهید- هر کدام از آنها به شما این امکان را میدهد تا سایه را به بهترین شکل جدا کنید.
[relatedpost post=”145222″]
مرحله 2:سایه را درلایه جدید کپی کنید
سایه را در یک لایه جدید کپی کنید. برای این کار به Edit> Copy (Ctrl یا ■C) بروید. سپس با Layer via Copy> New> Layer (Ctrl یا■J) آن را بچسبانید.
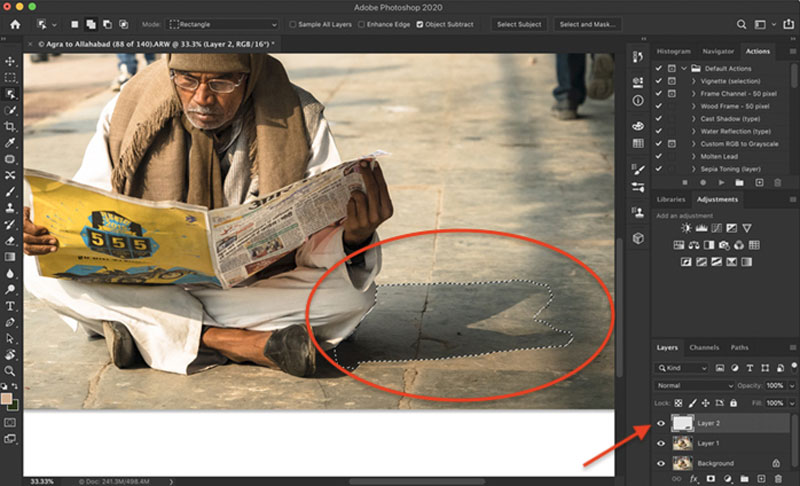
مرحله 3: میزان روشنایی و دمای رنگ را تنظیم کنید
سادهترین راه برای کاهش سایههای سخت، کم کردن نور اطراف آنهاست. نور اطراف سایهها خنکتر هستند، بنابراین باید دمای آن گرم شود تا سایه با محیط اطراف خود ترکیب شود.
با استفاده از تنظیمات Brightness و Color Balance میتوانید هر دو تنظیمات را در فتوشاپ تغییر دهید. اما اگر از Adobe Camera Raw (ACR) استفاده میکنید، ممکن است تنظیمات سادهتری داشته باشید. به Filter> Camera Raw Filter (Shift + Ctrl یا ■A) بروید. با این کار فضای کاری جدیدی باز خواهد شد. در اینجا دارای لغزندههایی مانند Lightroom هستید.
نوار لغزنده سایه را افزایش دهید و دمای آن را گرم کنید. این کار را هر چند وقت یکبار انجام دهید. برای بررسی نتیجه، روی تأیید کلیک کنید.
اگر سایهها بیش اندازه خشن و زیاد است، سعی کنید Clarity و Deaze را کاهش دهید.
حذف سایههای سخت از چهرهها
در یک استودیو میتوانید نور را کنترل کنید که چگونه بر روی شخص قرار بگیرد. اما در خیابان و مسافرت کنترل نور گاهی سخت میشود و بعضی اوقات تصاویر ناخوشایندی را رقم میزند. هنگام از بین بردن یا کاهش سایهها بر روی صورت، به ابزار دقیق و صبر احتیاج دارید.
برای این کار از ابزار Clone Stamp در فتوشاپ استفاده کنید. اگر تنها به دنبال کاهش سایه هستید، از Dodge Tool استفاده کنید. در اینجا هر دو روش را برای از بین بردن سایههای سخت از چهره به شما نشان خواهیم داد.
برای کنترل بیشتر، سایههای سخت را با ابزار Clone حذف کنید. با استفاده از ابزار Clone Stamp قصد داریم سایههایی که بر روی صورت عکس زیر است را حذف کنیم. این تصویر کمی پیچیده است، زیرا ماسک ونیزی استفاده شده دارای بافت و جزئیات زیادی است. برای پیدا کردن جزئیاتی که مطابق با بخش سایهدار است، باید فضای ماسک را تشخیص دهید.


مرحله 1: پیش زمینه را باز کرده و کپی کنید.
عکس را باز کنید و بر روی لایه پس زمینه کلیک راست کنید . گزینه Duplicate Layer را (Ctrl یا ■J) انتخاب کنید.
مرحله 2: ابزار Clone Stamp را انتخاب کنید.
در نوار ابزار سمت چپ روی Clone Stamp کلیک کنید.
یک قلم مو با اندازه متوسط انتخاب کنید. انتخاب این قلم مو به دلیل داشتن لبههای صاف نتیجه بهتری را رقم خواهد زد. با استفاده از کلیدهای براکت میتوانید به راحتی اندازه قلم مو را تغییر دهید. “[” اندازه برس شما را کاهش میدهد. “]” اندازه برس شما را افزایش میدهد.
اگر فقط به جای حذف سایه، تنها سعی در کاهش آن دارید، Opacity ابزار Clone را به حدود 50٪ کاهش دهید.
مرحله 3: منبع Clone را انتخاب کنید.
ناحیهای بدون سایه صورت را انتخاب کنید. کلید Alt یا Option را فشار دهید و برای تأیید پیکسلهای منبع کلیک کنید. در این لحظه مکان نما تغییر میکند.
لحظهای که کلیک میکنید، مکان نما تغییر خواهد کرد و پیکسلهایی را که انتخاب کردهاید را نشان خواهد داد.
[relatedpost post=”148417″]
مرحله 4: سایهها را از عکس حذف کنید.
بزرگنمایی کنید و رنگی را بر روی سایهای که میخواهید حذف کنید انتخاب کنید. شاید مجبور شوید مراحل 3 و 4 را بارها و بارها تکرار کنید. پیکسلهایی را انتخاب کنید که از نظر محتوا و رنگ نزدیک به چیزی باشد که در حال جایگزین آن هستید. اگر نتیجه را دوست ندارید، با رفتن به Edit> Undo Clone Stamp (Ctrl یا ■Z) تنظیمات را بازیابی کنید.
برای نتیجه بهتر، از منابع مختلفClone برای پوشاندن سایه استفاده کنید. اگر تصویر طبیعی به نظر نمیرسد، برگردید و از قسمت دیگری عکس پیکسل بگیرید و دوباره رنگ کنید. همچنین میتوانید از برس Healing استفاده کنید.
از تکرار الگوها خودداری کنید. این الگوها نشانه دهنده Clone و از بین بردن یک شی یا سایه از عکس است. به طورکلی همه ما به دنبال یک ظاهر طبیعی هستیم، بنابراین اغلب سایههای صورت را برطرف نمیکنیم.
کاهش سایههای سخت در چهرهها با استفاده از ابزار Dodge Tool
شاید حذف سایه روی صورت شخصی کاملاً امکان پذیر نباشد، اما میتوانید با استفاده از ابزار Dodge آن را کاهش دهید.


مرحله 1: پیش زمینه را باز کرده و کپی کنید
عکس را باز کنید و بر روی لایه پس زمینه کلیک راست کنید . “Duplicate Layer…” (Ctrl یا ■J) را انتخاب کنید.
مرحله 2: ابزار Dodge را انتخاب کنید
بر روی ابزار Dodge در نوار ابزار در سمت چپ کلیک کنید. از فهرست Dodge Shadows under Range را انتخاب کرده و آن را بین 10 تا 50٪ انتخاب کنید.
مرحله 3: موس را روی سایه بکشید

بزرگنمایی کنید و بر روی سایهای که میخواهید آن را کاهش دهید رنگآمیزی را شروع کنید. اگر تغییر زیادی مشاهده نمیکنید، رنج یا دامنه را به Midtones تغییر دهید.
اگر اشتباه کردید، به Edit> Undo Dodge Tool (Ctrl یا ■Z) بروید و ابزار Burn که مانند یک دست چسبان است را تغییر دهید و مجدداً منطقه را تاریک را انتخاب کنید.
جمعبندی
در این مقاله به شما نشان دادیم که حذف سایه در فتوشاپ به چه اندازه آسان است. ابزارهای بسیاری برای کمک به جایگزینی یا کاهش سایه در عکسها وجود دارد. شما با استفاده از آنها میتوانید سایهها را از یک پس زمینه و یا در چهره فردی حذف کنید. همیشه تکنیکهای مختلفی را امتحان کنید تا بفهمید کدام یک برای شما مناسبتر است. برای رسیدن به نتیجه طبیعی حتماً از الگوهای تکراری پرهیز کنید.












